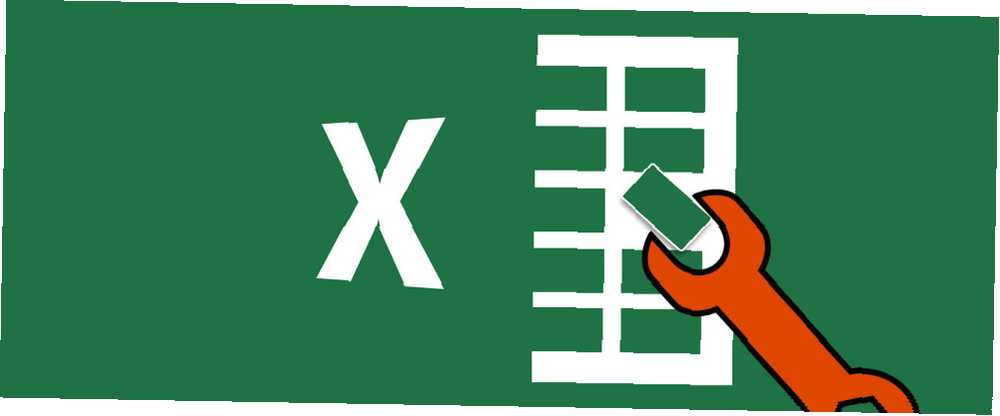
Peter Holmes
0
3677
217
Microsoft Excel to potężne narzędzie do tworzenia arkuszy kalkulacyjnych i chociaż możesz je dostosowywać za pomocą niesamowitych dodatków Power Up Excel z 10 dodatkami do przetwarzania, analizy i wizualizacji danych jak profesjonalista Excel Power Up z 10 dodatkami do przetwarzania, analizy i Wizualizacja danych jak profesjonalny waniliowy Excel Excel jest niesamowity, ale możesz go jeszcze zwiększyć dzięki dodatkom. Bez względu na dane, które musisz przetworzyć, istnieje szansa, że ktoś stworzył dla nich aplikację Excel. Oto wybór. , niektóre z najlepszych opcji znajdują się w samym Excelu.
Nie będziemy tutaj omawiać tymczasowych poprawek, które trwają tylko dla jednej sesji, ale raczej stałe poprawki, abyś zmienił sposób działania programu Excel.
1. Ukryj ekran startowy podczas uruchamiania
Jedna z największych niedogodności w pakiecie Office 2013 5 sztuczek, aby wyłączyć irytujące i ulepszyć pakiet Office 2013 5 sztuczek, aby wyłączyć irytacje i poprawić pakiet Office 2013 Microsoft Office 2013 jest dostępny od kilku miesięcy i jak zawsze w przypadku nowej wersji, istnieje kilka dziwactw i irytacji, które sprawiły, że użytkownicy zastanawiają się, czy… ekran startowy oferuje różne szablony, które możesz wypróbować w programie Excel. Chociaż pozwala także na szybki dostęp do najnowszych dokumentów, klikanie jest trudne “Pusty arkusz roboczy” za każdym razem, gdy uruchamiasz program Excel.
Na szczęście można to łatwo wyłączyć bez konieczności modyfikacji rejestru. Co to jest rejestr systemu Windows i jak go edytować? Co to jest rejestr systemu Windows i jak go edytować? Jeśli musisz edytować rejestr systemu Windows, wprowadzenie kilku szybkich zmian jest łatwe. Nauczmy się, jak pracować z rejestrem. . Zmierzać do Plik> Opcje i pod Generał zakładka, na dole jest opcja do Pokaż ekran Start po uruchomieniu tej aplikacji. Odznacz to, a podczas uruchamiania programu Excel przejdziesz bezpośrednio do pustego dokumentu.
2. Zmień zachowanie klawisza Enter
Domyślnie naciśnięcie Patka w programie Excel przenosi fokus o jedną komórkę w prawo, naciskając jednocześnie Wchodzić przesuwa jedną komórkę w dół. Jeśli częściej używasz innego kierunku i chcesz to zmienić, jest to prosta poprawka.
Wizyta Plik> Opcje jeszcze raz; w zaawansowane znajdź pierwszą opcję: Po naciśnięciu Enter przesuń zaznaczenie i wybierz preferowany kierunek. To rodzaj marnotrawstwa, żeby wszystko poszło dobrze, odkąd Patka Klawisz już to robi - zwłaszcza jeśli chcesz poruszać się za pomocą samych skrótów klawiaturowych Nawigowanie po systemie Windows za pomocą skrótów klawiaturowych samemu Nawigowanie po systemie Windows za pomocą skrótów klawiaturowych samemu Być może znasz wiele skrótów klawiaturowych, ale czy wiesz, że możesz poruszać się po systemie Windows bez myszy ? Oto jak. .
3. Dodaj lub usuń arkusze początkowe
Podczas gdy starsze wersje programu Excel zawierały trzy arkusze do każdego nowego skoroszytu, najnowsze wersje dają tylko jeden arkusz. Ma to sens, ponieważ denerwowanie dwóch ukrytych arkuszy za każdym razem, gdy tworzysz nowy dokument, jest denerwujące. Jeśli wolisz inną liczbę, możesz zmienić domyślną liczbę arkuszy w utworzonym skoroszycie.
Znowu w Plik> Opcje, Generał zakładka ma nagłówek Podczas tworzenia nowych skoroszytów. Poniżej zmień wartość w Uwzględnij tak wiele arkuszy: i każdy nowy skoroszyt będzie gotowy do pracy. Nie zapomnij, że możesz użyć potężnych funkcji wyszukiwania, aby znaleźć coś 4 Funkcje wyszukiwania Excel w celu efektywnego wyszukiwania arkuszy kalkulacyjnych 4 Funkcje wyszukiwania Excel w celu efektywnego wyszukiwania arkuszy kalkulacyjnych Przeszukiwanie dużego arkusza kalkulacyjnego Excel nie zawsze jest łatwe. Użyj formuł wyszukiwania, aby zaoszczędzić czas i efektywnie wyszukiwać arkusze kalkulacyjne. jeśli zostaniesz przeładowany arkuszami.
4. Zawsze pokazuj podziały stron
Podczas drukowania arkusza kalkulacyjnego zazwyczaj musisz wydrukować wszystko na jednej stronie Jak wydrukować arkusz kalkulacyjny Excel na jednej pojedynczej stronie Jak wydrukować arkusz kalkulacyjny Excel na jednej pojedynczej stronie Pięknie wykonany arkusz kalkulacyjny traci swój urok, gdy jest drukowany na dziewięciu arkuszach z papieru, z czego połowa jest pusta. Pokazujemy, jak ładnie uzyskać wszystko na jednej stronie. . Trudno jest ocenić, w jaki sposób drukowanie odetnie Twój skoroszyt podczas pracy, więc włączenie znaczników podziału strony pozwala dokładnie wiedzieć, gdzie Excel chce podzielić strony.
Plik> Opcje> Zaawansowane trzyma klucz. Pod nagłówkiem Wyświetl opcje dla tego arkusza, jest pole wyboru do Pokaż podziały stron. Włączenie tego spowoduje wyświetlanie linii przerywanych w arkuszu kalkulacyjnym; w tych miejscach Excel wycina podzieloną zawartość na osobną stronę.
5. Utwórz listy niestandardowe
Excel zawiera listy domyślne, takie jak dni tygodnia, które pozwalają szybko wypełnić komórki. Na przykład, jeśli wpiszesz poniedziałek w komórce A1 i wtorek w komórce B1, następnie zaznacz je oba i przeciągnij uchwyt wypełniania Jak zaoszczędzić czas w programie Excel za pomocą uchwytu wypełnienia Jak zaoszczędzić czas w programie Excel za pomocą uchwytu wypełnienia Opanowanie wypełnienia Uchwyt to pierwszy krok do zostania kreatorem programu Excel. w dół, poniższe komórki zostaną wypełnione środą, czwartkiem i tak dalej.
Możesz tworzyć własne listy dla wszystkiego, co możesz sobie wyobrazić. Aby to zrobić, otwórz edytor za pomocą Plik> Opcje> Zaawansowane jeszcze raz. The Generał nagłówek u dołu zawiera Edytuj listy niestandardowe przycisk, w którym możesz je skonfigurować. Albo ręcznie wpisz elementy do okna pojedynczo, albo wpisz je do bieżącego arkusza kalkulacyjnego i użyj Import przycisk na dole, aby je złapać.
6. Dodaj rozszerzenie tekstu
Pokazaliśmy, jak oszczędzać czas dzięki rozszerzaniu tekstu. Co to jest rozszerzanie tekstu i jak może pomóc Ci zaoszczędzić czas? Co to jest rozszerzanie tekstu i jak może pomóc Ci zaoszczędzić czas? Jeśli możesz zaoszczędzić nawet niewielką część czasu spędzanego na pisaniu, możesz zaoszczędzić wiele godzin każdego tygodnia. Właśnie do tego służy rozszerzenie tekstu. , ale czy wiesz, że Excel zawiera własną wbudowaną wersję? Jeśli nie chcesz używać dedykowanego programu do rozszerzania tekstu lub chcesz osobnych reguł dla programu Excel, możesz użyć tego, aby zaoszczędzić mnóstwo czasu.
Pod Plik> Opcje> Sprawdzanie, znajdziesz Opcje autokorekty przycisk. Kliknij tę opcję, aby wyświetlić wszystko, które program Excel automatycznie dla Ciebie zmieni (na przykład (C) na ©). Oczywiście jesteśmy zainteresowani tworzeniem tutaj własnych zwrotów.
Wpisz krótki, niezapomniany ciąg w Zastąpić pole i jego pełna wersja w Z pudełko. Możesz chcieć ustawić “/ t” pisać “Całkowity:” lub “TBD” rozwinąć się w “Do ustalenia,” na przykład. Wszystko, co często wpisujesz, może zostać zautomatyzowane w tym menu, więc dodaj najczęściej używane wyrażenia, aby ograniczyć powtarzalną pracę. 7 Niesamowitych zastosowań ekspandera tekstowego PhraseExpress 7 Niesamowitych zastosowań ekspandera tekstowego PhraseExpress W mojej niekończącej się próbie znalezienia nowych sposobów aby zautomatyzować moje działania przed klawiaturą i zaoszczędzić cenne sekundy z mojego harmonogramu pracy, zawsze doceniam nowe i kreatywne technologie, które… .
7. Ostrzegaj, gdy działania mogą być powolne
Większość użytkowników programu Excel pracuje z zarządzalnymi arkuszami kalkulacyjnymi, ale czasami może być konieczne zaimportowanie ogromnej ilości danych, co tworzy duży plik. Jeśli korzystasz ze starszego komputera 7 Znaki ostrzegawcze Nadszedł czas, aby wymienić stary komputer 7 Znaki ostrzegawcze Nadszedł czas, aby wymienić stary komputer Kiedy należy kupić nowy komputer? który nie jest przystosowany do obsługi ciężkich akcji, kopiowania i wklejania tysięcy komórek lub uruchamiania złożonych formuł może spowodować, że komputer zacznie się czołgać.
Program Excel zawiera alert, gdy masz zamiar zrobić coś, co może potencjalnie spowolnić system, ale możesz dostosować jego wartość, aby była bardziej wrażliwa. Nasz stary przyjaciel Plik> Opcje> Zaawansowane utrzymuje tę wartość poniżej Opcje edycji nagłówek u góry strony. Upewnić się Ostrzeż użytkownika, gdy wystąpi potencjalnie czasochłonna operacja jest zaznaczone, możesz zmienić liczbę komórek, na które należy wpłynąć, aby ten alert pojawił się tuż pod nim.
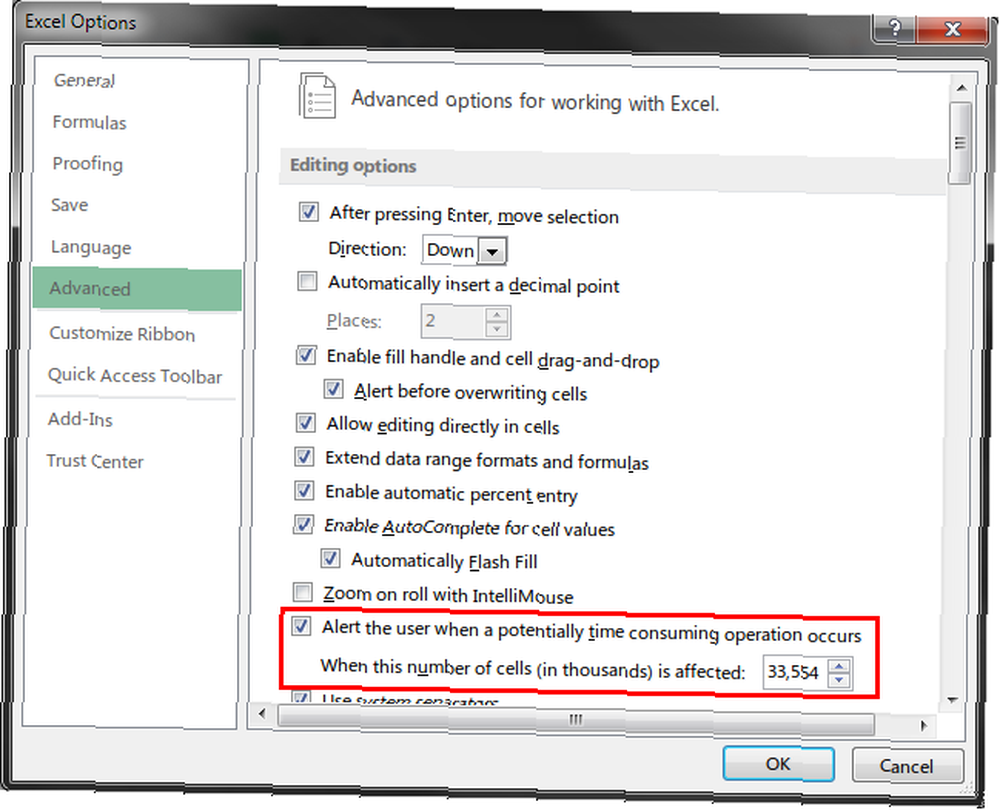
Domyślnie ta wartość to 33,554 - znacznie więcej komórek niż kiedykolwiek edytowałem naraz, ale twoje potrzeby mogą być inne. Ci, którzy nadal korzystają z systemu Windows XP Windows XP: co się teraz dzieje? Windows XP: co się teraz dzieje? Windows XP może być martwy, ale jeszcze go nie ma. Ponad 27% komputerów podłączonych do Internetu nadal działa w systemie Windows XP. Oto dokładnie, co oznacza „koniec wsparcia” dla systemów Windows XP. ponieważ Twoje potrzeby pakietu Office powinny prawdopodobnie zmniejszyć tę liczbę, aby uniknąć zawieszenia lub awarii.
8. Dostosuj wstążkę
Pakiet Office 2007 przyniósł poważne zmiany w kontrowersyjnym interfejsie Ribbon. Grupuje podobne działania razem w nagłówki, ale nie wszyscy są fanami.
Pokazaliśmy wiele sposobów dostosowywania wstążki Dostosowywanie wstążki MS Word 2010 poprzez dodanie własnej karty za pomocą najczęściej używanych poleceń Dostosowanie wstążki MS Word 2010 poprzez dodanie własnej karty za pomocą najczęściej używanych poleceń Widzieliśmy dość kilka sposobów na ulepszenie MS Office 2010 dla naszych własnych produktywnych celów. To prawda, że cały pakiet MS Office to na początek narzędzie zwiększające produktywność, ale wciąż jest jakiś klucz… dodając do niego swoje ulubione polecenia, a nawet jak całkowicie usunąć Wstążkę Jak ulepszyć Menu wstążki Windows i Office Jak poprawić Menu wstążki Windows i pakietu Office To nieznośne menu wstążki. Od czasu jego wprowadzenia w pakiecie Office 2007 starałem się z tym pogodzić. Zdecydowanie wolałem metodę Office 2000/2003 od “ukrywanie” narzędzia, których nie używasz często… jeśli tego nienawidzisz. Dodanie własnej karty z najczęściej używanymi funkcjami znacznie ułatwia dostosowanie programu Excel do unikatowego przepływu pracy.
9. Odłącz pasek narzędzi szybkiego dostępu
Pasek narzędzi szybkiego dostępu (QAT) to pasek ikon umieszczony u góry ekranu. Podobnie jak Wstążka, można ją dostosować, aby dodać najczęściej używane polecenia w celu łatwego dostępu; jest to szczególnie przydatne w przypadku poleceń ukrytych gdzie indziej głęboko w menu.
Saikat szczegółowo opisał wszystko, co musisz wiedzieć o edycji QAT Jak dostosować pasek narzędzi MS Office 2010 Szybki dostęp Jak dostosować pasek narzędzi MS Office 2010 Szybki dostęp Pasek narzędzi Szybki dostęp jest częścią MS Office od wersji 2003, ale jest stała się najważniejsza od czasu wprowadzenia MS Office 2007, a bardziej MS Office…, więc oto dodatkowa wskazówka dla Excela.
Znajdź QAT u góry ekranu, a po prawej stronie ostatniej ikony zobaczysz małą strzałkę otwierającą menu rozwijane. Kliknij i wybierz Więcej poleceń u dołu, aby otworzyć pełne menu edycji. Zmień nad polem po lewej stronie Wybierz polecenia z do Polecenia nie na wstążce aby wyświetlić wszystkie dostępne opcje.
Odnaleźć Kalkulator na liście i kliknij dwukrotnie, aby dodać element do swojego QAT. Następnie kliknij dobrze i niedoceniany kalkulator Windows 6 Niedoceniane funkcje systemu operacyjnego Windows 6 Niedoceniane funkcje systemu operacyjnego Windows Z każdego dnia korzystasz z wielu funkcji systemu Windows, ale niektórych z nich możesz nie widzieć. Dajmy tym narzędziom niedocenionym trochę uznania. zawsze będzie jedno kliknięcie w Excelu! Jest to przydatne, gdy trzeba wykonać szybkie obliczenia bez zanieczyszczania komórek w arkuszu kalkulacyjnym.
Twoje arkusze kalkulacyjne, spersonalizowane
Teraz masz wiele sposobów, aby Excel zginał się do woli. Arkusze kalkulacyjne mogą być uciążliwe do edycji, jeśli walczysz z oprogramowaniem, więc warto poświęcić czas, aby Excel działał tak, jak robisz, jest tego wart.
Jeśli potrzebujesz pomysłów na korzystanie z Excela, sprawdź, jak szablony Excela pasują na każdą okazję Szablon Excela na każdą okazję Szablon Excela na każdą okazję Pomiń stromą krzywą uczenia się i posortuj swoje życie dzięki mocy szablonów Excel. Zebraliśmy wybór szablonów automatycznych aktualizacji do śledzenia budżetów, zarządzania projektami i nie tylko. . Nie wiesz, który program do obsługi arkuszy kalkulacyjnych jest dla Ciebie odpowiedni? Sprawdź nasze porównanie Excela i Arkuszy Google Excel vs. Arkusze Google: Który z nich jest dla Ciebie lepszy? Excel vs. Arkusze Google: Który jest dla Ciebie lepszy? Czy naprawdę potrzebujesz programu Excel? Zarówno rozwiązania stacjonarne, jak i internetowe mają swoje zalety. Jeśli masz problemy z wybraniem Excela lub Arkuszy Google do zarządzania arkuszami kalkulacyjnymi, pozwól nam pomóc. .
Jak dostosować program Excel do swoich potrzeb? Czy wprowadzisz tutaj jakieś poprawki? Zostaw nam komentarz ze swoimi przemyśleniami!











