
Joseph Goodman
0
2168
639
Wielu entuzjastów komputerów Mac woli używać Safari zamiast Chrome Safari zamiast Chrome na Maca: 9 powodów, dla których nie powinieneś używać Chrome Safari zamiast Chrome na Maca: 9 powodów, dla których nie powinieneś używać Chrome Między Safari a Chrome na Macu, Safari to wyraźny zwycięzca. Oto dlaczego powinieneś unikać używania Google Chrome na Macu. , dzięki niskiemu zużyciu baterii. Z macOS High Sierra Safari jest lepsze niż kiedykolwiek wcześniej, ale podobnie jak w przypadku wszystkich przeglądarek, istnieją dziwactwa, które wymagają naprawy.
Na szczęście większość irytujących dziwactw przeglądarki można naprawić, szybko odwiedzając ustawienia Safari. Inni potrzebują trochę więcej pracy, ale omówimy je krok po kroku.
Gotowy na uaktualnienie przeglądarki Safari na komputerze Mac? Zacznijmy od ustalenia domyślnych preferencji Safari.
1. Włącz podgląd linku na pasku stanu
Podczas przeglądania stron internetowych natrafisz na wszelkiego rodzaju hiperłącza. Niektóre linki prowadzą dokładnie tam, gdzie chcesz, podczas gdy inne mogą przekierowywać Cię na strony phishingowe. Co to dokładnie jest phishing i jakich technik używają oszuści? Czym dokładnie jest phishing i jakich technik używają oszuści? Sam nigdy nie byłem fanem rybołówstwa. Wynika to głównie z wczesnej wyprawy, kiedy mój kuzyn zdołał złapać dwie ryby, podczas gdy ja złapałem zip. Podobnie jak w prawdziwym rybołówstwie, oszustwa związane z wyłudzaniem informacji nie są…, które mogłyby ukraść dane osobowe. 10 elementów informacji wykorzystywanych do kradzieży tożsamości 10 elementów informacji wykorzystywanych do kradzieży tożsamości Według Biura Sprawiedliwości Stanów Zjednoczonych tożsamość kradzież kosztowała ofiary ponad 24 miliardy dolarów w 2012 r., więcej niż włamanie domowe, kradzież pojazdów i nieruchomości łącznie. Te 10 informacji jest tym, czego szukają złodzieje… Dlatego dobrym pomysłem jest przejrzenie linków przed wejściem na stronę.
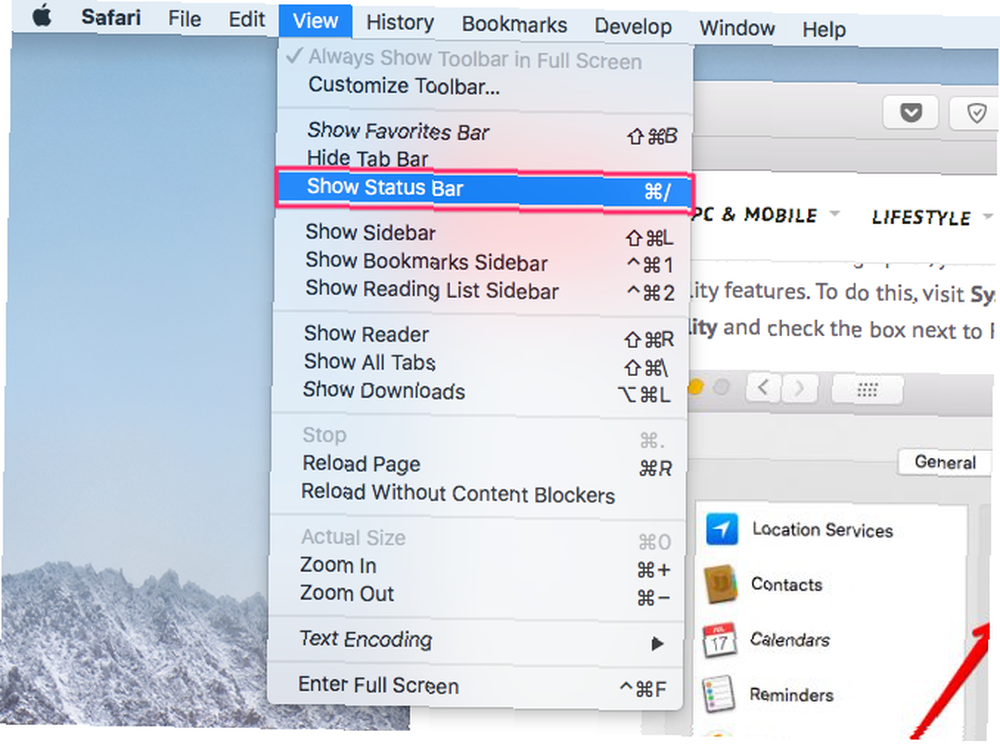
Safari domyślnie nie wyświetla podglądu linków, ale możesz je włączyć za pomocą kilku kliknięć. Kliknij Widok na pasku menu i wybierz Pokaż pasek stanu.
Po włączeniu powinieneś zobaczyć podgląd linków w lewym dolnym rogu ekranu.
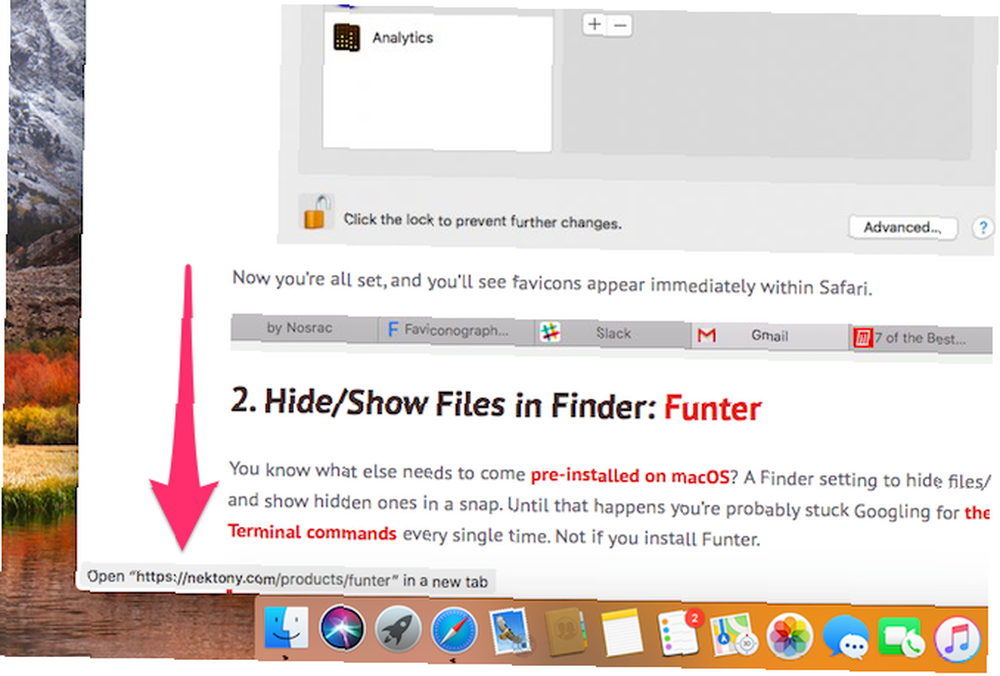
2. Pokaż cały adres URL w pasku adresu
Domyślnie Safari pokazuje tylko główną nazwę domeny w pasku adresu. Prawdopodobnie sprawia, że Safari wygląda trochę bardziej minimalistycznie, ale ukrywa przydatne informacje, w tym dokładną lokalizację na stronie internetowej.
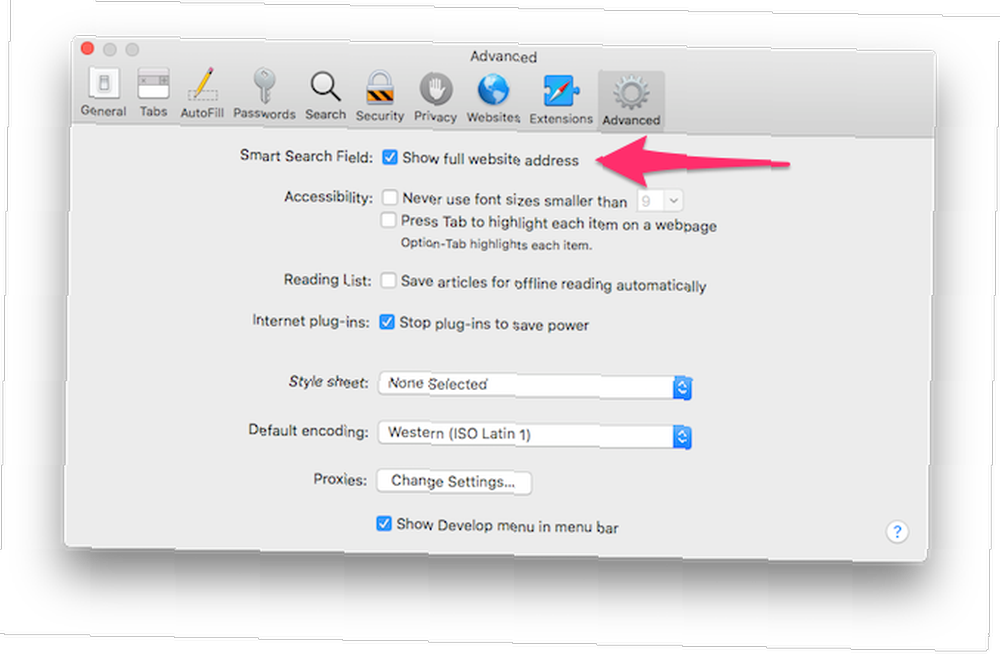
Aby przywrócić stare dobre zachowanie, otwórz Safari> Preferencje. Przejdź do zaawansowane patka. Sprawdź Pokaż pełne pole adresu strony. Safari powinna teraz wyświetlać pełny adres URL, tak jak każda inna przeglądarka.
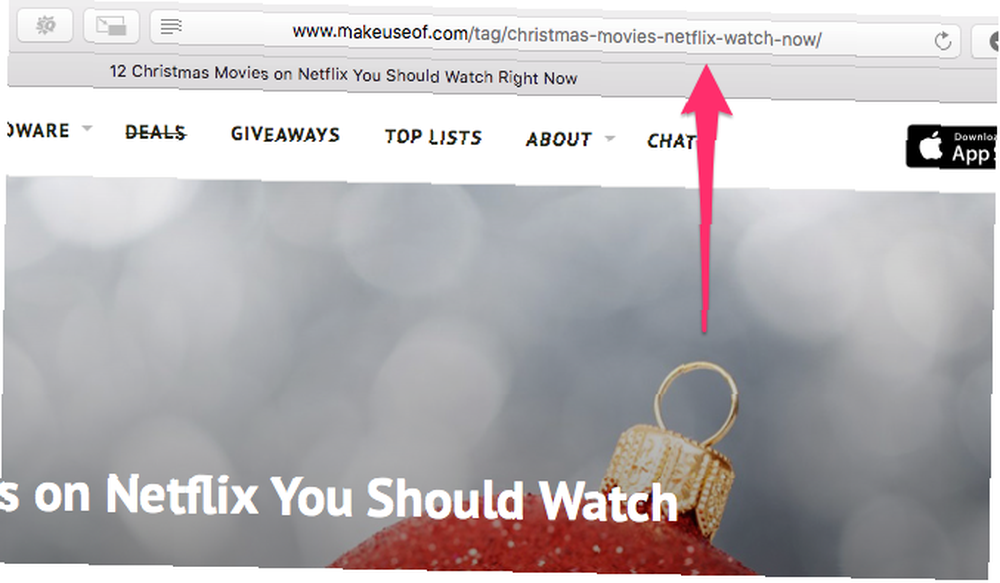
3. Automatycznie używaj widoku czytelnika dla wszystkich stron internetowych
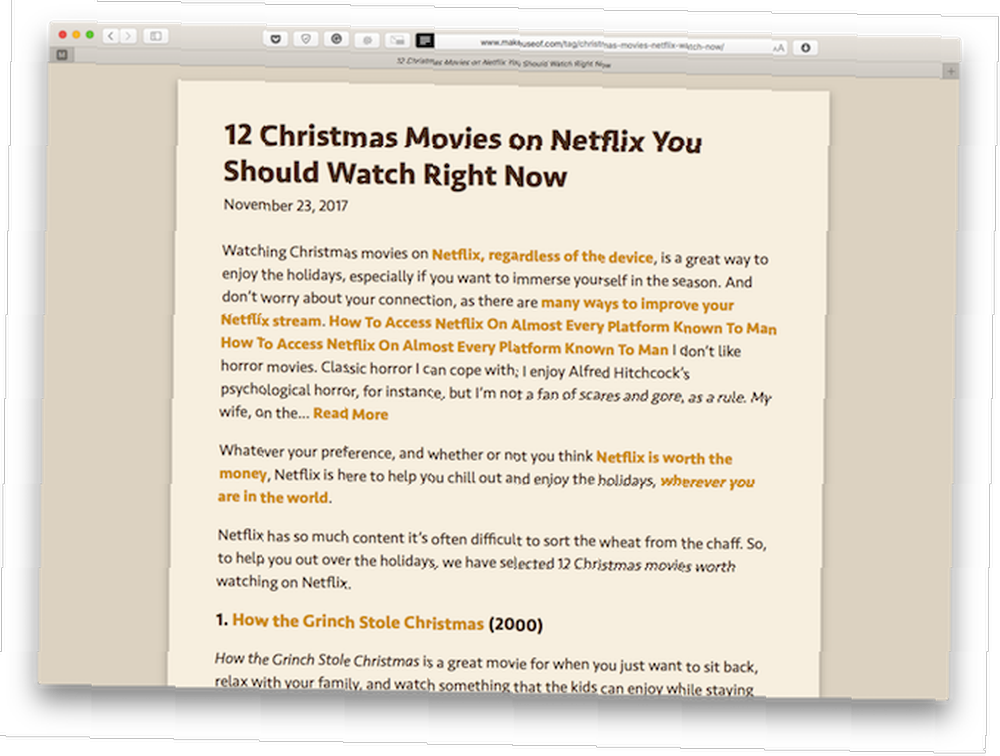
Ilekroć w przeglądarce Safari pojawi się zagracona strona internetowa, wystarczy kliknąć ikonę widoku Czytnika, aby odtajnić stronę. 5 sposobów na łatwiejsze czytanie stron internetowych 5 sposobów na łatwiejsze czytanie stron internetowych Czytanie stron internetowych może być błogie, ale nie jest zawsze wygodne. Głośne strony atakują twoje oczy, a po chwili wszechmocny wyświetlacz LCD zbiera żniwo. Mając niewyraźne oczy, nadszedł czas, aby nazwać to dniem… i wyświetlić go w łatwym do odczytania formacie. Co jeśli jesteś rozpieszczony prostotą widoku programu Reader i chcesz go używać wszędzie, automatycznie na wszystkich stronach internetowych?
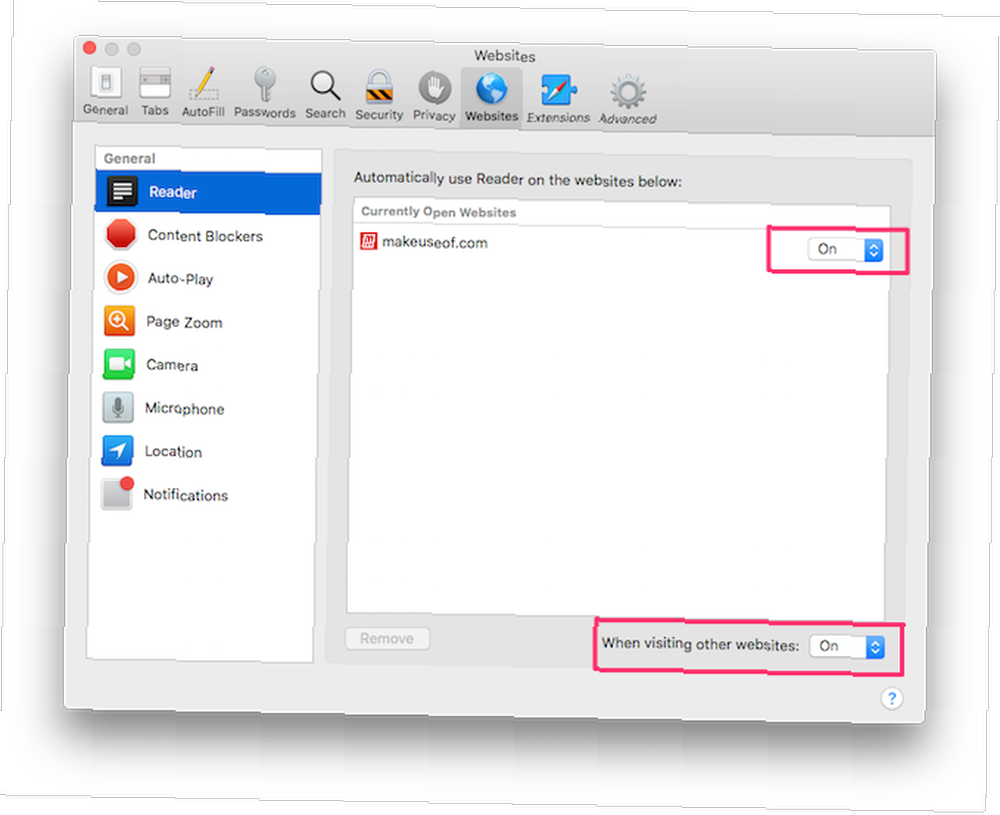
Cóż, to możliwe. otwarty Safari> Preferencje. Przejdź do Strony internetowe patka. Wybierz Generał z lewego panelu. Tutaj możesz skonfigurować aktualnie otwarte strony internetowe, aby korzystały z widoku Czytnika automatycznie. W przypadku wszystkich innych witryn wybierz Na z rozwijanego menu obok Podczas odwiedzania innych stron internetowych.
Po włączeniu wszystkie obsługiwane witryny będą ładowane automatycznie w widoku Czytnika.
4. Zatrzymaj wtyczki, aby oszczędzać energię
Wtyczki do przeglądarek, takie jak Flash i Java, zapewniają bogate wrażenia multimedialne, ale kosztem bezpieczeństwa, mocy baterii i stabilności przeglądarki. Na szczęście w Safari można używać wtyczek tylko wtedy, gdy są potrzebne.
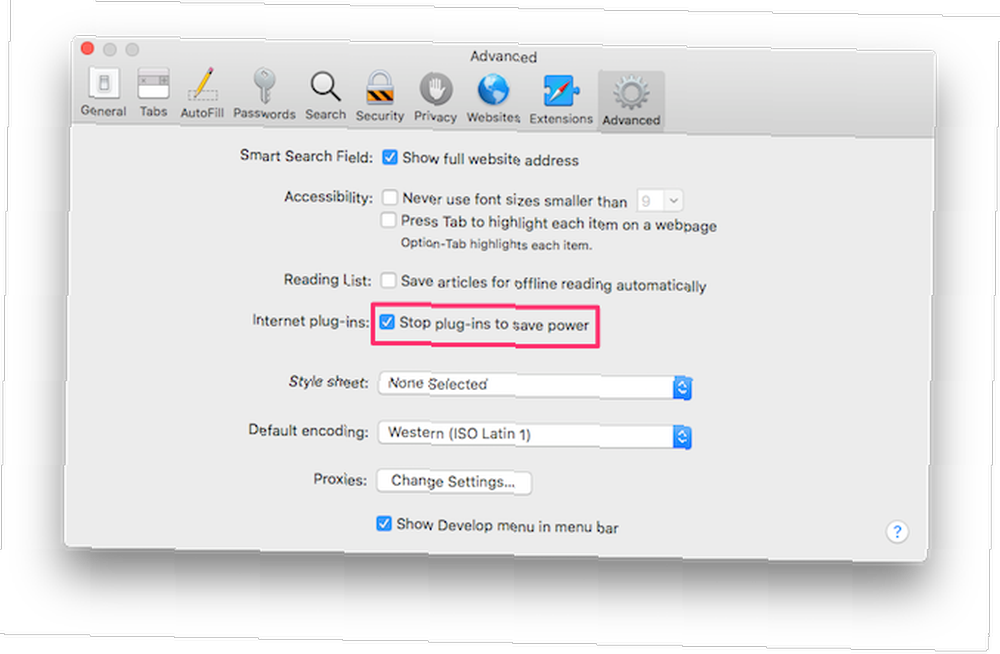
Aby to zrobić, otwórz Safari> Preferencje. Przejdź do zaawansowane patka. Sprawdź Zatrzymaj wtyczki, aby oszczędzać energię pudełko.
5. Zablokuj wszystkie filmy odtwarzane automatycznie
Czy nie nienawidzisz tego, gdy przeglądasz witrynę internetową, a wideo zaczyna się automatycznie odtwarzać bez Twojej zgody? Szperasz w otwartych kartach, aby znaleźć konkretną stronę internetową i zamknąć ją. Możesz wyciszyć tę kartę Jak wyciszyć strony za pomocą autoodtwarzania wideo Jak wyciszyć strony za pomocą autoodtwarzania wideo Jeśli znajdziesz się na wielu stronach z natrętnymi filmami z autoodtwarzania i po prostu chcesz położyć temu kres, narzędzia te mogą pomóc. , ale wideo nadal jest odtwarzane, co pochłania cenne dane. Które aplikacje korzystają z połączenia internetowego? Dowiedz się za pomocą Little Snitch [Mac OS X] Które aplikacje używają Twojego połączenia z Internetem? Dowiedz się z Little Snitch [Mac OS X] Pokazaliśmy, jak włączyć zaporę ogniową zawartą w OS X, ale jest ona dość ograniczona. Pozwala blokować ruch na podstawie aplikacji, ale poza tym nie ma wiele konfiguracji…
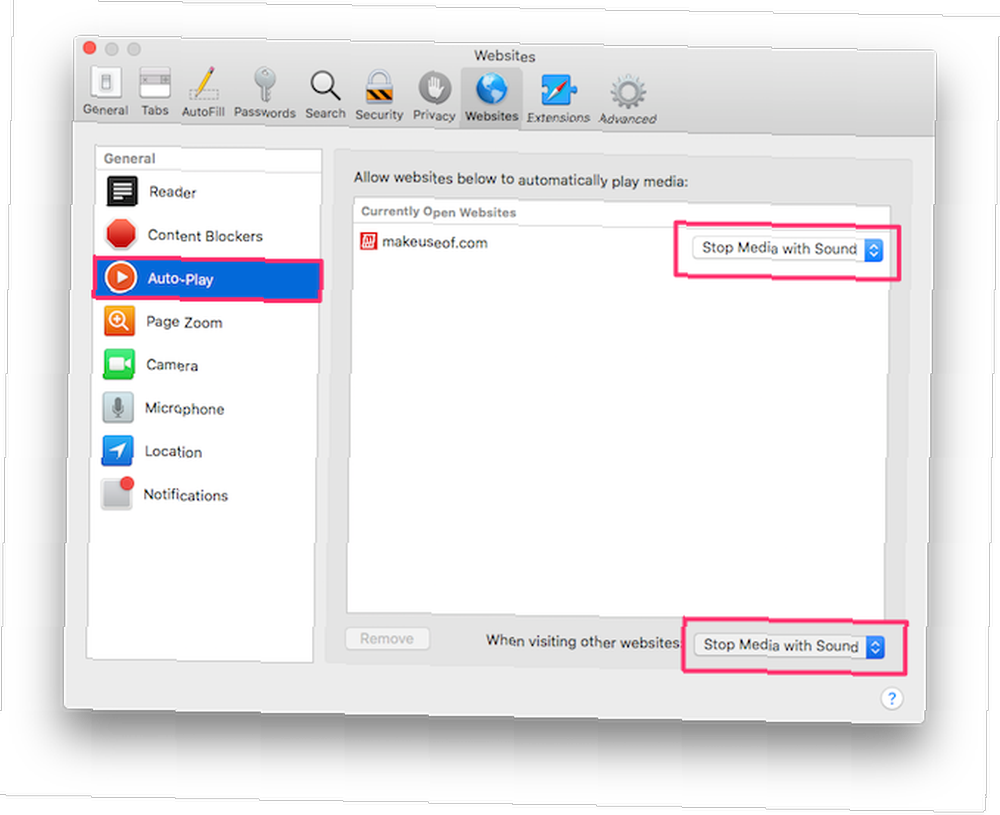
Safari pozwala blokować wszystkie automatycznie odtwarzane filmy. Aby to zrobić, otwórz Safari> Preferencje. Przejdź do Strony internetowe patka. Kliknij Automatyczne odtwarzanie. Tutaj możesz skonfigurować strony internetowe do obu Zatrzymaj filmy z dźwiękiem lub Nigdy nie odtwarzaj automatycznie filmów.
6. Całkowicie wyłącz powiadomienia push witryny
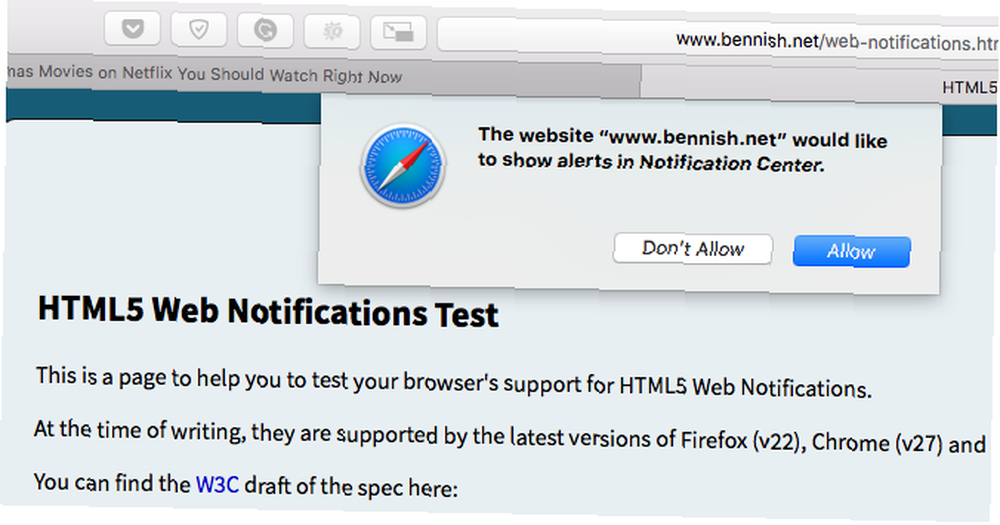
Czasami przydatne mogą być powiadomienia z przeglądarki. Na przykład po otwarciu Gmaila może wysyłać Ci powiadomienia wypychane, aby powiadomić Cię o wszelkich nowych wiadomościach e-mail. Ale niektórzy wydawcy i reklamodawcy wykorzystują tę funkcję do wyświetlania reklam. Jeśli czujesz się bombardowany niepotrzebnymi powiadomieniami ze stron internetowych, Safari zapewnia łatwy sposób na pozbycie się ich.
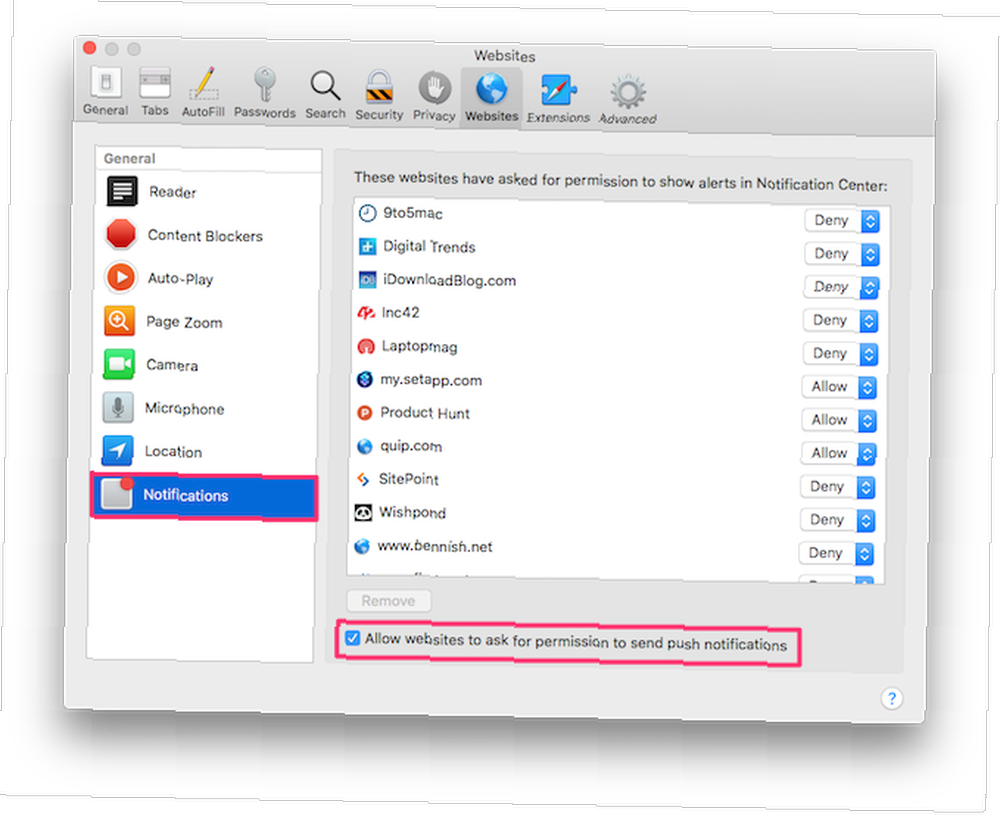
otwarty Safari> Preferencje. Przejdź do Strony internetowe patka. Kliknij Powiadomienia. Tutaj możesz sprawdzić wszystkie strony internetowe, które poprosiły o pozwolenie na wyświetlanie alertów w Centrum powiadomień.
Możesz to zrobić Dopuszczać lub Zaprzeczać pozwolenie na te istniejące strony internetowe. Jeśli chcesz zabronić wszystkim stronom wysyłania powiadomień push, odznacz Pozwól stronom internetowym prosić o zgodę na wysyłanie powiadomień push pudełko.
7. Obraz w obrazie dla YouTube, Netflix i innych
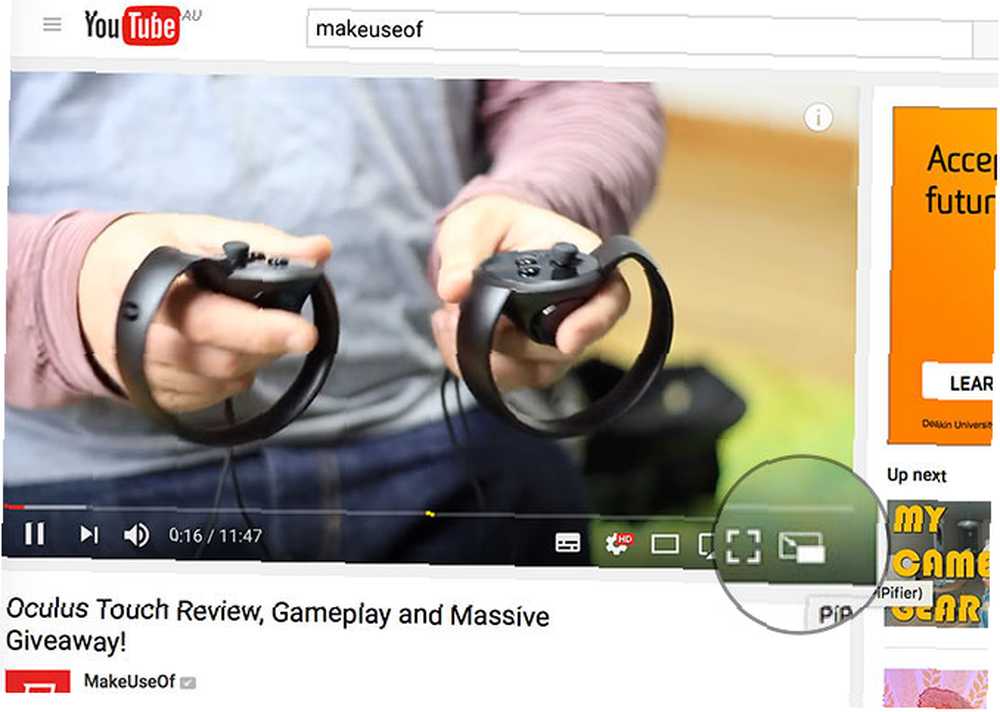
Safari w systemie macOS Sierra i nowszych wersjach pozwala na umieszczanie filmów i oglądanie ich podczas wielozadaniowości. Jedynym problemem jest to, że nie działa ze wszystkimi usługami wideo online. Możesz sprawić, by PiP działało na YouTube Jak wyskakiwać i oglądać filmy z YouTube'a na macOS Sierra Jak wyskakiwać i oglądać filmy z YouTube'a na macOS Sierra MacOS Sierra ma nową funkcję, która pozwala wyskakiwać i oglądać filmy z YouTube'a w „obrazie w” tryb obrazu ”na pulpicie za pomocą przeglądarki Safari. łatwo, ale inne, takie jak Netflix i Hulu, wymagają trochę pracy.
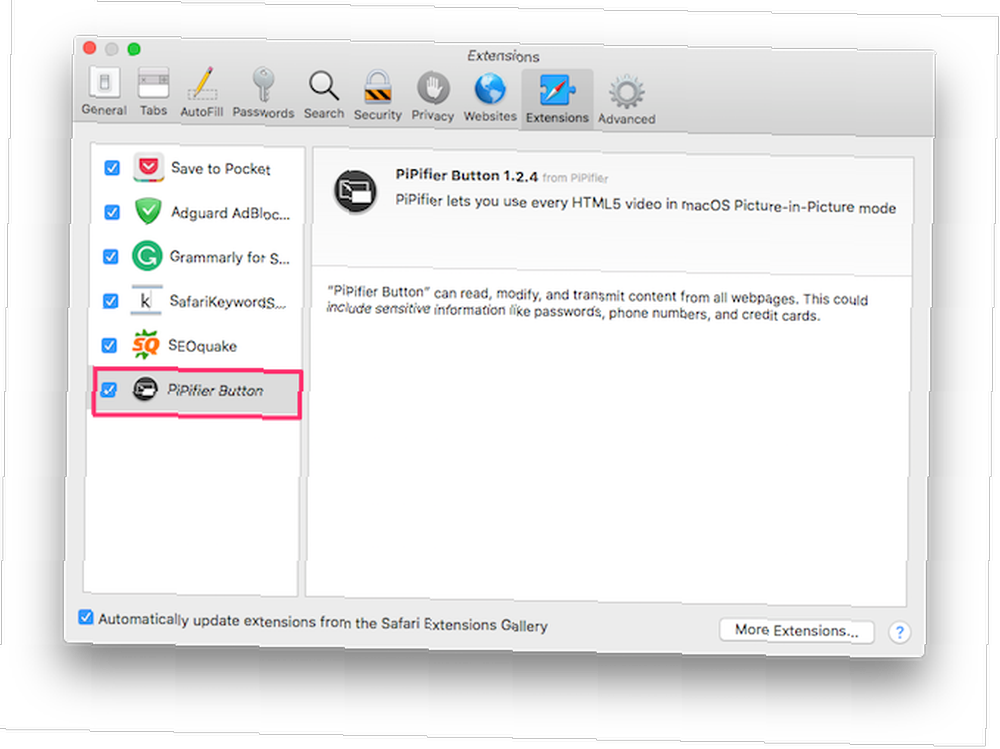
PiPifier jest rodzimym rozszerzeniem Safari, które pozwala używać trybu PiP na prawie każdym filmie HTML5. Po pobraniu ze sklepu App Store otwórz Safari> Preferencje> Rozszerzenia. Znajdź i sprawdź przycisk PiPifier. Jeśli nie możesz go znaleźć, musisz zezwolić na niepodpisane rozszerzenia w Safari.
Aby to zrobić, otwórz Safari> Preferencje> Zaawansowane. Czek Pokaż menu rozwijania na pasku menu. Powinieneś znaleźć nowy Rozwijać się pozycja na pasku menu. Kliknij Rozwiń> Zezwalaj na niepodpisane rozszerzenia. Wróć do karty Rozszerzenia i powinieneś być w stanie znaleźć Przycisk PiPifier.
Po włączeniu na pasku narzędzi powinien pojawić się wyskakujący przycisk. Za każdym razem, gdy odtwarzasz dowolny film HTML5, po prostu kliknij ten przycisk, aby odtworzyć go w trybie PiP. Pamiętaj, aby odtworzyć / zatrzymać film jeden raz, zanim klikniesz przycisk wyskakujący.
Wygląda na to, że działa jak urok w Netflix, ale od czasu do czasu miał czkawkę podczas korzystania z Hulu.
8. Włącz Favicons na pasku kart
Wyjaśnijmy sobie coś prostszego: o wiele łatwiej graficznie identyfikować karty według ich ulubionych zamiast po tytule strony, zwłaszcza gdy masz otwartych wiele kart. Z jakiegoś dziwnego powodu Safari go nie obsługuje, co utrudnia szybkie przejście do właściwej karty.
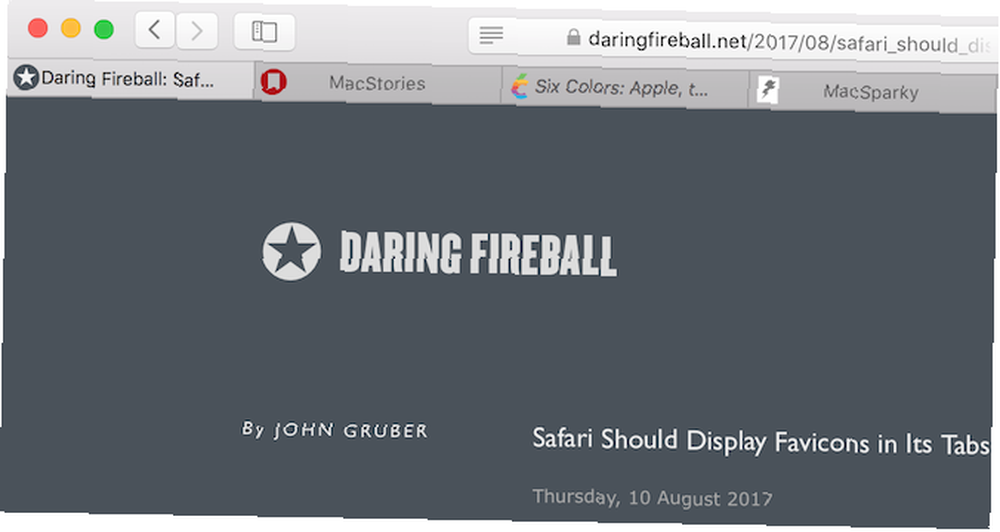
Ten pozornie trywialny problem stał się tak poważny, że programiści wzięli sprawę w swoje ręce. Wpisz Faviconographer. Ta fajna aplikacja innej firmy wyświetla ulubione dla wszystkich otwartych kart. Deweloper twierdzi, że aplikacja wykorzystuje sprytną kombinację interfejsu API dostępności i AppleScript Jak używać skryptów interfejsu użytkownika Applescript na komputerze Mac Jak używać skryptów interfejsu użytkownika Applescript na komputerze Mac do identyfikowania i rysowania ulubionych na otwartych kartach.
Aby rozpocząć, pobierz i otwórz. Postępuj zgodnie z instrukcjami wyświetlanymi na ekranie, aby przyznać uprawnienia dostępu. Po włączeniu powinieneś natychmiast zobaczyć ulubione na wszystkich otwartych kartach Safari. Biorąc pod uwagę, że jest to hack, zawiera długą listę znanych problemów. Na przykład ikony ulubionych opóźniają się podczas przenoszenia lub zmiany rozmiaru okna. To nie jest idealne, ale mimo to wykonuje pracę.
9. Wykorzystaj szybkie wyszukiwanie w witrynie
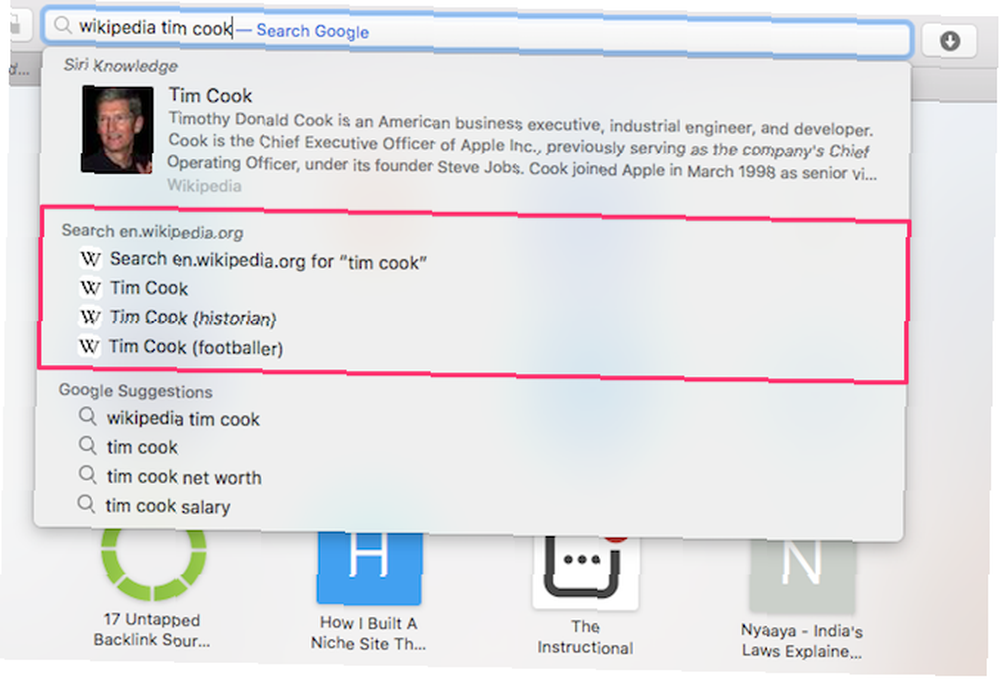
Korzystając z tej wskazówki, możesz przeszukiwać różne witryny bezpośrednio z paska adresu Safari. Na przykład możesz przeszukać Wikipedię bezpośrednio, pisząc “Wikipedia.com xyz” w pasku adresu. Być może najlepszą rzeczą jest to, że obsługuje prawie każdą stronę internetową, którą odwiedzasz.
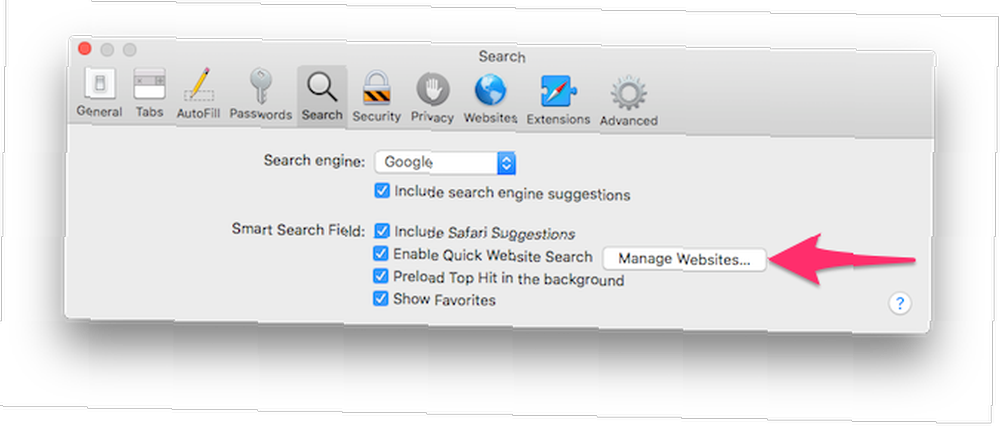
Aby sprawdzić listę wszystkich obsługiwanych witryn, otwórz Safari> Preferencje> Szukaj. Kliknij Zarządzaj stronami internetowymi. Pomaga to zaoszczędzić kilka kliknięć i pomaga nawigować szybciej.
Więcej wskazówek Safari, aby poprawić wrażenia z przeglądania
- Skróty klawiaturowe Safari: Nie jest tajemnicą, że skróty klawiaturowe mogą pomóc Ci szybciej przeglądać. Sprawdź tę główną listę skrótów klawiaturowych Safari Skróty klawiaturowe Safari na Maca Skróty klawiaturowe Safari na Maca, których możesz użyć w celu usprawnienia przepływu pracy.
- Rozszerzenia Safari: Rozszerzenia Safari mogą znacznie poprawić istniejącą funkcjonalność i pomóc Ci dodać nowe funkcje, aby ulepszyć swoją ulubioną przeglądarkę. Sprawdź naszą listę najlepszych rozszerzeń Safari dla użytkowników komputerów Mac. Najlepsze rozszerzenia Safari dla użytkowników komputerów Mac Najlepsze rozszerzenia Safari dla użytkowników komputerów Mac Safari to prawdopodobnie najlepsza przeglądarka dla użytkowników komputerów Mac, ale możesz ją ulepszyć za pomocą kilku dobrze dobranych rozszerzeń.
- Wskazówki i porady dotyczące Safari: Główne cechy często rzucają światło na światło dzienne, pozostawiając niewiele miejsca na małe, sprytne cechy, które można odkryć. Oto kilka mało znanych, ale niezbędnych porad Safari 15 Essential Safari Wskazówki i porady dla użytkowników komputerów Mac 15 Essential Safari Porady i wskazówki dla użytkowników komputerów Mac Spojrzenie poza oczywistą i nieziemską przydatność szybkiej i energooszczędnej przeglądarki internetowej Apple. powinieneś sprawdzić.
.











