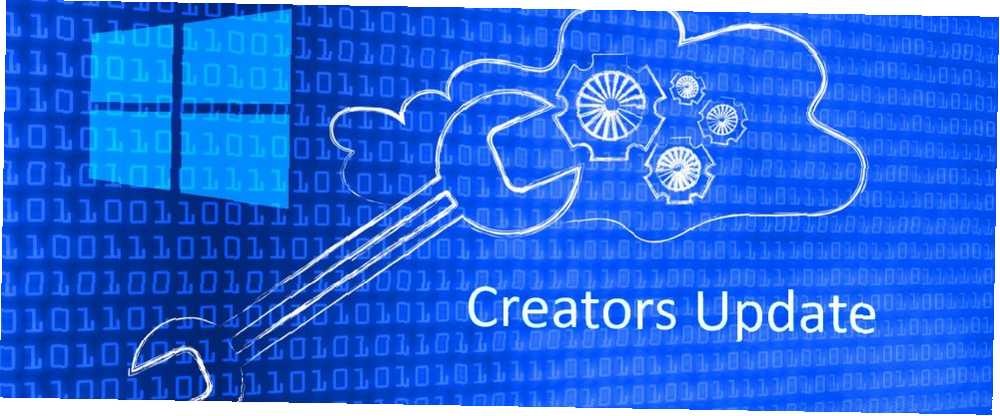
Harry James
0
5081
95
Firma Microsoft nadal zmienia ustawienia systemu Windows 10 Te funkcje systemu Windows 10 ciągle się zmieniają Te funkcje systemu Windows 10 ciągle się zmieniają System Windows 10 nigdy nie przestanie zmieniać. Microsoft nieustannie eksperymentuje. Oto niektóre funkcje systemu Windows, które są ulepszane przy każdej aktualizacji systemu Windows. z każdą wersją, ostatecznie dążąc do wycofania Panelu sterowania Dlaczego Microsoft zabija Panel sterowania Windows Dlaczego Microsoft zabija Panel sterowania Windows Panel sterowania jest wycofywany z eksploatacji. W systemie Windows 10 aplikacja Ustawienia przyjęła większość swoich funkcji w bardziej stylowym i przyjaznym dla urządzeń mobilnych interfejsie. Czy to naprawdę konieczne? . Dzięki Fall Creators Update sprawdzimy, jakie nowe funkcje ustawień są dostępne.
Od zupełnie nowych funkcji, takich jak parowanie telefonu lub dostosowywanie odtwarzania wideo, po ulepszenia istniejących, takich jak Gaming i Windows Update, w ustawieniach wprowadzono wiele udoskonaleń. Jeśli chcesz dokonać aktualizacji, zapoznaj się z naszym artykułem na temat czynności przed instalacją Fall Creators Update Zrób to przed każdą aktualizacją lub instalacją systemu Windows 10 Zrób to przed każdą aktualizacją lub instalacją systemu Windows 10 System Windows 10 otrzymuje poważne aktualizacje dwa razy w roku, plus co miesiąc aktualizacje. Pokażemy Ci, co należy zrobić przed uruchomieniem usługi Windows Update. Teraz nadejdzie wtorek łatki! .
Jeśli przegapiliśmy coś, co Twoim zdaniem warto zwrócić uwagę, przejdź do sekcji komentarzy i daj nam znać.
Szybka wskazówka: Możesz łatwo uzyskać dostęp do Ustawień w dowolnym momencie, naciskając Klawisz Windows + I. Poniżej wymieniliśmy niektóre nowe funkcje dwóch najnowszych aktualizacji dla twórców oraz ich lokalizację na stronie przeglądu ustawień.
Aktualizacja Fall Creators (1709)
1. Storage Sense
Storage Sense to nowa funkcja aktualizacji Creators Update, ale dodano kilka nowych opcji. Uzyskaj dostęp za pośrednictwem System> Pamięć> Zmień sposób, w jaki zwalniamy miejsce.
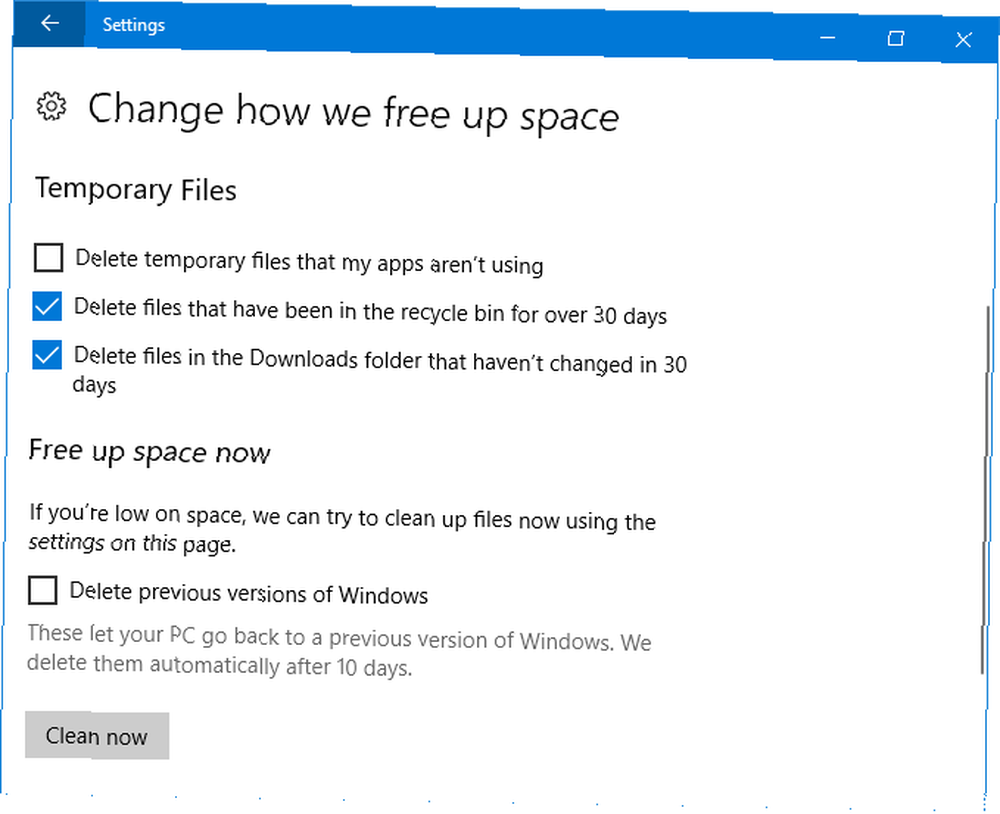
Możesz teraz włączyć Usuń pliki w folderze Pobrane, które nie zostały zmienione w ciągu 30 dni i również Usuń poprzednie wersje systemu Windows. Ten ostatni jest używany po uaktualnieniu do systemu Windows 10, jednak należy pamiętać, że zostaną one wyczyszczone automatycznie po 10 dniach, czy korzystasz z funkcji Storage Sense Jak zaoszczędzić miejsce na dysku w Windows 10 Jak zaoszczędzić miejsce na dysku w Windows 10 Pod względem miejsca na dysku wymagania, Windows 10 jest wręcz żarłoczny. Marnowanie 20 GB na mały dysk SSD może być frustrujące. Na szczęście możesz zmniejszyć powierzchnię systemu Windows 10 i odzyskać trochę tego miejsca. albo nie.
Po prostu przesuń Sens przechowywania do Na i zaznacz co chcesz. Kliknij Oczyść teraz jeśli chcesz natychmiast zwolnić miejsce, a nie kiedy masz mało miejsca na dysku lub gdy upłynie 30 dni (w zależności od ustawionych opcji).
2. Telefon
Nowa Telefon sekcja umożliwia połączenie telefonu iPhone lub telefonu z systemem Android z komputerem z systemem Windows 10. Kliknij Dodaj telefon zacząć i postępuj zgodnie z instrukcjami kreatora. Musisz zweryfikować swój numer telefonu i pobrać aplikację, którą Ci wyśle.
Ta funkcja jest jeszcze w powijakach. Obecnie możesz użyć funkcji udostępniania telefonu, aby wybrać Kontynuuj na PC. Spowoduje to wysłanie obsługiwanej zawartości, takiej jak link do strony internetowej, bezpośrednio na komputer.
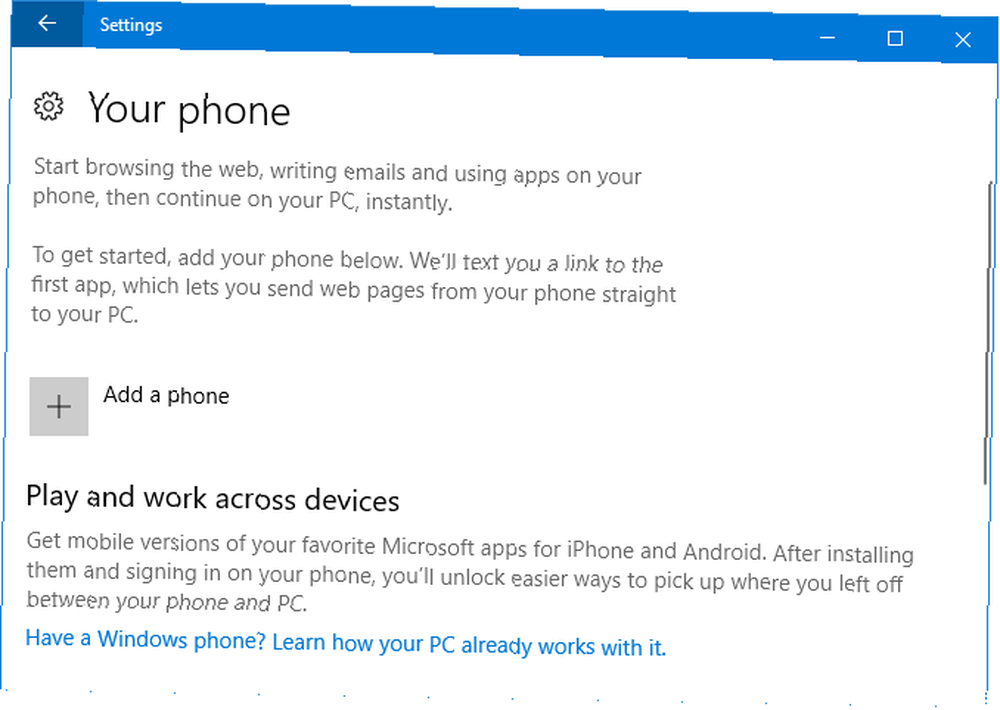
Jeśli korzystasz z systemu Android, możesz także użyć programu uruchamiającego Microsoft, który ponownie skaluje telefon. Przesuń w prawo, aby uzyskać informacje o wydarzeniach, wiadomościach i ulubionych aplikacjach. Microsoft Launcher jest lepszy niż Windows Mobile, ale nadal wolę standardowy Android.
Funkcja telefonu zostanie bez wątpienia ulepszona w przyszłych aktualizacjach systemu Windows 10. Wcześniej Microsoft mówił o otrzymywaniu powiadomień o połączeniach przychodzących i narzędziu Oś czasu do ładowania wcześniej uruchomionych aplikacji. Niestety nie spowodowało to aktualizacji Fall Creators Update.
3 osoby
Być może zauważyłeś nową ikonę na pasku zadań w pobliżu zasobnika. Reprezentuje to funkcję Ludzie i pozwala przypiąć kontakty do paska zadań, aby uzyskać szybki dostęp.
Możesz kliknąć ikonę na pasku zadań, aby rozpocząć. Łączy się z aplikacjami takimi jak Mail i Skype, ale możesz także ręcznie dodawać znajomych i rodzinę do samej aplikacji Ludzie.
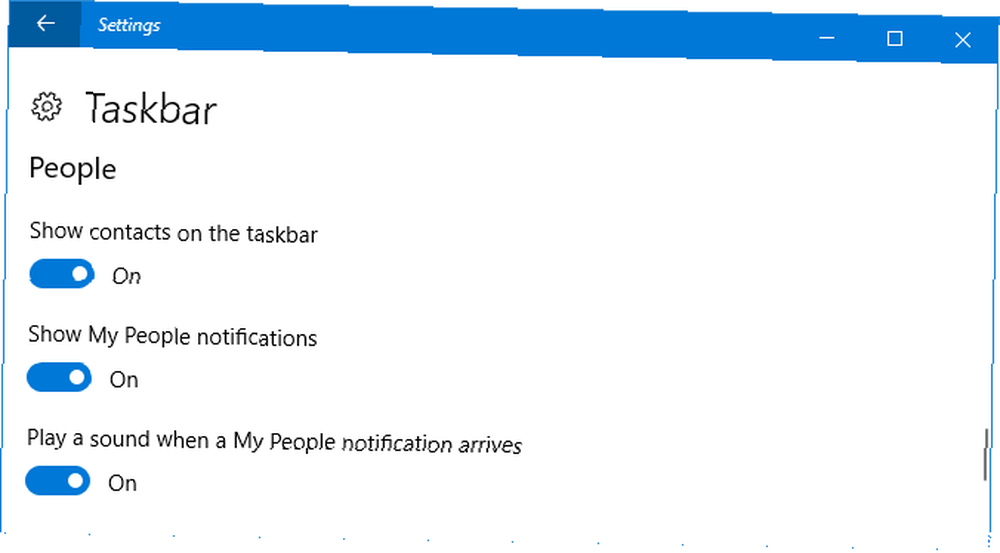
Aby edytować jego zachowanie, przejdź do Personalizacja> Pasek zadań i przewiń do Ludzie Sekcja. Możesz to całkowicie wyłączyć za pomocą Pokaż kontakty na pasku zadań lub dostosuj ustawienia powiadomień za pomocą Pokaż powiadomienia Moich ludzi i Odtwórz dźwięk po otrzymaniu powiadomienia Moje osoby.
4. Odtwarzanie wideo
Niektóre aplikacje, takie jak Edge, Movies & TV i Netflix, korzystają z platformy wideo Windows 10. Możesz teraz dostosować do tego ustawienia, przechodząc do Aplikacje> Odtwarzanie wideo.
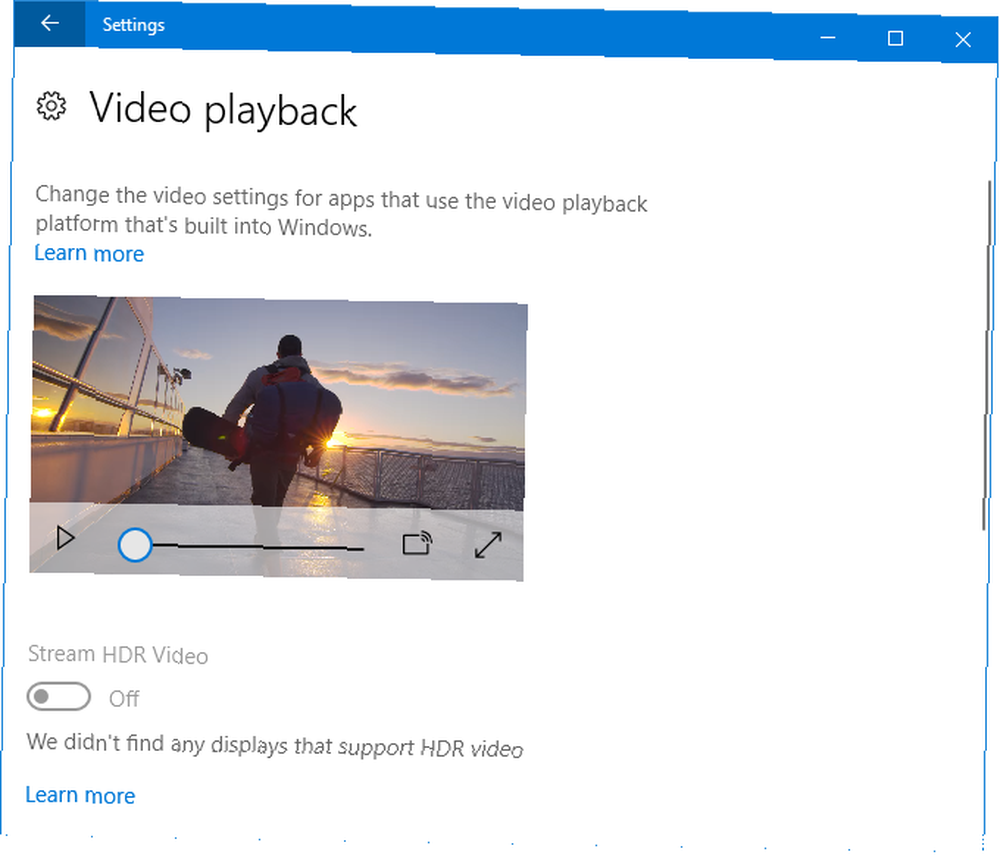
Jeśli monitor obsługuje technologię High Dynamic Range (HDR) Najlepsze niedrogie telewizory 4K HDR Smart, które można kupić Najlepsze niedrogie telewizory 4K HDR Smart, które można kupić Osoby na rynku nowych telewizorów Smart mają trudny wybór. To nie gadżet, który często aktualizujesz, więc potrzebujesz czegoś na przyszłość. Co dostajesz? możesz przesuwać Strumieniowe przesyłanie wideo HDR do Na jak najlepiej z tego skorzystać. Możesz także zezwolić Windowsowi na to Automatycznie przetwarzaj wideo, aby je ulepszyć i Zezwalaj na odtwarzanie wideo w niższej rozdzielczości dla tych, którzy chcą zaoszczędzić przepustowość.
5. Opcje logowania
Znaleziono przez Konta> Opcje logowania, pod Prywatność, znajdziesz nowy przełącznik o nazwie Użyj moich danych logowania, aby automatycznie zakończyć konfigurację urządzenia po aktualizacji lub ponownym uruchomieniu.
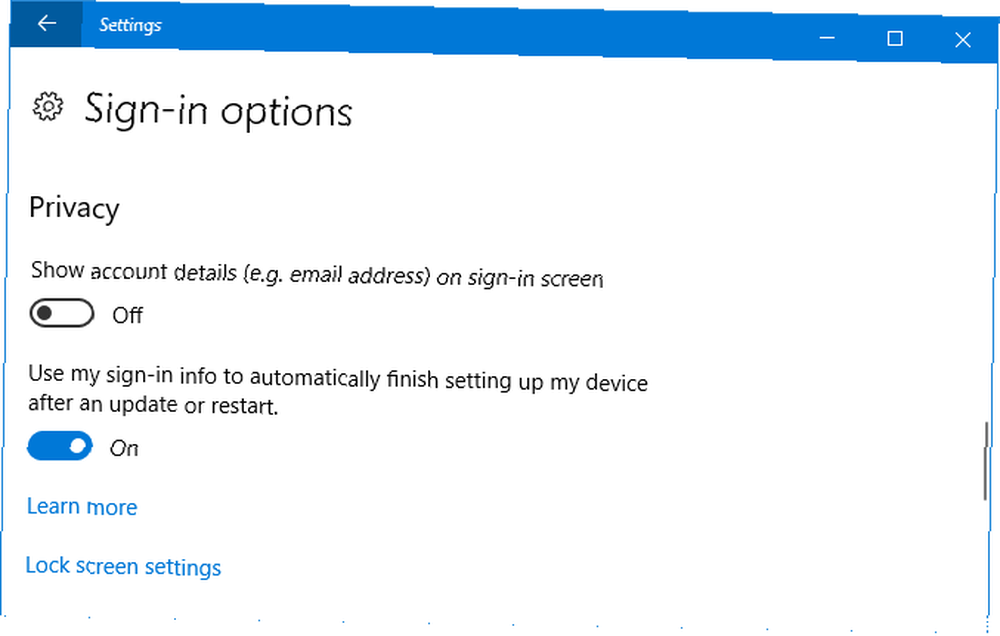
To się odwróciło Na domyślnie. Po aktualizacji systemu Windows lub obsługiwanej aplikacji, w której system musi zostać ponownie uruchomiony lub zamknięty, automatycznie zaloguje się, aby ukończyć proces. Po zakończeniu wyloguje Cię.
6. Gry
The Hazard sekcja Ustawienia została wprowadzona w poprzedniej aktualizacji dla twórców, ale dodano kilka nowych umiejętności.
W DVR z gry, możesz teraz wybrać Nagrywaj tylko dźwięk z gry. Podobnie w Nadawanie możesz Przesyłaj tylko dźwięk z gry. Oznacza to, że podczas nagrywania lub przesyłania strumieniowego nie odbierze takich rzeczy, jak Twój głos lub dźwięki systemowe.
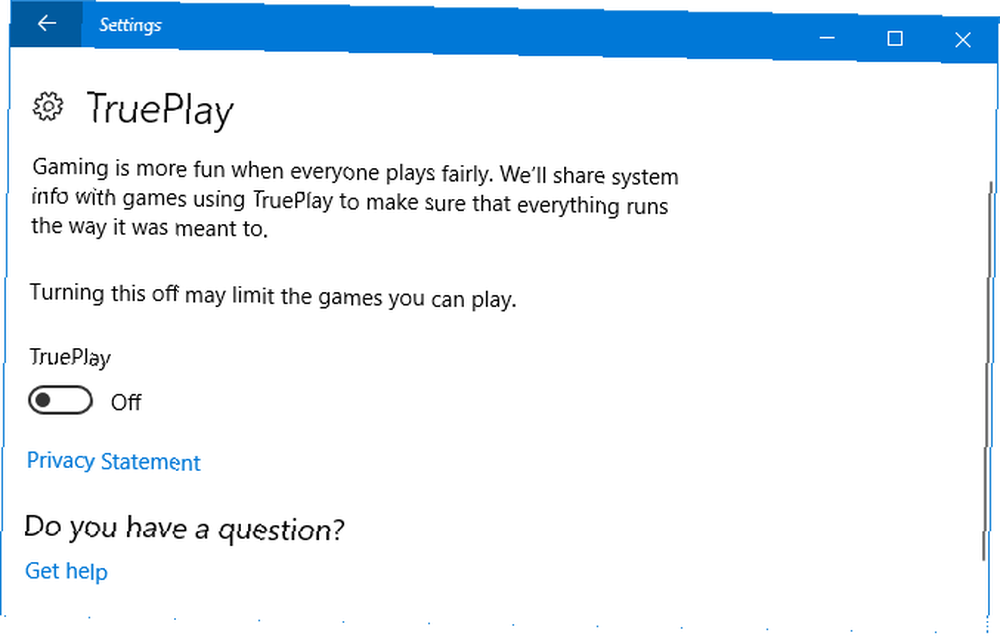
TruePlay jest nową funkcją, chociaż w typowy sposób dla systemu Windows 10 nie wyjaśnia właściwie, co to robi. Zasadniczo jest to narzędzie anty-cheat Microsoftu. Obsługiwane gry będą działać w chronionym procesie, aby zminimalizować ataki. Gra będzie również monitorowana pod kątem oszustw, a następnie dane zostaną przeanalizowane i wysłane do twórców, jeśli zostanie znaleziony oszustwo.
Gdzie indziej Sieć Xbox strona zawiera informacje o stanie połączenia, wydajności (opóźnienie i utrata pakietów) Jak zoptymalizować system Windows 10 pod kątem gier i wydajności Jak zoptymalizować system Windows 10 pod kątem gier i wydajności Czy grasz w systemie Windows 10? Możesz zoptymalizować system Windows 10 do grania w trybie gry oraz w innych poradach i poprawkach. Pokażemy ci jak. oraz kompatybilność z Xbox Live dla wielu graczy (typ NAT i łączność z serwerem). Jeśli zostaną znalezione problemy, możesz kliknąć Napraw to próbować i automatycznie je rozwiązać.
7. Łatwość dostępu
Kilka narzędzi w Łatwość dostępu sekcja otrzymała nowe funkcje.
Pierwszy, Lupa teraz daje ci wybór Odwróć kolory i Włącz wygładzanie bitmap. Ta ostatnia opcja ma sprawić, że wszystko będzie wyglądać wyraźniej, gdy zostanie powiększony na wysokim poziomie.
Znajdziesz także listę skrótów klawiaturowych do sterowania Lupą. Kliknij Pokaż wszystkie skróty klawiaturowe aby rozwinąć listę.
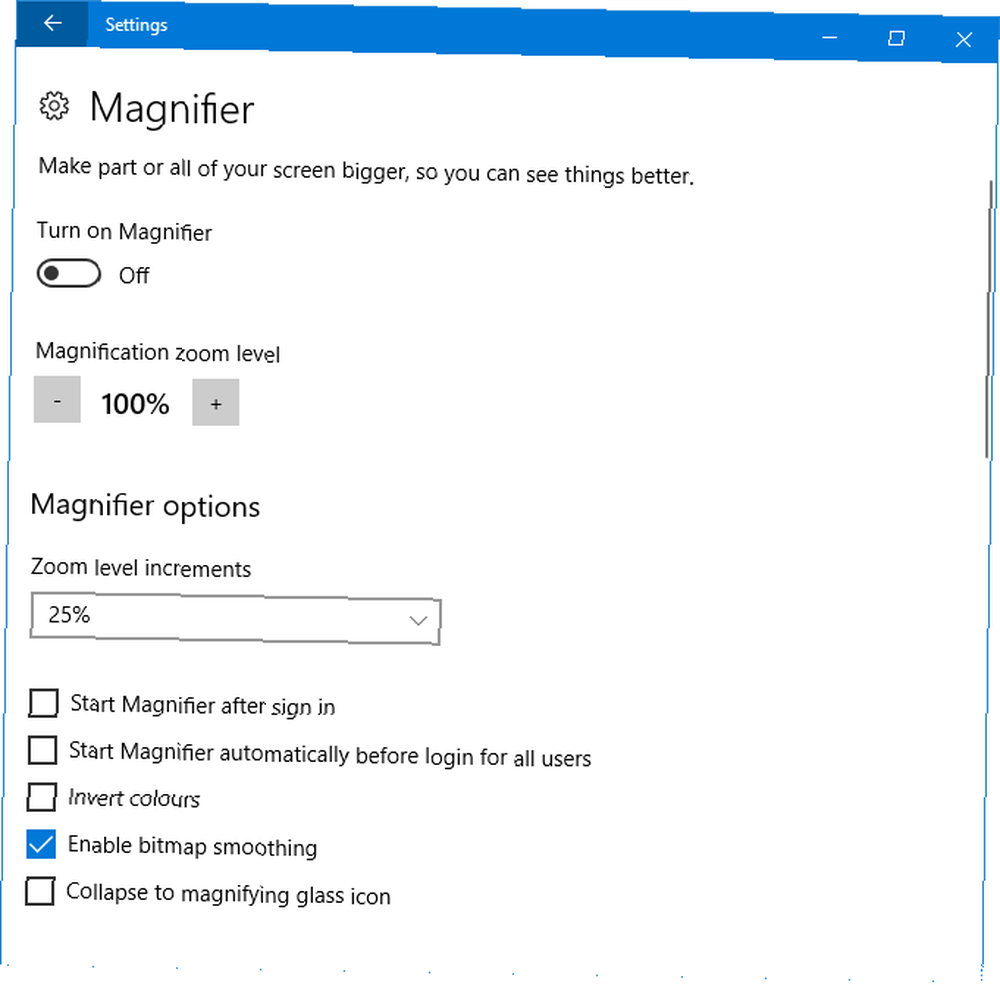
druga, Łatwość dostępu> Kolor i wysoki kontrast kiedyś był nazywany Wysoki kontrast. Te ustawienia są nadal dostępne, ale dodano teraz opcję Filtry kolorowe. Pomagają osobom z wrażliwością kolorów lub ślepotą koloru lepiej widzieć ekran.
Ślizgać się Zastosuj filtr kolorów do Na aby to włączyć. Następnie możesz użyć Wybierz filtr upuść #, aby przełączać między opcjami, takimi jak Skala szarości, Odwracać, i Deuteranopia.
8. Cortana
Wszystkie Cortana ustawienia są teraz zgrupowane w Ustawieniach. Cortana> Porozmawiaj z Cortaną pozwala ustawić sposób aktywacji Cortany Hej, Cortana? Wszystko, o co nie wiedziałeś pytać i więcej Cześć, Cortana? Wszystko, o co nie wiedziałeś, aby zapytać i więcej Cortana może zrobić znacznie więcej niż myślisz. Ta główna lista podstawowych i mało oczywistych poleceń pomoże ci poznać wirtualnego asystenta i zwiększyć wydajność. , za pomocą mowy, skrótu klawiaturowego lub ekranu blokady.
Uprawnienia i historia zbiera razem to, czym Cortana może zarządzać w Twoim imieniu. Nowe ustawienie tutaj to Windows Cloud Search, które możesz zmienić Na lub Poza aby ustalić, czy zawartość chmury jest wyświetlana w wyszukiwarce Windows.

Możesz także kliknąć Zarządzaj informacjami, do których Cortana może uzyskać dostęp z tego urządzenia zostać przeniesionym na inną stronę. Tutaj możesz zmienić Lokalizacja, Kontakty, e-mail, kalendarz i historia komunikacji, i Historia przeglądania ustawienia uprawnień.
Wracać, Cortana> Powiadomienia daje opcję włączenia Wysyłaj powiadomienia między urządzeniami. Oznacza to, że Cortana poinformuje Cię, gdy poziom naładowania baterii telefonu będzie niski lub jeśli przegapisz powiadomienie.
9. Windows Update
Osoby z ograniczoną przepustowością z przyjemnością dowiedzą się, że ta aktualizacja zapewnia większą wierność aktualizacjom systemu Windows Aktualizacje systemu Windows są coraz mniej irytujące Aktualizacje systemu Windows są coraz mniej irytujące W nowym systemie aktualizacje systemu Windows 10 powinny być mniejsze, należy je pobrać wydajniej i mniej obciążaj zasoby systemowe. Zmiana, której prawdopodobnie nawet nie zauważysz. .
Iść do Aktualizacja i bezpieczeństwo> Opcje zaawansowane> Optymalizacja dostarczania> Opcje zaawansowane. Tutaj możesz ograniczyć jaki procent twojej przepustowości jest wykorzystywany do pobierania aktualizacji. Suwaki oferują tylko 5% jako najniższą, więc nie można całkowicie zablokować aktualizacji.
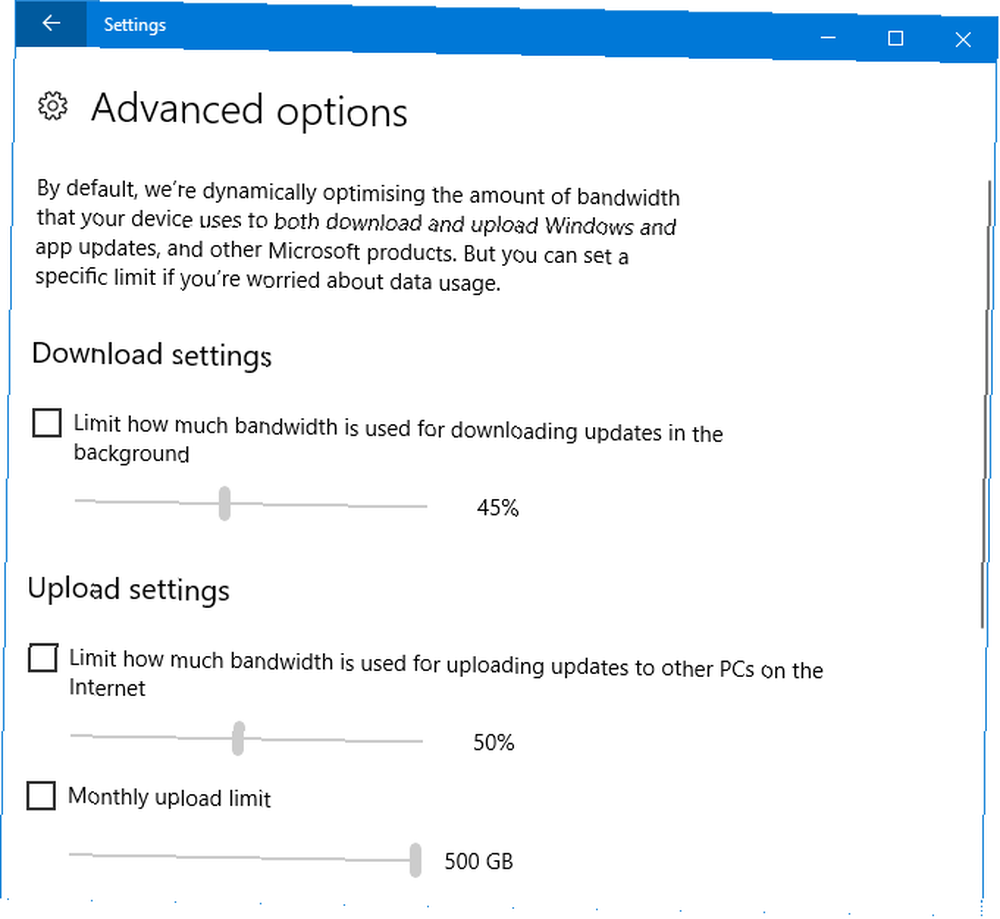
Jeśli zdecydowałeś się przesyłać aktualizacje systemu Windows na inne komputery, możesz również ustawić procent przepustowości. Ponadto możesz ustawić miesięczny limit przesyłania, który po osiągnięciu zatrzyma przesyłanie urządzenia na inne komputery.
Aktualizacja twórców (1703)
Windows zmienia się szybko w tych dniach. Ciekawe, jakie zmiany przyniosła poprzednia aktualizacja Windows Update? Oto najważniejsze ustawienia, które były dla Ciebie nowe po aktualizacji z Anniversary Update.
1. Lampka nocna
Aplikacje innych firm, takie jak F.lux, istnieją już od jakiegoś czasu, twierdząc, że pomagają poprawić twoje nawyki snu. Czy F.lux i Night Shift naprawdę poprawiają twoje nawyki snu? Czy F.lux i Night Shift naprawdę mogą poprawić swoje nawyki związane ze snem? Nadmierne korzystanie z komputerów, tabletów i smartfonów może prowadzić do pogorszenia jakości snu - ale czy aplikacje takie jak F.lux i Night Shift naprawdę przeciwdziałają tym efektom? Nauka jest w tym dość jasna. .
Teraz Microsoft zintegrował tę funkcję z Windows 10. Dostępne za pośrednictwem System> Wyświetlacz> Ustawienia oświetlenia nocnego, funkcja Night Light Zmniejsz zmęczenie oczu i sen lepiej dzięki tej nowej funkcji Windows 10 Zmniejsz zmęczenie oczu i sen lepiej dzięki tej nowej funkcji Windows 10 W aktualizacji Windows 10 Creators Update nie musisz używać osobnej aplikacji do filtrowania niebieskiego światła na noc. Oto jak włączyć lampkę nocną i zaoszczędzić sobie trochę kłopotów. zmieni temperaturę kolorów na ekranie.
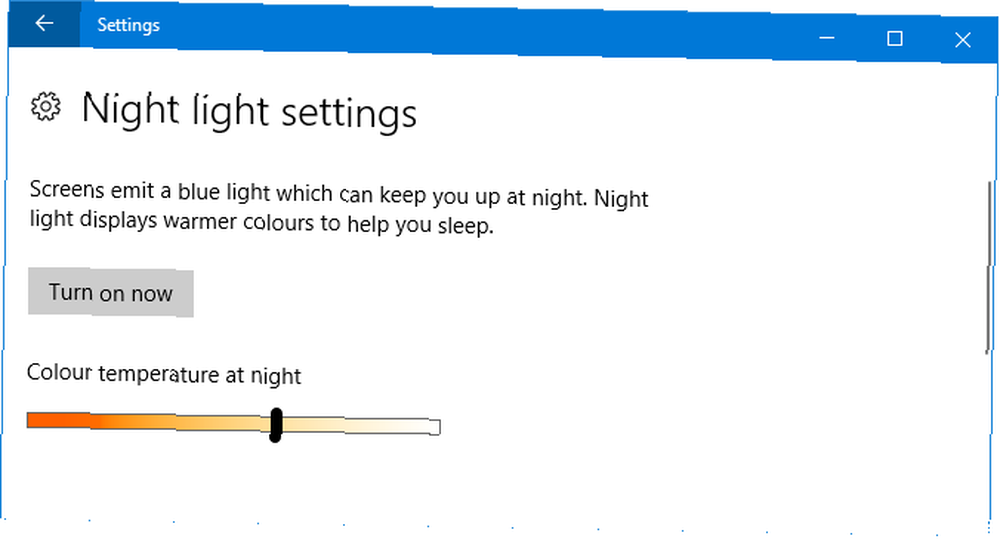
Kliknij Skręcić teraz i użyj suwaka, aby dostosować się do własnych upodobań. Możesz ustawić własne poziomy lub zaplanować lokalny zachód słońca, przesuwając Zaplanuj nocne światło do Na.
2. Sense Storage
Jeśli często walczysz o wolne miejsce do przechowywania Jak zwolnić miejsce do przechowywania, aby uruchomić system Windows 10 Jak zwolnić miejsce do przechowywania, aby uruchomić system Windows 10 Czy zabrakło miejsca dla systemu Windows 10, ale chcesz zaktualizować lub dodać więcej aplikacji i danych ? Zebraliśmy zasoby, które pomogą Ci zwolnić miejsce na dysku w systemie Windows i… lub po prostu chcesz zachować porządek, spodoba ci się nowa funkcja Storage Sense.
Znajdź to w System> Pamięć.
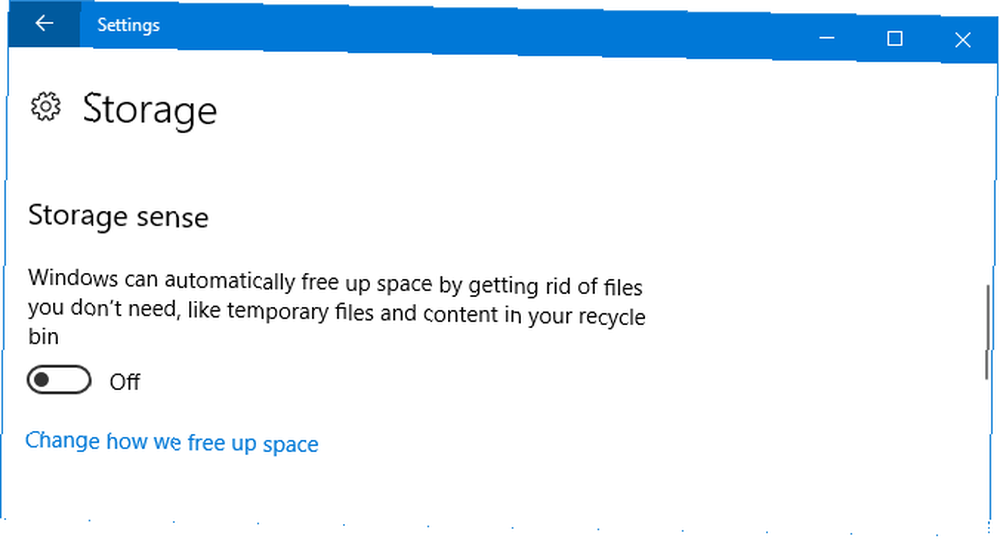
Pod Sens przechowywania, przesuń do Na aby włączyć tę funkcję. Następnie kliknij Zmień sposób, w jaki zwalniamy miejsce. Tutaj możesz włączyć lub wyłączyć określone funkcje. W tej chwili usuwa tylko pliki tymczasowe, których nie używają aplikacje i pliki w koszu przez ponad 30 dni, ale miejmy nadzieję, że rozszerzy się w przyszłej aktualizacji.
3. Wspólne doświadczenia
Ta funkcja została uruchomiona wraz z aktualizacją rocznicową; możesz rozpocząć zadanie na jednym urządzeniu i kontynuować na innym. Początkowo obsługiwał tylko urządzenia Microsoft, ale teraz został rozszerzony również na Androida, choć liczba programistów obsługujących to urządzenie jest w tej chwili minimalna.
Jest domyślnie włączony System> Wspólne doświadczenia i tutaj możesz również wybrać, komu udostępniasz lub otrzymujesz. Tylko moje urządzenia jest bardziej ograniczony, podczas gdy Wszyscy w pobliżu pozwoli osobom w pobliżu połączyć się z komputerem.
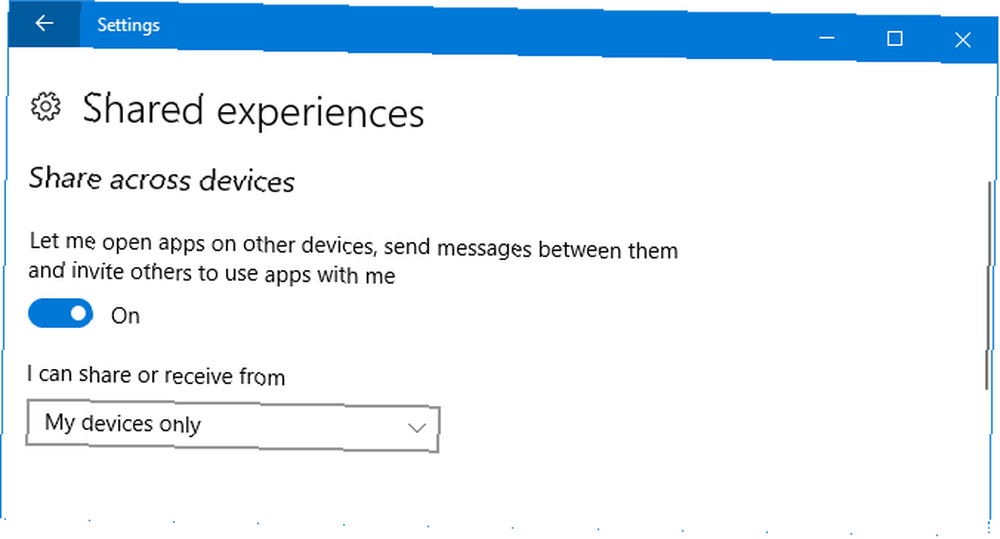
4. Tematy
Nie jest to zupełnie nowa funkcja sama w sobie, ale dzięki aktualizacji Creators Update udało jej się ulepszyć interfejs i mieć możliwość łatwego zapisywania motywu i przełączania się między niestandardowymi.
Aby rozpocząć, przejdź do Personalizacja> Tematy. Tutaj możesz kliknąć elementy takie jak tło i Odgłosy aby je dostosować. Po zakończeniu kliknij Zapisz motyw zrobić dokładnie to. Możesz także kliknąć Uzyskaj więcej motywów w sklepie przeglądać rosnącą kolekcję motywów do pobrania.
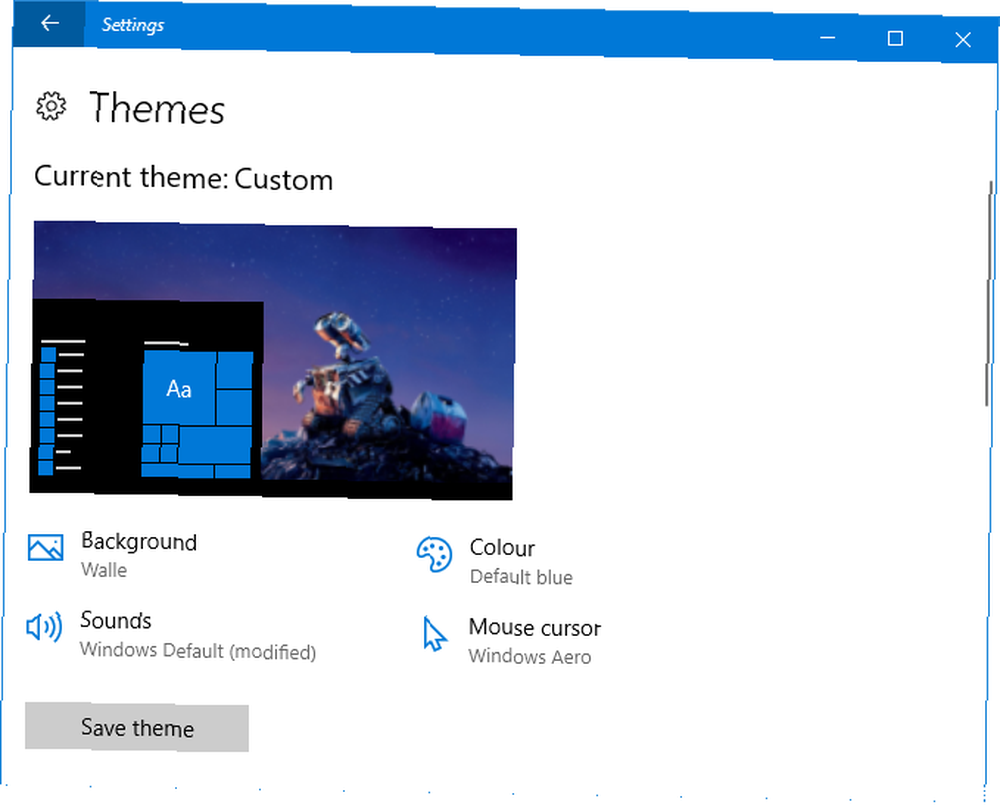
5. Instalowanie aplikacji
Możesz teraz wybrać, skąd pobierasz aplikacje. Microsoft twierdzi, że instalowanie tylko aplikacji z ich oficjalnego sklepu Windows Najlepsze aplikacje Windows 10 Najlepsze aplikacje Windows 10 Aplikacje Windows 10 Store przeszły długą drogę. Tymczasem możesz wybierać spośród szerokiego wyboru, darmowego i płatnego. Wybraliśmy te, które warto poświęcić. zapewni płynne działanie. Ta funkcja jest najprawdopodobniej najbardziej przydatna dla tych, którzy korzystają z komputera przez wiele osób.
Aby dostosować to ustawienie, przejdź do Aplikacje> Aplikacje i funkcje i użyj Instalowanie aplikacji upuścić. Zezwalaj na aplikacje z dowolnego miejsca jest ustawieniem domyślnym, ale możesz także przełączyć na Ostrzegaj mnie przed instalacją aplikacji spoza Sklepu i Zezwalaj na aplikacje tylko ze Sklepu.
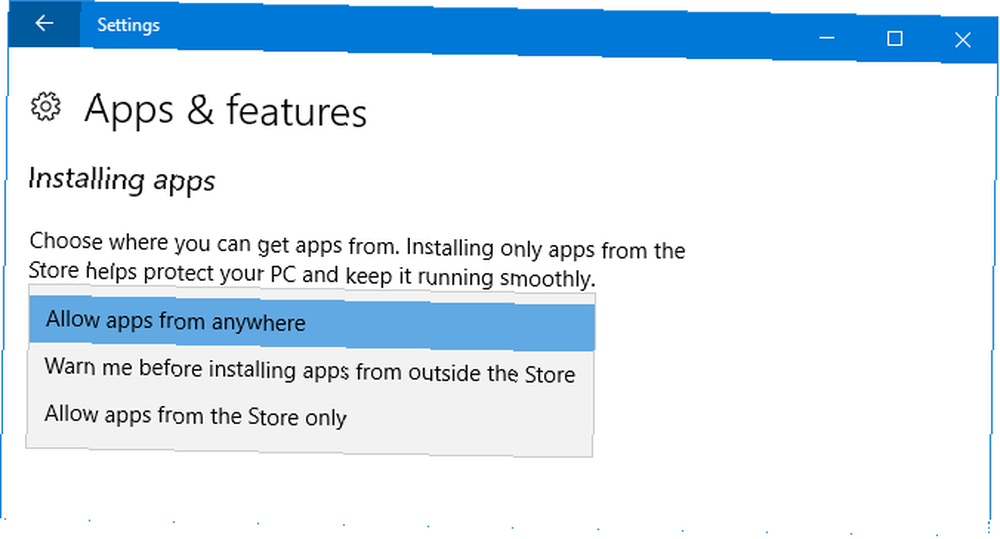
6. Dynamiczna blokada
Dynamiczna blokada to funkcja, która automatycznie blokuje komputer. 6 najlepszych metod blokowania komputera z systemem Windows. 6 najlepszych metod blokowania komputera z systemem Windows. Zablokowanie komputera jest niezbędne, aby zapobiec nieautoryzowanemu dostępowi. Oto kilka świetnych sposobów, aby to zrobić w dowolnej wersji systemu Windows. gdy wykryje, że Twój telefon się od niego odsunął.
Aby rozpocząć, przejdź do Urządzenia> Bluetooth i inne urządzenia a następnie kliknij Dodaj Bluetooth lub inne urządzenie sparować telefon. Po zakończeniu wróć do Ustawień i przejdź do Konta> Opcje logowania i zaznacz Pozwól systemowi Windows wykryć Twoją nieobecność i automatycznie zablokuj urządzenie.
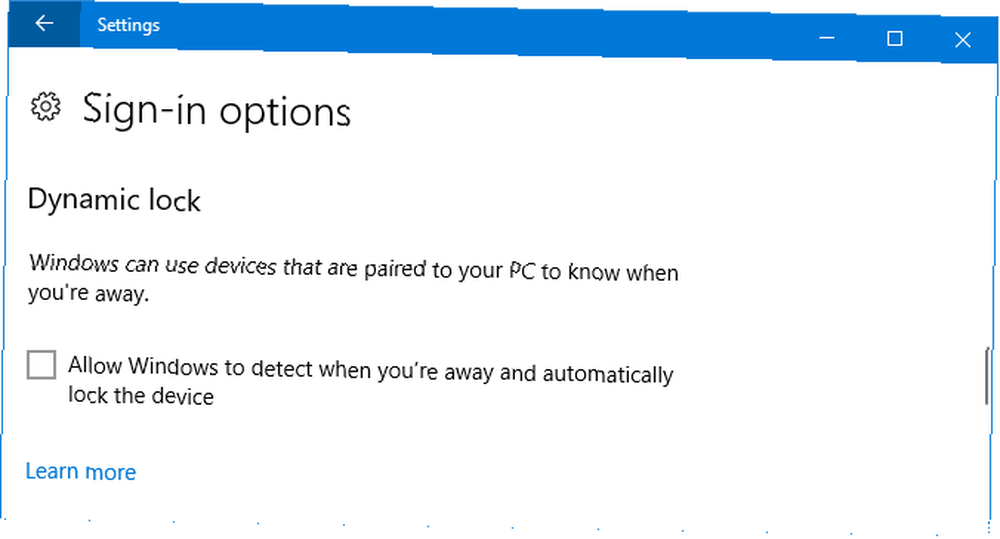
7. Gry
The Hazard sekcja jest nowiutka i ma wiele konfigurowalnych funkcji. Niektóre z nich były wcześniej dostępne w aplikacji Xbox, ale teraz są łatwiej dostępne w Ustawieniach.
Pasek gry umożliwia włączenie nakładki w grze, a także zmianę skrótów klawiaturowych w celu wykonania określonych czynności, takich jak wykonanie zrzutu ekranu lub włączenie i wyłączenie mikrofonu. Należy jednak pamiętać, że pasek gry może spowolnić system. Napraw niski FPS w systemie Windows 10 poprzez wyłączenie tej funkcji Napraw niski FPS w systemie Windows 10 poprzez wyłączenie tej funkcji W systemie Windows 10 pojawiła się nowa funkcja, która może mieć znaczący wpływ na Twoja wydajność w grach. Oto jak to wyłączyć. . Jeśli masz problemy z wydajnością, spróbuj wyłączyć tę funkcję.
DVR z gry pozwala włączyć nagrywanie w tle, aby nigdy nie przegapić wspaniałego momentu w grze, a także możliwość zmiany czasu trwania i jakości przechwytywania.
Wreszcie, Tryb gry pozwala włączyć funkcję zatytułowaną, która podobno pomaga poprawić wydajność gry.

Przetestowaliśmy tryb gry, aby przeanalizować te twierdzenia. Czy tryb gry w systemie Windows 10 może zwiększyć wydajność? Testowaliśmy to! Czy tryb gry w systemie Windows 10 może zwiększyć wydajność? Testowaliśmy to! Czy system Windows 10 może zwiększyć wydajność twoich gier? Microsoft obiecuje zwiększyć prędkość gier i zwiększyć liczbę klatek na sekundę dzięki nowemu trybowi gry. Testowaliśmy, jak dobrze to działa. , więc sprawdź to, aby zdecydować, czy chcesz go użyć.
8. Windows Update
Dostępne przez Aktualizacja i bezpieczeństwo, niektóre funkcje tutaj zostały poprawione. Jeśli korzystasz z aktywnych godzin, które zatrzymują restartowanie systemu w określonym czasie, możesz teraz określić zakres do 18 godzin.

Jeśli klikniesz Uruchom ponownie opcje możesz także wybrać Pokaż więcej powiadomień więc pojawi się ostrzeżenie, że system ma się zrestartować.
Wreszcie jest świetny nowy Rozwiązywanie problemów sekcja, która pomoże Ci rozwiązać wszelkiego rodzaju problemy z systemem, takie jak niebieskie ekrany lub problemy z siecią. Kliknij odpowiednie narzędzie do rozwiązywania problemów, a uruchomi się, aby spróbować automatycznie rozwiązać wszelkie problemy.
Ewolucja ustawień systemu Windows 10
Windows 10 to ciągle ewoluujący system operacyjny. 5 Funkcje systemu Windows 10, które należy wkrótce przestać używać 5 Funkcje systemu Windows 10, które należy przestać używać wkrótce Microsoft porządkuje! Wiele funkcji systemu Windows zostanie usuniętych lub uznanych za przestarzałe. Sprawdź, które kluczowe funkcje powinieneś wymienić przed kolejną aktualizacją systemu Windows. a strony Ustawienia będą się zmieniać. Warto sprawdzić po każdej dużej aktualizacji, aby zobaczyć, jakie nowe rzeczy są dostępne.
Aby uzyskać więcej informacji, zapoznaj się z naszym najlepszym przewodnikiem dotyczącym kontrolowania systemu Windows 10 za pomocą ustawień Przewodnik po ustawieniach systemu Windows 10: Jak zrobić wszystko i wszystko Przewodnik po ustawieniach systemu Windows 10: Jak zrobić wszystko i wszystko Czy wiesz, jak poruszać się po aplikacji Ustawienia w systemie Windows 10? Oto wszystko, co musisz wiedzieć. , która jest szczegółowo opisana w każdej sekcji.
Jaka jest twoja ulubiona nowa funkcja Ustawienia? Czy chcesz coś dodać do Microsoft?
Zdjęcie kredytowe: faithie przez Shutterstock.com











