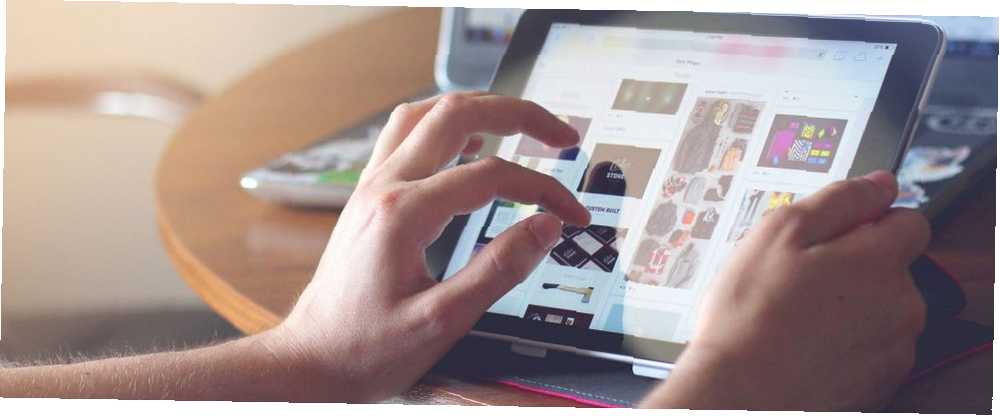
Edmund Richardson
0
3631
916
Gesty wielodotykowe sprawiają, że poruszanie się między aplikacjami na iPadzie jest bardzo szybkie i łatwe. W każdej wersji iOS Apple dodaje nowe gesty. Ale nie zawsze są łatwe do odkrycia, a niektóre z nich są myląco podobne.
Nie obawiaj się, bo zanim skończysz czytać, będziesz ninja z funkcją multi-touch. Pokażemy Ci, jak poruszać się po tablecie z szybkością i wdziękiem.
Najpierw włącz gesty wielodotykowe
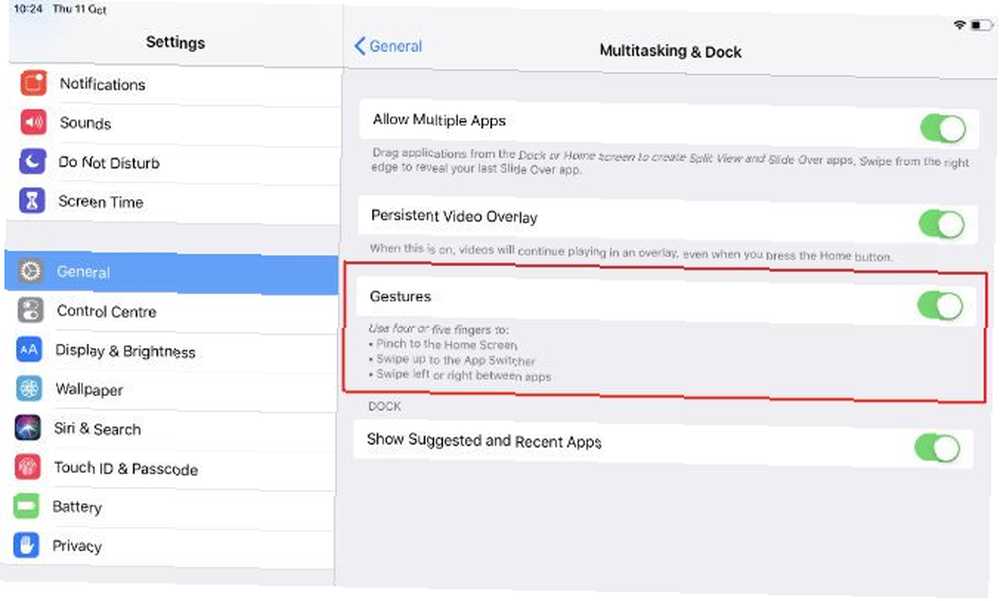
Zanim zaczniesz używać niektórych z tych gestów, musisz sprawdzić, czy funkcja Multi-touch jest włączona. Aby się dowiedzieć, otwórz Ustawienia aplikację, dotknij Generał, następnie Wielozadaniowość i stacja dokująca. Jeśli… Gesty przełącznik jest włączony, możesz iść.
W aplikacji Ustawienia możesz przejść do Ogólne> Aktualizacja oprogramowania aby zobaczyć, jaką masz wersję iOS. Niektóre omówione tutaj gesty działają tylko w iOS 11, a inne tylko w iOS 12.
1. Pull Up the Dock
Od iOS 11 można podciągnąć Dock (dolny rząd ikon aplikacji) bez powrotu do ekranu głównego. Stacja dokująca iPada to świetny sposób na wielozadaniowość i przełączanie aplikacji. Użyj stacji dokującej iPada iOS 11 w celu lepszej wielozadaniowości i przełączania aplikacji. Użyj stacji dokującej iPada iOS 11 w celu lepszej wielozadaniowości i przełączania aplikacji. Stacja dokująca iPada, nowa w iOS 11, jest wzorowana na Macu. Ta funkcja sprawia, że wielozadaniowość na iPadzie jest łatwiejsza i przyjemniejsza - oto jak z niego korzystać. .
Aby zobaczyć Docka bez względu na to, co robisz na iPadzie, przesuń jednym palcem w górę od dołu ekranu. Przeciągnięcie musi zaczynać się poza krawędź ekranu. Gdy tylko pojawi się dok, podnieś palec. W przeciwnym razie albo wrócisz do ekranu głównego, albo wyświetlisz przełącznik zadań (patrz poniżej).
2. Idź do domu
Odkąd pojawił się iPhone X, przycisk Home stał się passe. Wszystkie fajne dzieci przesuwają się, aby przejść do ekranu głównego, a użytkownicy iPada nie muszą czuć się wykluczeni. W rzeczywistości iPad obsługiwał gesty, aby przejść do ekranu głównego na długo przed pojawieniem się iPhone'a X..
Istnieją trzy gesty przejścia do ekranu głównego; pierwszy istnieje od wieków. Weź cztery lub pięć palców z jednej strony, rozstaw je szeroko więc na ekranie szybko je połącz jakbyś próbował złapać iPada.
Drugi gest to także multi-touch. Weź cztery palce i umieść je w dowolnym miejscu w dolnej połowie ekranu. Muszą być blisko siebie, więc najlepiej używać jednej ręki. Szybko przesuń w górę, i wrócisz do ekranu głównego.
Nowy gest w iOS 12 działa jednym palcem. Zacznij od przesunięcia palcem w górę z dołu ekranu jak przywoływanie Doku. Zamiast zatrzymywać przesuwanie, gdy pojawi się Dock, przesuwaj palcem w górę, aby przejść do ekranu głównego. Jeśli spróbujesz wykonać ten gest na urządzeniu z systemem iOS 11 lub starszym, zamiast tego zobaczysz Centrum sterowania.
3. Wyświetl przełącznik zadań
Przełącznik zadań pokazuje wszystkie aplikacje i przestrzenie, z których ostatnio korzystałeś. To świetny sposób na powrót do czegoś, co robiłeś wcześniej. Możesz go również użyć do wymuszenia zamknięcia aplikacji, przesuwając ją w górę.
Masz trzy różne gesty, aby przejść do przełącznika zadań, i są one podobne do tych, aby przejść do ekranu głównego. Różnica może potrwać kilka prób, ale wszystko sprowadza się do wyczucia czasu.
Pierwsza metoda to gest wielodotykowy. Użyj wszystkich pięciu palców jednej ręki i chwyć ekran, dokładnie tak, jakbyś próbował przejść do ekranu głównego. Tym razem, gdy tylko zaczniesz się kurczyć, zatrzymaj się. Poczekaj pół sekundy, a następnie puść ekran.
Dodanie niewielkiego opóźnienia do przeciągnięcia czterema palcami w górę również to zmienia od przejścia do ekranu głównego po wyświetlenie przełącznika zadań. Gdy aplikacja, w której się znajdujesz, zaczyna się kurczyć, przestań poruszać palcami, odczekaj chwilę, a następnie puść.
Wreszcie jednym przeciągnięciem jednym palcem spoza dolnej części ekranu (tylko iOS 12), zatrzymaj się, gdy zobaczysz, że przełącznik aplikacji zaczyna się wyświetlać, a następnie puść. Ten ostatni gest jest najtrudniejszy do opanowania. Nawet z opóźnieniem, jeśli przesuniesz w górę za daleko, wrócisz do ekranu głównego.
4. Przejdź do ostatnio używanej aplikacji
Jeśli chcesz wrócić do ostatnio używanej aplikacji, możesz całkowicie pominąć przełącznik zadań i ekran główny. Zamiast, przeciągnij w bok w prawo za pomocą co najmniej czterech palców. Jeśli natychmiast przesuniesz czterema lub pięcioma palcami w lewo, wrócisz do miejsca, w którym byłeś.
Przeciągnięcie palcem w bok czterema palcami nie ogranicza się tylko do ostatnio używanej aplikacji. Możesz ciągle przesuwać palcem, aby wrócić do wszystkich otwartych aplikacji w kolejności, w której były ostatnio używane.
Jeśli używasz systemu iOS 12 lub nowszego, możesz odtworzyć ten gest czterema palcami za pomocą jednego palca. Przesuń palcem w górę od dołu ekranu jakbyś wychowywał dok, i jak tylko pojawi się dok, przesuń palcem w lewo lub w prawo.
5. Otwórz Centrum sterowania
Przed iOS 12 dotarłeś do Centrum sterowania, przesuwając palcem w górę od dołu ekranu. Od iOS 12 został przeniesiony. Podobnie jak w przypadku iPhone'a X, możesz go znaleźć przesuwając jednym palcem w dół z prawego górnego rogu. Gest musi rozpocząć się poza ekranem, aby zadziałał.
Nowa funkcja Centrum sterowania w iOS 12 polega na tym, że możesz przesunąć go do widoku jednym palcem i trzymać palec na ekranie. Dzięki temu możesz użyć kontrolki za pomocą innego palca, a następnie odwrócić go na bok, używając palca, od którego zacząłeś.
Inną oszczędnością czasu w Centrum sterowania jest długie naciśnięcie (naciśnięcie i przytrzymanie) elementów sterujących. W przypadku większości elementów pojawi się menu z dodatkowymi opcjami (np. 3D Touch na iPhonie). W przypadku suwaków jasności i głośności długie naciśnięcie spowoduje ich powiększenie, aby ułatwić dostrojenie ich ustawień.
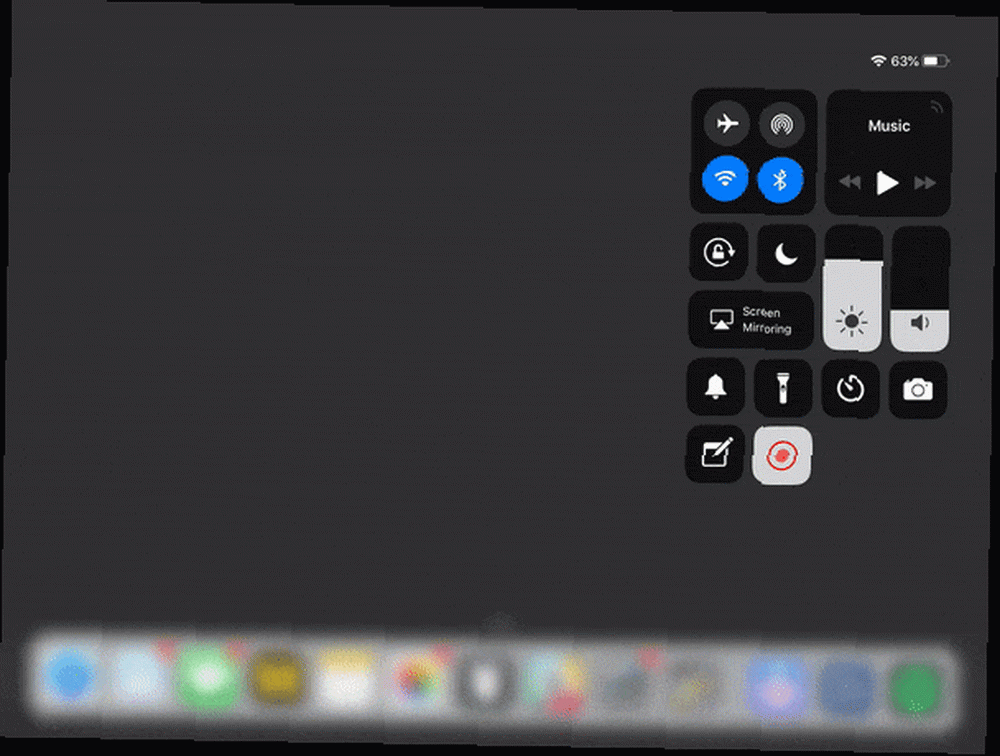
6. Otwórz Centrum powiadomień
Przesuń jednym palcem od góry ekranu aby zobaczyć powiadomienia. Począwszy od iOS 12, około 15% w prawym górnym rogu jest zarezerwowane na dostęp do Centrum sterowania. Przesuń w dowolnym miejscu u góry, aby wyświetlić powiadomienia.
7. Zobacz wszystkie swoje widżety
Aby zobaczyć wszystkie swoje widżety, przesuń w prawo gdy jesteś na ekranie powiadomień lub ekranie blokady.
8. Otwórz kamerę
Najszybszym sposobem na przejście do wbudowanej aplikacji aparatu, jeśli jeszcze nie jesteś na ekranie głównym, jest przesuń w lewo na ekranie powiadomień lub ekranie blokady. Jeśli masz dostosowane Centrum sterowania Jak korzystać z dostosowanego Centrum sterowania iOS 11 na iPhonie i iPadzie Jak korzystać z Dostosowanego Centrum sterowania iOS 11 na iPhonie i iPadzie Zastanawiasz się, jak wyłączyć AirDrop, włączyć Night Shift lub zmienić wyjście AirPlay dla utworu, który „ słuchasz? Pokażemy ci jak. aby wyświetlić ikonę kamery, możesz jej użyć, aby szybko dostać się do kamery.
9. Tryb gładzika
Klawiatura programowa iPada nie zawiera klawiszy kursora, więc przesunięcie punktu wstawiania tekstu podczas pisania może być wyzwaniem. Możesz naciskać na ekranie, aby spróbować przenieść go tam, gdzie chcesz. Ale palce nie są precyzyjnymi urządzeniami wskazującymi, a szanse na prawidłowe ustawienie za każdym razem są niewielkie. Dlatego Apple wprowadził tryb gładzika na standardowej klawiaturze.
Istnieją dwa sposoby korzystania z niego. Zarówno przytrzymaj dwa palce w dowolnym miejscu na klawiaturze lub jeśli używasz przynajmniej iOS 12, przytrzymaj jeden palec na spacji.
Niezależnie od zastosowanej metody litery na klawiszach znikną, aby pokazać, że cała klawiatura jest teraz gładzikiem. Przesuń palec lub palce, a kursor przesunie się po ekranie, aby śledzić. Gdy znajdziesz się tam, gdzie chcesz, podnieś palec, a klawiatura wróci do normy.
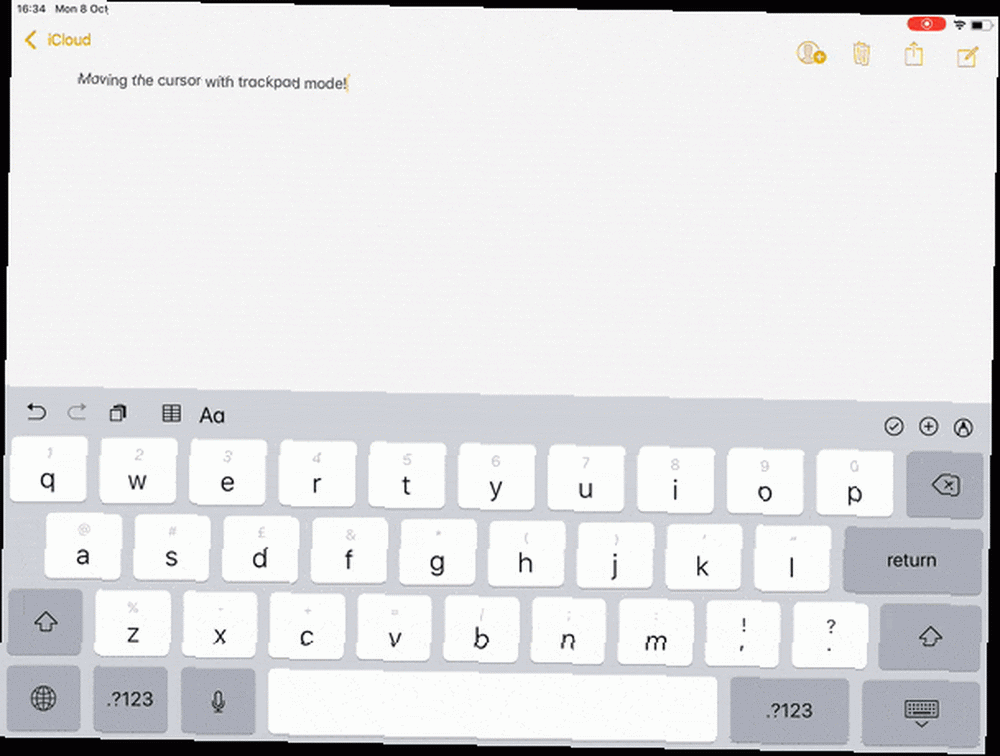
Niezbędne gesty na iPada dla lepszej wydajności
Właściwe wyczucie czasu w przypadku niektórych z tych gestów może wymagać kilku prób, ale jest warte wysiłku. Kiedy się do nich przyzwyczaisz, przekonasz się, że wystarczy dotknąć przycisku Home, aby wyświetlić TouchID. Poza tym trzymanie palców na ekranie jest szybsze.
Aby zwiększyć wydajność ekranu dotykowego, dowiedz się, jak opanować podział ekranu na iPadzie. Jak podzielić ekran na iPadzie (i najlepsze porady i wskazówki, jak to zrobić) Jak podzielić ekran na iPadzie (i najlepsze porady i wskazówki, kiedy Robiąc to) Widok podzielonego ekranu jest jedną z najlepszych funkcji wydajności iPada. Pokażemy Ci, jak to działa i najlepsze sztuczki, aby uzyskać z niego więcej. . A jeśli masz inteligentną klawiaturę do iPada Pro, zapoznaj się również z tymi przydatnymi wskazówkami dotyczącymi inteligentnej klawiatury.











