
William Charles
0
1869
0
Niezależnie od tego, czy rozwiązujesz problemy z komputerem Mac, czy odkrywasz nowe sposoby korzystania z niego, będziesz potrzebować pewnych kluczowych informacji o swoim urządzeniu. Jeśli znasz je wcześniej lub przynajmniej wiesz, gdzie się znajdują, nie będziesz musiał się wspinać, aby je znaleźć w ostatniej chwili.
Zobaczmy teraz, o których urządzeniach powinni wiedzieć wszyscy i jak je znaleźć w razie potrzeby.
1. Numer seryjny i wersja systemu macOS
Numer seryjny komputera Mac jest jego kartą telefoniczną. Koduje wszystko, co musisz wiedzieć o specyfikacjach technicznych Twojego urządzenia.
Numer seryjny znajdziesz w kilku lokalizacjach. Chcesz najłatwiejszego sposobu na dostęp? Kliknij na O tym komputerze Mac opcja ukryta za logo Apple w lewym górnym rogu paska menu komputera Mac. Zobaczysz numer seryjny wymieniony w Przegląd karta okna, które się pojawi.
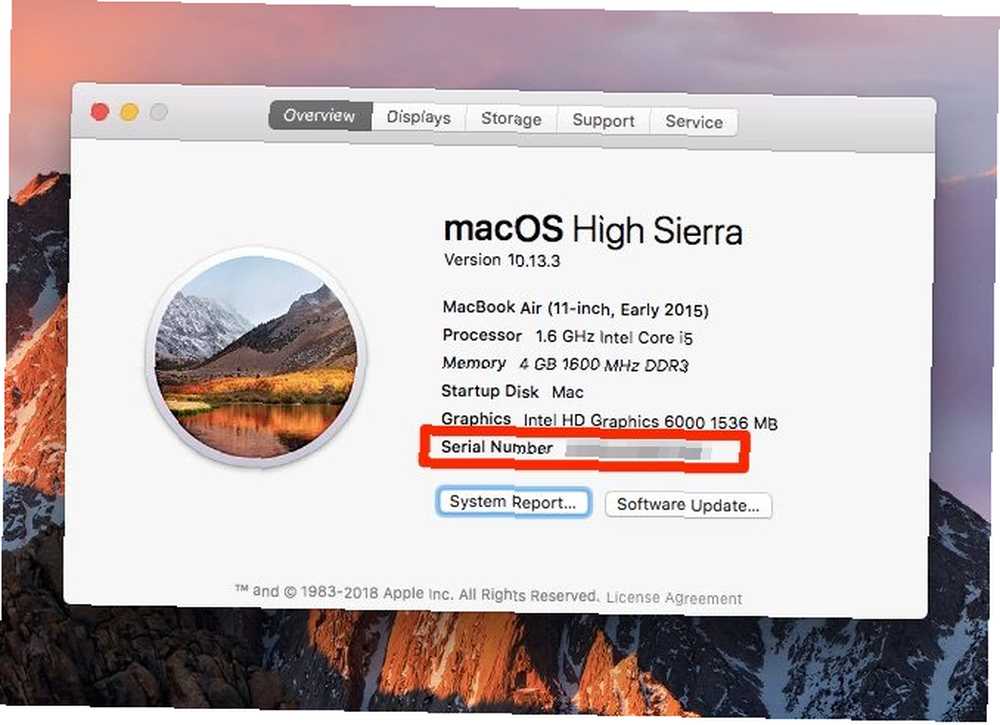
Na tej samej karcie znajdziesz kilka innych informacji, w tym nazwę modelu i datę premiery. U góry zobaczysz również wersję macOS, która działa na twoim urządzeniu.
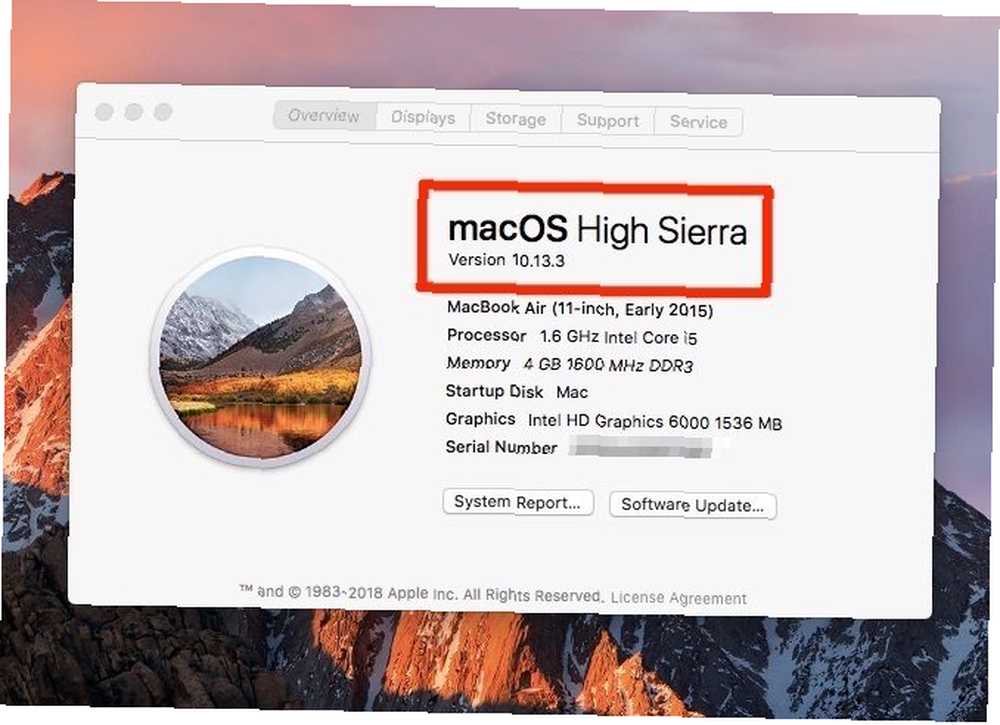
Kliknij na Raport systemu przycisk na karcie, aby uzyskać dostęp do Informacje o systemie użyteczność. To narzędzie ujawnia każdy szczegół dotyczący sprzętu i oprogramowania komputera Mac, w tym jego numer seryjny.
Możesz także otworzyć O tym komputerze Mac i Informacje o systemie narzędzia poprzez Spotlight.
Jeśli masz problemy z uruchomieniem komputera Mac, poszukaj numeru seryjnego w jednym z następujących miejsc:
- Na dolnej powierzchni komputera Mac
- Oryginalne pudełko, w którym przyszło urządzenie
- Na paragonie dla produktu
Twoje konto Apple przechowuje również numer seryjny. Aby pobrać stamtąd numer, najpierw przejdź do strony Apple ID na appleid.apple.com. Następnie pod Pomysłowość w sekcji kliknij nazwę komputera Mac. Zobaczysz małe okienko wyskakujące z numerem seryjnym komputera Mac (wraz z nazwą modelu i wersją systemu macOS).
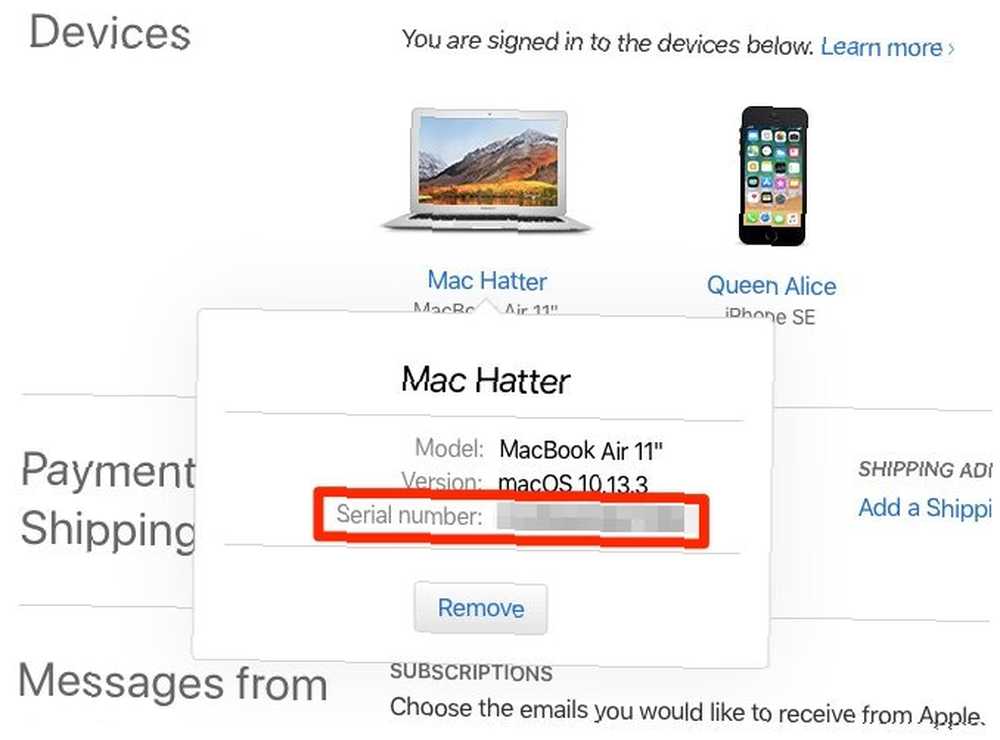
2. Status gwarancji
Gdy poznasz numer seryjny komputera Mac, znalezienie jego statusu gwarancji jest kilka kroków. Odwiedź stronę Apple Check Checkage i wpisz numer seryjny w odpowiednim polu.
Szczegóły gwarancji pojawią się po kliknięciu przycisku dalej przycisk. Mówią ci, do jakiego rodzaju wsparcia technicznego i usługi kwalifikuje się Twój komputer Mac. Szczegóły różnią się w zależności od upływu gwarancji urządzenia i od tego, czy kupiłeś AppleCare.
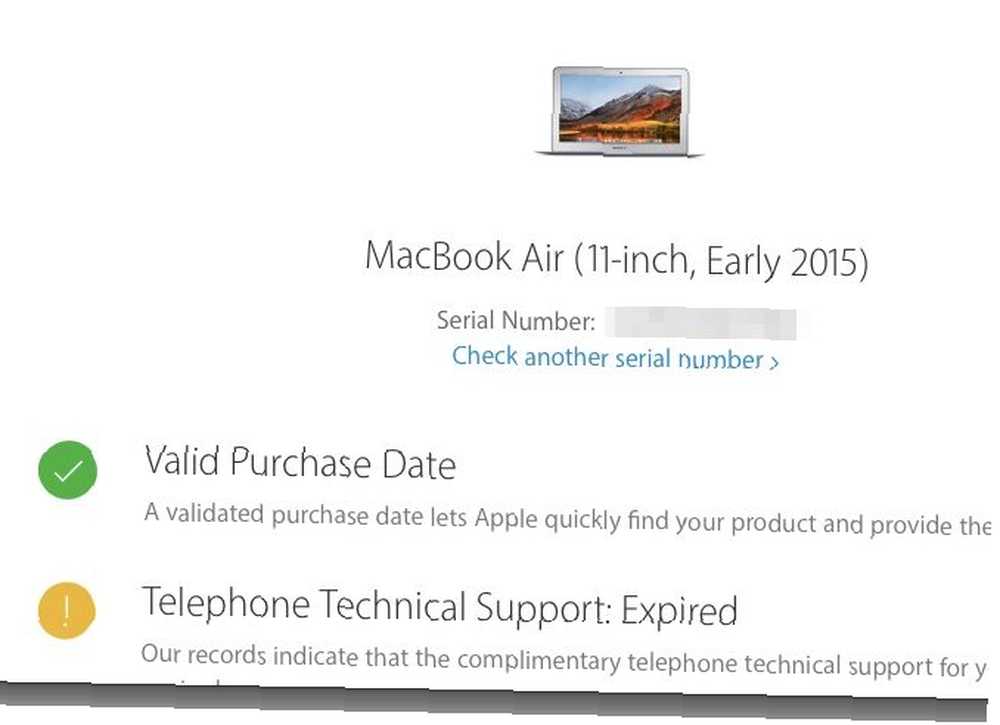
3. Typ wyświetlacza: Retina lub Non-Retina
Jeśli masz komputer MacBook Air lub urządzenie jest wyposażone w napęd DVD, możesz przejść do następnej sekcji; żaden model nie ma wyświetlacza Retina.
Ciągle tutaj? Udaj się do O tym komputerze Mac okienko, w którym znajduje się numer seryjny komputera Mac. Jeśli Twój komputer Mac ma wyświetlacz Retina, nazwa modelu tak powie. Przejdź do Wyświetla kartę, a zobaczysz tekst Wbudowany wyświetlacz Retina tam.
Również, jeśli odwiedzasz Preferencje systemowe> Wyświetlacze, tytuł okna brzmi Wbudowany wyświetlacz Retina.
4. Typ gładzika: Force Touch lub Non-Force Touch
Niektóre technologie Apple są dostępne tylko w wybranych modelach komputerów MacBook. Przykładem tego jest Force Touch. Czy Twoje urządzenie to ma? Jeśli masz MacBooka Pro 2015 lub nowszego albo MacBooka z wyświetlaczem Retina, na pewno tak.
Co robi Force Touch? Dodaje współczynnik czułości nacisku na gesty gładzika. Mówiąc prościej, naciśnięcie na gładziku pozwala odróżnić to mocne naciśnięcie od zwykłego gestu stuknięcia. A gdzie ta funkcja się przydaje? Przekonaj się, korzystając z kilku przydatnych gestów gładzika Force Touch.
Jeśli w urządzeniu brakuje Force Touch i chcesz go użyć, możesz go dodać, podłączając zewnętrzny gładzik Apple, Magic Trackpad 2.
5. Liczba cykli baterii
Czy chcesz sprawdzić, jak zdrowa jest bateria komputera Mac? Następnie musisz wiedzieć, ile przeszło cykli ładowania. (Mniej cykli ładowania oznacza zdrowszą baterię.) Znajdziesz te informacje w Sprzęt> Moc sekcja Informacje o systemie użyteczność.
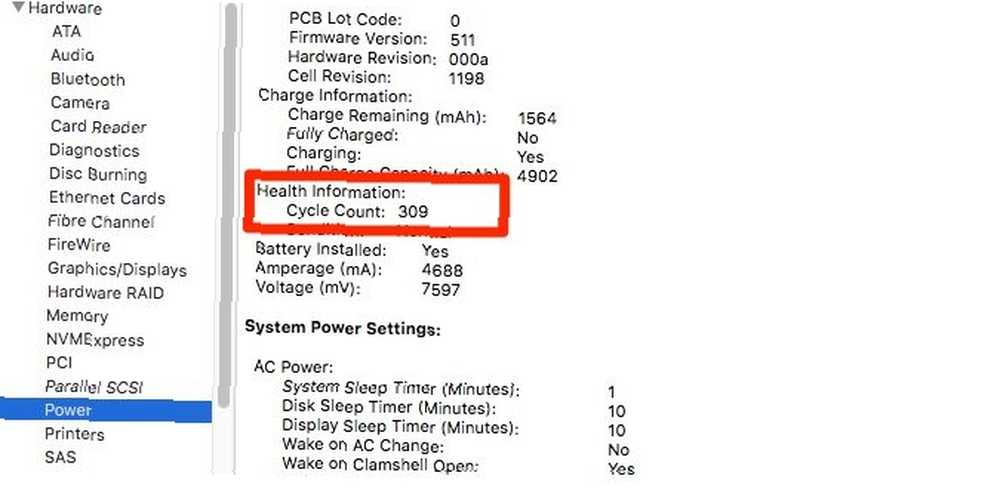
Znajdziesz tam również informacje o samym modelu baterii, jej pojemności ładowania i aktywnych ustawieniach zasilania komputera Mac.
Oczywiście aplikacja akumulatorowa innej firmy dostarcza wiele takich samych informacji i pakuje je w przyjazny dla użytkownika i łatwy do odczytania pakiet. Uważamy, że dobrym pomysłem jest zainstalowanie takiej aplikacji.
Zalecamy Battery Health, która znajduje się na pasku menu komputera Mac. Oprócz statystyk baterii zawiera wskazówki, jak najlepiej wykorzystać żywotność baterii komputera Mac.
6. Adres MAC
Karta sieciowa komputera Mac ma unikalny numer identyfikacyjny zwany adresem Media Access Control lub adresem MAC. To nie to samo, co adres IP komputera Mac.
Aby znaleźć adres MAC, przejdź do Preferencje systemowe> Sieć. Wybierz sieć na pasku bocznym i kliknij zaawansowane przycisk w prawym panelu. W wyświetlonym oknie dialogowym adres MAC znajduje się na dole Wi-Fi tab as Adres Wi-Fi.
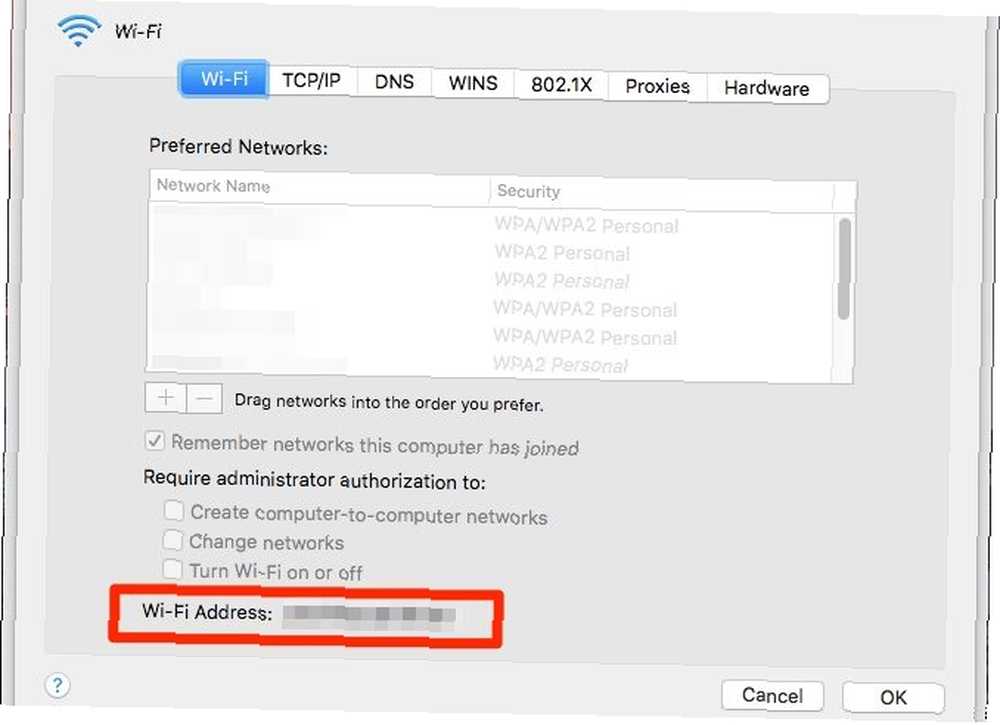
Aby uzyskać szybszy dostęp do adresu MAC, przytrzymaj Opcja i kliknij ikonę Wi-Fi na pasku menu. Następnie zobaczysz adres MAC na liście w wyświetlonym menu zaawansowanym.
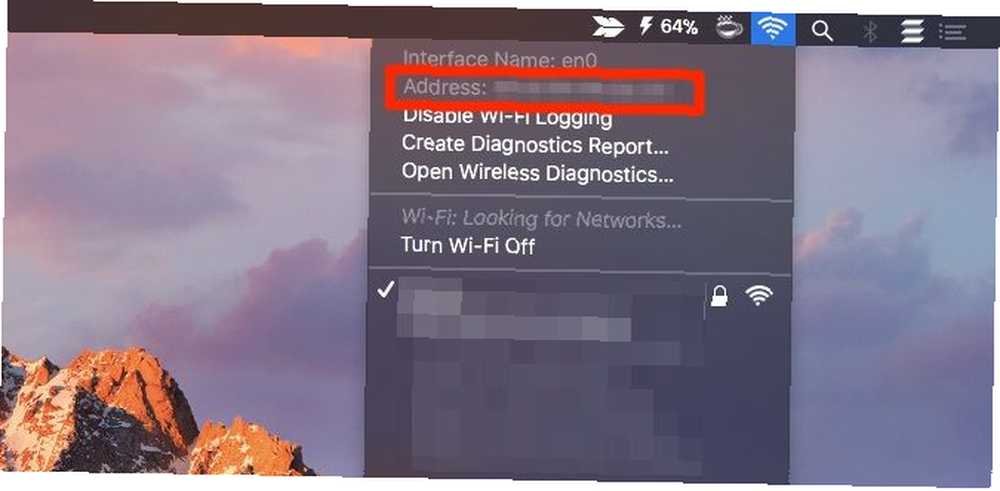
Możesz nauczyć się fałszować swój adres MAC ze względów prywatności. Pamiętaj, że po zrestartowaniu komputera Mac resetuje się do pierwotnego.
7. Lokalizacja zapisanych haseł Wi-Fi
Hasło Wi-Fi to sprawa „ustaw i zapomnij”, dopóki nie będzie potrzebne, aby podłączyć inne urządzenie do tej samej sieci. Tak długo, jak wiesz, gdzie znaleźć zapisane hasło, jesteś dobry.
Na komputerze Mac hasła Wi-Fi w aplikacji Dostęp do pęku kluczy są ukryte pod Aplikacje> Narzędzia.
Na pasku bocznym aplikacji przejdź do System pęku kluczy i Hasła Kategoria. Ten filtr wyświetla tylko zapisane hasła, co oznacza, że masz mniej elementów do przeszukania.
Kliknij dwukrotnie nazwę odpowiedniej sieci Wi-Fi spośród pozycji wymienionych w panelu głównym. W wyświetlonym małym okienku zaznacz pole wyboru dla Pokaż hasło.
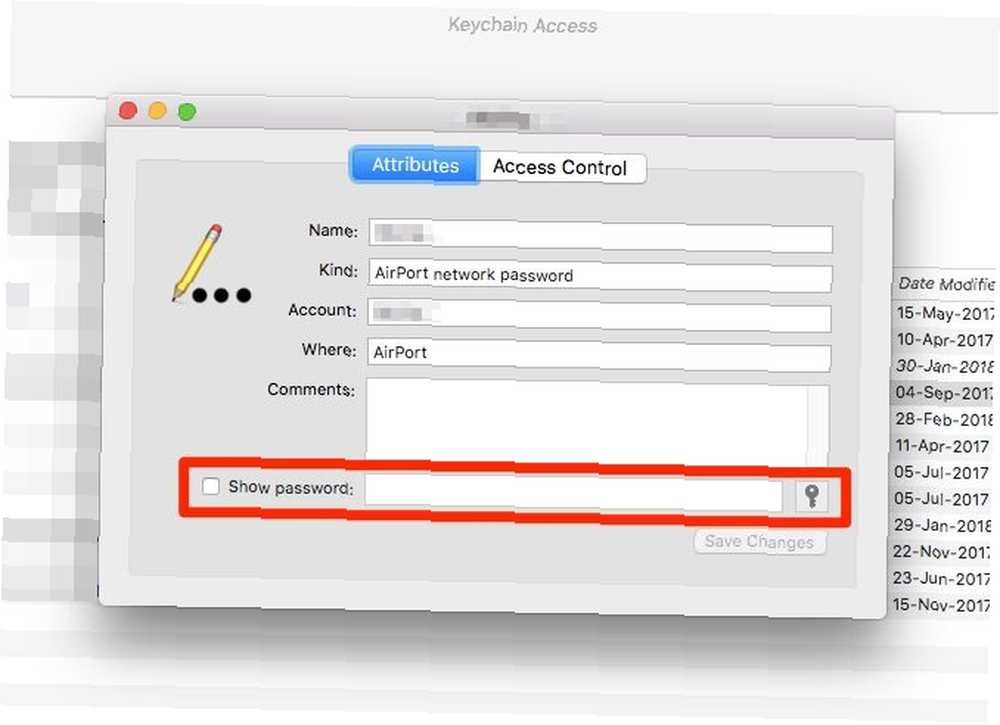
Aby ominąć monit o uwierzytelnienie, wprowadź poświadczenia administratora i kliknij przycisk Dopuszczać przycisk. Powinieneś teraz zobaczyć hasło Wi-Fi tuż obok Pokaż hasło pole wyboru.
8. Wewnętrzny adres IP
Twój komputer Mac ma prywatny adres IP umożliwiający identyfikację w sieci lokalnej. Różni się to od publicznego adresu IP routera i adresu MAC komputera Mac. Aby zrozumieć wszystkie trzy identyfikatory i co z nimi zrobić, przeczytaj nasz przewodnik po sieciach domowych.
Znajdziesz prywatny adres IP w więcej niż jednej lokalizacji. Wciśnij Option i kliknij ikonę paska menu Wi-Fi, a zobaczysz ją pod nazwą sieci, z którą jesteś połączony.
Jeśli otworzysz Preferencje systemowe> Sieć, możesz znaleźć adres IP w okienku po prawej stronie dla bieżącej sieci. Kliknij na zaawansowane przycisk w tym panelu i przejdź do TCP / IP zakładka w wyświetlonym oknie dialogowym. Adres IP jest tam również dostępny.
Możesz również znaleźć prywatny adres IP za pomocą aplikacji Terminal z tym bitem kodu:
ifconfig | grep "inet" | grep -v 127.0.0.1W przypadku publicznego adresu IP najlepiej zapytać o to wyszukiwarkę. Adres jest wyświetlany jako najlepszy wynik, jeśli szukasz jakie jest moje IP.
9. Status szyfrowania
Jeśli nie masz pewności, czy dysk twardy komputera Mac został zaszyfrowany za pomocą FileVault, łatwo to sprawdzić.
otwarty Preferencje systemowe> Bezpieczeństwo i prywatność> FileVault a zobaczysz komunikat informujący o stanie szyfrowania komputera Mac. Według Apple jest to jeden z tych powszechnych szczegółów, które przydają się podczas konsultacji z geniuszem Apple lub doradcą.
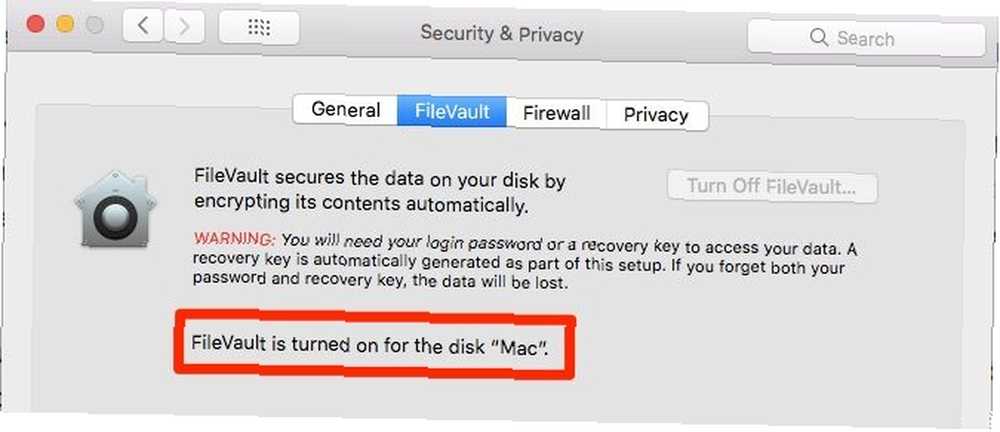
Poznaj lepiej swój komputer Mac
Jak zobaczysz na duże i małe sposoby, poznanie specyfiki komputera Mac zdecydowanie utoruje drogę do szybszego przepływu pracy i płynniejszej pracy z komputerem Mac.
Jeśli wiesz, gdzie macOS zapisuje zdjęcia, książki Oto, gdzie macOS przechowuje zdjęcia, książki, muzykę i inne pliki Oto, gdzie macOS przechowuje zdjęcia, książki, muzykę i inne pliki Możesz uzyskać dostęp do większości plików na komputerze Mac za pomocą aplikacji lub wyszukiwania Spotlight, ale co jeśli chcesz zlokalizować dokładny plik i folder? i inne pliki, łatwiej odzyskasz utracone dane. Jeśli pracownik pomocy technicznej poprosi o numer seryjny komputera Mac, możesz go szybko znaleźć. I to właśnie zdradza, dlaczego te szczegóły są tak ważne!











