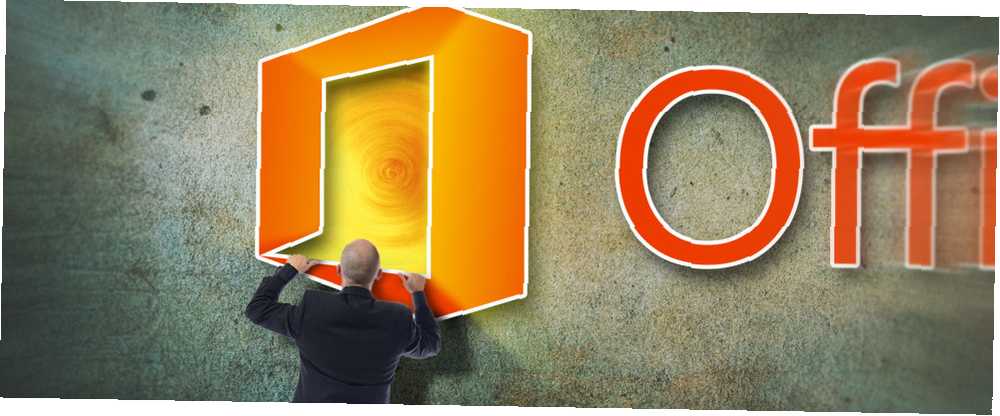
Michael Cain
0
4666
894
Microsoft Office 2013 traktuje siebie zbyt poważnie.
Polegać Wcześniejsze wersje pakietu produkcyjnego miały pisanki 11 dziwnych błędów Windows i pisanek, które musisz zobaczyć 11 dziwnych błędów Windows i pisanek, które musisz zobaczyć Zawsze we wszystkich wersjach systemu Windows są ukryte błędy i pisanki. Chcesz odkryć 11 z nich? obfitość i żaden boss na świecie nie może powstrzymać cię przed zejściem na kilka minut. Inicjatywa Trustworthy Computing wyssała całą zabawę.
Microsoft wytrzeźwiał. Czas wrócić do pracy i użyć pakietu Office do zwiększenia wydajności. Przyjrzeliśmy się już niektórym dziwnym rzeczom, które Excel może zrobić 7 Zabawne i dziwne rzeczy, które możesz stworzyć za pomocą Microsoft Excel 7 Zabawne i dziwne rzeczy, które możesz stworzyć za pomocą Microsoft Excel Wyobraź sobie, że Excel był fajny! Excel oferuje szeroki zakres projektów, które wykraczają poza zamierzone zastosowanie. Jedynym ograniczeniem jest Twoja wyobraźnia. Oto najbardziej kreatywne przykłady tego, jak ludzie używają programu Excel. ale te cudowne “hacki” może być poza codziennym użytkownikiem.
Więc zróbmy kilka codziennych rzeczy, o których nigdy nie myśleliśmy.
Być może nie pomyślałeś o korzystaniu z pakietu Microsoft Office bez płacenia 6 sposobów na uzyskanie licencji Microsoft Office za darmo 6 sposobów na uzyskanie licencji Microsoft Office za darmo Darmowe licencje Microsoft Office są trudne do zdobycia, ale istnieją. W tym artykule opisano sześć sposobów bezpłatnego pobierania programów Word i Excel. lub wypróbował którąś z wielu ukrytych funkcji. 10 ukrytych funkcji programu Microsoft Word, które ułatwią Ci życie. 10 ukrytych funkcji programu Microsoft Word, które ułatwią Ci życie. Microsoft Word nie byłby narzędziem bez jego produktywnych funkcji. Oto kilka funkcji, które mogą Ci pomóc na co dzień. . Te osiem bryłek poniżej może tylko ułatwić nam życie.
Zmień domyślną wyszukiwarkę na Google
Ponieważ zebrałeś się na odwagę, zanurzmy się pod maską i zmień domyślną wyszukiwarkę Office z Bing na Google. Ponieważ chociaż Bing jest świetny, czy Bing może przewyższyć wyszukiwarkę Google dzięki integracji z systemem Windows 10? Czy Bing może przewyższyć wyszukiwarkę Google dzięki integracji z systemem Windows 10? Google je Binga na śniadanie. Ale Bing i Microsoft to Phoenix w trybie pełnego odrodzenia. Gdy Google staje w obliczu zarzutów antymonopolowych, a Cortana spełnia pasek zadań systemu Windows 10, Microsoft może wkrótce zmienić tabele. Wyszukiwarka Google to tylko nawyk. Ponieważ Microsoft nie daje nam łatwego sposobu przełączania preferencji wyszukiwania, musimy zhakować rejestr systemu Windows. Co to jest rejestr systemu Windows i jak go edytować? Co to jest rejestr systemu Windows i jak go edytować? Jeśli musisz edytować rejestr systemu Windows, wprowadzenie kilku szybkich zmian jest łatwe. Nauczmy się, jak pracować z rejestrem. . To łatwy 5-etapowy proces.
Przejdź do menu Start lub naciśnij klawisz Windows + Q, wpisz Regedit i naciśnij Wchodzić aby otworzyć podwójnie panoramowany rejestr systemu Windows. Może pojawić się ekran ostrzegawczy UAC. Kliknij tak iść do przodu.
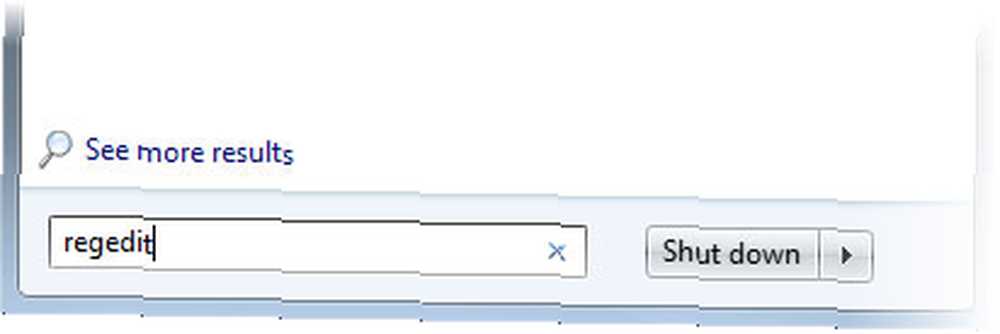
W Edytorze rejestru przejdź do hierarchii w lewym okienku do następującego klucza:
HKEY_CURRENT_USER \ Software \ Microsoft \ Office \ 15.0 \ Common \ General
Musimy wprowadzić nową wartość, aby wprowadzić Google. W pustym obszarze w prawym okienku: Wykonaj kliknij prawym przyciskiem myszy > Kliknij Nowy > Kliknij Wartość ciągu i nazwij to SearchProviderName.
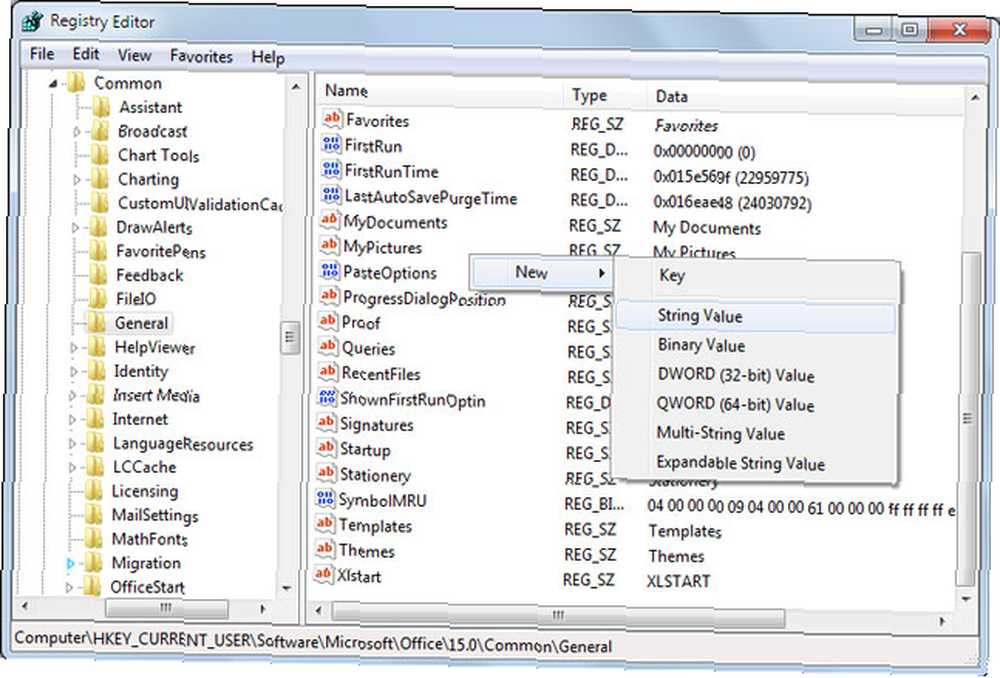
Podwójne kliknięcie SearchProviderName. Wchodzić Google w polu danych wartości.
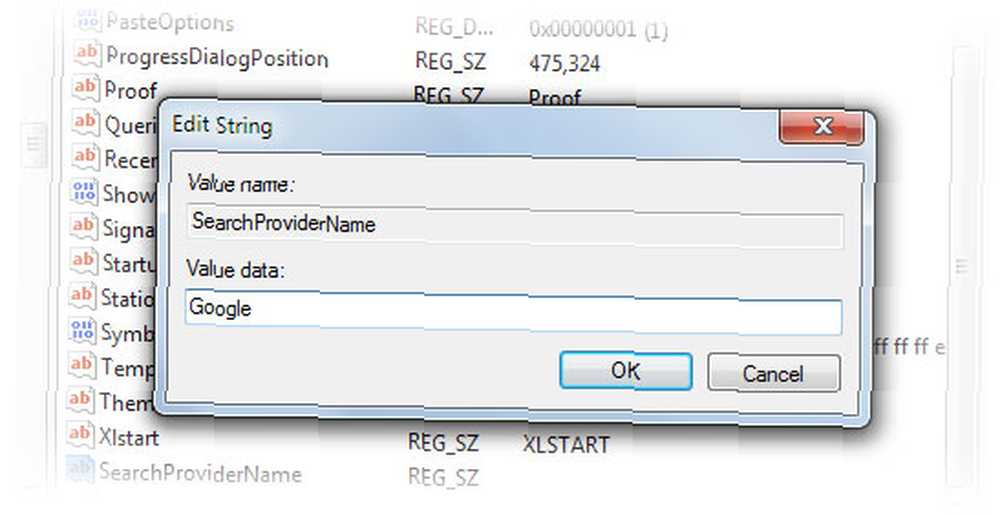
Następnie musimy podać adres URL. Kliknij Nowy > Wartość ciągu i nazwij to SearchProviderURI (kapitał ja, nie URL). Wpisz następujący adres URL w polu, a następnie kliknij dobrze.
http://www.google.com/search?q=
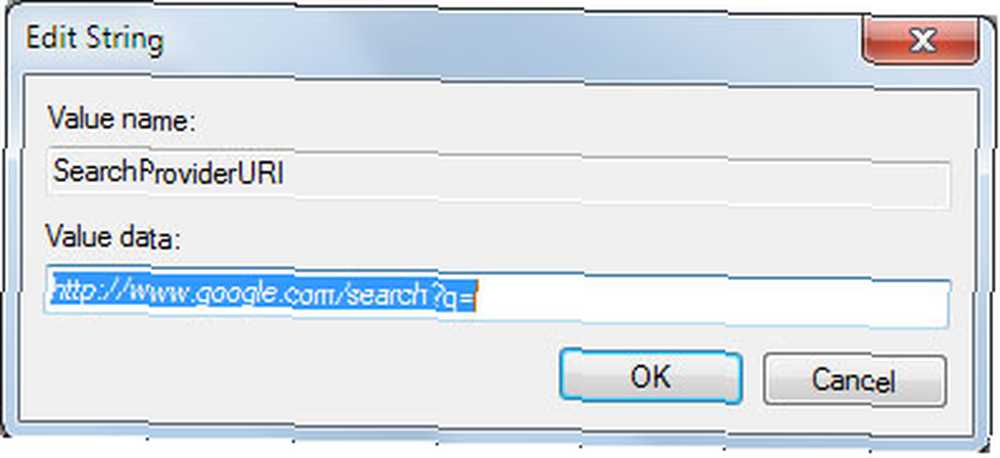
Zamknij Edytor rejestru i uruchom ponownie pakiet Office 2013, aby zastosować zmiany. Sprawdź za pomocą wyszukiwania.
Aby powrócić do Bing, po prostu usuń wyżej wymienione wartości ciągu.
Microsoft szczegółowo opisał cały proces (na przykład Office.com) w artykule pomocy technicznej. Tak więc, jeśli lubisz DuckDuckGo 10 Przydatne natychmiastowe odpowiedzi DuckDuckGo, które oszczędzają Twój czas i kilka kliknięć 10 Przydatne DuckDuckGo Natychmiastowe odpowiedzi, które oszczędzają Twój czas i kilka kliknięć Natychmiastowe odpowiedzi to zbiór korzyści DuckDuckGo, które potencjalnie ułatwiają Twoje wyszukiwanie w Internecie. Oto dziesięć z ogromnej listy, którą możesz wypróbować w tej alternatywnej wyszukiwarce. , możesz zmienić te same wpisy rejestru, aby określić swój wybór.
Wykonaj wyszukiwanie kontekstowe za pomocą Statystyk dla Office Online
Kontekst. Na tym polega całe zrozumienie, prawda? Wyszukiwarki również próbują ulepszyć swoją grę, próbując zrozumieć intencje użytkownika. Czy szuka informacji o Marsie na czerwonej planecie, czy Marsie o ciemnobrązowej czekoladzie?
Ta funkcja stanie się dostępna dla użytkowników komputerów stacjonarnych w nadchodzącym pakiecie Office 2016 Zapowiedź pakietu Microsoft Office 2016: Inteligentne i subtelne zmiany Zapowiedź pakietu Microsoft Office 2016: Inteligentne i subtelne zmiany Office 2016 dla komputerów Mac został właśnie wydany, a wersja systemu Windows pojawi się jesienią. Przedstawiamy nowy wygląd i funkcje najpopularniejszego na świecie pakietu produktywności. Czy zaktualizujesz? . Na razie możesz to wypróbować Microsoft Office Online.
Spostrzeżenia bezproblemowo udostępnia informacje w aplikacji Office bez konieczności otwierania nowej karty w przeglądarce w celu wyszukiwania. Możesz wprowadzić informacje do dokumentu, nad którym pracujesz, nie rozpraszając się, odwracając uwagę wyników wyszukiwania na stronie przeglądarki.
Ponadto Office Online wykorzystuje moc Bing, aby dostarczać istotne informacje ze źródeł takich jak Bing Snapshot, Wikipedia, Bing Image Search, Oxford English Dictionary i Internet bezpośrednio obok twojego dokumentu. Z pomocą możesz szybko sprawdzić lub dokładniej sprawdzić fakty i liczby.
Wypróbuj Statystyki. Statystyki dla pakietu Office są dostępne w Word Online w Widok edycji (Widok> Widok edycji).
Kliknij prawym przyciskiem myszy słowo lub grupę słów, o których chcesz dowiedzieć się więcej. Wybierz Spostrzeżenia z menu (lub Karta Recenzja> Statystyki).
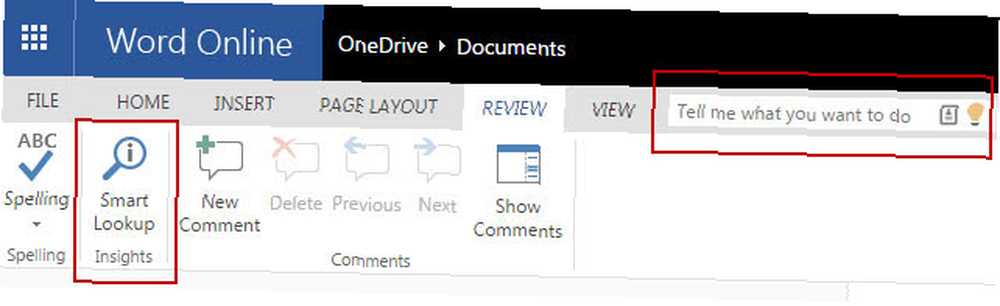
Możesz także użyć Powiedz mi w polu, aby wpisać temat, który chcesz wyszukiwać w Statystykach.
Informacje są starannie wyświetlane w okienku po prawej stronie dokumentu. Możesz wprowadzić dowolne informacje do dokumentu, nad którym pracujesz.
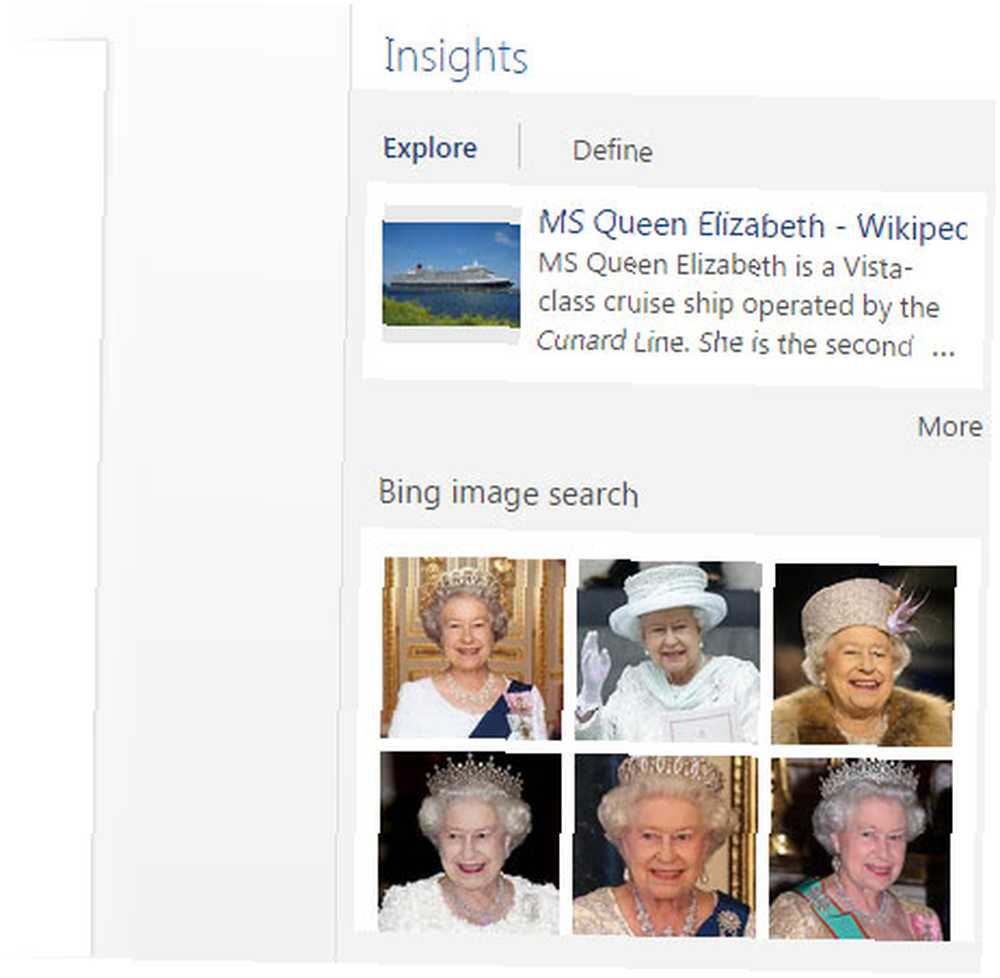
Blog Microsoft jest za kulisami i zawiera więcej informacji na temat korzystania z usługi Insight.
Wyłącz mini pasek narzędzi (jeśli to irytacja)
Mini pasek narzędzi to uproszczona wersja narzędzi do formatowania ( Czcionka grupa) dostępne ze wstążki. Pasek narzędzi Mini pojawia się w programach Word, Excel i PowerPoint po zaznaczeniu tekstu za pomocą myszy. Nie wyświetla się, gdy używasz klawiatury do wyboru. Może to być przydatny skrót lub dokuczliwa irytacja.
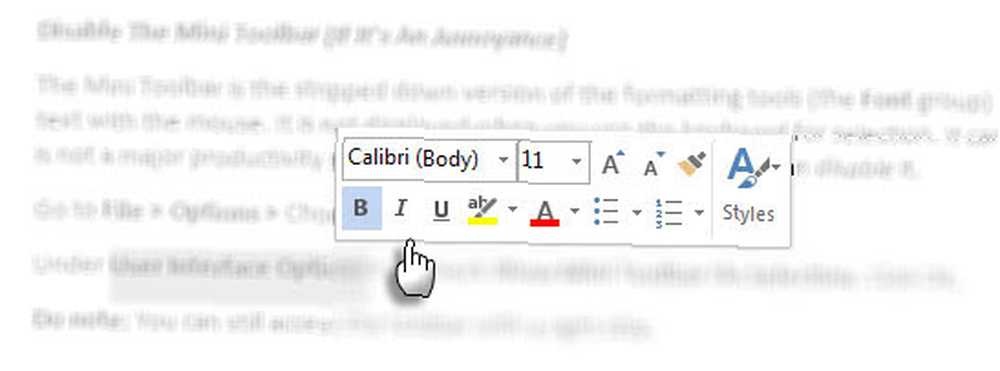
Czasem denerwuję się, gdy zasłania komórkę Excela. Chociaż nie jest to znaczący wzrost wydajności, dobrze jest wiedzieć, że możesz wyłączyć to.
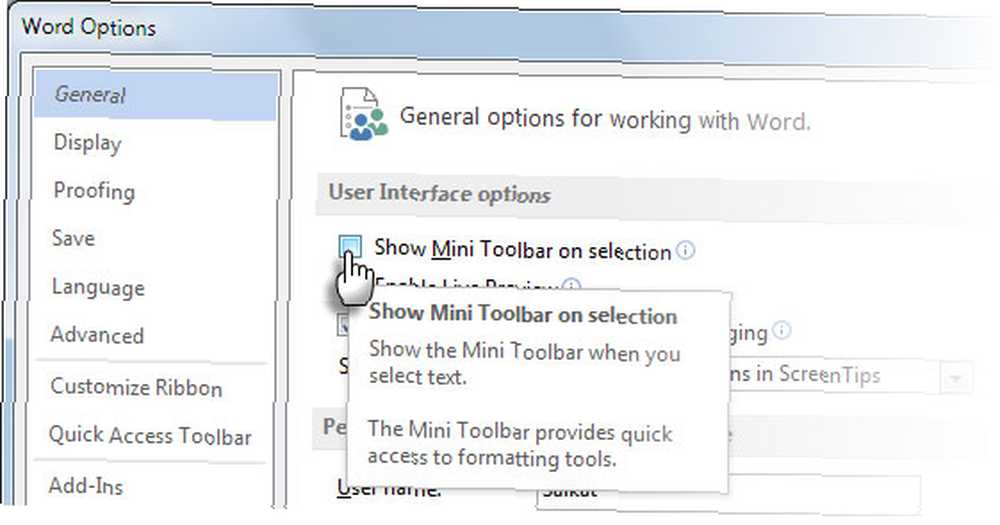
Iść do Plik> Opcje> Wybierz Generał patka.
Pod Opcje interfejsu użytkownika > Odznacz Pokaż mini pasek narzędzi przy zaznaczeniu. Kliknij OK.
Uwaga: Nadal możesz uzyskać dostęp do paska narzędzi prawym przyciskiem myszy. Czy odczuwasz irytację lub pomoc, ponieważ oszczędza ci to kilku podróży na Wstążkę?
Wykonywanie Microsoft Office Talk (lub mów)
Z Mów syntezę mowy możesz sprawić, że Word 2013 będzie odtwarzał Twoje treści w formie mowy. Aplikacje używają zainstalowanych silników TTS do generowania mowy. Jeśli używasz angielskiej wersji pakietu Office, angielski silnik TTS jest instalowany automatycznie. Mów działa z programami Word, Outlook, PowerPoint i OneNote.
Dodaj polecenie Mów do paska narzędzi Szybki dostęp, aby uzyskać szybki dostęp.
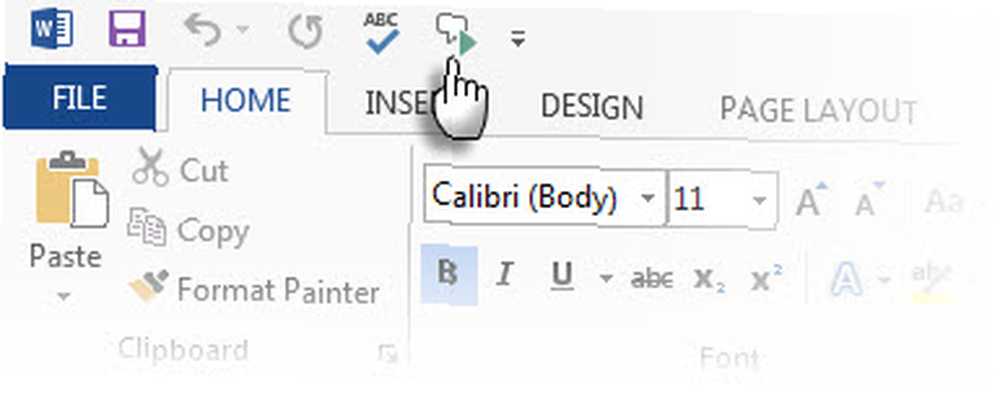
Dostosuj Pasek szybkiego dostępu klikając małą strzałkę obok niej.
Kliknij Więcej poleceń. Od Wybierz polecenia wybierz, wybierz Wszystkie polecenia. Przewiń w dół do Mówić polecenie i dodaj go do listy poleceń szybkiego dostępu po prawej stronie.
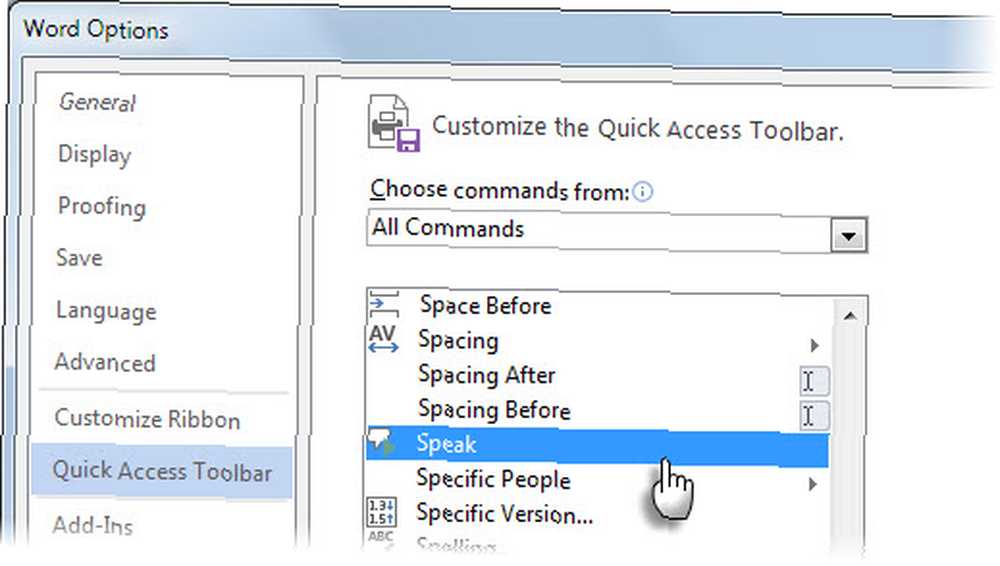
Aby uruchomić polecenie Mów dla pojedynczych słów lub bloków tekstu, zaznacz tekst, który chcesz usłyszeć, a następnie kliknij polecenie Mów.
Może to być dobry sposób na wielozadaniowość podczas słuchania skrzynki odbiorczej programu Outlook, sprawdzania notatek z badań w programie OneNote lub “słuchowo” edycja dokumentu w programie Word.
Odkryj kalkulator Microsoft Word dla szybkiej matematyki
Jeśli Google może być wykorzystywany do obliczeń naukowych, dlaczego Microsoft Word powinien pozostać w tyle.
Iść do Plik> Opcje> Pasek narzędzi Szybki dostęp. Wybierać Wszystkie polecenia i kliknij Oblicz polecenie i Dodaj do paska narzędzi Szybki dostęp. Kliknij OK.
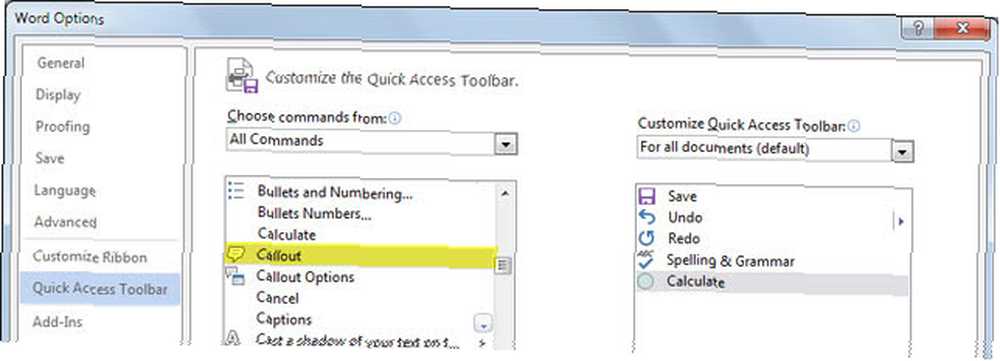
Na pasku narzędzi szybkiego dostępu pojawia się szary okrąg (Formula).
Kalkulator obsługuje podstawowe funkcje dodawania, odejmowania, mnożenia, dzielenia, procentów, potęgowania i pierwiastków. Niewielką zaletą kalkulatora jest to, że można go używać w dowolnym miejscu w dokumencie Word. Wpisz swoje wyrażenie arytmetyczne. Wybierz i kliknij Obliczać przycisk. Odpowiedź jest wyświetlana na pasku stanu poniżej.
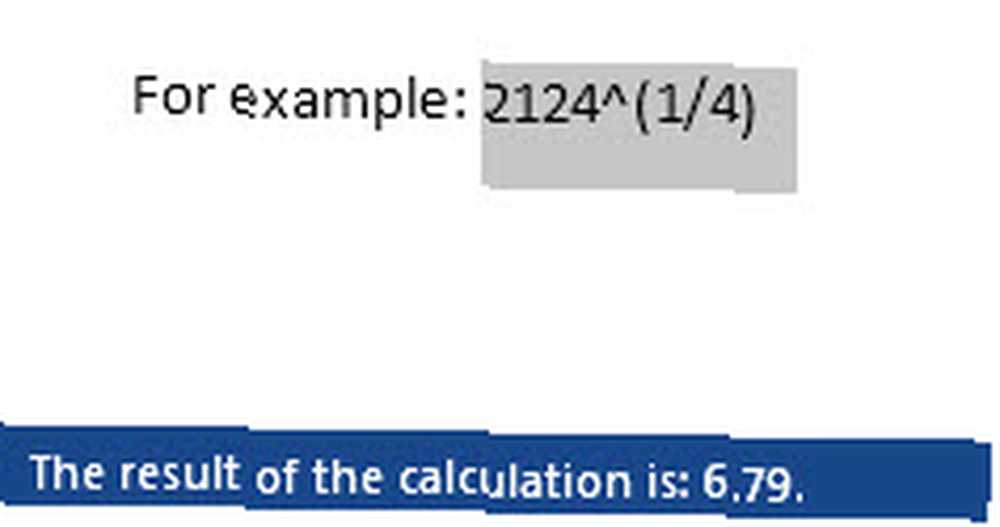
Jest to przydatne do sumowania:
- Liczby w kolumnach lub wierszach tabeli Word.
- Liczby w zdaniach. Na przykład “Entourage obejmuje 5 asystenci 2) styliści i 12 ochroniarze.” Gdy operator nie jest wymieniony, kalkulator ignoruje tekst. Dołączanie znaków takich jak =, - lub * prowadzi do błędu składniowego, więc wykluczyłem go z powyższego przykładu.
Polecenie Oblicz Jak wykonywać proste obliczenia w programie Microsoft Word 2003 i 2007 Jak wykonywać proste obliczenia w programie Microsoft Word 2003 i 2007 istnieje od wersji Microsoft Word 2003. Jest to przydatne w przypadku niewielkich codziennych zastosowań. Zaawansowani użytkownicy będą zadowoleni z pojawienia się Math Input Microsoft Office 2016.
Zmień kształt pola komentarza w programie Excel
Nadaj nudnemu polu komentarza dowolny kształt. Może to być zaskakująco przydatne do robienia rzeczy niezwykłych. Musisz zanurkować w jedno z ukrytych poleceń i dodać je do Pasek szybkiego dostępu.
Na pasku narzędzi szybkiego dostępu kliknij małą strzałkę rozwijaną, aby otworzyć menu.
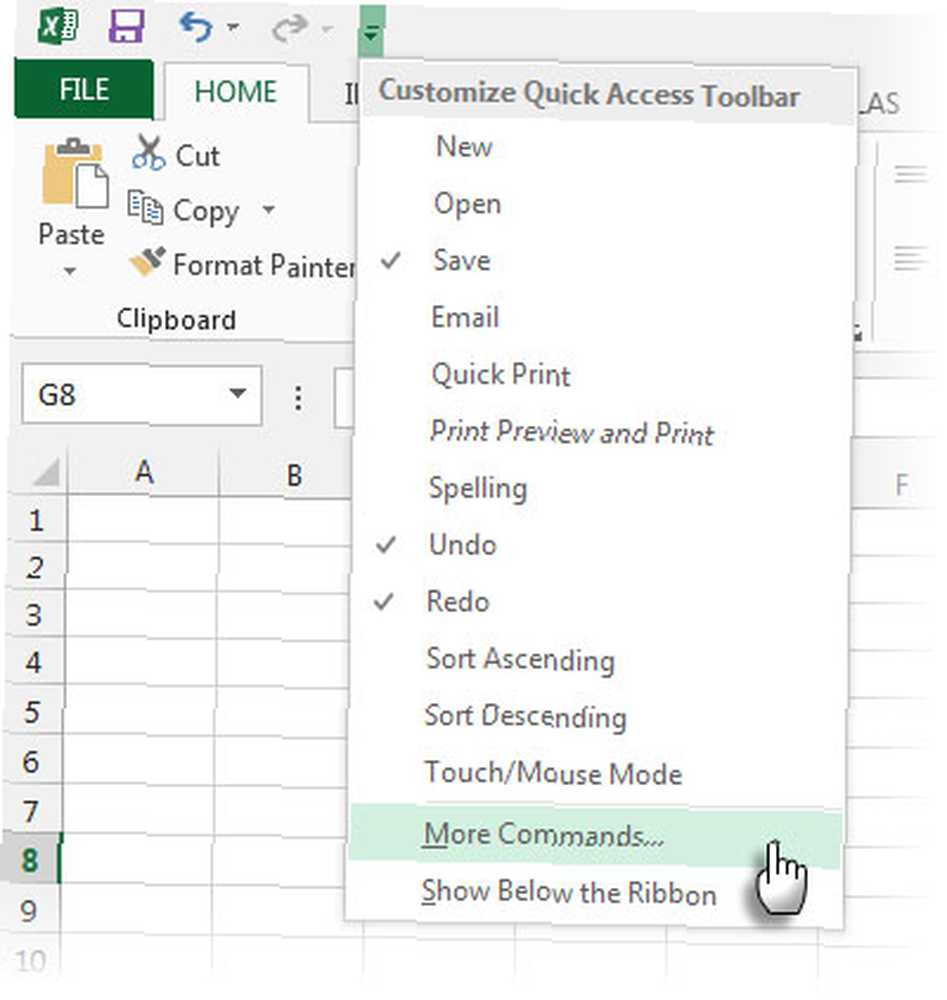
Kliknij Więcej poleceń iść do Opcje programu Excel oraz zakładkę Pasek narzędzi szybkiego dostępu.
Od Wybierz polecenia z z listy rozwijanej wybierz Narzędzia do rysowania | Formatuj kartę.
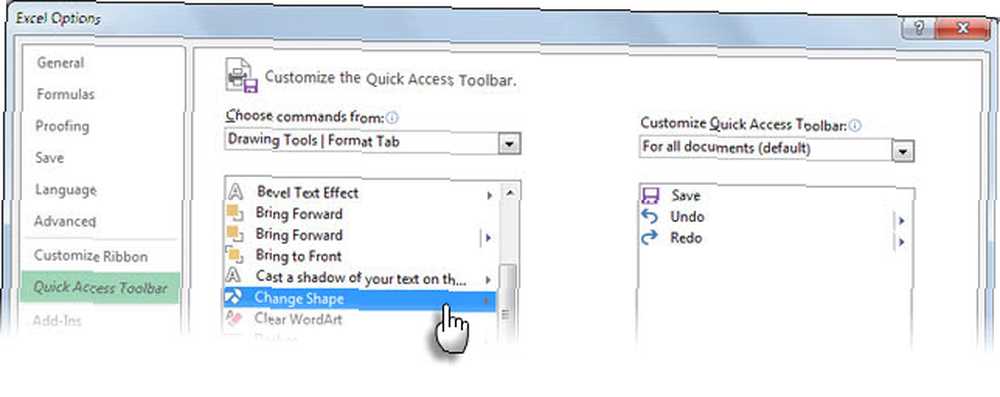
Z listy wybierz Zmień kształt i dodaj go do opcji szybkiego paska narzędzi po prawej stronie.
Kliknij dobrze. Nowa ikona Zmień kształt jest wyświetlana na pasku narzędzi.
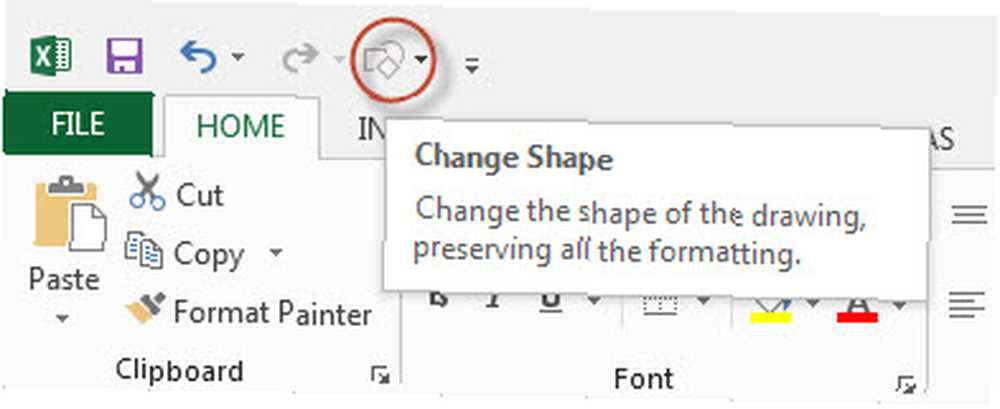
Aby zmienić kształt komentarza, wykonaj następujące trzy szybkie kroki:
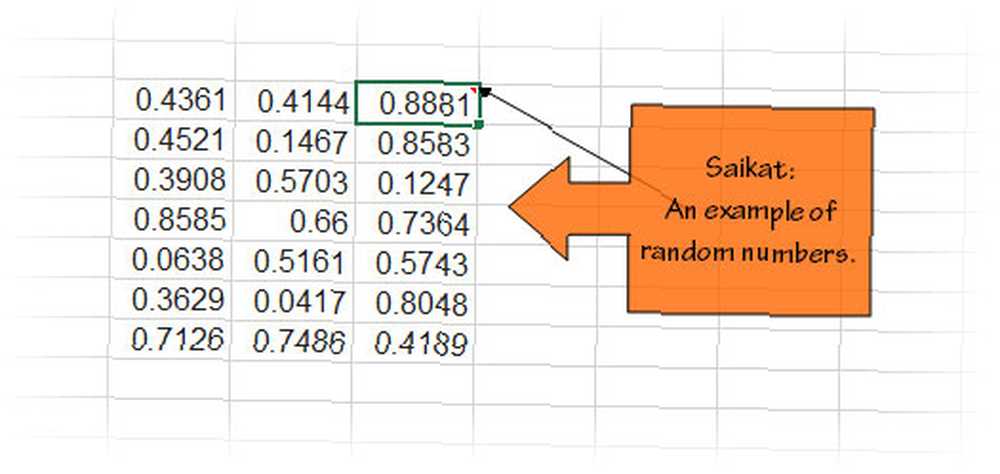
- Pokaż komentarze. Kliknij komórkę prawym przyciskiem myszy i wybierz Pokaż / Ukryj komentarze.
- Kliknij obramowanie komentarza, aby wybrać go jako kształt (skrót klawiaturowy: Ctrl-kliknij komentarz).
- Kliknij Zmień kształt przycisk na pasku narzędzi Szybki dostęp i wybierz nowy kształt komentarza. Możesz sformatować pole komentarza (Kliknij prawym przyciskiem myszy> Formatuj komentarz), aby było bardziej uderzające.
Użyj Microsoft OneNote do prezentacji
Tak, prawdopodobnie nie widziałeś tego nadchodzącego. OneNote to cyfrowy rejestrator Jarvis w twoim gorączkowym życiu. Możliwość jednoczesnego otwierania wielu okien OneNote to tylko jeden ze sposobów skorzystania z OneNote 5 sposobów na skorzystanie z Microsoft OneNote 5 sposobów na skorzystanie z Microsoft OneNote. Użyj go do burzy mózgów lub jako medium prezentacji za pomocą projektora biurowego.
Otwórz OneNote i stronę, którą chcesz wyświetlić. Kliknij Widok> Nowe okno otworzyć lustro strona.
Zamień stronę lustrzaną w pełny widok strony, klikając podwójną strzałkę po prawej stronie. Pełny widok strony usuwa zakłócenia menu. Wyświetl całą stronę z projektorem, który zespół może wyświetlić.
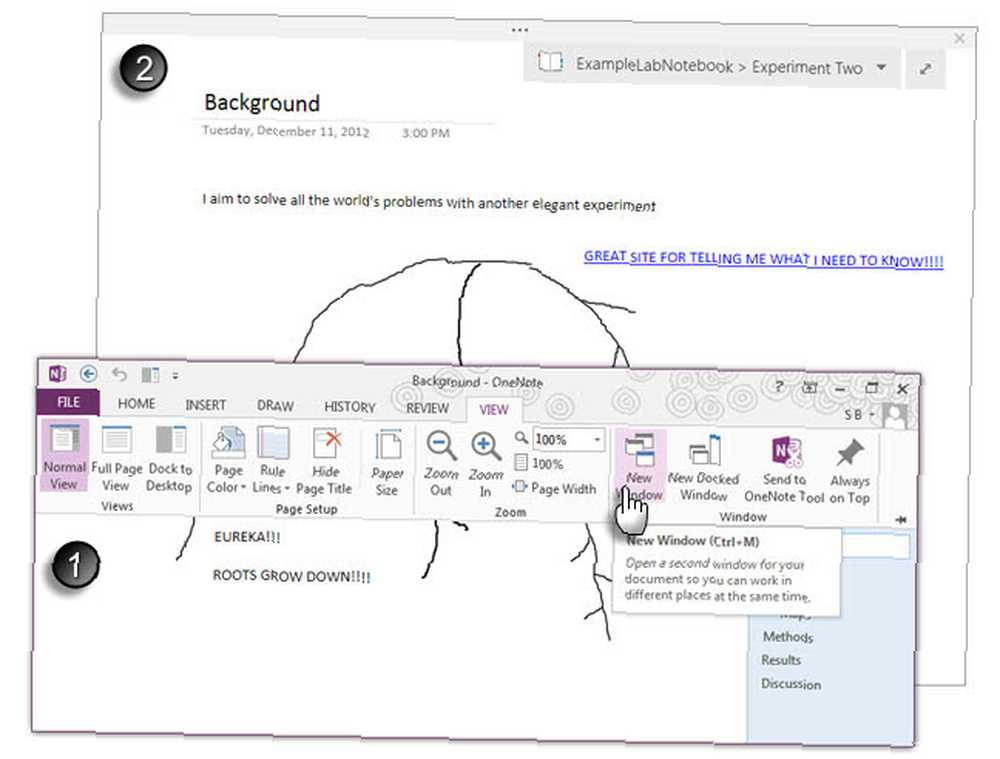
Kontynuuj zarządzanie stroną w normalnym oknie OneNote otwartym na komputerze. Na przykład możesz użyć programu OneNote Użyj pióra jako wskaźnika działają jak wskaźnik laserowy, aby wyróżnić kluczowe punkty notatki. Możesz bazgroić, aby dodać adnotację do dowolnego punktu na stronie. Wszelkie bazgroły automatycznie znikają po kilku sekundach, więc Twoje notatki pozostają czyste.
PowerPoint w wysokiej rozdzielczości (HD)
Domyślny współczynnik kształtu PowerPoint to 4: 3. Szerokoekranowe monitory wysokiej rozdzielczości (telewizory plazmowe, LED) i nowe projektory zazwyczaj mają proporcje 16: 9. 1280 × 720 i 1920 × 1080 to typowe rozdzielczości dla tych ekranów. Jeśli weźmiesz domyślny slajd PowerPoint i wyświetlisz go na szerszym ekranie, zauważysz czarną przestrzeń z boku. Zaprojektuj slajd zgodnie z proporcjami wyświetlacza.
Oto jak skonfigurować prezentację lub wideo PowerPoint do wyświetlania w wysokiej rozdzielczości przed rozpoczęciem projektowania slajdów.
Iść do Wstążka> Projekt> Rozmiar slajdu > Niestandardowy rozmiar slajdu.
Ustaw rozmiar slajdu jako Pokaż na ekranie (16: 9). Oczywiście zależy to od rozdzielczości, do której dążysz w prezentacji.
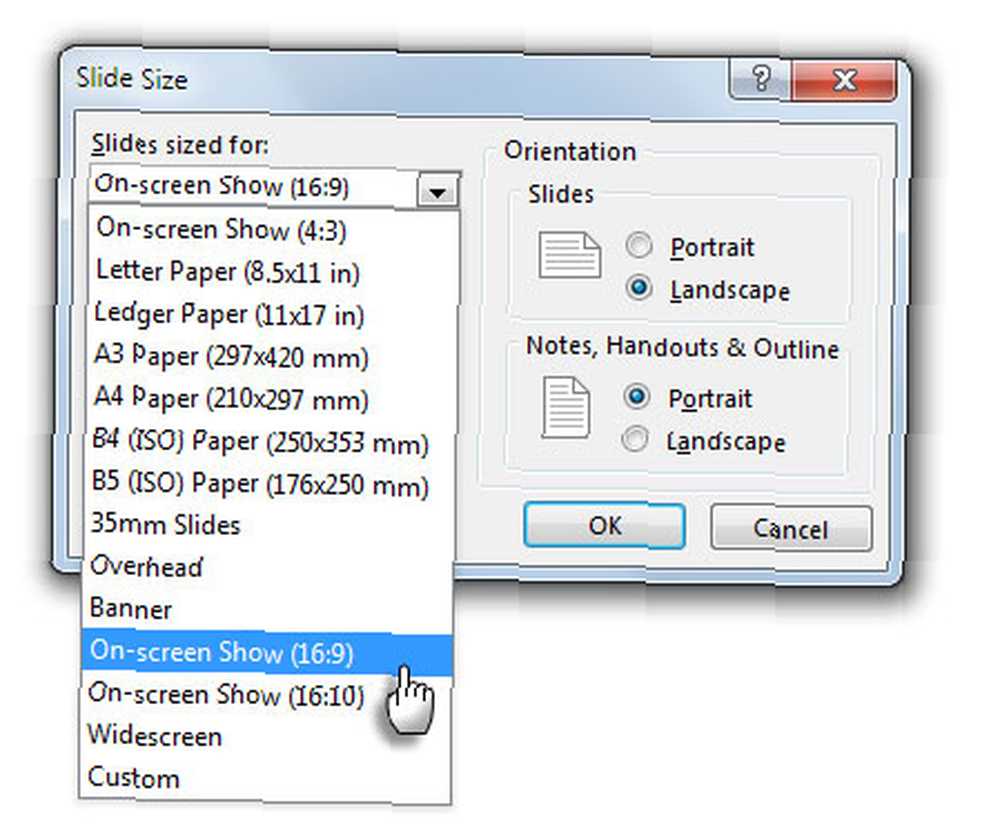
Po utworzeniu slajdów skonfiguruj program PowerPoint do wyświetlania. Iść do Pokaz slajdów> Konfiguruj pokaz slajdów.
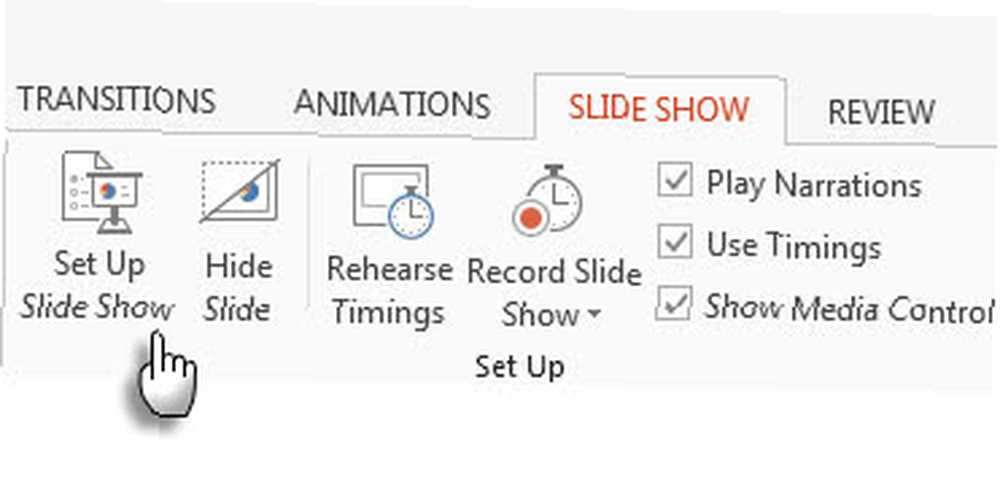
w Skonfiguruj Pokaż w oknie dialogowym wybierz Monitory podstawowe z listy rozwijanej w Wiele monitorów Grupa.
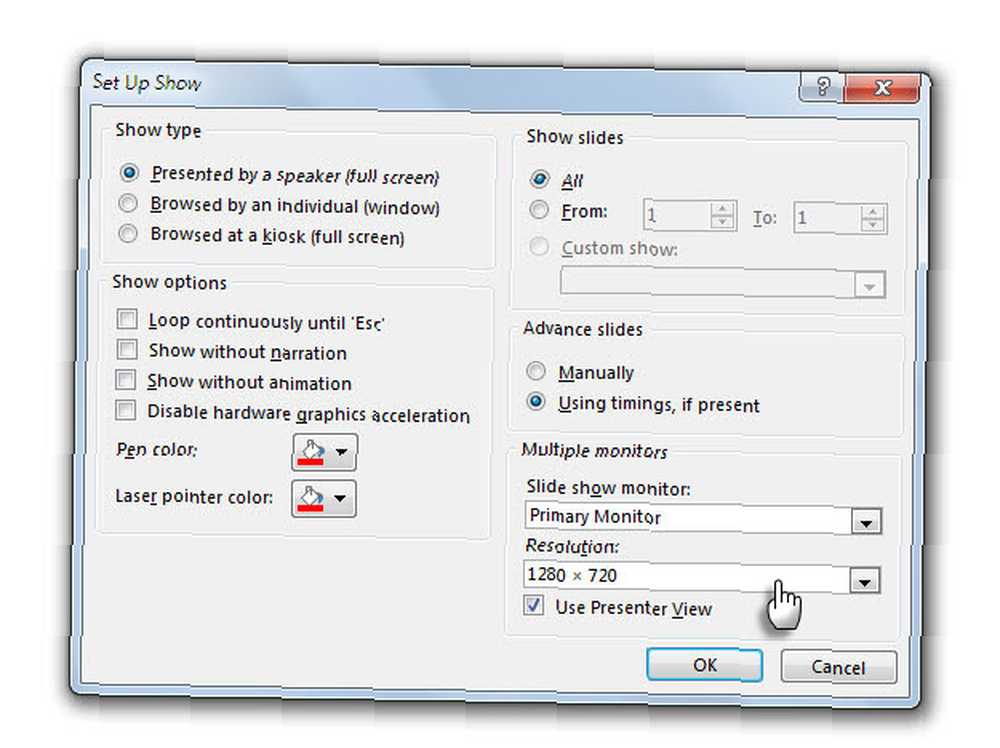
Wybierz Rozkład od następnego menu. Kliknij dobrze i zastosuj nową rozdzielczość do slajdów.
PowerPoint zawiera wiele opcji pakowania, od prostego pokazu slajdów do bardzo wysokiej jakości formatu wideo do wyświetlania na monitorach o wysokiej rozdzielczości. Oto jak możesz zapisać swoją prezentację jako film.
Jakie inne fajne sztuczki odkryłeś?
Microsoft Office zamienia zasadę Pareto na głowie. 80% użytkowników korzysta tylko z 20% funkcji. Jeśli to prawda, to jest jeszcze wiele do odkrycia. Będziemy nadal dostarczać więcej wskazówek i sztuczek ukrytych w narzędziach pakietu Office. Ale twoje ulubione wskazówki i triki mogą być ogromnym wyzwaniem.
Opowiedz nam o najfajniejszych lub najbardziej unikalnych rzeczach odkrytych podczas korzystania z pakietu Microsoft Office. Przejdźmy do części użytkowników, którzy mogą nazywać się ekspertami pojedynczo.
Zdjęcie kredytowe: patrząc przez ścianę Rob Hyrons przez Shutterstock











