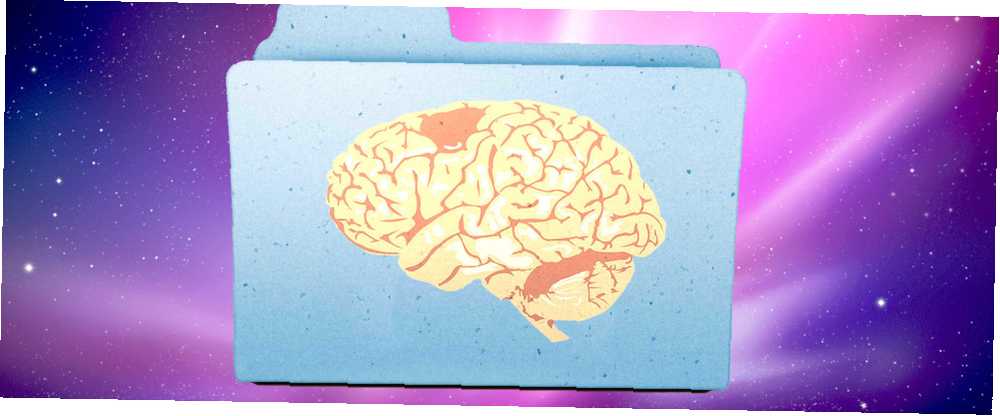
Owen Little
0
1655
366
Inteligentne foldery to jedna z najczęściej nieużywanych funkcji macOS. Szkoda, ponieważ znacznie ułatwiają znajdowanie plików na komputerze.
Mogą zaoszczędzić wiele czasu i zmienić sposób korzystania z komputera Mac. Ale ich prawidłowe skonfigurowanie zajmuje kilka kroków.
Przeprowadzimy cały samouczek Smart Folders dla użytkowników komputerów Mac, ale najpierw porozmawiajmy o tym, czym naprawdę są Smart Folders.
Co to jest inteligentny folder?
O dziwo, Mac Smart Folder tak naprawdę nie jest folderem. To zapisane wyszukiwanie. Ale macOS wyświetla te zapisane wyszukiwania jako foldery, dzięki czemu łatwiej je znaleźć i uzyskać do nich dostęp.
Podczas tworzenia inteligentnego folderu wybierasz właściwość lub serię właściwości. macOS przegląda wszystkie twoje pliki i wyświetla wszystko, co pasuje do tego w jednym folderze, bez względu na to, gdzie pliki są przechowywane na twoim komputerze.
Przyjrzyjmy się, jak utworzyć inteligentny folder, aby przechwytywać wszystkie potrzebne pliki w jednym miejscu.
Jak korzystać z inteligentnych folderów
Otwórz okno Findera i przejdź do Plik> Nowy inteligentny folder.
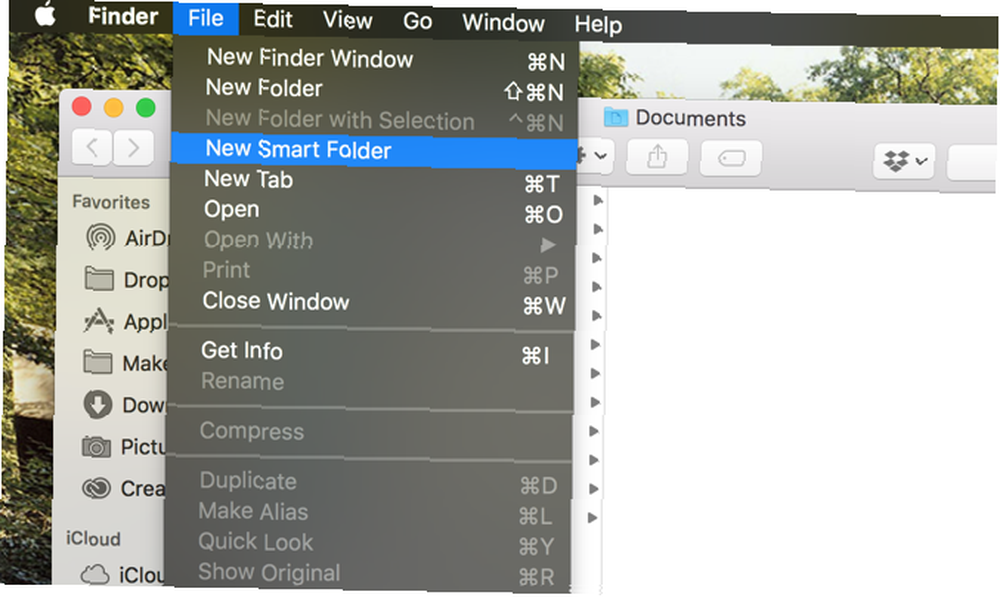
Otrzymasz nowe okno z paskiem wyszukiwania, który wcześniej nie był obecny. Zobaczysz, że możesz wyszukiwać Ten Mac, twój obecny folder Findera lub Udostępniono pliki. (Wybieranie Ten Mac sprawia, że inteligentny folder przeszukuje każdy plik na komputerze).
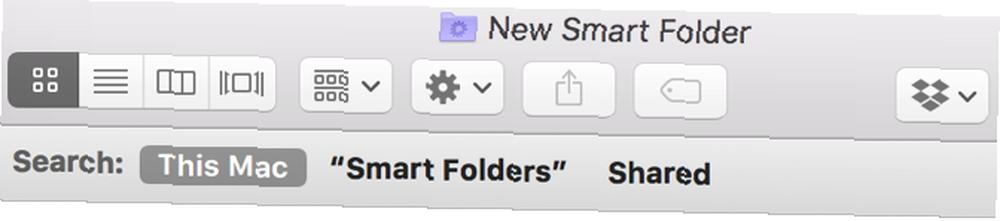
Aby utworzyć kryteria wyszukiwania, kliknij Symbol plus po prawej stronie okna:
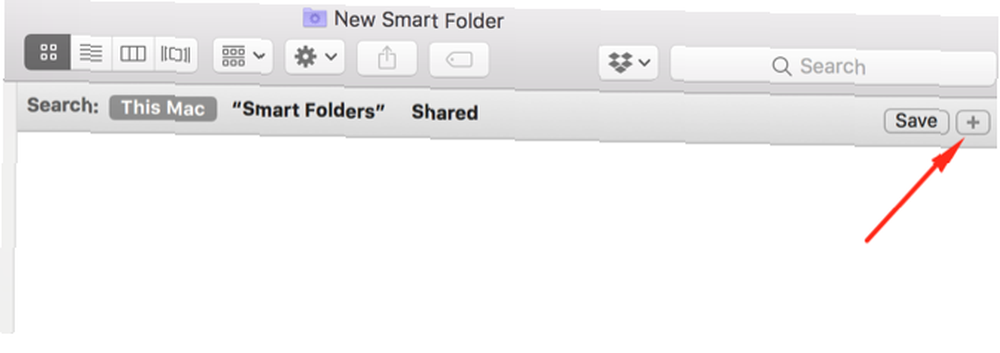
Zobaczysz dwa menu; w tym przypadku są Uprzejmy i Każdy. Możesz zobaczyć inny zestaw list rozwijanych, takich jak Nazwa i mecze. Poniższe kroki będą działać z dowolną kombinacją.
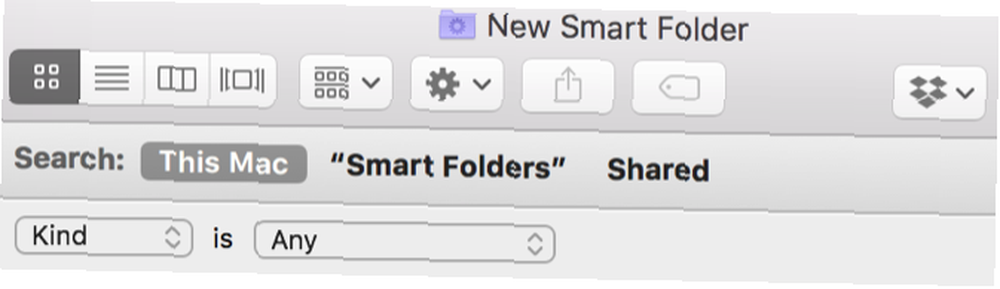
Kliknięcie Uprzejmy wyświetla niektóre parametry wyszukiwania. Jest to rodzaj inteligentnego wyszukiwania, które chcesz uruchomić. Domyślne opcje to uprzejmy (format pliku), data ostatniego otwarcia, data ostatniej modyfikacji, stworz Date, Nazwa, i zawartość.
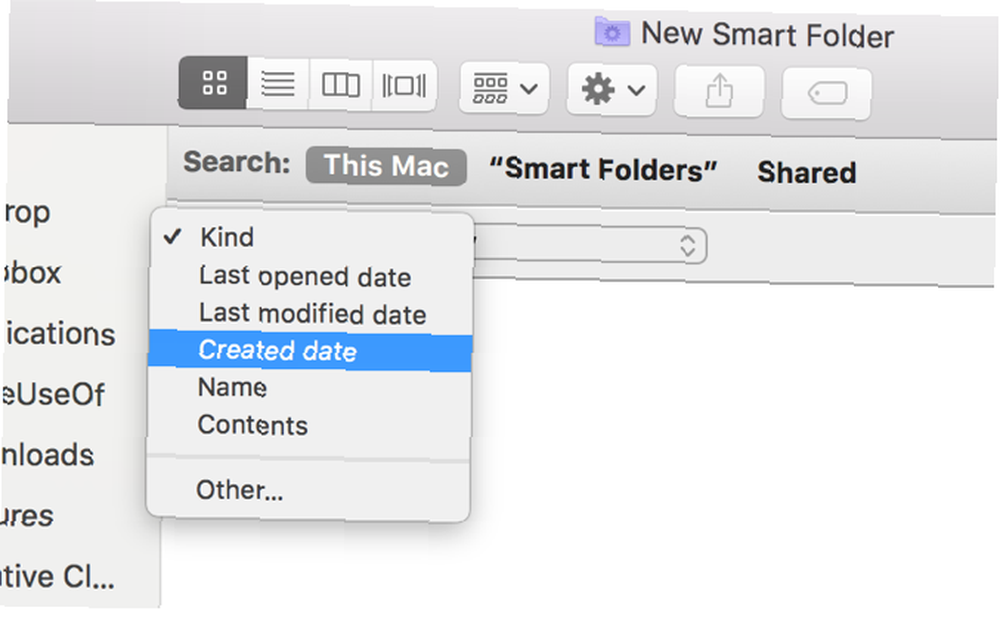
The Inny wejście zawiera wiele innych opcji, ale o tym porozmawiamy za chwilę.
Opcje w drugim menu zależą od tego, co wybierzesz w pierwszym. Jeśli wybrałeś Uprzejmy, zobaczysz wiele typów plików, które możesz filtrować. Jeśli wybrałeś Data ostatniej modyfikacji, zobaczysz kilka opcji czasowych:
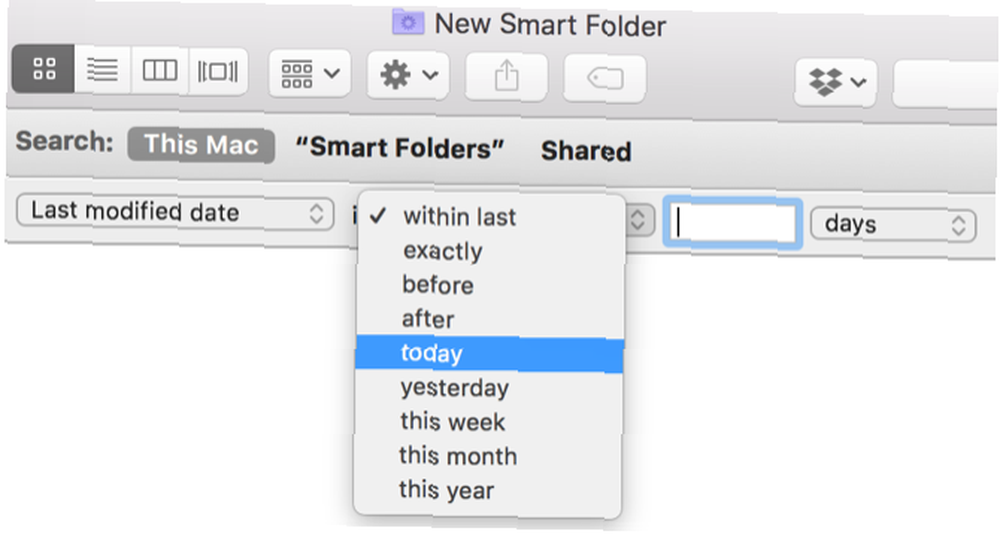
Kiedy wybieram dzisiaj, każdy plik, który dzisiaj edytowałem, wyświetla:
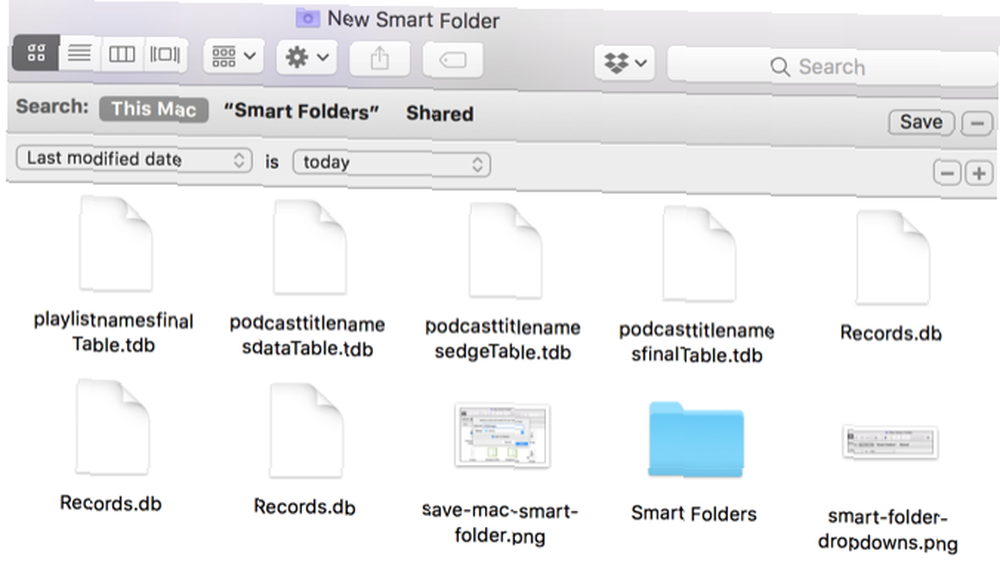
Zapisywanie i uzyskiwanie dostępu do inteligentnych folderów
Możesz dostosować wyszukiwanie, klikając plus symbol po prawej stronie ekranu i dodawanie kolejnych parametrów. Na przykład mógłbym wybrać Rodzaj / Obraz / PNG aby zobaczyć tylko te PNG, które zostały edytowane dzisiaj.
Aby zapisać inteligentny folder, naciśnij Zapisać po prawej stronie ekranu. Domyślna lokalizacja zapisu znajduje się w Użytkownik> Biblioteka> Zapisane wyszukiwania teczka:
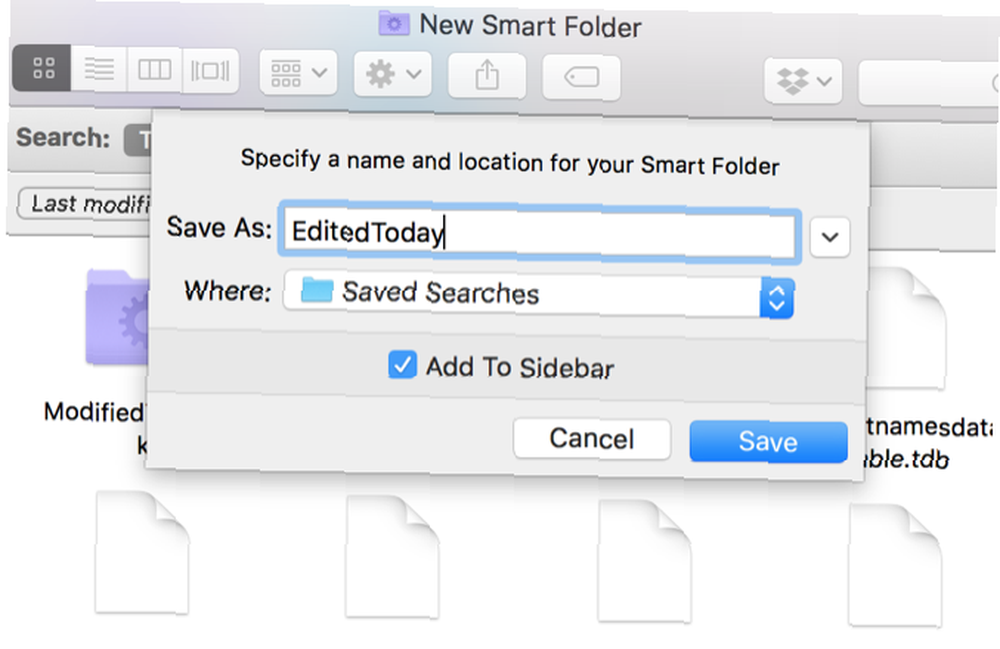
Możesz także dodać Inteligentny folder do paska bocznego Findera, aby uzyskać szybki dostęp do niego.
Pamiętaj, że możesz zapisać folder inteligentny w dowolnym miejscu. Użytkownik> Biblioteka> Zapisane wyszukiwania nie jest szczególnie dogodną lokalizacją (ponieważ folder Library jest domyślnie ukryty), ale utrzymuje je wszystkie w tym samym miejscu.
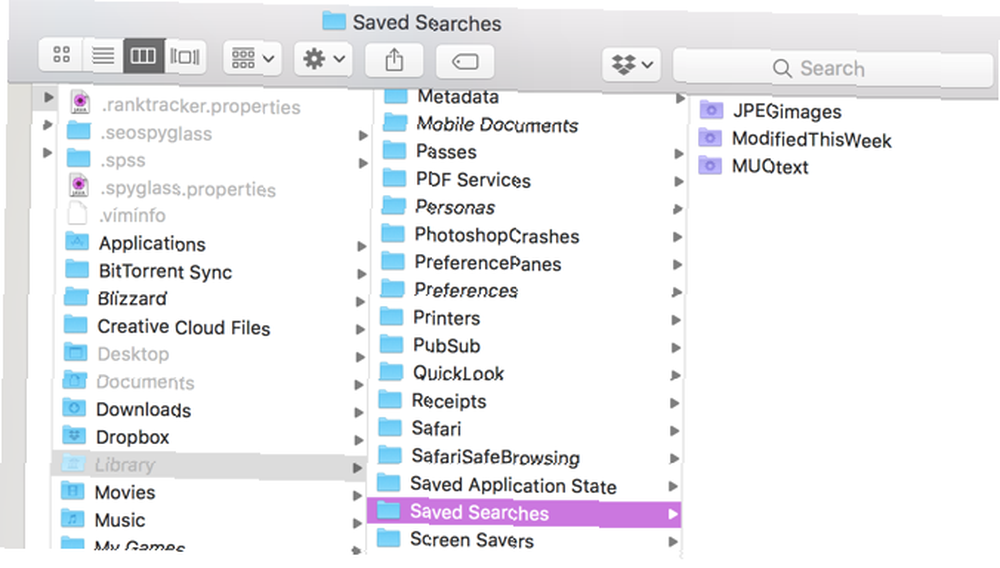
Jeśli nie widzisz ukrytego folderu Library, wpisz to polecenie w Terminalu i naciśnij Wchodzić:
otwórz ~ / Library / Saved \ SearchesTo otworzy Zapisane wyszukiwania teczka. Dodaj zapisane wyszukiwania lub Zapisane wyszukiwania folder na pasku bocznym Findera, aby zaoszczędzić czas.
Jak usunąć inteligentne foldery
Usuwanie inteligentnych folderów na komputerze Mac jest łatwe. Po prostu przejdź do Zapisane wyszukiwanie folder (przy użyciu powyższego polecenia Terminal lub dowolnej innej metody), wybierz folder inteligentny i wyślij go do Kosza.
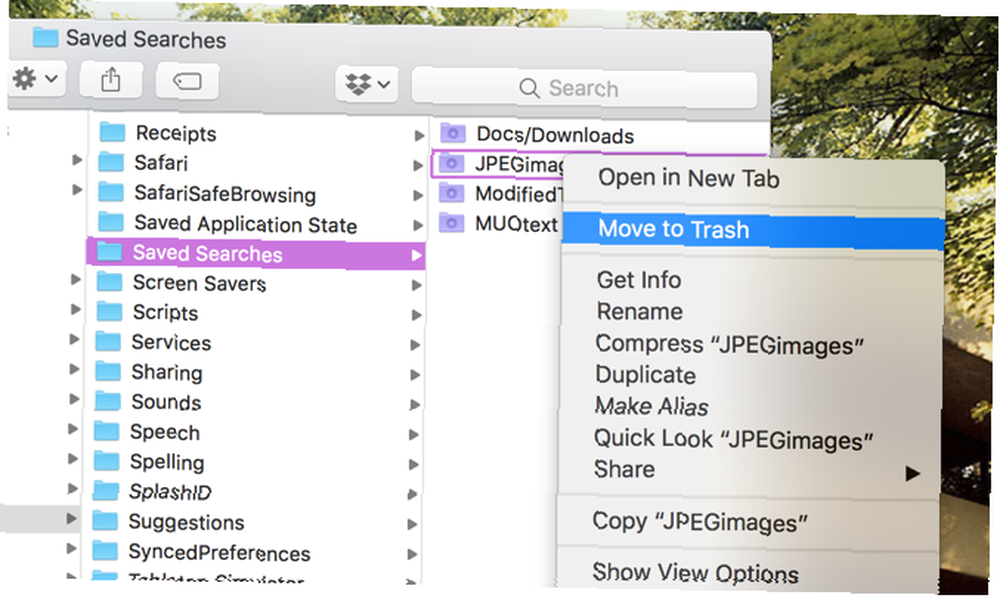
Nie możesz usuwać elementów z paska bocznego, więc zapamiętaj tę metodę (lub zrób skrót do Zapisane wyszukiwania folder na pasku bocznym).
Jak edytować inteligentne foldery
Możesz zmienić kryteria wyszukiwania inteligentnego folderu za pomocą kilku kliknięć. Otwórz inteligentny folder i kliknij koło zębate na pasku menu. Wybierz Pokaż kryteria wyszukiwania:
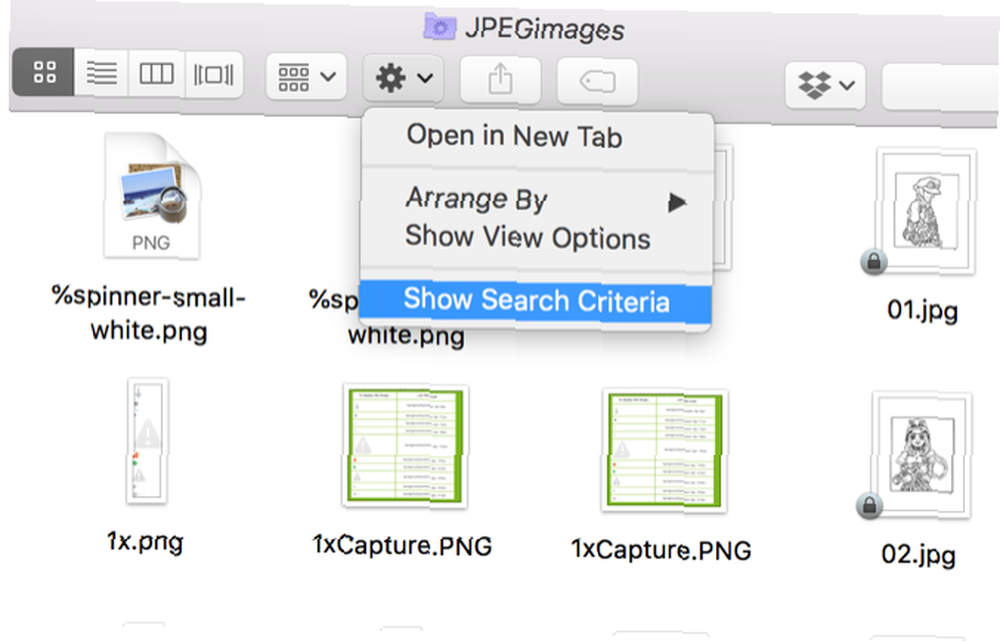
Następnie edytuj kryteria w normalny sposób.
Dodatkowe inteligentne opcje wyszukiwania folderów
Kiedy wcześniej spojrzeliśmy na kryteria wyszukiwania, ostatnia opcja była Inny. Przyjrzyjmy się temu bliżej.
Po wybraniu tej opcji otrzymasz szeroki zakres kryteriów wyszukiwania. Jest ich zbyt wiele, by je tu wymienić, ale możesz dołączyć atrybuty takie jak usługi czatu, kanały alfa, czy plik ma niestandardową ikonę, czas ekspozycji zdjęcia, gatunek muzyczny, tworzenie organizacji i więcej.
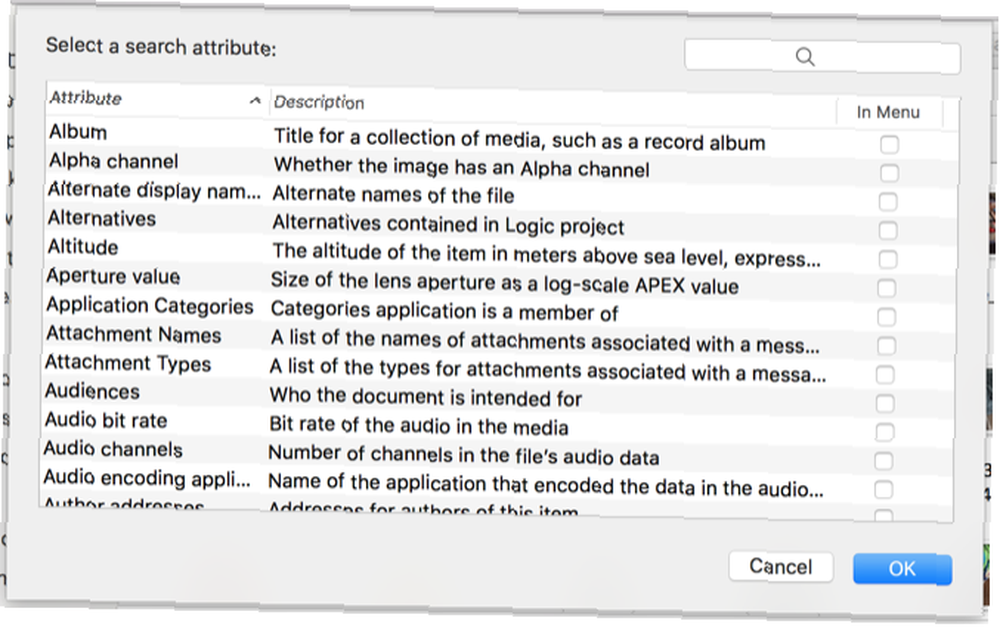
Możesz także użyć paska wyszukiwania, aby szybko znaleźć atrybuty. Aby użyć jednego z tych atrybutów, wybierz go i kliknij dobrze (możesz także sprawdzić W menu pole, aby wyświetlać się w menu).
Przyjrzymy się następnie kilku z tych atrybutów.
Najlepsze inteligentne foldery, których powinieneś używać
Chcesz w pełni skorzystać z inteligentnych folderów? Oto osiem, z których możesz zacząć korzystać już teraz.
1. Pliki większe niż 1 GB
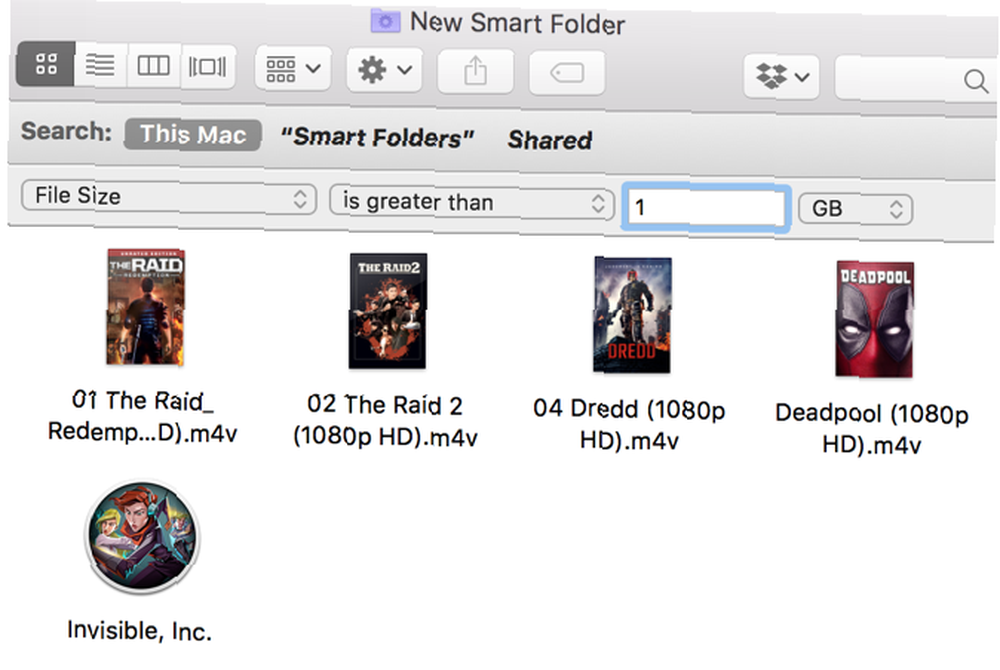
Chcesz wyczyścić te duże pliki, które zajmują miejsce na dysku komputera Mac 3 Bezpłatne aplikacje do analizowania i sprawdzania miejsca na dysku twardym komputera Mac 3 Darmowe aplikacje do analizowania i sprawdzania miejsca na dysku twardym komputera Mac Zastanawiasz się, gdzie poszła cała pamięć Maca? Te bezpłatne aplikacje dadzą Ci znać. ? Po prostu użyj Rozmiar pliku opcję i ustaw rozmiar na 1 GB (lub dowolny inny rozmiar).
2. Instalatory DMG do usunięcia

Obrazy dysków mogą się szybko gromadzić, jeśli zainstalujesz wiele aplikacji. Możesz je łatwo znaleźć, korzystając z zapisanego wyszukiwania dla Rozszerzenie pliku / dmg.
3. Aplikacje, których nie otwierałeś od dłuższego czasu
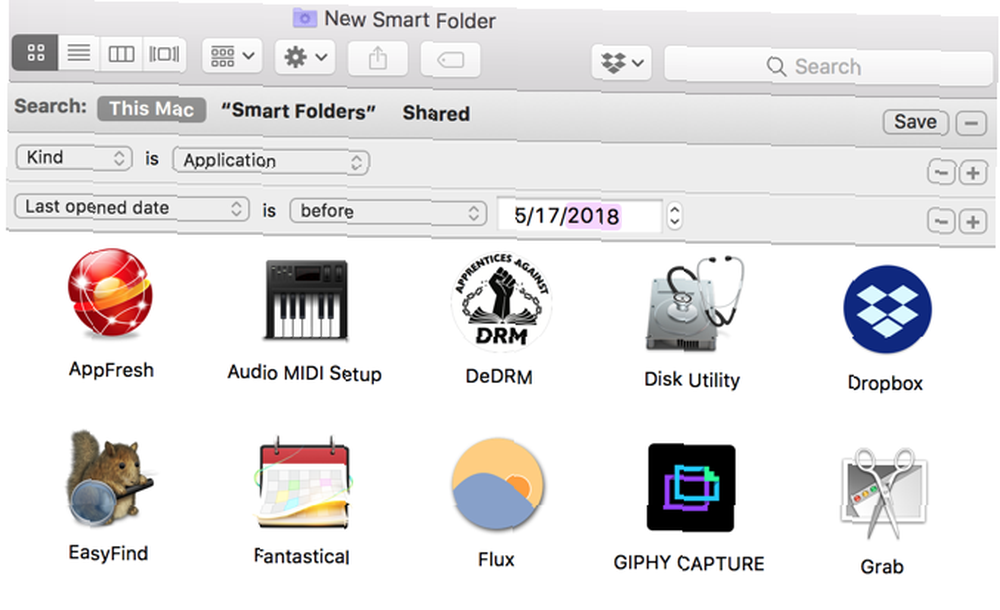
Poprzez połączenie Rodzaj / zastosowanie z Data ostatniego otwarcia, możesz spojrzeć na aplikacje, które nie zostały otwarte w dowolnym czasie. W tym przykładzie patrzę na aplikacje, których nie otworzyłem od kilku miesięcy.
Może nadszedł czas, aby wyczyścić komputer Mac Jak wyczyścić komputer Mac i zwiększyć produktywność Jak posprzątać komputer Mac i zwiększyć produktywność Zaśmiecony pulpit może nie tylko zmniejszyć wydajność, ale także spowodować stres poznawczy. Oto jak wyczyścić pulpit komputera Mac, aby uzyskać lepsze środowisko pracy. !
4. Zdjęcia zrobione na twoim iPhonie
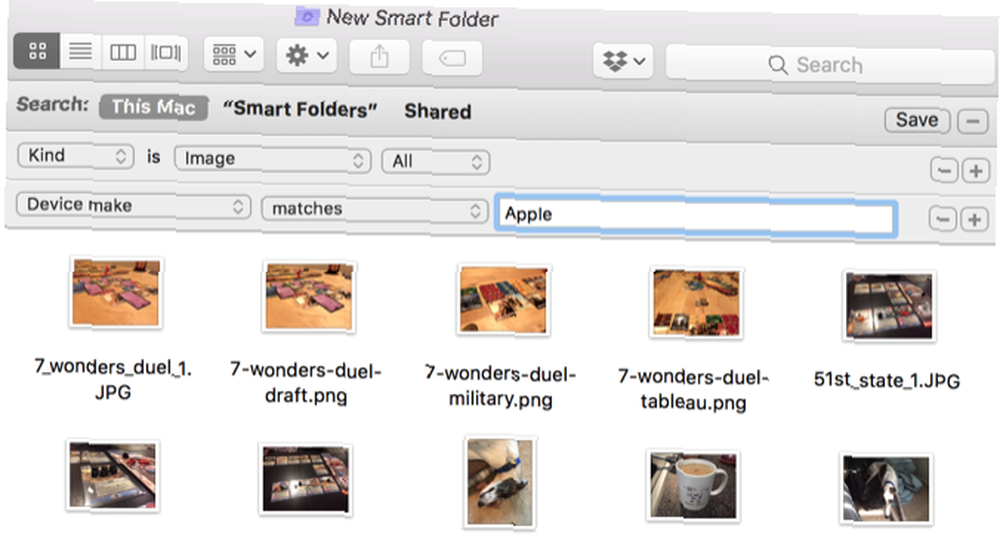
Dodając Marka urządzenia przypisują Rodzaj / obraz, Ograniczyłem wyszukiwanie do obrazów utworzonych przez urządzenie Apple. W moim przypadku są to prawie wyłącznie zdjęcia iPhone'a. Możesz zagłębić się w ustawienia, aby uzyskać jeszcze bardziej szczegółowe ograniczenia, ograniczając modele urządzeń.
5. Pliki z określonymi znacznikami
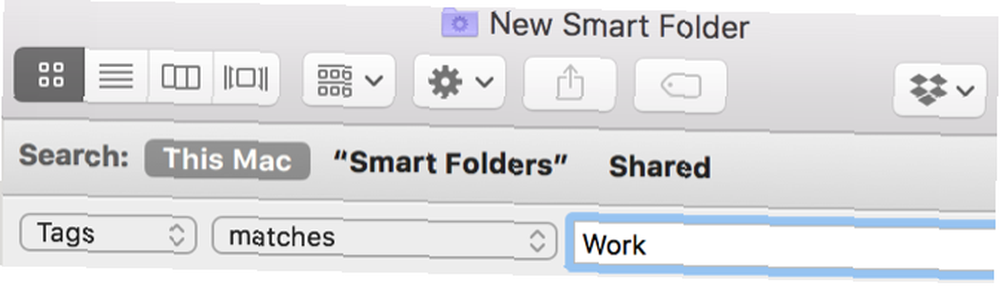
Oznaczanie plików w systemie macOS Szybsze znajdowanie plików i porządkowanie komputera Mac za pomocą znaczników Findera Szybsze oznaczanie plików i porządkowanie komputera Mac za pomocą znaczników Findera Znaczniki Findera to świetny sposób na porządkowanie danych - oto jak najlepiej wykorzystać to przydatne narzędzie do organizacji komputera Mac już dziś . to świetny sposób na uporządkowanie danych. Za pomocą inteligentnych folderów można uzyskać określone wyniki znaczników. Spróbuj połączyć różne znaczniki, wyszukać określone typy plików, które mają znacznik lub dowolną inną kombinację atrybutów.
6. Ostatnio utworzone dokumenty
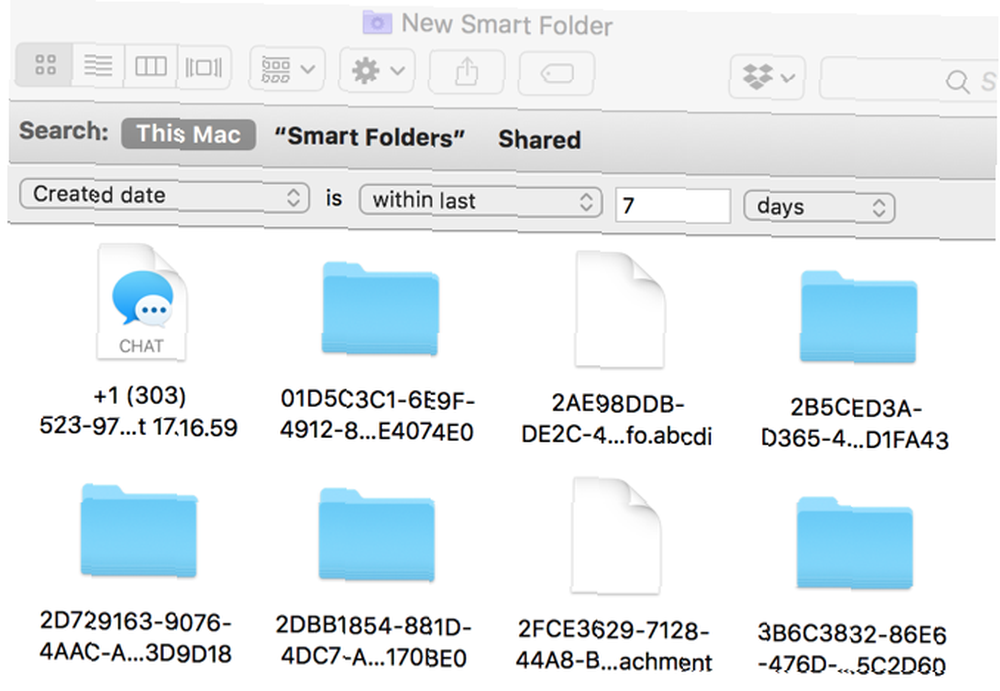
Chcesz zobaczyć wszystkie pliki, które utworzyłeś w ciągu ostatniego tygodnia lub miesiąca? The Stworz Date Atrybut pozwala z łatwością wybrać okres.
7. Wszystkie pliki multimedialne
Gdy przytrzymasz przycisk Opcja klucz, plus po prawej stronie ekranu zmienia się w trzy kropki. Po kliknięciu tych kropek otrzymasz operator logiczny Boolean Smart Folder. Służy do tworzenia folderów zawierających wyniki wielu inteligentnych wyszukiwań.
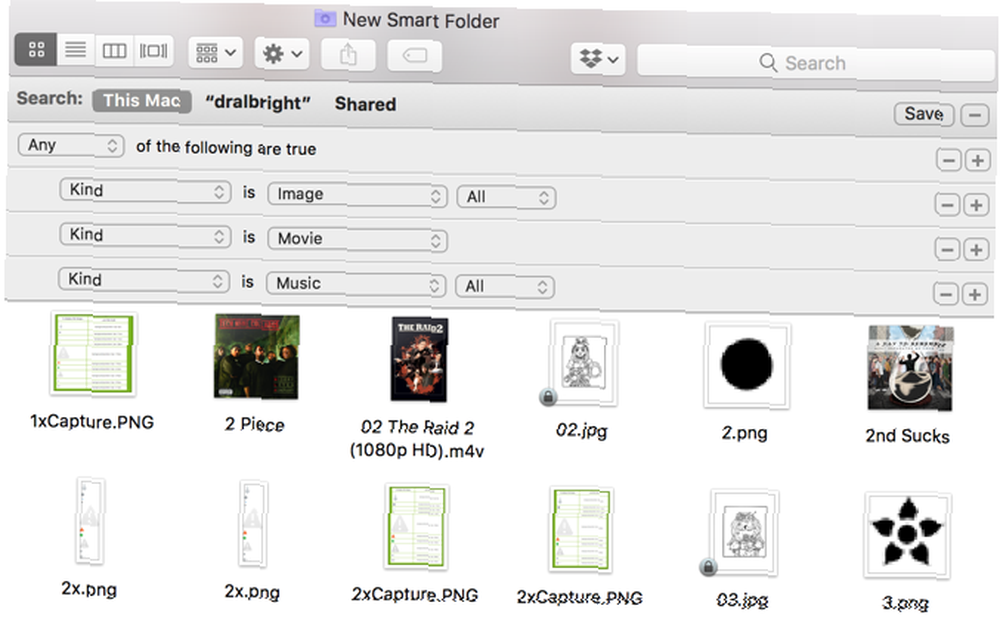
W tym przykładzie, jeśli plik jest tego rodzaju Obraz, Film, lub Muzyka, pokazuje się w folderze inteligentnym. Możesz użyć tej taktyki, aby uzyskać różne kombinacje plików.
8. Duplikaty pobrań
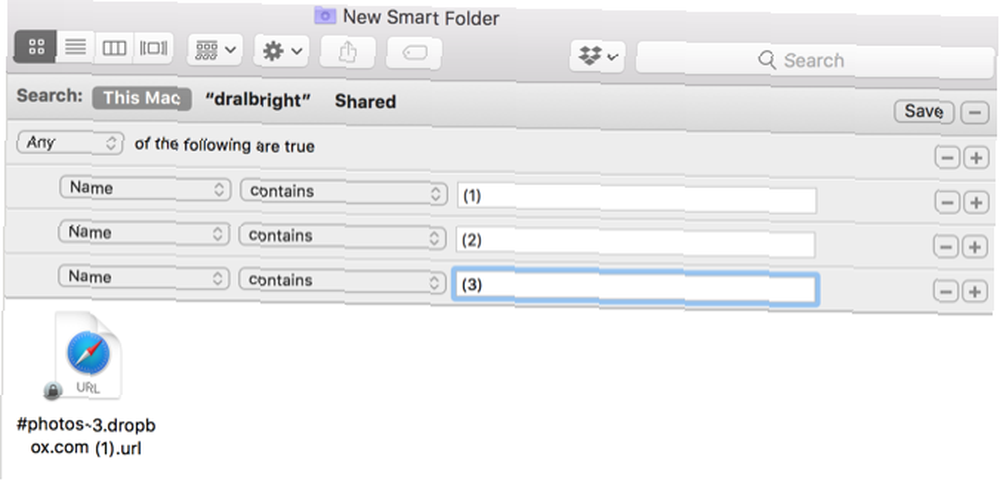
Kiedy macOS widzi pliki o tej samej nazwie, dodaje do nich liczbę w nawiasach. Korzystanie z wyszukiwania boolowskiego w celu znalezienia plików niż ma (1), (2), lub (3) w nazwie pliku znajdziesz te zduplikowane pliki, bez względu na to, gdzie się znajdują.
Używaj inteligentnych grupowań w innych aplikacjach
Po utworzeniu inteligentnych folderów możesz zacząć korzystać z inteligentnych funkcji macOS również w innych aplikacjach. Sprawdź nasz samouczek na temat inteligentnych filtrów grupowych, aby dowiedzieć się, jak tworzyć inteligentne listy kontaktów, inteligentne albumy zdjęć i inteligentne skrzynki pocztowe.
Lubisz nasze samouczki dotyczące komputerów Mac? Zobacz, jak tworzyć interaktywne wykresy i wykresy za pomocą programu Numbers dla komputerów Mac. Jak tworzyć interaktywne wykresy i wykresy na komputerze Mac przy użyciu liczb. Jak tworzyć interaktywne wykresy i wykresy na komputerach Mac przy użyciu liczb. Chcesz wizualizować dane? Numbers dla komputerów Mac oferuje funkcję tworzenia interaktywnych wykresów i wykresów. Oto, jak z niej korzystać. .











