
William Charles
0
3212
169
Podobnie jak smartfonowa wersja systemu operacyjnego Android, Android TV jest platformą, którą można łatwo dostosowywać. Jednym z obszarów, w których opcje dostosowywania są najbardziej widoczne, jest główny ekran główny.
Możesz grać z kilkoma ustawieniami. Obejmują one różne sposoby wyświetlania aplikacji, listy zalecanych treści, oglądania następnych list, programów uruchamiających innych firm i wiele innych.
Oto jak dostosować ekran główny Android TV.
1. Wybierz swoje ulubione aplikacje
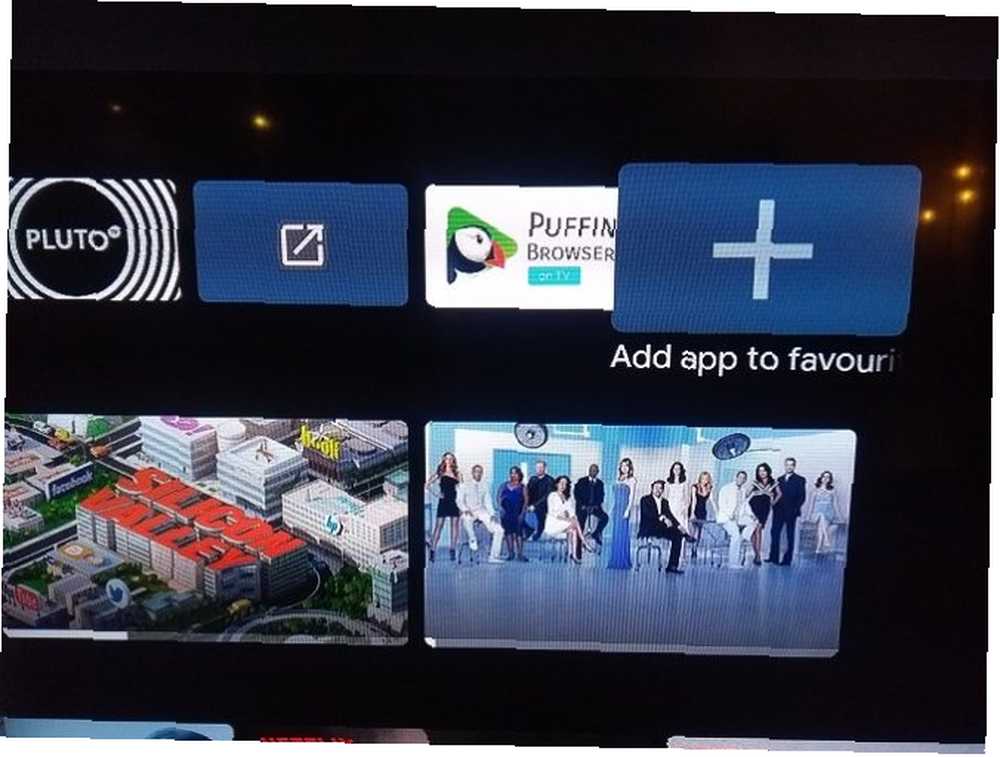
Może być konieczne zainstalowanie kilku aplikacji, których nie używasz codziennie. Na przykład wiele osób trzyma VLC lub MX Player jako narzędzie do odtwarzania wideo innych firm w aplikacjach, które nie mają własnego odtwarzacza natywnego.
Biorąc pod uwagę, że jest mało prawdopodobne, aby korzystać z tych aplikacji na co dzień, nie ma sensu pozwalać im zaśmiecać ekranu głównego Android TV.
Na szczęście istnieje sposób na dostosowanie ulubionych aplikacji. Ulubione to te, które pojawiają się w górnym rzędzie na ekranie głównym. Lista może zawierać zarówno zwykłe aplikacje, jak i gry.
Aby wybrać ulubione aplikacje, przewiń do prawej strony Aplikacje wiersz wybierz Plus ikonę, a następnie wybierz aplikację, którą chcesz dodać.
Uwaga: Możesz uzyskać dostęp do swoich ulubionych aplikacji za pomocą Aplikacje ikona na lewym końcu wiersza.
2. Zalecane treści z określonych aplikacji
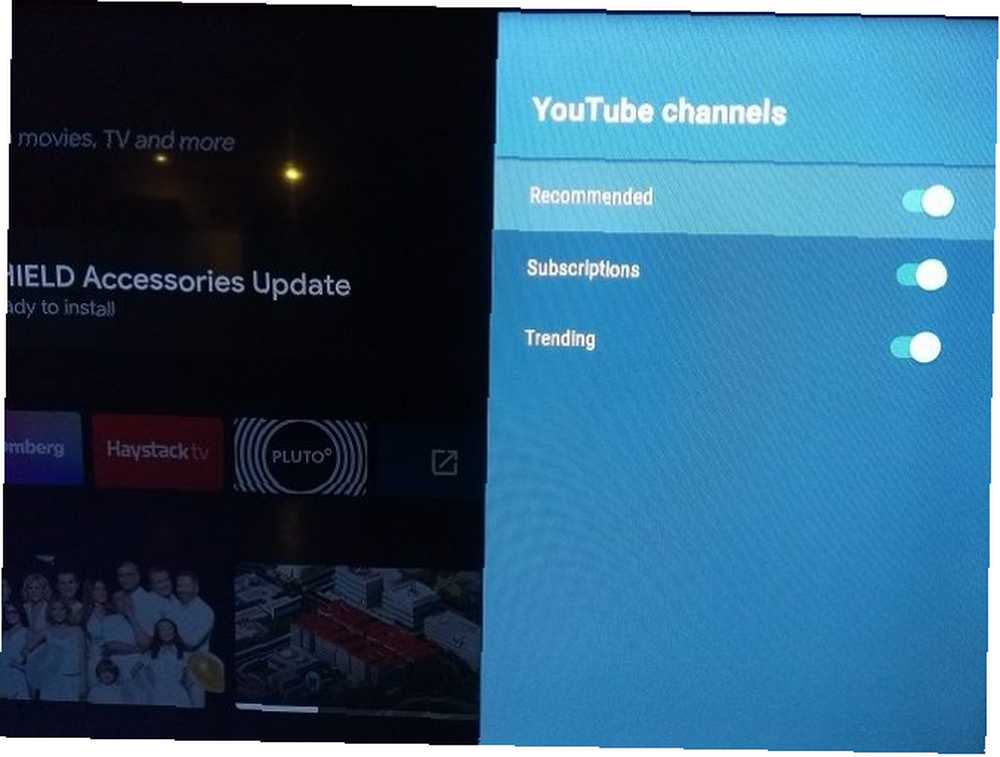
Gdy przewiniesz w dół na ekranie głównym Android TV, zobaczysz niektóre zainstalowane aplikacje, a także zalecane treści w tych aplikacjach.
Większość popularnych aplikacji wideo, takich jak Netflix, Plex, YouTube i Amazon Prime Video, może wyświetlać zalecane treści. Masz pełną kontrolę nad tym, które są widoczne, a które nie.
Niektóre aplikacje pozwalają nawet wyświetlać wiele zalecanych kanałów z tej samej aplikacji. Na przykład, jeśli jesteś użytkownikiem Plexa, możesz przeglądać zarówno rekomendacje wiadomości, jak i zwykłe rekomendacje wideo w osobnych wierszach. Podobnie YouTube oferuje wiersze dla Zalecana, Subskrypcje, i Trendy.
Możesz wybrać różne kanały w każdej aplikacji na zasadzie à la carte; to nie jest “wszystko albo nic.”
Aby wybrać, które aplikacje i kanały wyświetlają zalecane treści na ekranie głównym, przewiń do samego końca ekranu i wybierz Dostosuj kanały lub przejdź do Ustawienia> Preferencje> Ekran główny> Kanały> Dostosuj kanały. Przesuń przełączniki obok aplikacji / kanałów, które chcesz włączyć.
3. Dostosuj Odtwórz następny kanał
Bezpośrednio poniżej Ulubione wiersz na ekranie głównym to Graj dalej kanał. Pozyskuje treści z różnych aplikacji, aby zaproponować następny film do obejrzenia. Na przykład znajdziesz następny odcinek oglądanego serialu lub kontynuację właśnie oglądanego filmu.
Możesz wybrać, które aplikacje wysyłają treść do Graj dalej kanał. Aby to zrobić, przewiń w dół ekranu głównego, wybierz Dostosuj kanały, następnie uderzył Dostosuj swój kanał Play Next. Przesuń przełączniki obok aplikacji, które chcesz uwzględnić.
4. Utwórz skróty do ekranu głównego dla aplikacji pobranych z boku
Jedną z największych frustracji związanych z systemem operacyjnym Android TV jest to, że aplikacje pobrane z boku niekoniecznie automatycznie pojawiają się na liście wszystkich aplikacji. Oznacza to, że nie można dodawać ich do ulubionych ani nawet uruchamiać ich łatwo.
Istnieje kilka sposobów zarządzania bocznymi aplikacjami na Android TV 3 Łatwe sposoby dostępu do bocznych aplikacji na Android TV 3 Łatwe sposoby na dostęp do bocznych aplikacji na Android TV Jeśli masz boczne aplikacje na Android TV, potrzebujesz dobrego sposobu na dostęp do nich . , ale jeśli chcesz utworzyć skróty do aplikacji ładowanych z boku, aby działały jak zwykłe aplikacje na urządzeniu, musisz zainstalować Tv App Repo.
To bezpłatne narzędzie pozwala tworzyć skróty do ekranu głównego Android TV za pomocą zaledwie kilku kliknięć. Aplikację można pobrać i używać całkowicie za darmo.
Pobieranie: Tv App Repo (bezpłatny)
5. Włącz / wyłącz podgląd wideo i audio
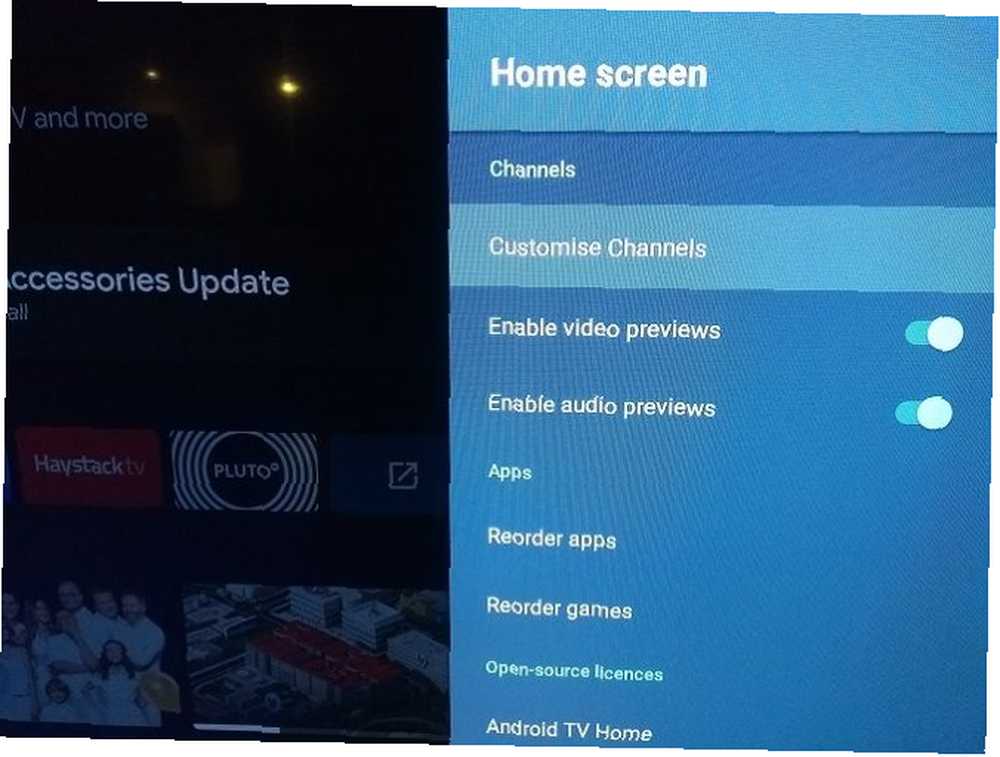
Ponownie, nie wszystkie aplikacje obsługują tę funkcję, ale niektóre aplikacje Android TV umożliwiają wyświetlanie podglądu audio i wideo na ekranie głównym podczas przeglądania czegoś do obejrzenia.
Niektórzy pokochają tę opcję; inni go nienawidzą. Na szczęście Android TV pozwala dostosować ustawienie do własnych preferencji.
Aby wybrać, czy podglądy wideo i audio będą odtwarzane automatycznie, przejdź do Ustawienia> Preferencje> Ekran główny> Kanały i przesuń przełączniki obok Włącz podgląd wideo i Włącz podgląd audio w razie potrzeby.
6. Zmień kolejność kafelków aplikacji i gry
Możesz zmienić kolejność aplikacji i gier Android TV we wszystkich obszarach systemu operacyjnego. Jeśli chcesz zmienić kolejność aplikacji na głównej liście aplikacji, masz do dyspozycji dwie metody.
Pierwsza opcja jest całkowicie oparta na menu; iść do Ustawienia> Preferencje> Ekran główny> Aplikacje i wybierz albo Zmień kolejność aplikacji lub Zmień kolejność gier.
Zobaczysz wszystkie swoje aplikacje w siatce. Aby przenieść aplikacje, wybierz miniaturę aplikacji za pomocą pilota, a następnie użyj pada kierunkowego pilota, aby przenieść go do preferowanej pozycji. Po zakończeniu naciśnij Z powrotem przycisk na pilocie.
Druga metoda umożliwia wprowadzanie zmian z ekranu głównego. Wybierz Aplikacje ikona po lewej stronie Ulubione wiersz, a następnie naciśnij długo ikonę aplikacji za pomocą pilota Wybierz przycisk. Pojawi się menu kontekstowe. Wybierz Ruszaj się i przeciągnij aplikację do preferowanej lokalizacji.
Długie naciśnięcie pozwala również zmieniać kolejność aplikacji w Ulubione rząd. Ponownie podświetl żądaną aplikację, naciśnij długo Wybierz i wybierz Ruszaj się.
7. Zmień kolejność kanałów ekranu głównego
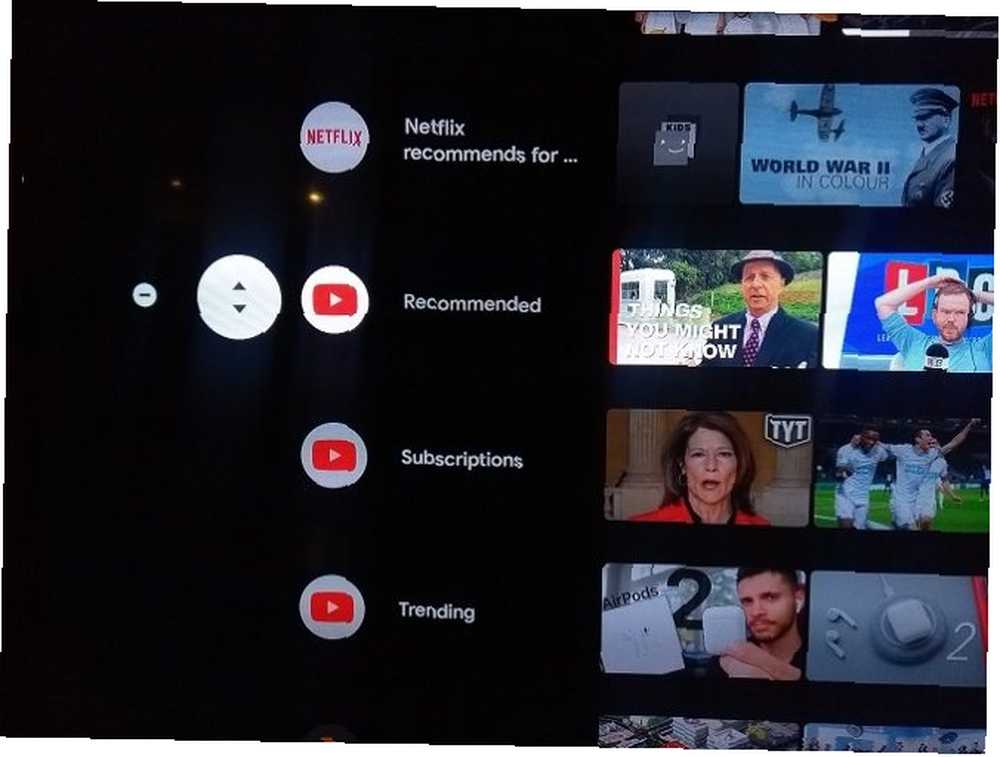
Wcześniej omawialiśmy, jak dodawać kanały polecanych treści z określonych aplikacji na Android TV. Możesz także uporządkować kolejność, w jakiej pojawiają się na ekranie głównym Android TV.
Aby zmienić pozycję kanału, przewiń w dół, aż znajdziesz kanał, który chcesz przenieść, a następnie podświetl ikonę aplikacji po lewej stronie ekranu i naciśnij Lewo raz na pilocie. Pojawi się nowa ikona ze strzałkami w górę / w dół. Naciśnij odpowiedni przycisk na pilocie, aby przesunąć kanał w żądanym kierunku.
8. Użyj alternatywnego programu uruchamiającego
Na koniec pamiętaj, że możesz zainstalować całkowicie nowy program uruchamiający Android TV. Całkowicie zmieni to wygląd ekranu głównego, potencjalnie dodając lub usuwając wiele funkcji.
Omówiliśmy jedne z najlepszych programów uruchamiających Android TV. 7 najlepszych aplikacji uruchamiających Android TV. 7 najlepszych aplikacji uruchamiających Android TV. Łatwo jest wymienić program uruchamiający Android TV! Oto najlepsze aplikacje uruchamiające Android TV, które powinieneś rozważyć. jeśli chcesz dowiedzieć się więcej.
Więcej porad dla Android TV
Dostosowanie ekranu głównego Android TV to tylko niewielka część pełnego wykorzystania możliwości urządzenia z Android TV.
Jeśli chcesz uzyskać więcej informacji, zapoznaj się z niezbędnymi aplikacjami na Android TV. 15 niezbędnych aplikacji Android TV, które musisz zainstalować. 15 niezbędnych aplikacji Android TV, które musisz zainstalować. Kupiłeś urządzenie z Android TV. Gratulacje! Ale co teraz? Oto niezbędne aplikacje Android TV, które musisz zainstalować. i typowe pytania dotyczące Android TV.











