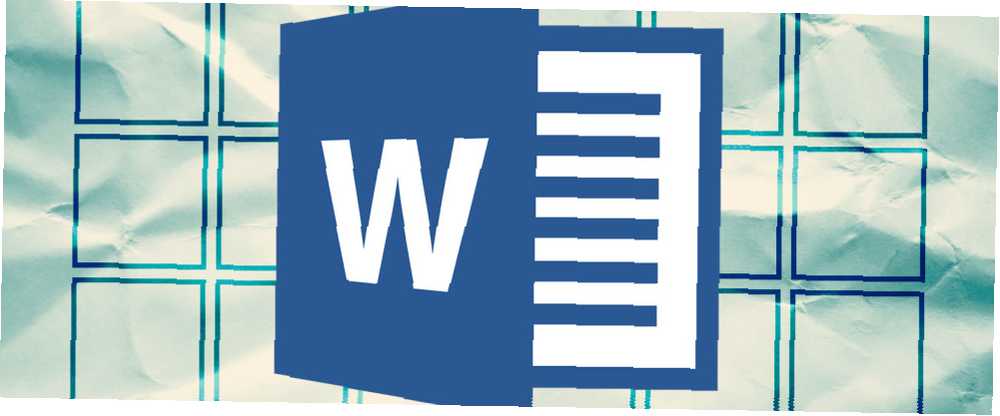
Michael Fisher
1
4669
473
Po prostu nie można tworzyć pięknych dokumentów Microsoft Word, wycinając rogi w tabelach. W Microsoft Word tabele są istotny narzędzia do formatowania. Microsoft Office ułatwił tworzenie i formatowanie podstawowych tabel w Microsoft Tak, pobierz Microsoft Word za darmo: oto jak Tak, pobierz Microsoft Word za darmo: oto jak nie chcesz płacić za pełne korzystanie z Microsoft Word? Nie martw się, oto kilka sposobów bezpłatnego korzystania z Microsoft Word. Słowo Tak, pobierz Microsoft Word za darmo: Oto jak Tak, pobierz Microsoft Word za darmo: Oto jak Nie chcesz płacić za pełne korzystanie z Microsoft Word? Nie martw się, oto kilka sposobów bezpłatnego korzystania z Microsoft Word. dla Office 365, Word 2019, Word 2016 i Word 2013.
Nie omawialiśmy stołów tak bardzo, jak byśmy tego chcieli. Czas to poprawić, ponieważ rośnie liczba osób zadających pytania dotyczące prawidłowego formatowania tabel. Może te osiem wskazówek może być przystawką.
1. Jak zrobić tabelę w programie Microsoft Word
Używanie tabel, a nawet ich zmienianie w locie zgodnie z danymi, stało się znacznie łatwiejsze w nowszych wersjach programu Word, takich jak Microsoft Word 2019 i Office 365. Intuicyjne funkcje formatowania zapewniają lepszą (i szybszą) kontrolę nad wyglądem tabeli. Ale najpierw przejdź do Wstążka> Wstaw> Tabela> Wstaw tabelę za zrobienie pierwszego stołu.
Daje ci pięć opcji tworzenia pierwszego stołu.
Najszybszy sposób na rozpoczęcie to Szybkie tabele. Wbudowane projekty chronią Cię przed brakiem umiejętności projektowych. Możesz modyfikować projekty, dodając własne wiersze i kolumny lub usuwając te, których nie potrzebujesz.
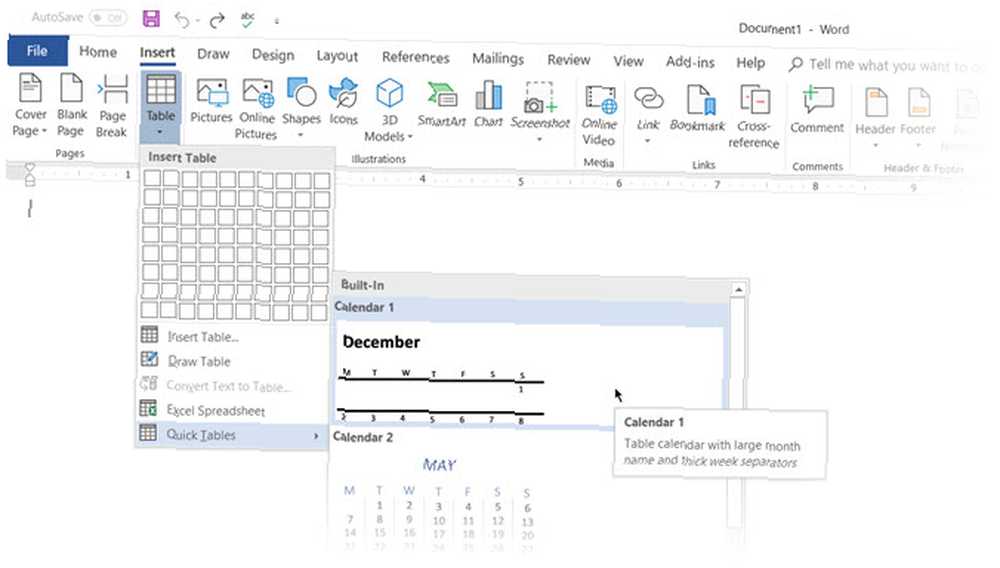
Innym szybkim sposobem na utworzenie tabeli w programie Word jest Wstaw sterowanie cecha. Możesz utworzyć nową kolumnę lub wiersz za pomocą jednego kliknięcia. Umieść kursor myszy nad stołem. Pasek pojawia się tuż poza tabelą między dwiema istniejącymi kolumnami lub wierszami. kliknij go, gdy się pojawi, a nowa kolumna lub wiersz zostaną wstawione w tym miejscu.
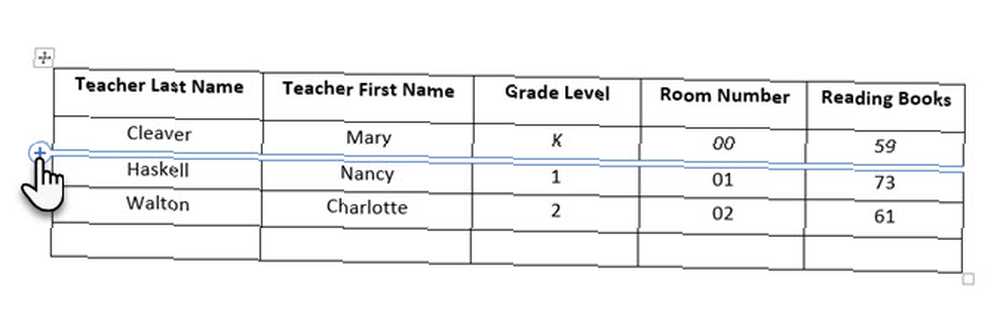 Jeśli chcesz przenieść lub zamówić wiersz, użyj kombinacji Alt + Shift + Strzałka w górę i Alt + Shift + strzałka w dół aby zamówić rząd w górę lub w dół. Przenieś ciągłe wiersze, wybierając je wszystkie jako pierwsze.
Jeśli chcesz przenieść lub zamówić wiersz, użyj kombinacji Alt + Shift + Strzałka w górę i Alt + Shift + strzałka w dół aby zamówić rząd w górę lub w dół. Przenieś ciągłe wiersze, wybierając je wszystkie jako pierwsze.
Jak ustawić swój stół na stronie?
Kliknij tabelę prawym przyciskiem myszy i wybierz Właściwości tabeli z menu kontekstowego. Okno dialogowe Właściwości tabeli służy do precyzyjnej kontroli danych i ich wyświetlania. Kontroluj rozmiar, wyrównanie i wcięcie tabeli.
Domyślnie program Word wyrównuje tabelę po lewej stronie. Jeśli chcesz wyśrodkować tabelę na stronie, wybierz Stół patka. Kliknij Wyrównanie> Środek.
The Wcięcie od lewej rysunek kontroluje odległość stołu od lewego marginesu.
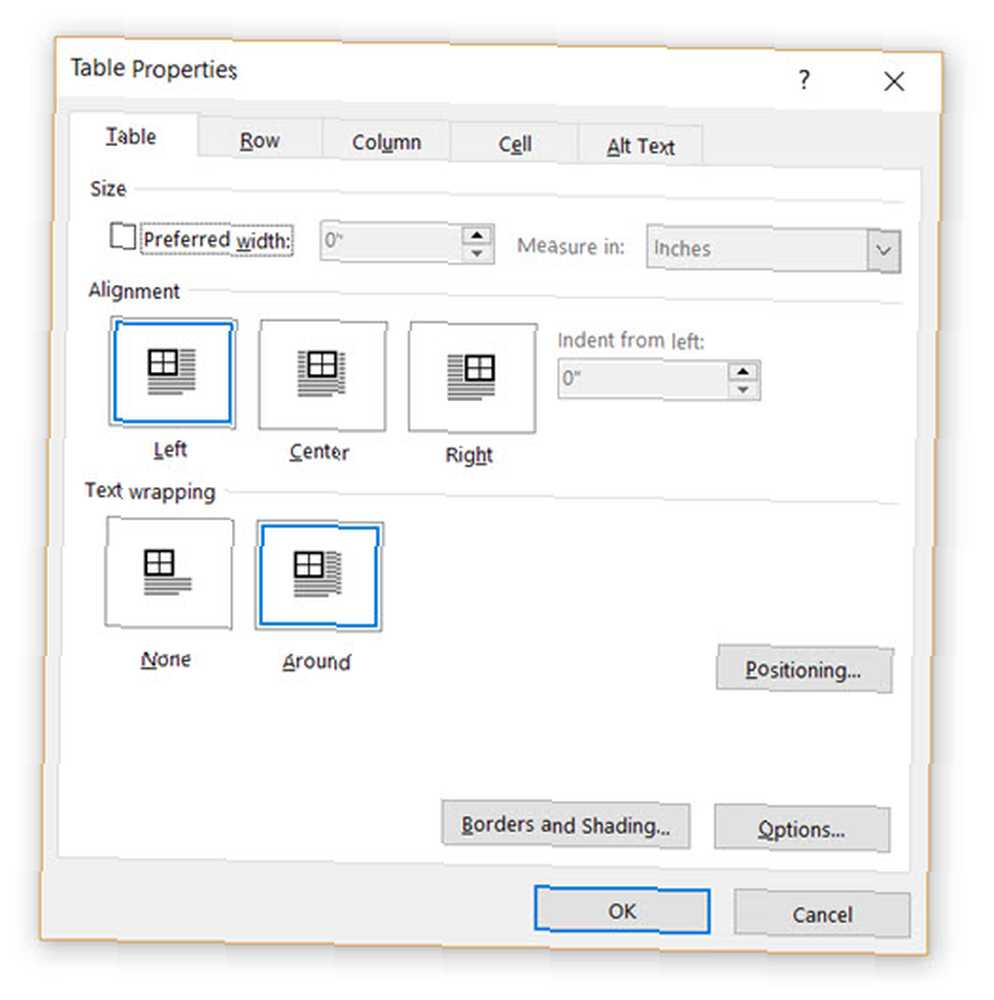
Ustaw stół zgodnie z otaczającym go tekstem, aby uzyskać estetyczny wygląd. Zawijaj tekst wokół tabel, przeciągając go za uchwyt. Zawijanie tekstu zmienia się automatycznie od Żaden do Na około. Od Pozycjonowanie stołu w oknie dialogowym możesz ustawić Odległość od otaczającego tekstu dla każdej strony stołu.
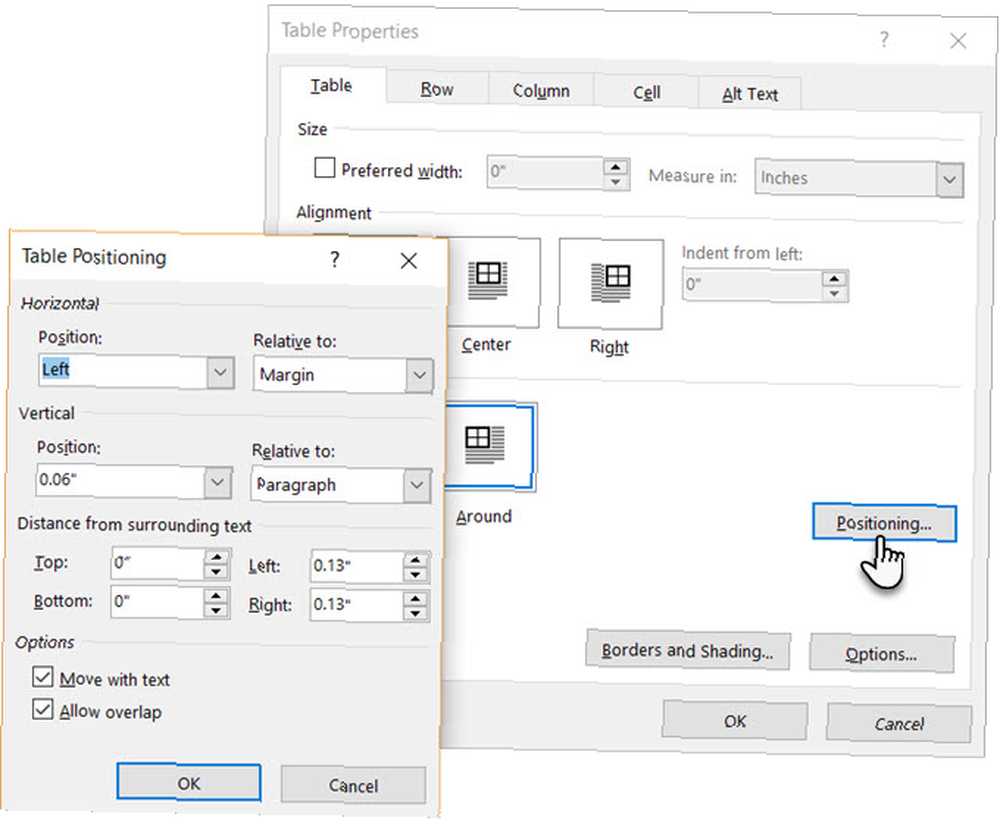
Wybierz Przenieś z tekstem jeśli tekst jest bezpośrednio powiązany z danymi tabeli. Tabela jest wyrównana pionowo do odpowiedniego akapitu wokół niej. Jeśli dane tabeli dotyczą całego dokumentu, możesz pozostawić tę opcję niezaznaczoną.
2. Użyj linijki
Wymiarowanie tabel i ich dokładne pozycjonowanie jest sztuką samą w sobie. Jeśli potrzebujesz dokładnych pomiarów, aby dopasować swoje rzędy i kolumny-użyj linijki.
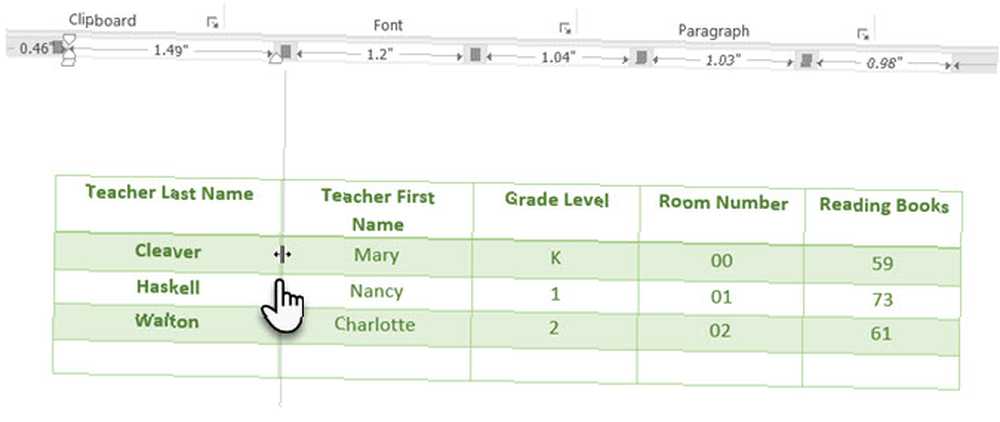
Umieść kursor myszy nad ramką. Kiedy pojawi się wskaźnik podwójnej strzałki, kliknij ramkę i przytrzymaj klawisz ALT. Microsoft Word pokazuje określone pomiary na linijce Ta wskazówka daje precyzyjne pomiary linijki w Microsoft Word Ta wskazówka daje precyzyjne pomiary linijki w Microsoft Word Gdy chcesz ustawić ustawienia oparte na linijce, takie jak rozmiar wcięcia tabulatora, przeciąganie myszą czasami nie jest precyzyjne - chyba że skorzystasz z tej krótkiej wskazówki. . Przesuń rzędy i kolumny, aby dopasować je do swoich pomiarów.
3. Konwertuj tekst na tabelę (i odwrotnie)
Dane tabelaryczne nadają strukturze informacje. Byłoby frustrujące, gdyby Word nie miał czegoś do obsługi danych nie tabelarycznych. Możesz natychmiast przekonwertować dane na tabele za pomocą polecenia Wstaw tabelę.
Wybierz tekst. Iść do Wstążka> Wstaw> Tabela> Wstaw tabelę
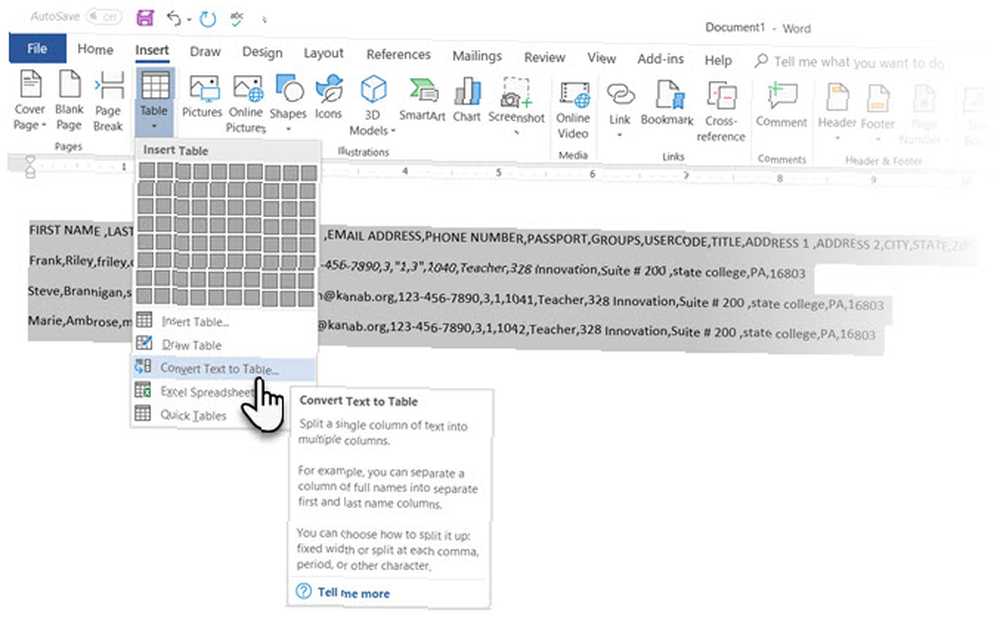
Microsoft Word określa wymaganą liczbę wierszy i kolumn, biorąc pod uwagę separatory tekstu, a następnie automatycznie dopasowuje zawartość. The Konwertuj tekst na tabelę okno dialogowe pozwala na większą kontrolę, jeśli poprzednia operacja nie działa poprawnie. Możesz także wybrać sposób dopasowania zawartości tabeli na stronie.
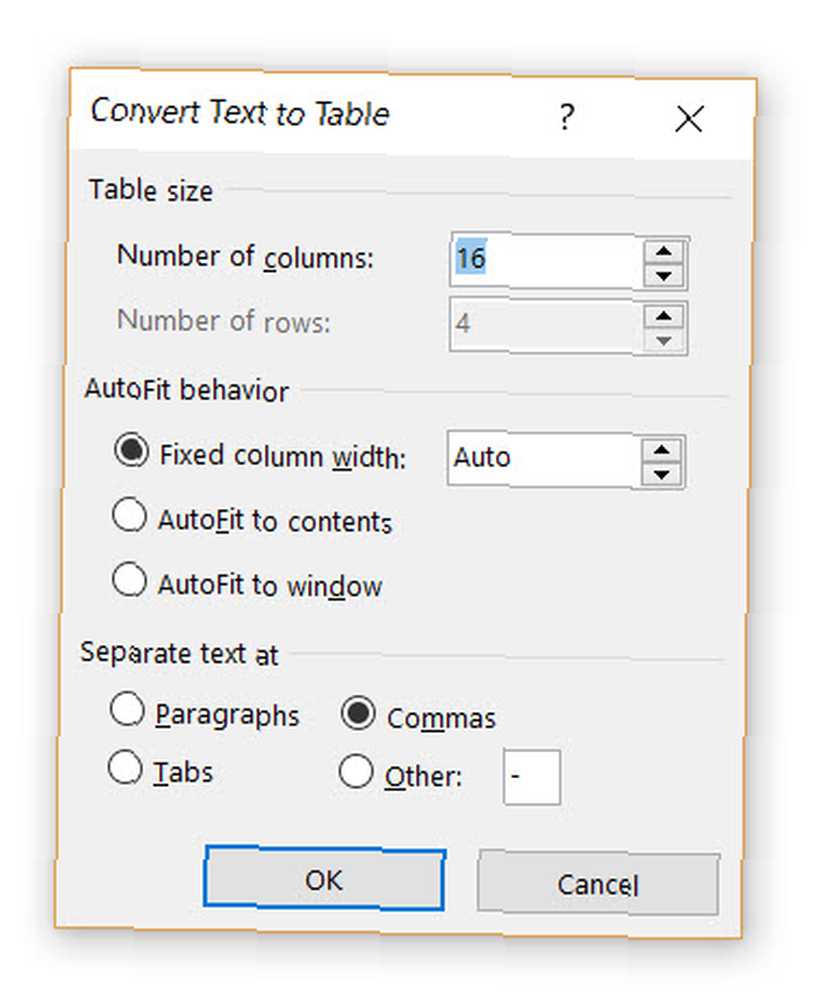
Możesz określić, w jaki sposób Microsoft Word ma rozdzielać dane na wiersze i kolumny. Akapit, tabulatory, przecinki lub dowolny inny znak ograniczający. Pozwala to łatwo importować dane nie tabelaryczne z plików CSV lub zwykłych plików TXT i konwertować je na sformatowane tabele.
Konwertuj tabelę na tekst
Skonstruuj proces odwrotny, jeśli ktoś poprosi cię o przesłanie mu plików z wartościami oddzielonymi przecinkami lub innym wyznacznikiem. Wybierz całą tabelę, klikając “ruszaj się” uchwyt nad stołem.
Iść do Wstążka> Narzędzia tabel> Układ> w Grupa danych, Kliknij Konwertuj na tekst.
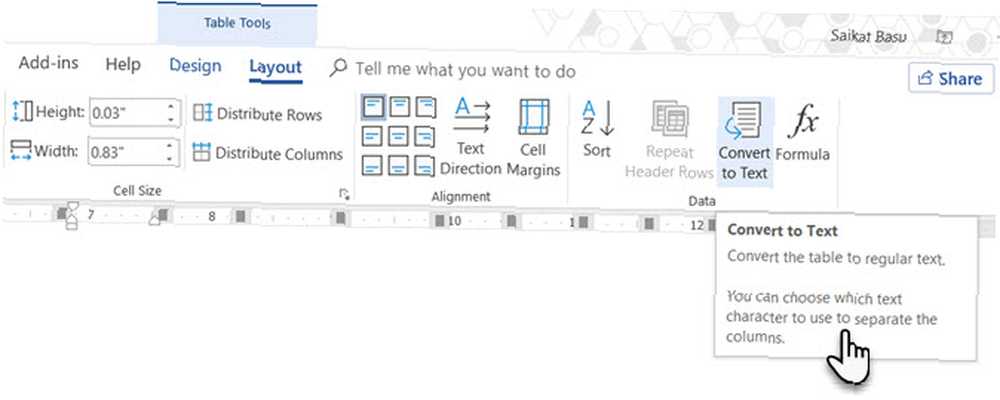
Prosty tekst może być nudny. Gdy masz szansę, przekonwertuj tabelę danych na bardziej wizualną tabelę zamiast z jedną z niewykorzystanych funkcji programu Microsoft Word 10 Ukryte funkcje programu Microsoft Word, które ułatwią Ci życie 10 Ukryte funkcje programu Microsoft Word, które sprawią, że Twoje Łatwiejsze życie Microsoft Word nie byłby narzędziem bez jego produktywnych funkcji. Oto kilka funkcji, które mogą Ci pomóc na co dzień. .
4. Automatyczne wypełnianie numerów kolumn
Microsoft Excel sprawia, że automatyczne wypełnianie sekwencji liczb jest bardzo łatwe. Microsoft Word tego nie robi i być może będziesz musiał skorzystać z pracy ręcznej. Jest prostszy sposób.
Utwórz nową kolumnę dla numerów seryjnych, jeśli nie istnieje. Wybierz tę kolumnę, umieszczając wskaźnik myszy nad kolumną.
Po zaznaczeniu kolumny przejdź do Strona główna> Akapit> Kliknij Numeracja przycisk do wstawienia listy numerowanej.
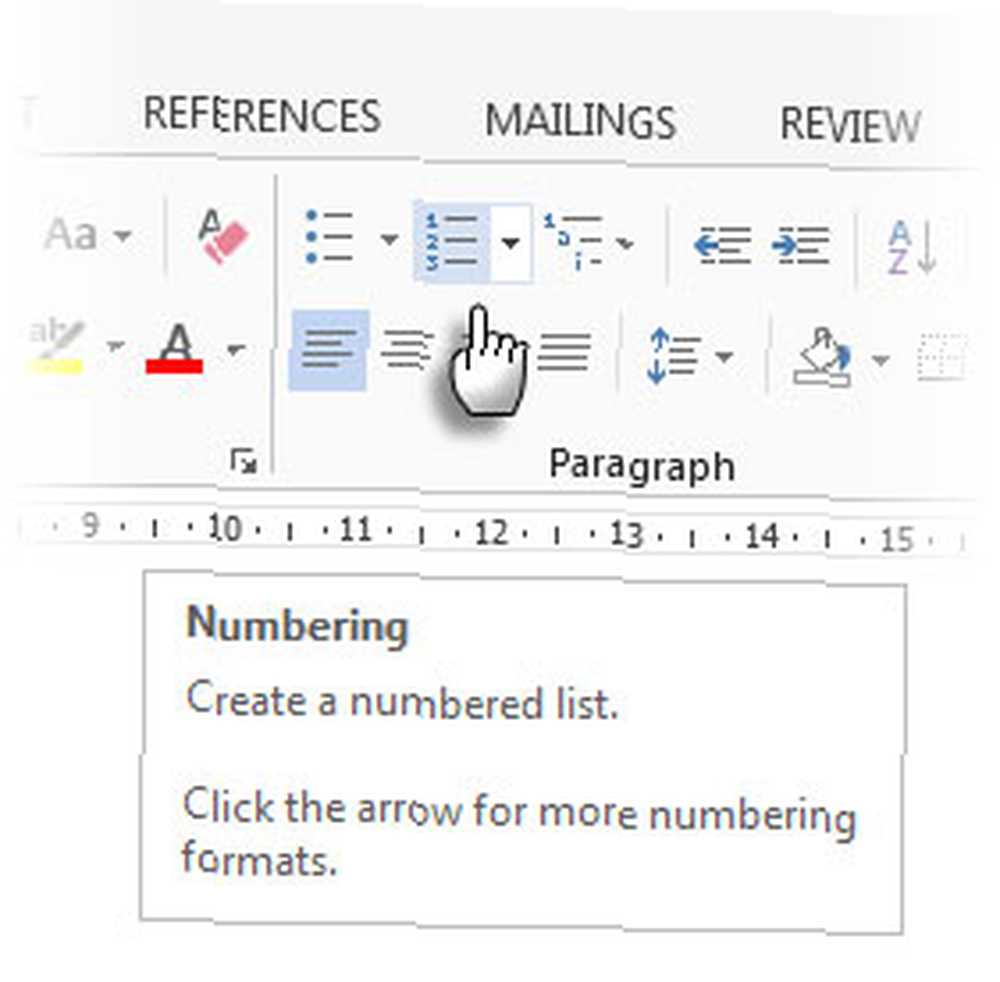
Sekwencja numerów jest wstawiana automatycznie do kolumny.
5. Zatrzymaj te tabele!
Tabele Microsoft Word zmieniają swój wymiar, aby pomieścić nowe dane. Może się zdarzyć, że w ogóle nie chcesz, aby tabela zmieniała rozmiar, nawet po wstawieniu nowych danych. To jest-“zamrażać” wielkość komórek.
Pierwszym krokiem jest określenie stałego rozmiaru komórek. Iść do Właściwości tabeli> Wiersz> Wprowadź wartość w Określ wysokość pudełko. Dla Wysokość rzędu wynosi Wybierz Dokładnie z listy rozwijanej.
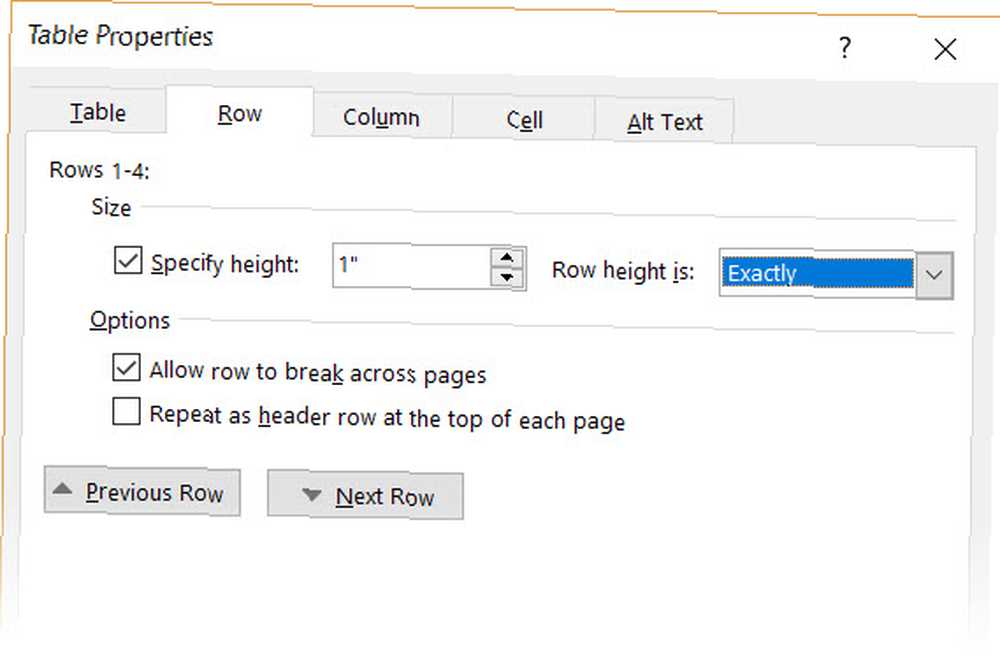
Teraz wybierz Stół zakładka> kliknij Opcje przycisk> odznacz Automatycznie zmieniaj rozmiar, aby dopasować zawartość pole wyboru.
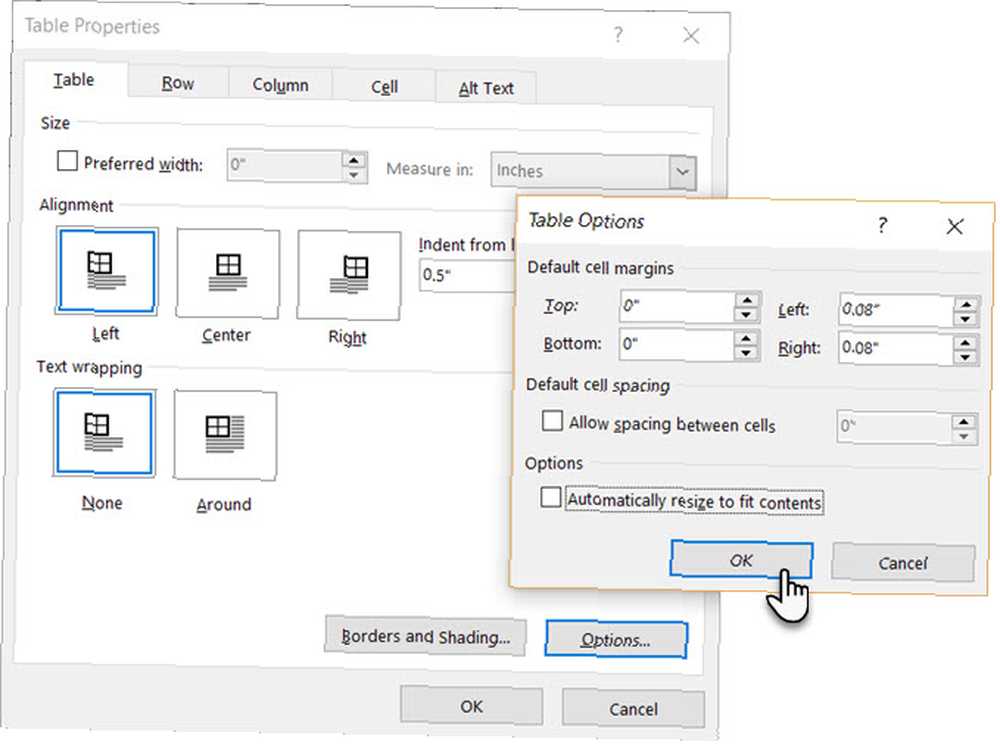
Kliknij dobrze dwa razy, aby wyjść z okna dialogowego Właściwości tabeli.
Rozwiązuje to również problem wstawiania obrazu do komórki bez rozszerzania się komórki w celu dostosowania obrazu. Jeśli obraz jest większy niż dostępne miejsce w komórce, zostaje przycięty, aby zmieścił się w komórce.
6. Zmień rzędy na kolumny w tabeli
Są sytuacje, w których musisz zmienić wiersze w kolumny i kolumny w rzędy. Jednym z możliwych scenariuszy jest sytuacja, w której liczba kolumn przekracza margines strony. Nazywa się przełączanie kolumn na wiersze i odwrotnie transpozycja.
Zła wiadomość jest taka, że Word nie ma jeszcze wbudowanej metody obsługi tego. Microsoft sugeruje skopiowanie i wklejenie tabeli do Microsoft Excel i użycie jej Transponować dowództwo. Transponowaną tabelę można teraz wkleić z powrotem do Microsoft Word.
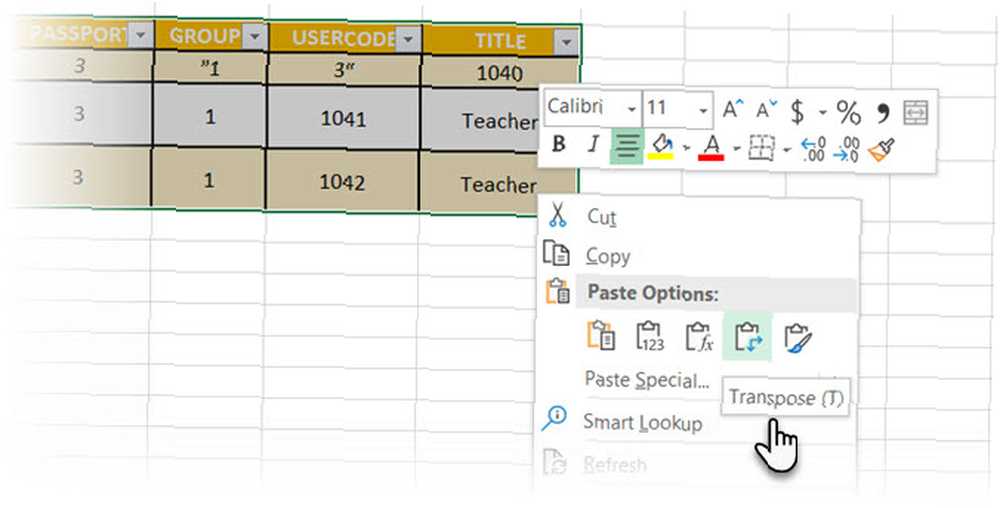
Dann pokazuje, jak łatwo jest w programie Excel dzięki temu krótkiemu samouczkowi na temat przełączania wierszy na kolumny Szybkie porady Excel: Jak odwracać komórki i przełączać wiersze lub kolumny Szybkie porady Excel: Jak odwracać komórki i przełączać wiersze lub kolumny Szybko wprowadzaj swoje dane we właściwe format, aby Excel mógł wykonać swoją magię. Skorzystaj z tych strategii, aby szybko odwracać rzędy, zamieniać kolumny w rzędy, odwracać rzędy i oszczędzać dużo pracy fizycznej. . Skorzystaj również ze strony pomocy technicznej Microsoft, jeśli napotkasz problem przy użyciu polecenia Transpozycja.
7. Wklej doskonałe tabele Excel do Gmaila
Znajdziesz zastosowanie tego prostego obejścia. Domyślnie Gmail nie zachowuje formatu arkusza kalkulacyjnego po wklejeniu z Microsoft Excel. Aby przesłać dane tabelaryczne e-mailem bez wysyłania ich jako osobnego załącznika, użyj programu Microsoft Word jako pomostu.
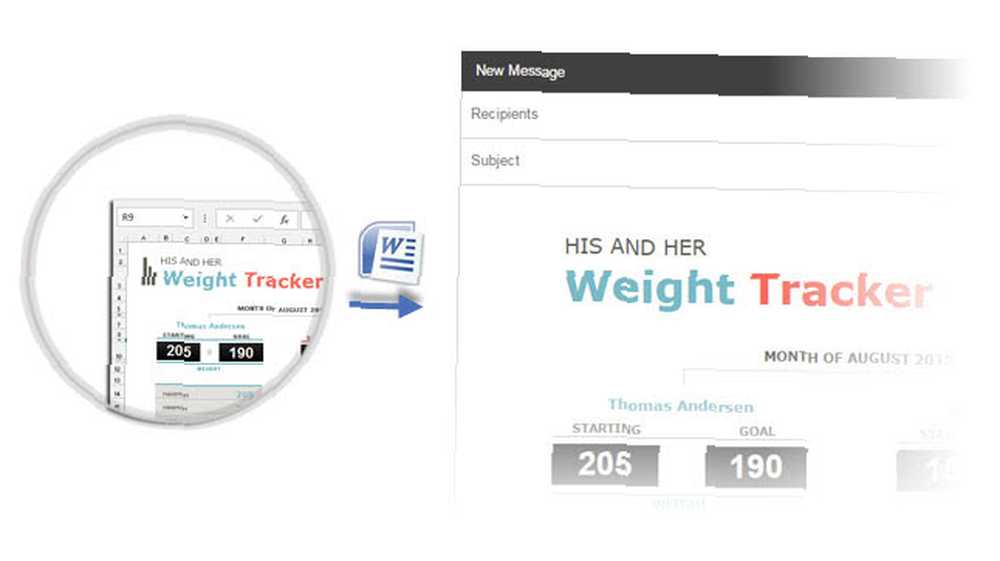
Wybierz i skopiuj i wklej tabelę Microsoft Excel do dokumentu Microsoft Word z formatowaniem źródłowym. Teraz skopiuj i wklej z Microsoft Word do Gmaila. Jak widać na zrzucie ekranu, problem został rozwiązany. Być może będziesz musiał nieco ulepszyć bardziej sformatowane tabele, ale większość formatowania zostanie zachowana.
8. Użyj ponownie tabel, aby zaoszczędzić czas
Możesz zaoszczędzić dużo czasu, ponownie wykorzystując tabele podczas tworzenia profesjonalnych raportów i dokumentów. Jak tworzyć profesjonalne raporty i dokumenty w Microsoft Word. Jak tworzyć profesjonalne raporty i dokumenty w Microsoft Word. W tym przewodniku przeanalizowano elementy profesjonalnego raportu i recenzji. struktura, styl i finalizacja dokumentu w programie Microsoft Word. . Zapisz puste formaty tabel i wstaw nowe dane w razie potrzeby. Dzięki temu szybkiemu zapisowi nie będziesz musiał ponownie tworzyć układu od zera dla nowych danych.
Wybierz stolik. Iść do Wstążka> Wstaw> Grupa tekstów> Kliknij Szybkie części> Zapisz wybór w galerii szybkich części.
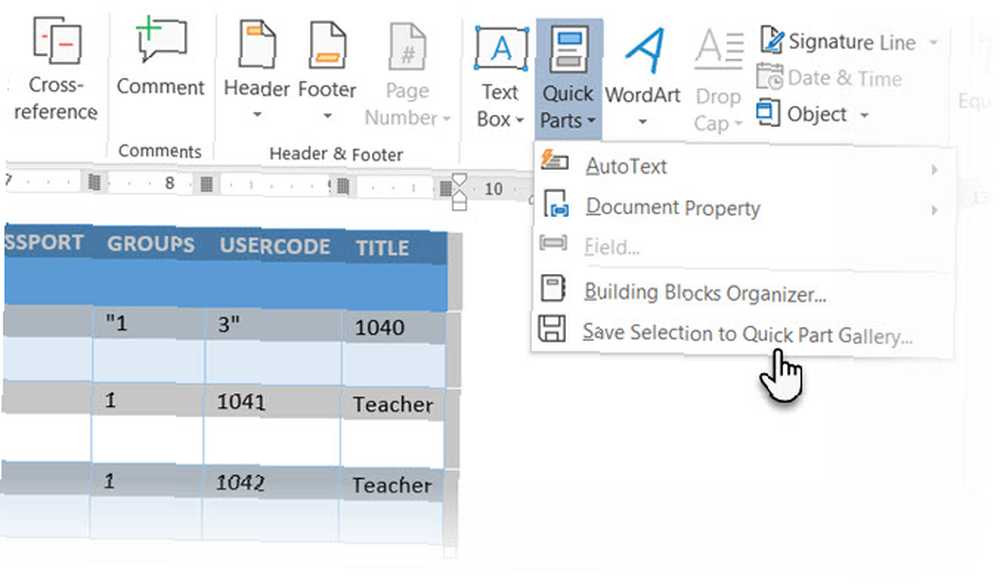
Po zapisaniu wyboru w Galerii szybkich części można ponownie użyć wyboru, klikając Szybkie części i wybierając wybór z galerii.
Użyj Building Blocks Organizer aby wyświetlić podgląd każdej utworzonej tabeli. Możesz także edytować właściwości i stąd usuwać tabele.
Czy tablice Microsoft Word wprowadzają w błąd?
Te wskazówki nie wystarczą, aby objąć zakres stołów w naszej codziennej pracy. Nie mówiłem o roli karty Projektowanie w tworzeniu przyciągających wzrok tabel. To temat sam w sobie. Ale jest to jeden z mniejszych obszarów, w którym można się pomylić dzięki pomocy wizualnej w tej zakładce.
Tabele to jeden wspólny obszar między programami Microsoft Word i Excel. Microsoft Excel służy do zarządzania energią danych tabelarycznych, ale umiejętność ich wykonywania w obu przypadkach to podstawowa umiejętność Microsoft Office. 5 Umiejętności Microsoft Word i Excel Musisz odnieść sukces w Office 5 Umiejętności Microsoft Word i Excel musisz odnieść sukces w biurze ” Jak najszybciej przekaż mi ten raport! ” Podstawowy zestaw sztuczek Microsoft Excel i Word może sprawić, że to zadanie będzie mniej stresujące i pomoże ci szybko przygotować stylowy raport. . Korzystaj z nich przy każdej okazji.











