
Peter Holmes
0
3784
1047
Żaden aparat ani obiektyw nie jest idealny. Niezależnie od tego, czy używasz smartfona czy wysokiej klasy lustrzanki cyfrowej, nie każdy potrzebuje lustrzanki cyfrowej: która kamera jest dla Ciebie odpowiednia? Nie każdy potrzebuje lustrzanki cyfrowej: która kamera jest dla Ciebie odpowiednia? Niektórzy twierdzą, że nie można robić dobrych zdjęć bez aparatu DSLR. Są jednoznacznie w błędzie. Oto nasz przewodnik po tym, jaki typ aparatu powinieneś kupić. , wszyscy mają swoje dziwactwa i ograniczenia. Na szczęście nie musisz z nimi mieszkać.
W tym przewodniku omówimy niektóre z najczęstszych problemów z aparatem, w tym:
- Kurz na czujniku.
- Zacięte lub martwe piksele.
- Zniekształcenie obiektywu.
- Wysoki poziom hałasu ISO.
- Problemy z ekspozycją i kolorem.
Możesz sobie z nimi poradzić w Lightroom. Poprawi to jakość twoich zdjęć 10 błędów, których musisz unikać, jeśli chcesz robić niesamowite zdjęcia 10 błędów, których musisz unikać, jeśli chcesz robić niesamowite zdjęcia Oto najczęstsze i rujnujące błędy, które uniemożliwiają robienie zdjęć, które robisz mogę być dumny. i zaoszczędzić od kosztownego uaktualnienia do nowszego aparatu.
1. Kurz na czujniku
Drobinki kurzu na czujniku i złe piksele to dwa różne problemy, które mają to samo rozwiązanie.
Pył może być problemem w aparatach z wymiennymi obiektywami, w których czujnik narażony jest na działanie elementów podczas wymiany obiektywów. Niektóre aparaty mają wbudowaną funkcję czyszczenia matrycy, która może w tym pomóc, a także możesz usuwać kurz za pomocą dmuchawy rakietowej (nigdy nie dmuchaj czujnika ustami, ponieważ znacznie pogorszysz problem).
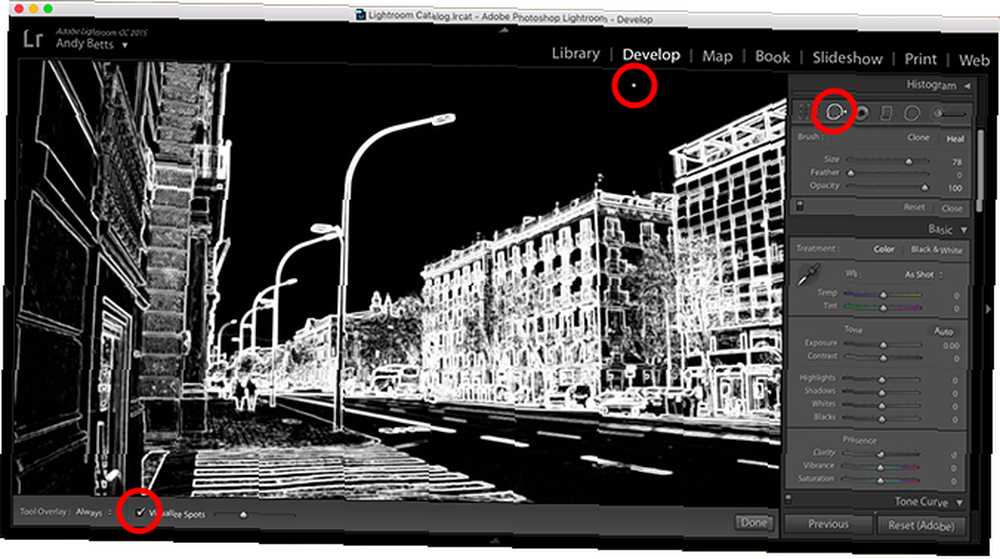
Ale niektóre plamki są bardziej uparte niż inne. Jeśli nie chcesz wypróbować majsterkowania lub wykonać go profesjonalnie, możesz pozwolić Lightroomowi zająć się tym.
- Otworzyć Rozwijać się moduł i kliknij Narzędzie do usuwania plam (lub hit Q na klawiaturze).
- Wybierz Uzdrowić.
- Kleszcz Wizualizuj miejsca pod obrazem. Przeciągnij suwak, aby dostosować poziom progu.
- Powiększ i przewiń obraz. Drobinki kurzu będą dobrze widoczne w kolorze białym.
- Dostosuj rozmiar pędzla, aby miał mniej więcej taki sam rozmiar jak kurz.
- Kliknij lub pomaluj kurz.
- Powtarzaj, aż obraz zostanie wyczyszczony.
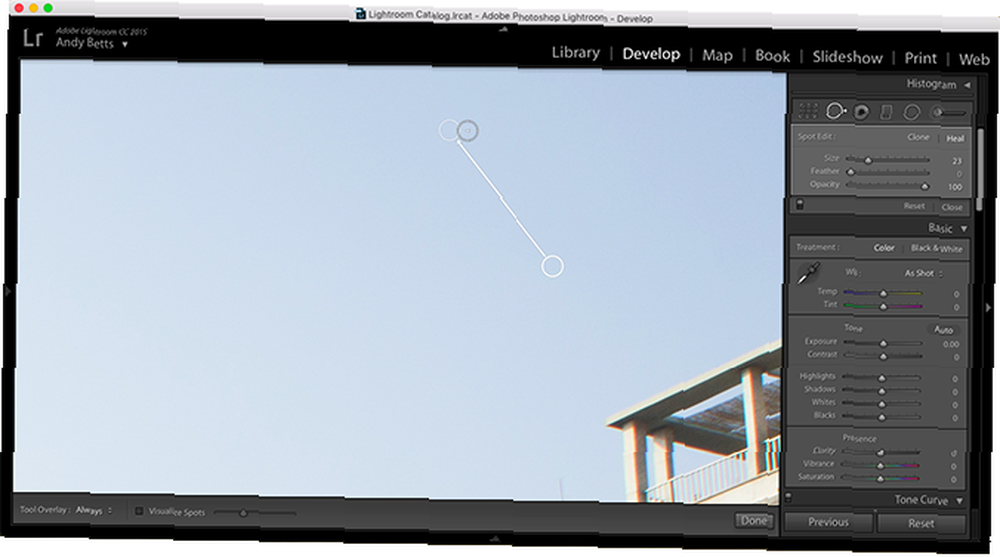
Narzędzie Usuwanie plam zamienia obiekt z detalami i kolorami mieszanymi z otaczających pikseli. W przypadku elementów takich jak kurz lub martwe piksele wartości domyślne powinny być wystarczająco dobre i nie trzeba eksperymentować z ustawieniami pióra pędzla, ustawień krycia ani niczego innego.
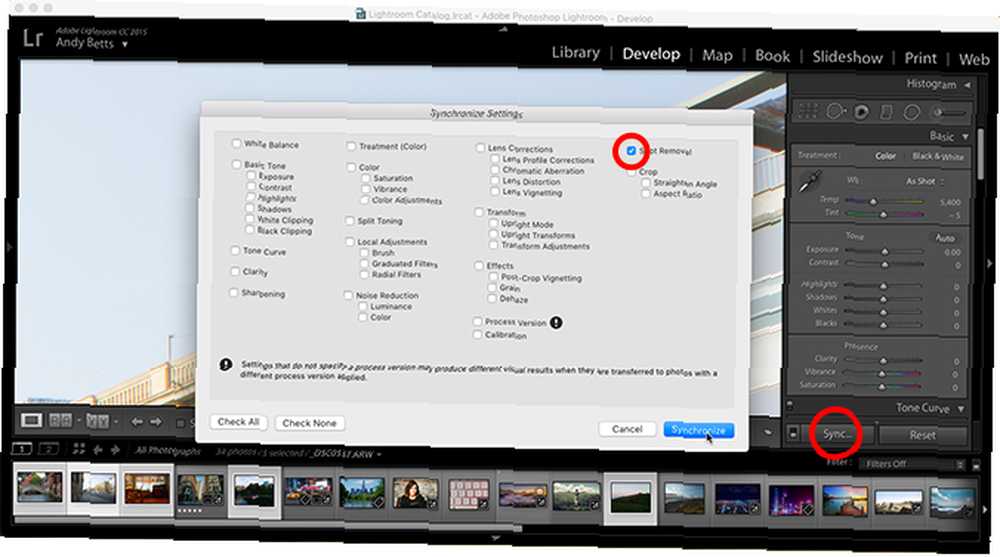
Możesz skopiować swoje poprawki usuwania kurzu na wszystkie inne obrazy za pomocą Synchronizacja funkcja w Lightroom:
- Wybierz obraz, który edytowałeś w module Develop.
- w Taśma filmowa widok u dołu ekranu przytrzymaj Ctrl (Windows) lub Cmd (Mac) i wybierz inne obrazy, na które chcesz skopiować dodatkowe usuwanie.
- Kliknij Synchronizacja, Wybierz Usuwanie plam (odznacz resztę) i naciśnij Synchronizować.
2. Napraw Stuck lub Dead Pixels w Lightroom
Złe piksele są naprawiane tą samą metodą. Martwy piksel to piksel, który nie otrzymuje już mocy, więc jest widoczny na obrazie jako mała czarna kropka. Zablokowany piksel jest gorszy: jest stale zasilany i pokazuje się jako plamkę w 100% czerwoną, zieloną, niebieską lub białą. Gorący piksel jest taki sam, ale pokazuje się tylko wtedy, gdy matryca się nagrzewa (np. W przypadku zdjęć z długimi czasami ekspozycji) Wszystko, co musisz wiedzieć o wyborze idealnego statywu Wszystko, co musisz wiedzieć o wyborze idealnego statywu Statyw jest jednym z najważniejszych akcesoriów do aparatu - ale skąd wiesz, który wybrać? W tym artykule wyjaśniamy wszystko)..
Większość aparatów radzi sobie z gorącymi pikselami w oprogramowaniu układowym, a niektóre z nich radzą sobie również z martwymi i zablokowanymi pikselami. Lightroom może również automatycznie identyfikować te złe piksele na obrazie i mieszać je.
Jeśli żadna z tych opcji nie jest dostępna, użyj Usuwanie plam narzędzie opisane powyżej, aby usunąć je ze swoich zdjęć.
2. Zniekształcenia soczewki
Zniekształcenie to kolejny powszechny problem, z którym zmierzą się fotografowie. Jest to wynik optycznej konstrukcji obiektywu i można go zobaczyć na następujące główne sposoby:
- Zniekształcenie lufy. Proste linie na obrazie wybrzuszają się na zewnątrz, tworząc kształt beczki. Najczęściej spotykany na obiektywach szerokokątnych.
- Zniekształcenie poduszkowate. Przeciwieństwo zniekształceń beczki: linie wybrzuszają się do wewnątrz. Najczęściej widziany na teleobiektywach.
- Winietowanie. Fizyczna konstrukcja soczewki i / lub kąt, pod jakim światło pada na czujnik, powoduje, że obraz jest ciemniejszy w rogach.
- Aberracja chromatyczna. Różne długości fali światła nie zbiegają się w tym samym punkcie, powodując pojawienie się kolorowej obwódki wzdłuż krawędzi niektórych elementów obrazu (zwykle w jasnych obszarach o wysokim kontraście).
Lightroom obsługuje profile soczewek, które mogą automatycznie rozwiązać te problemy. Jeśli twój obiektyw ma profil, powinieneś go użyć. Jeśli nie, możesz rozwiązać problemy ręcznie.
3. Zniekształcenie lufy i poduszki poduszkowej
Chociaż istnieją techniczne sposoby sprawdzania zniekształceń, popularną metodą stosowaną przez wielu jest “test na ścianę z cegieł.” Skieruj aparat prosto na ścianę - najlepiej na statywie, aby upewnić się, że jest on prawidłowo ustawiony - i zrób zdjęcie.
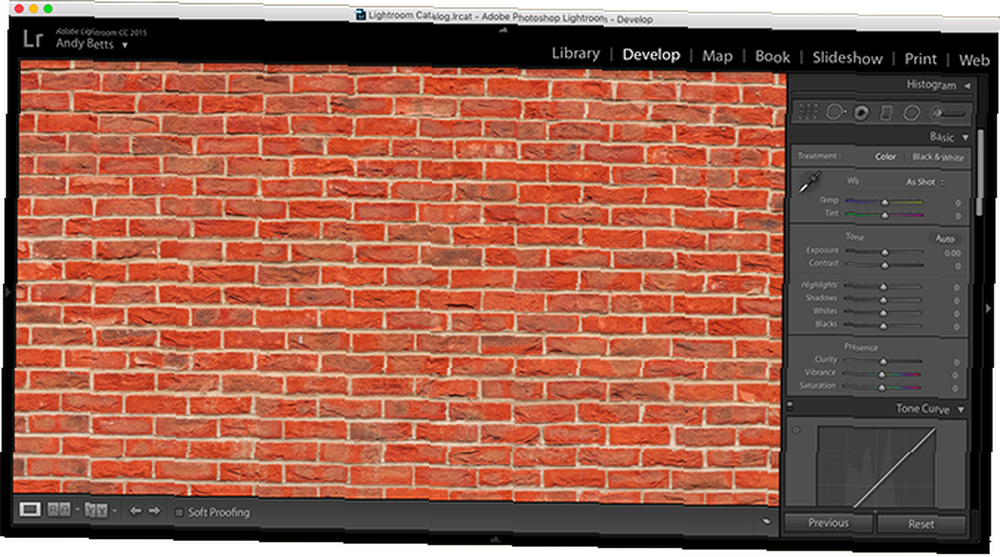
Zobaczysz, czy linie ściany są proste, czy też wyginają się w kierunku krawędzi. Następnie możesz użyć obrazu, aby dowiedzieć się, ile korekty potrzebuje Twój obiektyw.
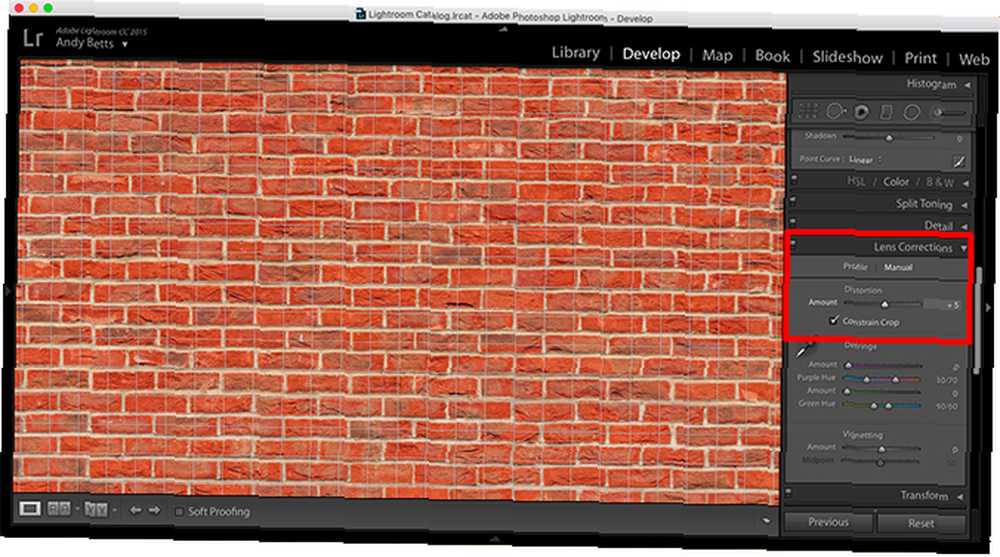
Aby naprawić zniekształcenie w programie Lightroom:
- Otworzyć Rozwijać się moduł. Przewiń w dół w panelu Dostosowanie, aż dojdziesz do Korekcje obiektywu.
- Zaznacz pole oznaczone Włącz korekty profilu. Jeśli soczewka ma profil, należy go zastosować automatycznie.
- Jeśli nie ma profilu, odznacz pole, a następnie wybierz podręcznik patka.
- Pod Zniekształcenie, przesuń suwak w lewo, aby skorygować zniekształcenie poduszkowate, lub w prawo, aby skorygować zniekształcenie lufy.
- Jeśli przesuwasz się w prawo, sprawdź Ogranicz uprawę aby przyciąć biel, która w innym przypadku mogłaby pojawić się wokół krawędzi obrazu.
W przypadku obiektywów stałoogniskowych możesz zapisać korekty obiektywu jako ustawienie wstępne. W ten sposób będziesz mógł szybko zastosować je do wszystkich zdjęć wykonanych tym obiektywem.
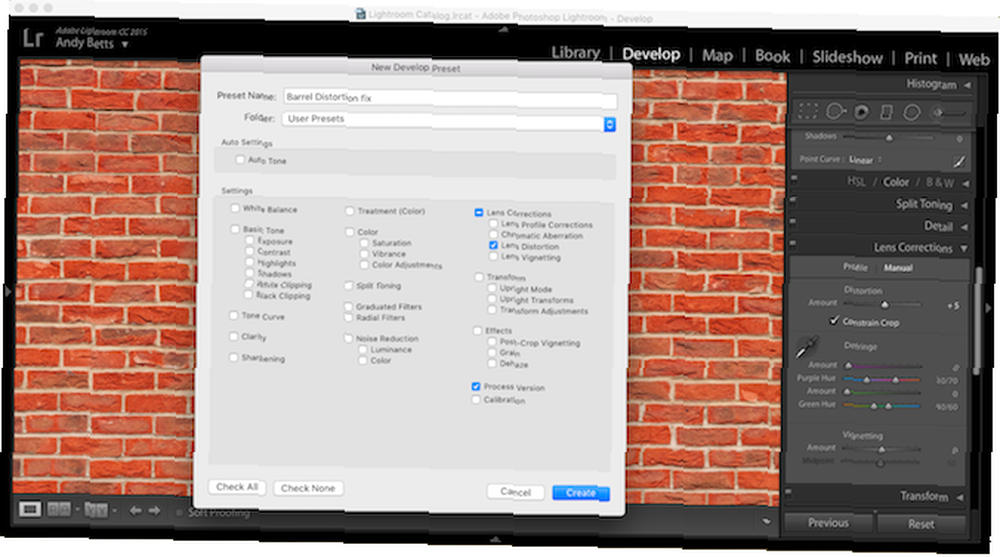
Iść do Rozwiń> Nowe ustawienie wstępne. Wprowadź opisową nazwę, a następnie odznacz wszystkie pola oprócz Korekcje obiektywu> Zniekształcenie obiektywu. Następnie kliknij Stwórz.
Ustawienia wstępne są mniej przydatne w przypadku obiektywów zmiennoogniskowych. Zoomy mogą mieć zniekształcenie beczkowate na szerokim końcu i zniekształcenie poduszkowe na długim końcu oraz różne poziomy albo na różnych długościach pomiędzy nimi. Możesz zrobić wiele ustawień dla różnych ogniskowych, ale nie ma jednego uniwersalnego rozwiązania.
4. Winietowanie
Korekcję winietowania można również zastosować automatycznie przez profil soczewki w Lightroom, jeśli taki istnieje. Jeśli nie, bardzo łatwo to zrobić ręcznie.
W Korekcje obiektywu w panelu Dopasowania kliknij podręcznik.
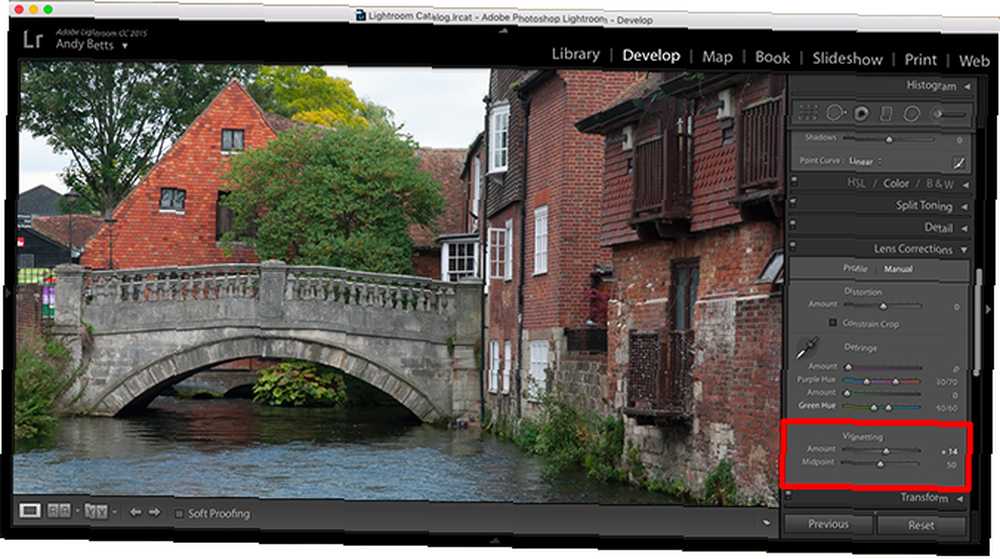
w Winietowanie sekcja, przesuń Ilość suwak w prawo, aż jasność rogów dopasuje się do reszty obrazu. Nie będziesz musiał przejść więcej niż kilka punktów.
Tę korektę można również przypisać do ustawienia wstępnego. Iść do Rozwiń> Nowe ustawienie wstępne aby to zrobić. Możesz również zapisać go w tym samym profilu, co inne korekcje obiektywu.
5. Aberracje chromatyczne
w Korekcje obiektywu zaznacz pole Usuń aberrację chromatyczną i Lightroom podejmie próbę automatycznego rozwiązania tego problemu.
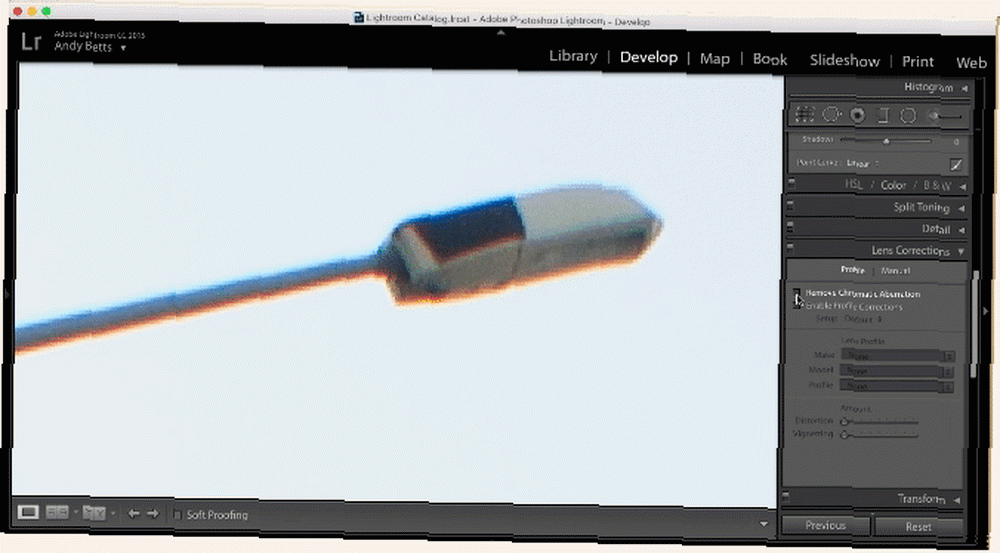
Aby dostroić efekt, przejdź do podręcznik i zagraj z Rozbić suwaki. Użyj narzędzia Kroplomierz, aby wybrać kolorową obwódkę na obrazie, a następnie przesuń Ilość suwak do jego desaturacji.
Chociaż aberracja chromatyczna jest problemem związanym z obiektywem, nie występuje na każdym zdjęciu. Dlatego mniej użyteczne jest korzystanie z gotowych ustawień Edycja jak profesjonalista: 680+ Niesamowite darmowe ustawienia Lightroom Edycja jak profesjonalista: 680+ Niesamowite darmowe ustawienia Lightroom Lightroom jest łatwy w użyciu, ale uzyskanie dokładnego wyglądu zdjęć zajmuje zarówno czas, jak i czas. umiejętność. Na szczęście jest skrót. Ustawienia wstępne mogą dać wyniki na poziomie profesjonalnym za pomocą zaledwie kilku kliknięć. (choć możesz, jeśli chcesz).
6. Hałas
Gdy otworzysz zdjęcie i zobaczysz przypadkowe plamki koloru lub zmiany jasności na poziomie pikseli, to jest szum obrazu. Występuje to najczęściej po zwiększeniu czułości czujnika aparatu (na przykład podczas fotografowania z wysokim ustawieniem ISO. W jaki sposób ustawienie ISO aparatu wpływa na zdjęcia? W jaki sposób ustawienie ISO aparatu wpływa na zdjęcia? Wiedząc, kiedy dostosować ustawienia ISO, można zrobić ogromną różnicę w swoich fotografiach. przy słabym świetle) lub gdy czujnik się nagrzeje (na przykład podczas fotografowania z długimi czasami ekspozycji).
Większość aparatów zastosuje redukcję szumów podczas fotografowania w trybie JPEG. W RAW Twoje zdjęcia mogą wyglądać znacznie głośniej i musisz je naprawić w Lightroom.
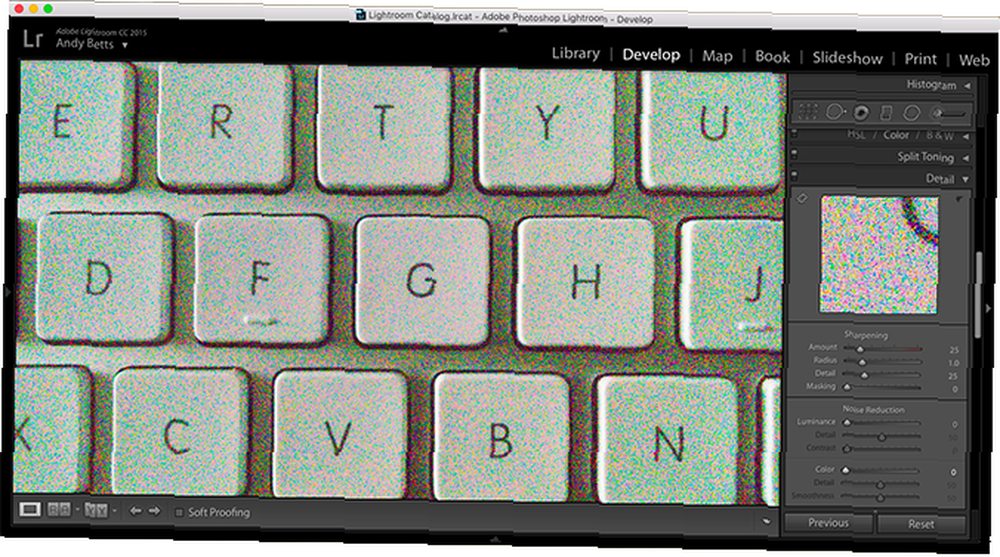
Istnieją dwa rodzaje hałasu. Szum koloru jest bardzo nieprzyjemny, ale także najłatwiejszy do naprawienia. Losowo kolorowe plamki są po prostu mieszane z kolorami otaczających pikseli. Wpływ na jakość obrazu jest minimalny.
Szum luminancji - zmiana jasności poszczególnych pikseli - może przybrać wygląd ziarnistości filmu i może być atrakcyjny w niektórych ujęciach. Usunięcie szumu luminancji zmiękcza obraz, powodując rozmycie drobnych szczegółów. Redukcja hałasu polega na znalezieniu właściwej równowagi między nimi.
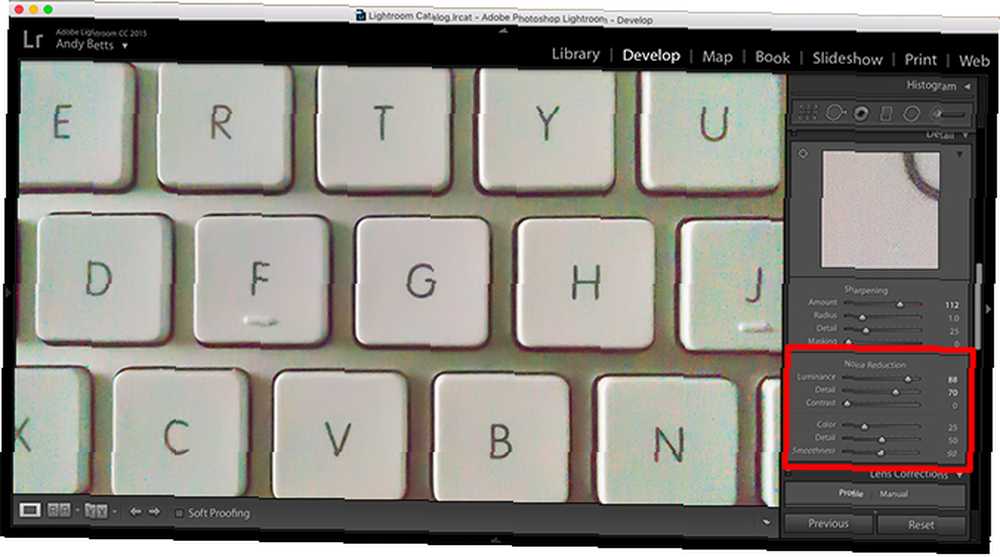
- w Rozwijać się przewiń moduł do Szczegół sekcja panelu Dostosowanie, aby znaleźć Redukcja szumów opcje.
- W przypadku obrazów JPEG oba ustawienia mają domyślnie wartość 0. W przypadku plików RAW Kolor jest ustawiony na 25. To zwykle wystarcza, aby usunąć szum koloru.
- Powiększ obraz i zacznij przesuwać Luminancja suwak w prawo.
- Odzyskaj drobne szczegóły i dodaj mikro-kontrast za pomocą Szczegół i Kontrast suwaki.
- Po zakończeniu może być konieczne wyostrzenie obrazu, co może spowodować powrót szumów. Jeśli tak, powtarzaj kroki, aż znajdziesz wynik, z którego będziesz zadowolony.
Redukcję szumów najlepiej zastosować na podstawie obrazu lub grupy zdjęć wykonanych przy tym samym oświetleniu.
7. Problemy z balansem bieli
Balans bieli 10 błędów, których musisz unikać, jeśli chcesz robić niesamowite zdjęcia 10 błędów, których musisz unikać, jeśli chcesz robić niesamowite zdjęcia Oto najczęstsze i rujnujące błędy, które uniemożliwiają robienie zdjęć, z których możesz być dumny. ustawienie jest niezbędne do uzyskania dokładnych, spójnych kolorów przez aparat. Tam, gdzie nasze oczy naturalnie dostosowują się do zmian temperatury barwowej z różnych źródeł światła, aparat nie może. Zdjęcia w świetle fluorescencyjnym będą miały chłodny, niebieski odcień, a te w jasnym świetle słonecznym będą miały ciepły, pomarańczowy odcień. Prawidłowe ustawienie balansu bieli usuwa te przebarwienia.
Dla większości użytkowników strzelanie z automatycznym balansem bieli jest najlepszym rozwiązaniem. Eliminuje to ryzyko zapomnienia o zmianie ustawienia z pochmurnego na światło słoneczne tylko dlatego, że pogoda zmieniła się podczas fotografowania.
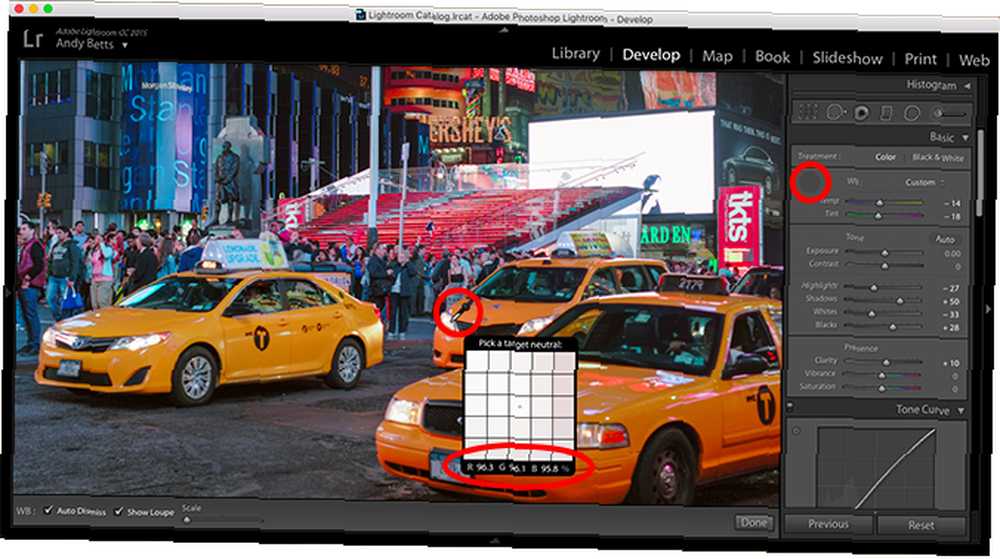
Ale automatyczny balans bieli nie jest bezbłędny. Będą chwile, kiedy będzie się oszukiwać, aby obraz był zbyt ciepły lub zbyt zimny. Wskocz do Lightrooma, aby to naprawić.
- Balans bieli (oznaczony WB) jest pierwszą opcją w Podstawowy pudełko.
- Jeśli pracujesz z plikami RAW, kliknij listę rozwijaną, aby zobaczyć pełny zakres ustawień balansu bieli. Wybierz ten, który pasuje do twoich warunków fotografowania i powinno być w porządku.
- W JPEG musisz go naprawić ręcznie. Najpierw kliknij kroplomierz Ikona.
- Powiększ obraz i użyj kroplomierza, aby wybrać neutralny kolor. Idealnie byłoby szare, ale może być gdziekolwiek wartości RGB są mniej więcej takie same.
- Kliknij wybraną część obrazu, a balans bieli się zmieni. Być może trzeba to zrobić kilka razy, aby uzyskać pożądany wynik.
8. Narażenie
Odwiedzaj dowolne forum sprzętu, a spotkasz ludzi opisujących, jak pomiar ich aparatu jest trochę wyłączony, i że każde zdjęcie jest niedoświetlone lub prześwietlone o może jedną trzecią stopnia. Oczywistym obejściem tego problemu jest pozostawienie pokrętła kompensacji ekspozycji na stałe ustawionego na +1/3 lub -1/3 (lub cokolwiek innego), aby go naprawić. Jeśli nie jest to dla ciebie wygodne, możesz to zrobić w Lightroom.
W Lightroom liczby na Ekspozycja suwak odpowiada ograniczeniom światła. Przeciągnięcie suwaka do +1 zwiększa ekspozycję o jeden stopień, co odpowiada podwojeniu ilości światła.
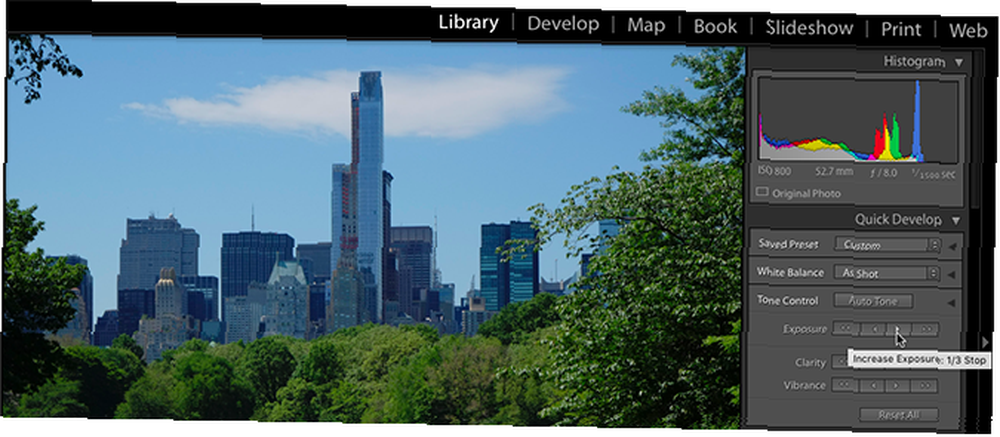
Możesz to zrobić w Biblioteka moduł też. Pojedyncze strzałki odpowiadają 1/3 stopu, a podwójne strzałki kropki.
Po dokonaniu regulacji możesz zapisać ją jako ustawienie wstępne, w sposób opisany powyżej. Lub, aby automatycznie zastosować korekcję ekspozycji do wszystkich zdjęć wykonanych tym aparatem, możesz zmienić domyślne ustawienia Develop. Przyjrzymy się temu dalej.
Zmień swoje domyślne ustawienia programowania
Dużo rozmawialiśmy o tworzeniu ustawień wstępnych w celu rozwiązania niektórych problemów z aparatem. Są prostym sposobem na konsekwentne stosowanie jednego lub grupy poprawek za pomocą jednego kliknięcia. Możesz także ustawić ustawienie wstępne, które będzie stosowane podczas importowania zdjęć.
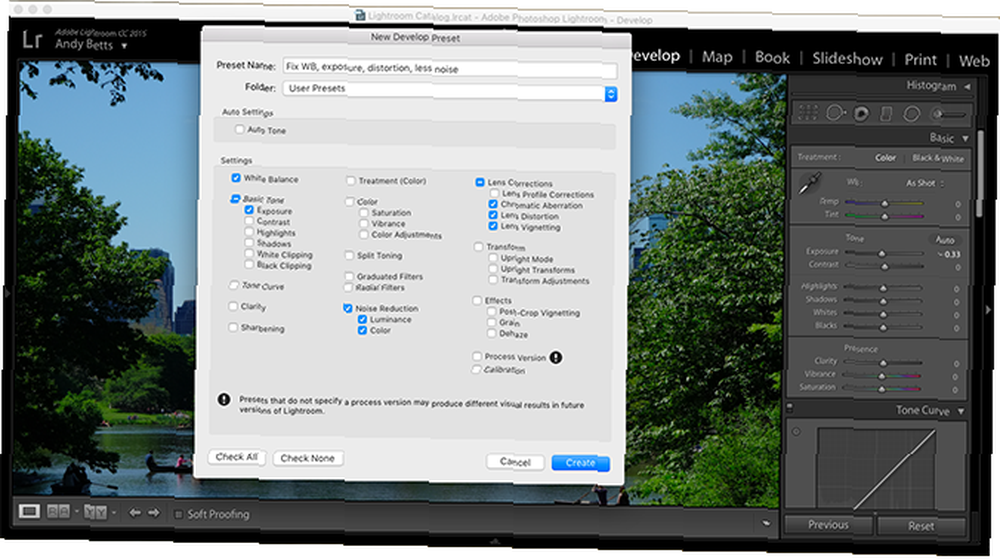
Alternatywną metodą jest zmiana domyślnych ustawień programowania używanych przez Lightroom.
To dobry wybór dla wszelkich zmian, które chcesz wprowadzić każdy obraz. Jak skorygowanie problemów z ekspozycją lub zwiększenie domyślnej redukcji szumów.
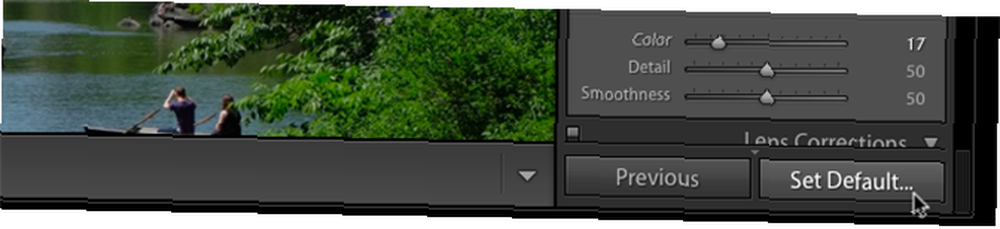
- Kliknij Nastawić przycisk u dołu panelu Regulacja, aby upewnić się, że przypadkowo nie zapisałeś żadnych niepożądanych zmian. Następnie dokonaj korekty, którą chcesz zapisać (np. Wprowadź modyfikację ekspozycji +1/3).
- Przytrzymaj Alt Klawisz, a przycisk Reset zmieni się na Ustaw domyślnie… Kliknij to.
- Otworzy się okno dialogowe. Kliknij Zaktualizuj do bieżących ustawień potwierdzać. Tam, gdzie pole mówi, że zmian nie można cofnąć, nie oznacza to, że zmiany ustawień są trwałe, tylko że nie można ich cofnąć, naciskając Ctrl + Z.
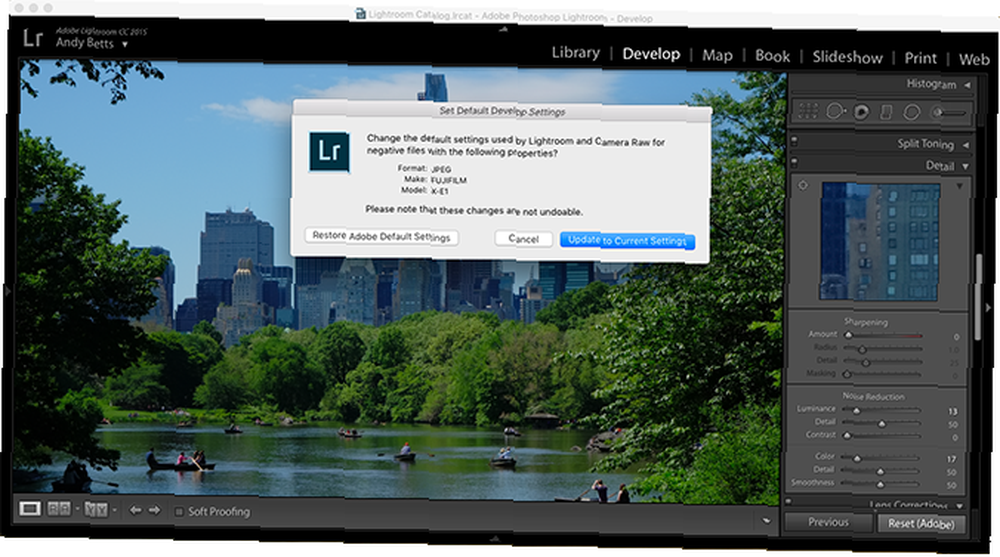
Zmiany dotyczą wyłącznie formatu pliku i modelu aparatu, ale nie dotyczą obiektywu. Oznacza to, że możesz dokonać korekty, która zostanie zastosowana do plików RAW, a nie JPEG, i jest to idealne rozwiązanie, jeśli pracujesz z więcej niż jednym aparatem.
Aby przywrócić oryginalne ustawienia domyślne, Przywróć ustawienia domyślne Adobe przycisk.
Łatwe poprawki w Lightroom
Wszystkie te poprawki są łatwe do wykonania i wszystkie pomagają przezwyciężyć ograniczenia aparatu. Im mniej czasu poświęcisz na martwienie się o swój sprzęt, tym więcej możesz cieszyć się wychodząc i strzelając. 6 Inspirujących 365-dniowych projektów fotograficznych dla kreatywnego Mojo 6 Inspirujących 365-dniowych projektów fotograficznych dla kreatywnego Mojo Wydaje się, że każdy projekt fotograficzny wykonany w ciągu roku epicki. Ale podzielmy to na jeden dzień i jedno zadanie - pojedyncze zdjęcie każdego dnia tylko przez rok. .
Tylko my w komentarzach, aby podzielić się Twoimi wskazówkami Lightroom. Zostaw też swoje pytania, a nasza społeczność fotograficzna może pomóc.











