
Michael Cain
0
2665
386
Praca w Photoshopie może być czasochłonna, ale istnieje kilka wskazówek i wskazówek, które można wykorzystać, aby przyspieszyć przepływ pracy. Zapewni to, że będziesz spędzać czas na kreatywności, zamiast marnować czas na robienie długich i skomplikowanych czynności.
1. Klonuj style warstw Photoshopa
Spędziłeś mnóstwo czasu na doskonaleniu swojego projektu za pomocą warstw i stylów Photoshopa. Zamiast skrupulatnie stosować te same style do nowej warstwy lub projektu, możesz “kopiuj i wklej” style.
Aby uzyskać dostęp do stylów warstw, kliknij warstwę prawym przyciskiem myszy i wybierz Opcje mieszania. Możesz dodawać kontury do projektów Photoshopa Jak obrysować tekst w Photoshopie Jak obrysować tekst w Photoshopie Zarysować dowolny tekst w Adobe Photoshopie, aby się wyróżnić. Najlepsze jest to, że jest szybkie i łatwe do nauczenia się, nawet jeśli jesteś początkującym w Photoshopie. , a także cienie, fazy i pociągnięcia.
Aby szybko skopiować jeden styl warstwy do drugiego, kliknij warstwę prawym przyciskiem myszy ze stosowanymi stylami i kliknij Kopiuj styl warstwy.
Kliknij warstwę, w której chcesz zastosować style. Kliknij warstwę prawym przyciskiem myszy i wybierz Wklej styl warstwy.
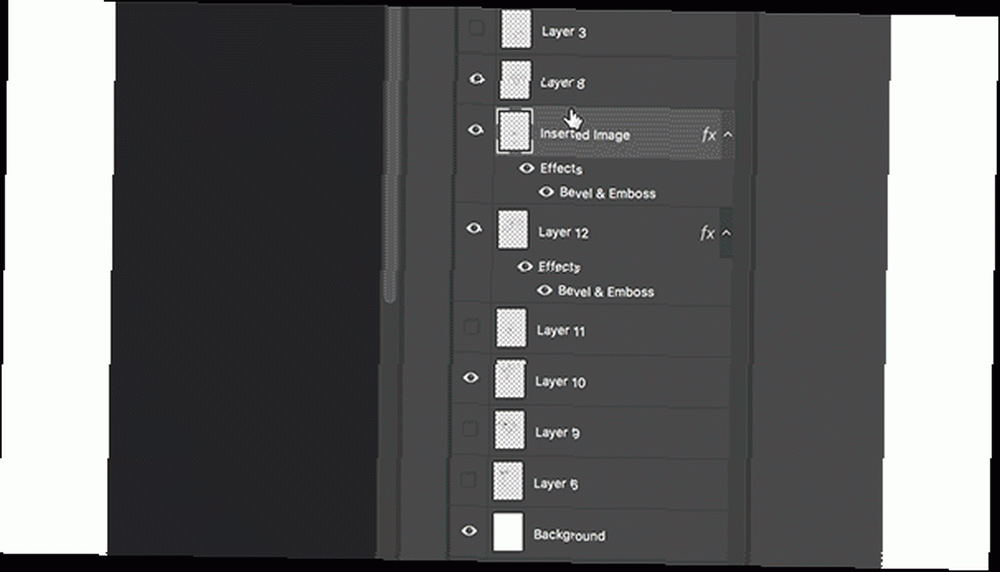
Możesz także przeciągnąć i upuścić styl warstwy w panelu warstw, ale spowoduje to usunięcie go z oryginalnej warstwy.
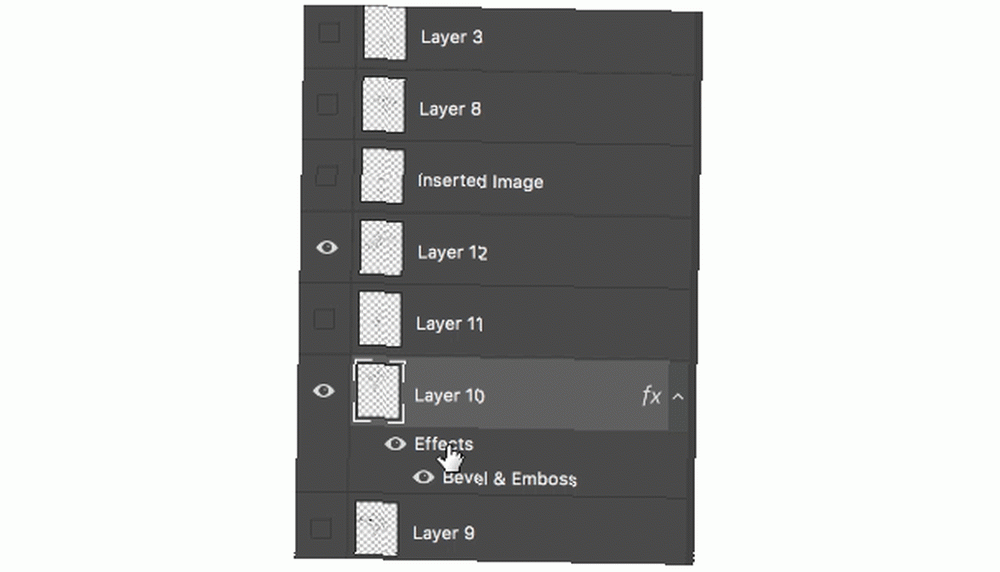
2. Batch Resize Images
Możesz łatwo zmienić rozmiar dużej partii zdjęć w Photoshopie za pomocą skryptu. (Nie martw się, to nie jest tak zastraszające, jak się wydaje.)
Iść do Plik> Skrypty> Procesor obrazu, i znajdziesz kilka dostępnych opcji. Możesz uruchomić skrypt na obrazach, które obecnie masz otwarte w Photoshopie lub jeszcze lepiej, możesz zastosować ustawienia do całego folderu obrazów.
Możesz także wybrać lokalizację na komputerze, aby zapisać obrazy o zmienionym rozmiarze, typ pliku (JPEG, PSD lub TIFF) i jakość.
Po wybraniu typu pliku możesz teraz wybrać rozmiar obrazu, zaznaczając Zmień rozmiar. Możesz wybrać określoną szerokość lub wysokość, w zależności od potrzeb.
Po dokonaniu wyboru kliknij Biegać.
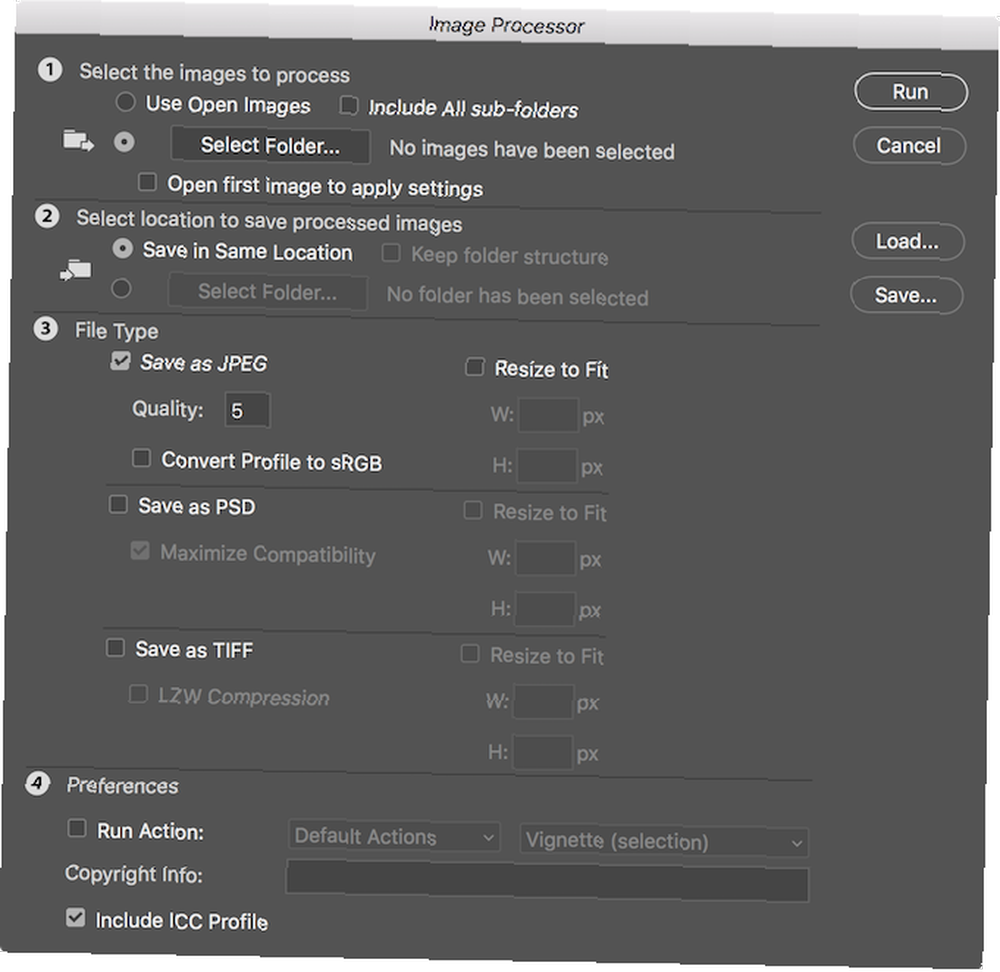
3. Szybko wybierz warstwę programu Photoshop
Jeśli pracujesz z mnóstwem warstw, przewijanie może być nużące, aby znaleźć dokładnie tę, której szukasz.
Istnieje kilka szybszych sposobów na przejście bezpośrednio do warstw, które chcesz dostosować, bez dotykania panelu warstw.
- Wybierz Ruszaj się narzędzie z menu Narzędzia lub użyj skrótu klawiaturowego V.
- Upewnij się w menu u góry ekranu Automatyczny wybór jest zaznaczone i to Warstwa jest wybierane z menu rozwijanego.
- Kliknij element w obszarze roboczym, który chcesz wybrać, i powinna to być teraz wybrana, aktywna warstwa w panelu Warstwy.
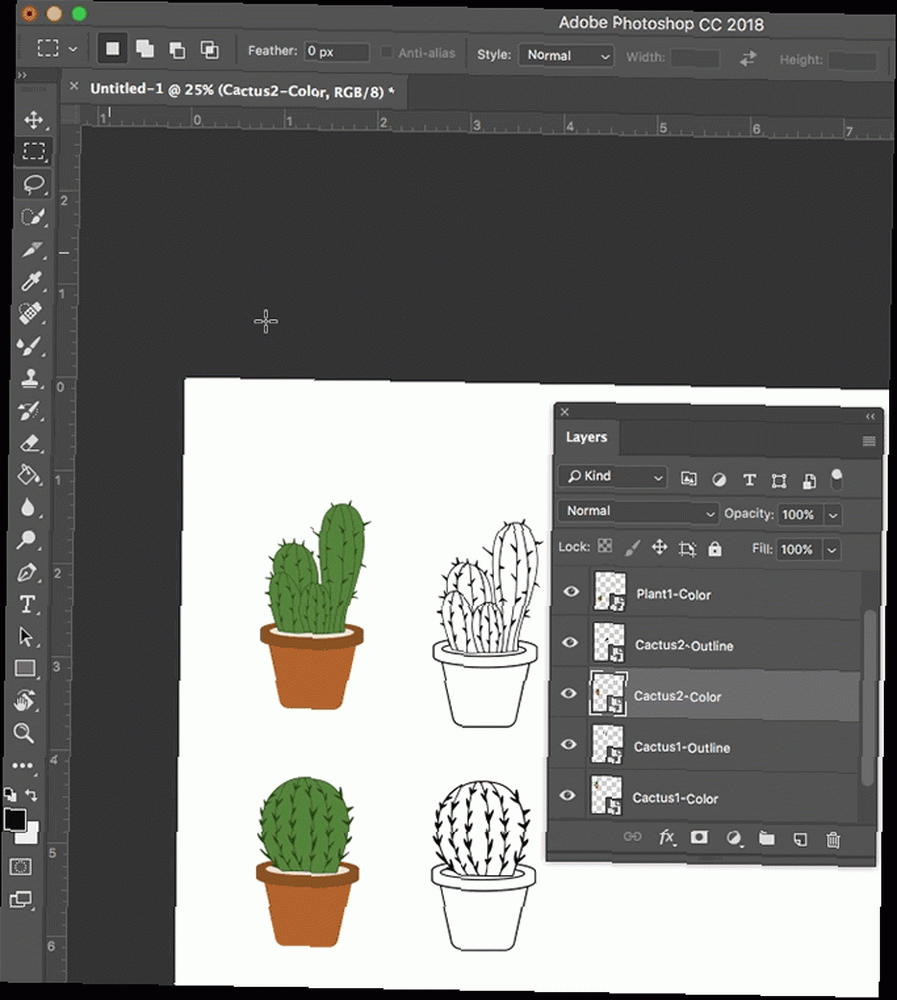
Możesz także użyć tej funkcji, aby szybko wybrać Grupy, wybierając Grupy z menu rozwijanego Auto-Select.
Jest inna opcja. Po wybraniu narzędzia Przenieś naciśnij Ctrl / Cmd na klawiaturze, a następnie kliknij warstwę, którą chcesz wybrać.
Jeśli masz zatłoczone płótno, możesz uzyskać bardziej szczegółowe dzięki:
- Po wybraniu dowolnego narzędzia użyj Ctrl + Cmd + prawy przycisk myszy połączenie, aby wyświetlić panel menu. (Upewnij się, że klikasz w obszarze, w którym element, który chcesz wybrać, znajduje się w obszarze roboczym).
- Kliknij nazwę warstwy, którą chcesz wybrać.
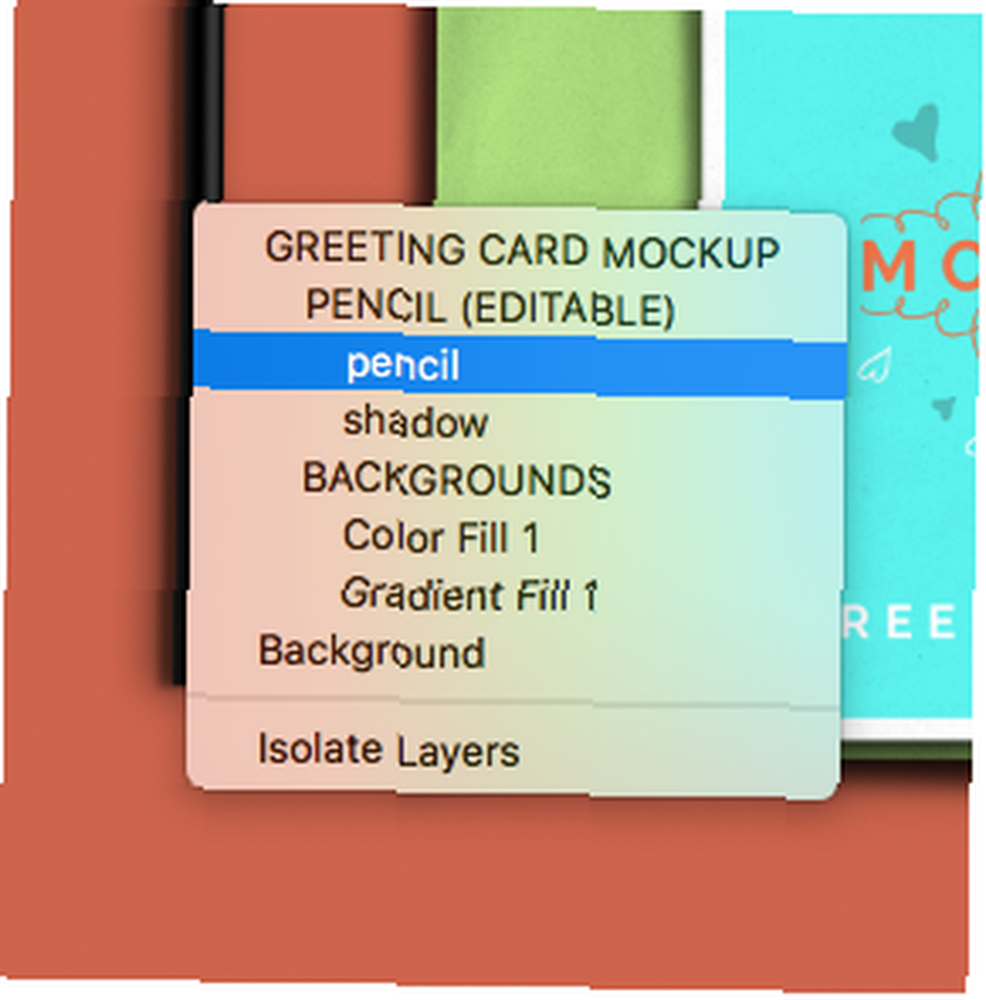
Jeśli chcesz zaznaczyć wszystkie warstwy jednocześnie, użyj skrótu klawiaturowego Command + Opcja + A na komputerze Mac lub Ctrl + Alt + A w systemie Windows lub przejdź do Wybierz> Wszystkie warstwy.
4. Powiększ i pomniejsz jednocześnie
Jeśli pracujesz nad obrazem, pomocne może być zobaczenie zbliżenia w tym samym czasie co cały obraz. Oznacza to, że możesz dokonywać drobnych zmian w widoku szczegółowym i sprawdzać, jak wpływają one na ogólny obraz w tym samym czasie.
Aby jednocześnie wyświetlić obraz w powiększeniu i wersję 1: 1, wykonaj następujące czynności:
- Iść do Okno> Ułóż> Nowe okno dla [FileName.PSD]. Spowoduje to otwarcie drugiej wersji obrazu na drugiej karcie.
- Iść do Okno> Ułóż> 2-up Vertical aby wyświetlić oba płótna obok siebie.
- Po wybraniu jednego z płótna powiększ. (Możesz łatwo powiększać i pomniejszać za pomocą skrótu klawiaturowego Cmd / Ctrl+ i Cmd / Ctrl-.)
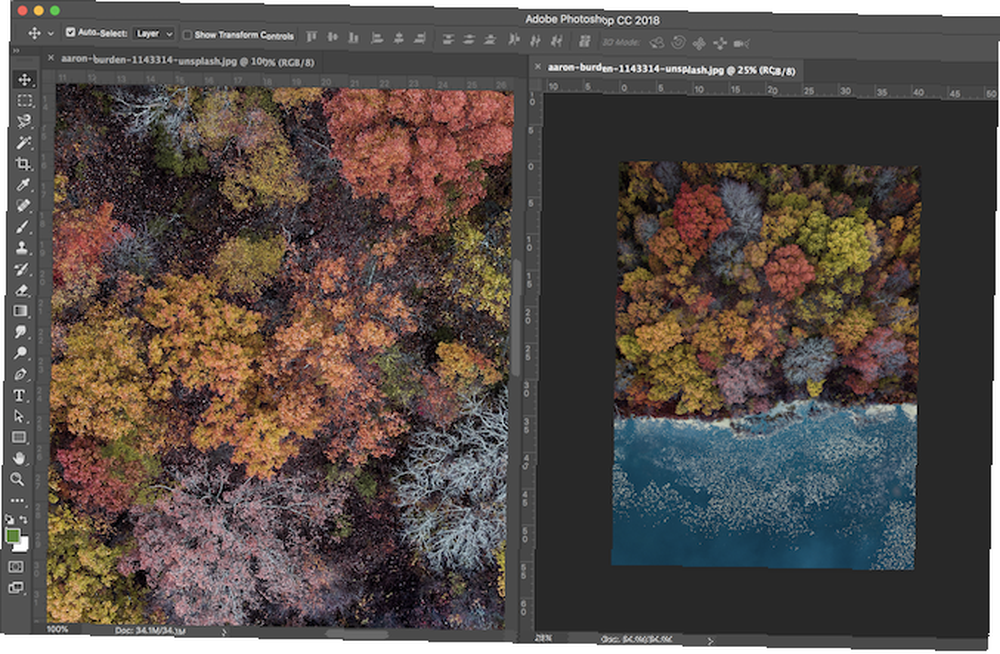
5. Automatyzuj za pomocą akcji i skryptów
Istnieje wiele sposobów na zautomatyzowanie pracy w Photoshopie za pomocą kombinacji akcji i skryptów.
Działania w Photoshopie skracają czas edytowania 6 Działania w Photoshopie skracają czas edycji (i jak z nich korzystać) 6 Działania w Photoshopie skracają czas edycji (i jak z nich korzystać) Korzystanie z Photoshopa jest trudne; opanowanie może zająć lata. Na szczęście Photoshop jest również wyposażony w przydatne narzędzia, z których każdy początkujący może się nauczyć. Jednym z takich narzędzi jest funkcja „Action” programu Photoshop. umożliwiając zastosowanie tych samych technik edycji do zdjęć lub obrazów za pomocą jednego kliknięcia.
Możesz pobrać Akcje Photoshopa lub stworzyć własne Akcje dla swojego spersonalizowanego stylu edycji. Możesz także użyć akcji do powtarzalnych zadań, takich jak dodawanie znaków wodnych do swoich obrazów Jak znak wodny obrazów za pomocą Photoshopa Jak znak wodny obrazów za pomocą Photoshopa Istnieje kilka opcji, jak znak wodny swoich zdjęć online, ale korzystanie z aplikacji internetowej może mieć swoje wady. Zamiast tego oto, jak używać Adobe Photoshop do tworzenia znaków wodnych. lub tworzenie dyptyków i tryptyków Jak łatwo i automatycznie tworzyć dyptyki i tryptyki w Photoshopie Jak łatwo i automatycznie tworzyć dyptyki i tryptyki w Photoshopie Większość z nas widziała je w takich rzeczach jak zdjęcia „Przed” i „Po”, na koszulkach , a nawet na słynnej sztuce, ale niewielu zdaje sobie sprawę z tego, że do ich opisania użyto nieco nietypowego słowa. Dyptyki… .
Jak już wspomnieliśmy, możesz używać skryptów programu Photoshop do automatyzacji powtarzalnych zadań Jak zautomatyzować Photoshopa za pomocą skryptów Photoshopa Jak zautomatyzować Photoshopa za pomocą skryptów Photoshop Być może słyszałeś o działaniach Photoshopa. Zapewniają one prosty sposób automatyzacji zadań. Dzisiaj pokażemy Ci, jak korzystać ze skryptów Photoshop. jak zmiana rozmiaru partii.
Oprócz akcji i skryptów możesz także używać filtrów Photoshop do szybkiej pracy. Na przykład filtry ułatwiają szybkie dodawanie realistycznych drzew do projektów w Photoshopie Jak dodawać realistyczne drzewa do zdjęć za pomocą jednego kliknięcia za pomocą Photoshopa Jak dodawać realistyczne drzewa do zdjęć za pomocą jednego kliknięcia za pomocą Photoshopa Jeden z mniej znanych filtrów Adobe Photoshop może pomóc tworzysz własne drzewa. Zobaczmy, jak to działa i jakie zastosowania twórcze możesz zastosować. .
6. Utwórz niestandardowe skróty Photoshop
Możesz tworzyć niestandardowe skróty i obszary robocze, które pasują do Twojego przepływu pracy.
Powiedzmy, że chcesz ustawić skrót klawiaturowy do przełączania widoku pionowego 2 w górę, używanego w czwartej wskazówce w tym artykule:
- Iść do Edycja> Skróty klawiaturowe lub użyj skrótu klawiaturowego Option + Shift + Cmd / Ctrl + K.
- W panelu, który się otworzy, możesz ustawić lub zmienić istniejące skróty klawiaturowe dla menu aplikacji, menu panelu i narzędzi.
- W rozwijanym menu dla Skróty dla Wybierz Menu aplikacji.
- Przewiń w dół do Okno i kliknij strzałkę, aby rozwinąć wybór i zobaczyć wszystkie elementy, które można znaleźć w menu Okno.
- Przewiń w dół do żądanego elementu menu (w tym przypadku 2-w górę w pionie) i kliknij, aby wybrać.
- Wprowadź skrót klawiaturowy, którego chcesz użyć. Jeśli skrót klawiaturowy jest już używany w innej funkcji, Photoshop poinformuje o tym.
- Kliknij dobrze.
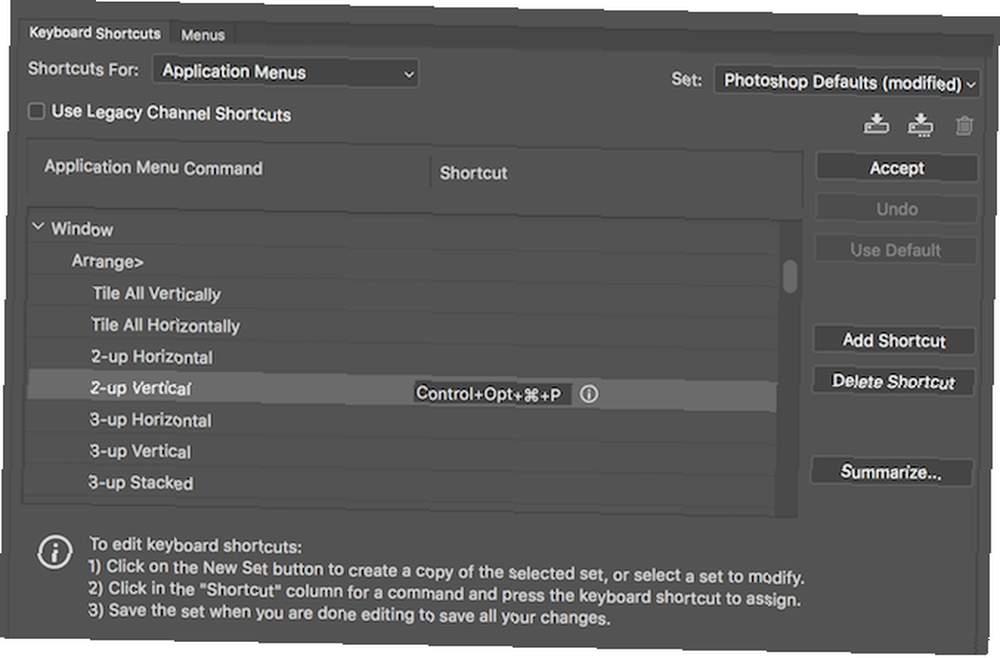
Aby utworzyć niestandardowy obszar roboczy, otwórz wszystkie często używane panele, a następnie przejdź do Windows> Obszar roboczy> Nowy obszar roboczy stworzyć niestandardowy interfejs.
7. Ukryj wszystkie warstwy programu Photoshop oprócz jednej
Chociaż pokazaliśmy kilka prostych sposobów na przejście do warstwy, z którą chcesz pracować, Photoshop oferuje również opcję ukrywania wszystkich warstw oprócz jednej. Aby to zrobić, musisz otworzyć panel Warstwy:
- Jeśli nie widzisz panelu Warstwy, do którego chcesz przejść Windows> Warstwy aby to otworzyć.
- Przytrzymaj klawisz Alt / Option i kliknij ikonę widoczności (oka) obok warstwy, którą chcesz zachować.
- Wszystkie pozostałe warstwy zostaną wyłączone, z wyjątkiem tej, którą kliknąłeś.
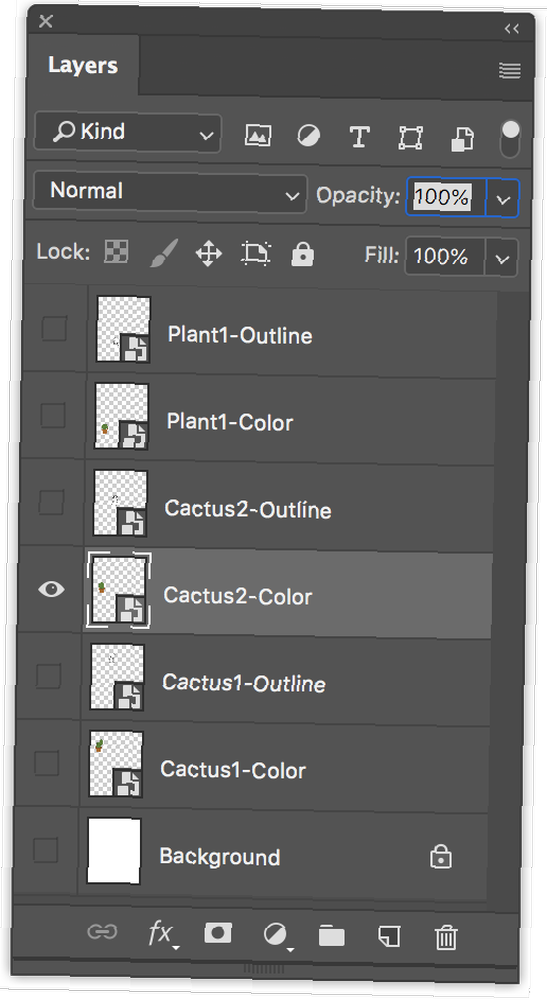
Ta metoda spowoduje także wyłączenie tła.
8. Uporządkuj swoje warstwy Photoshopa
Utrzymywanie uporządkowanych warstw może być trochę czasochłonne, ale na dłuższą metę może zaoszczędzić czas.
Prawidłowe nazewnictwo warstw ułatwia nawigację w panelu Warstwy i wybieranie warstw za pomocą wskazówek, jak szybko wybrać warstwę.
Aby zmienić nazwę warstwy, otwórz panel Warstwy i znajdź warstwę, której nazwę chcesz zmienić, i kliknij dwukrotnie tekst nazwy. Następnie możesz wpisać nową nazwę.
Możesz także nazwać swoje warstwy podczas ich tworzenia za pomocą elementu menu Warstwa> Nowa> Warstwa lub użyj skrótu klawiaturowego Shift + Cmd / Ctrl + N. Następnie możesz wpisać nazwę warstwy przed jej utworzeniem.
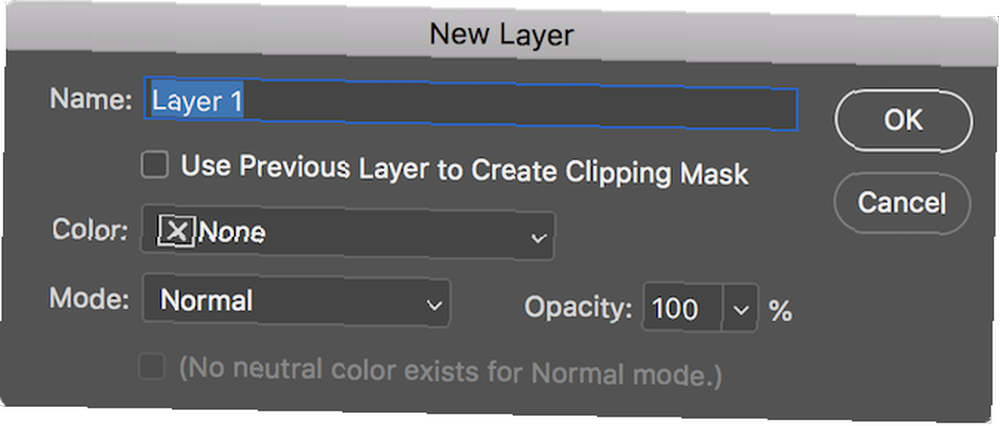
Aby dodać warstwy do grup, otwórz panel Warstwy:
- Aby wybrać wiele warstw, przytrzymaj Ctrl / Cmd i kliknij warstwy, które chcesz wybrać.
- Użyj skrótu klawiaturowego Ctrl / Cmd + G lub kliknij warstwy prawym przyciskiem myszy i kliknij Grupuj z warstw.
Jeśli chodzi o organizowanie warstw, możesz użyć podejścia, które najbardziej odpowiada Twojemu przepływowi pracy, ale oto kilka wskazówek, jeśli potrzebujesz porady, jak zacząć utrzymywać kontrolę nad warstwami:
- Pogrupuj warstwy według typu. Jeśli tworzysz przycisk, na przykład zgrupuj wszystkie elementy, które składają się na ten przycisk: kształty, tekst itp. W jednym folderze.
- Umieść warstwy w panelu podobnie jak wyglądają na płótnie. Umieść elementy u góry swojego projektu u góry panelu Warstwy.
Aby szybko nawigować między warstwami, możesz użyć następujących skrótów klawiaturowych:
- Wybierz warstwę pod wybraną warstwą: Alt / Opt + [
- Wybierz warstwę powyżej wybranej warstwy: Alt / Opt +]
- Przesuń warstwę w dół o jedną pozycję: Cmd / Ctrl + [
- Przesuń warstwę w górę o jedną pozycję: Cmd / Ctrl +]
Przyspiesz przepływ pracy w Photoshopie
Im częściej korzystasz z Photoshopa, tym więcej dowiesz się o przyspieszaniu przepływu pracy. Gdy staje się dla Ciebie jasne, z jakich funkcji najczęściej korzystasz, możesz wyszukać więcej porad i wskazówek, aby przyspieszyć przepływ pracy.
Jeśli nadal masz problemy z Photoshopem, te wskazówki będą przydatne, ale najpierw zapoznaj się ze wszystkim, co musisz wiedzieć, aby nauczyć się podstaw Photoshopa Naucz się edycji zdjęć w Photoshopie: Pobierz podstawy w 1 Godzina Naucz się edycji zdjęć w Photoshopie: Zejdź z podstaw w 1 godzinę Photoshop to przerażający program - ale w ciągu zaledwie jednej godziny możesz nauczyć się wszystkich podstaw. Chwyć zdjęcie, które chcesz edytować, i zacznijmy! .











