
Michael Cain
0
1997
23
 Windows może być popularny, ale nie jest idealny. Podczas korzystania z pulpitu systemu Windows może wystąpić wiele frustrujących rzeczy - od znikania okien z ekranu po denerwujące wyskakujące okienka i powiadomienia. Pokażemy Ci, jak szybko naprawić te typowe frustracje systemu Windows i wrócić do pracy (lub zabawy).
Windows może być popularny, ale nie jest idealny. Podczas korzystania z pulpitu systemu Windows może wystąpić wiele frustrujących rzeczy - od znikania okien z ekranu po denerwujące wyskakujące okienka i powiadomienia. Pokażemy Ci, jak szybko naprawić te typowe frustracje systemu Windows i wrócić do pracy (lub zabawy).
Ten artykuł nie obejmuje frustracji, które mogą wystąpić podczas korzystania z systemu Windows 8 Windows 8 w codziennym użytkowaniu: jak to naprawdę jest? Windows 8 w codziennym użytkowaniu: jak to naprawdę jest? Nienawidzisz Windows 8, prawda? Nigdy go nie używałeś, nie widziałeś go nawet w akcji (poza kilkoma filmami na YouTube), ale go nie znosisz. To bez sensu, brzydkie, nieporęczne… ty…. Jeśli pragniesz menu Start lub sposobu rozruchu bezpośrednio na pulpit, sprawdź naszą listę alternatyw menu Start dla systemu Windows 8 Menu Start, How I Miss Thee: 4 sposoby tworzenia menu Start w systemie Windows 8 Menu Start, jak tęsknię za tobą: 4 sposoby tworzenia menu Start w systemie Windows 8 Windows 8 obniżył topór w menu Start. Jest to cecha, na którą nikt nie zwracał szczególnej uwagi od lat, ale jej przedwczesny upadek wywołał wszelkiego rodzaju rozpacz. Nie tylko… . Aby dowiedzieć się więcej na temat systemu Windows 8, pobierz nasz bezpłatny przewodnik na temat rozpoczęcia pracy z systemem Windows 8.
Wędrujący pasek zadań
Jeśli pasek zadań został odłączony i porusza się po ekranie, od krawędzi do krawędzi, możesz szybko rozwiązać ten problem. Kliknij pasek zadań, przytrzymaj przycisk myszy i przeciągnij go do dolnej części ekranu. Kliknij go prawym przyciskiem myszy i wybierz Zablokuj pasek zadań - Zapobiegnie to przesuwaniu się paska zadań po ekranie.
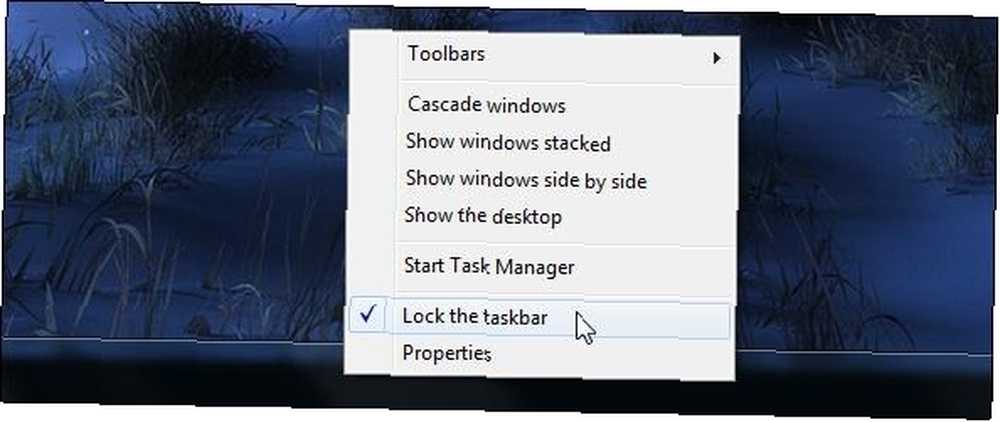
Oczywiście, jeśli chcesz przenieść pasek zadań na inną krawędź ekranu, możesz kliknąć go prawym przyciskiem myszy, odblokować i przeciągnąć na inną krawędź. Pamiętaj, aby go zamknąć, gdy skończysz.
Możesz także zmienić lokalizację paska zadań w oknie dialogowym właściwości paska zadań. Kliknij pasek zadań prawym przyciskiem myszy, wybierz Nieruchomości, i użyj Lokalizacja paska zadań opcja na ekranie.
Bardzo duży pasek zadań
Jeśli pasek zadań jest zbyt wysoki, prawdopodobnie przypadkowo zmieniłeś jego rozmiar. Aby go zmniejszyć, najpierw upewnij się, że jest odblokowany (kliknij go prawym przyciskiem myszy i zaznacz pole wyboru Zablokuj pasek zadań).
Porusz kursorem myszy Zmęczony kursorem myszy? Zamień go na coś świeżego i pięknego [Windows] Masz dość kursora myszy? Zastąp to czymś świeżym i pięknym [Windows] Spójrzmy prawdzie w oczy, kursory myszy dołączone do systemu Windows starzeją się nieco. Chociaż na przestrzeni lat zaobserwowano kilka drobnych poprawek, biały kursor myszy pozostał w dużej mierze taki sam przez ponad… na górze paska zadań. Zobaczysz kursor strzałki. Kliknij i przeciągnij, aby pasek zadań był krótszy. Po zakończeniu zablokuj pasek zadań.
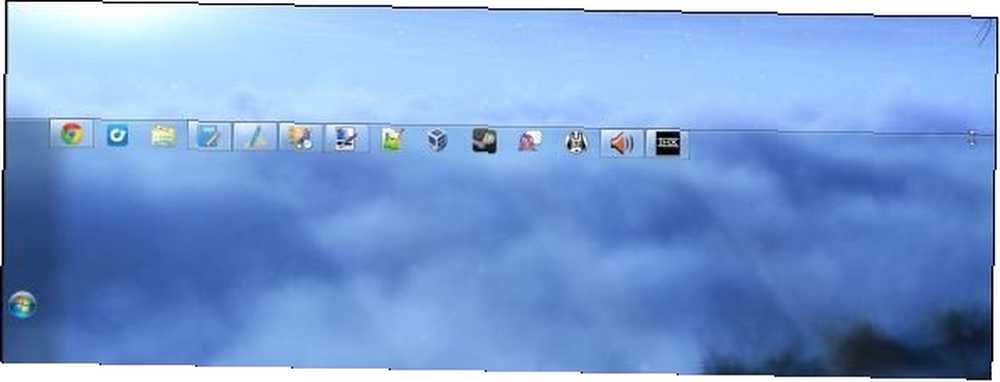
Ukryty pasek zadań
Jeśli pasek zadań jest ukryty i pojawia się tylko po przesunięciu do niego kursora, możesz zapobiec jego ukryciu. Kliknij pasek zadań prawym przyciskiem myszy, wybierz Nieruchomości, i odznacz Automatycznie Ukryj pasek zadań pole wyboru.
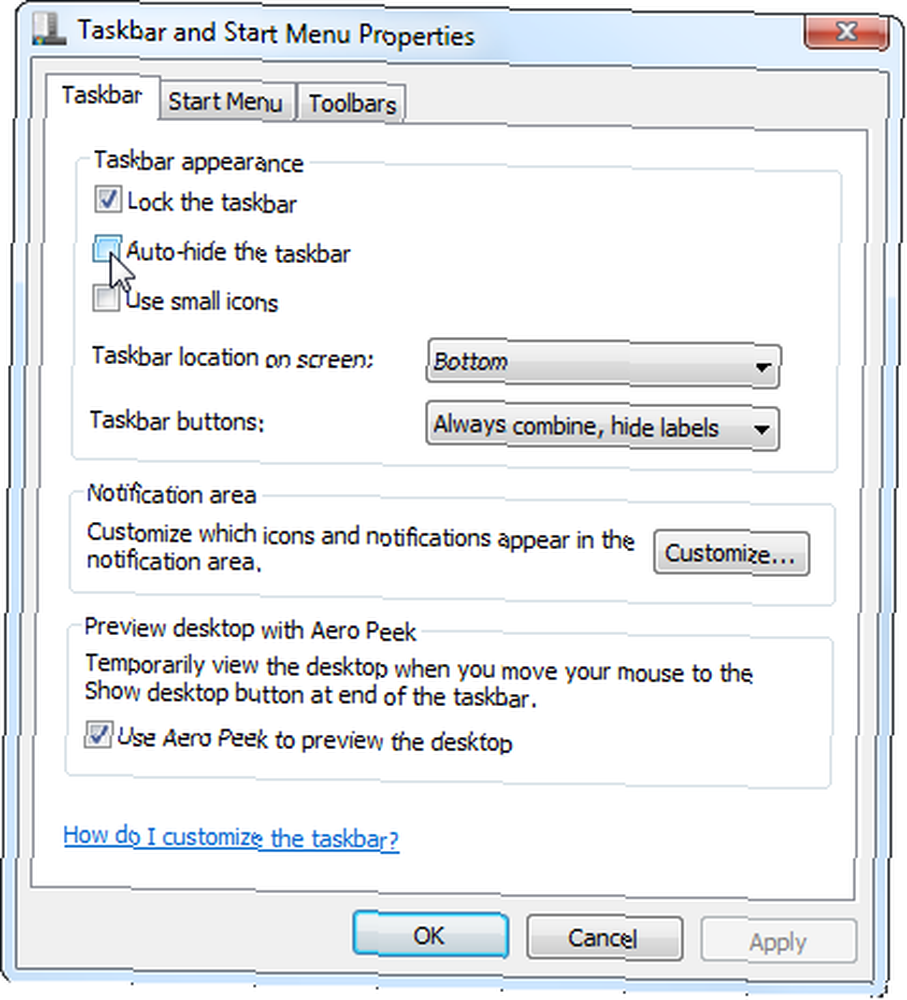
Jeśli chcesz, aby pasek zadań automatycznie się ukrywał, aby nie rozpraszał Cię 3 sposoby zatrzymania wielozadaniowości i skupienia się na większej wydajności i wydajności [Windows] 3 sposoby zatrzymania wielozadaniowości i skupienia się na większej wydajności i wydajności [Windows] W MakeUseOf napisaliśmy niezliczone artykuły na temat wielozadaniowości. Jak się jednak okazuje, wielozadaniowość wpada w mózg. Badania pokazują, że ludzie, którzy często wykonują wiele zadań, są „bardziej podatni na zakłócenia z…, zamiast tego można włączyć Automatycznie Ukryj pasek zadań opcja stąd.
Rescue a Lost Window
Okna aplikacji czasami udaje się uciec z ekranu. Możesz zobaczyć część okna, ale nie możesz złapać jego paska tytułu i przeciągnąć go z powrotem na ekran, lub możesz nie widzieć żadnej części okna.
Aby uratować utracone okno, przenosząc je z powrotem do widocznego obszaru ekranu, przytrzymaj klawisz Shift, kliknij prawym przyciskiem myszy jego ikonę na pasku zadań i kliknij Ruszaj się opcja. Naciskaj klawisze strzałek na klawiaturze, aby przesuwać okno, przesuwając je z powrotem w kierunku widocznego obszaru ekranu.
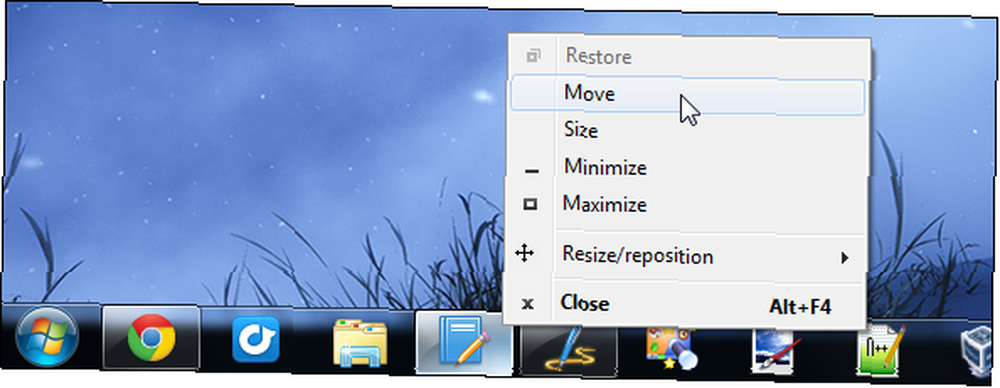
Wyłącz wyskakujące porady
Wiele programów Windows używa “balon” wskazówki dotyczące stylu, które pojawiają się w obszarze powiadomień (zwanym także zasobnikiem systemowym). Jeśli nigdy nie chcesz widzieć żadnej z tych wskazówek balonów, możesz je całkowicie wyłączyć. Nie wpłynie to na programy, które wdrażają własne wskazówki, tylko te, które używają wskazówek w stylu balonu dołączonych do systemu Windows.
Jeśli nie chcesz widzieć żadnych wskazówek, musisz je wyłączyć w rejestrze. Naciśnij klawisz Windows, wpisz regedit, i naciśnij Enter. Przejdź do następującego klucza w edytorze rejestru:
HKEY_CURRENT_USER \ Software \ Microsoft \ Windows \ CurrentVersion \ Explorer \ Advanced
Kliknij prawym przyciskiem myszy w prawym okienku, wskaż Nowy, i wybierz Wartość DWORD.
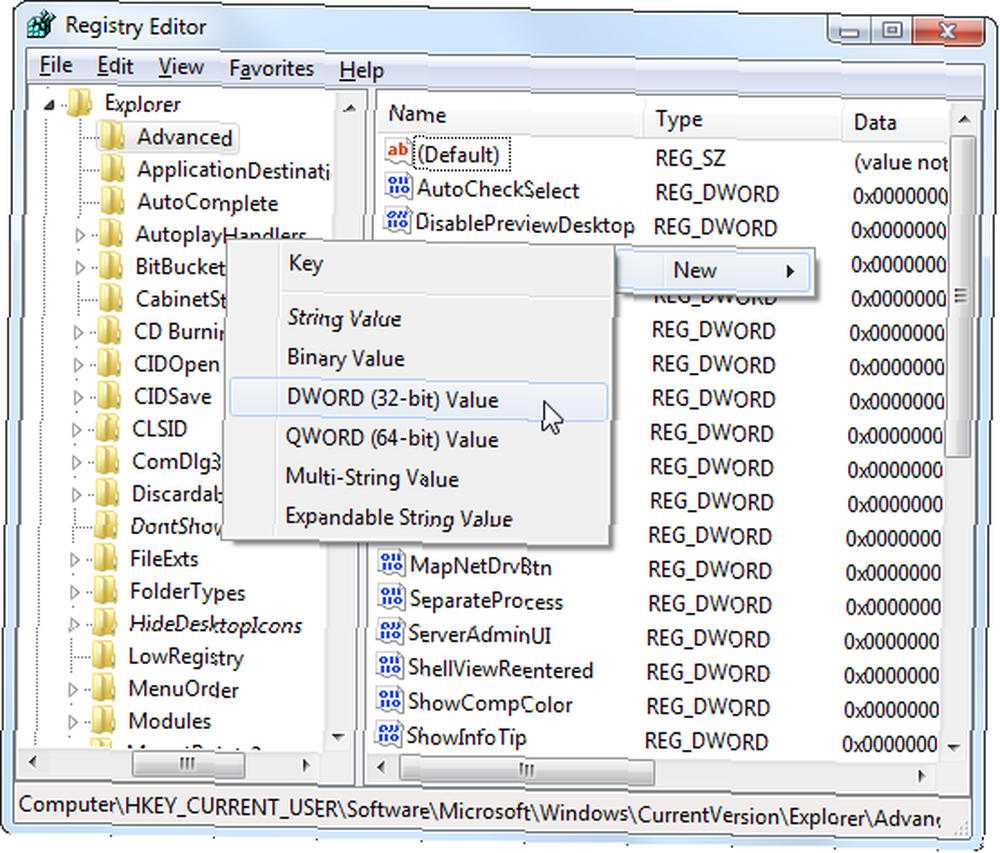
Nazwij wartość DWORD EnableBalloonTips. Kliknij go dwukrotnie i wprowadź wartość 0.
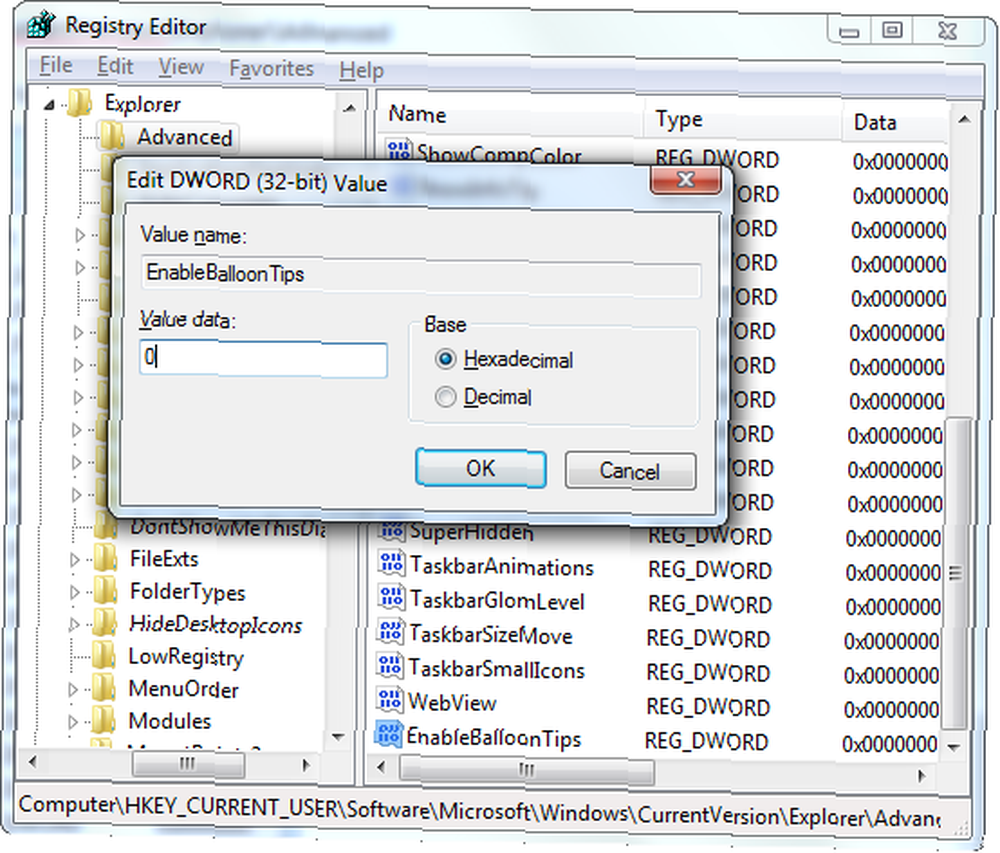
Wyloguj się z systemu Windows lub uruchom ponownie komputer. Zmiany zaczną obowiązywać po ponownym zalogowaniu.
Wyłącz powiadomienia Centrum akcji
Centrum akcji dołączone do systemu Windows zawiera różne komunikaty, w tym dotyczące dostępnych aktualizacji systemu Windows. Dlaczego aplikacje nagrywają mnie do aktualizacji i powinienem słuchać? [Windows] Dlaczego aplikacje Nag Me do aktualizacji i powinienem słuchać? [Windows] Powiadomienia o aktualizacji oprogramowania wydają się być stałym towarzyszem na każdym komputerze. Każda aplikacja chce aktualizować się regularnie, a oni dostarczają nam powiadomienia, dopóki się nie poddamy i nie zaktualizujemy. Powiadomienia te mogą być niewygodne, szczególnie… Twoja zapora Jak działa zapora? [MakeUseOf wyjaśnia] Jak działa zapora ogniowa? [MakeUseOf wyjaśnia] Istnieją trzy elementy oprogramowania, które moim zdaniem stanowią trzon przyzwoitej konfiguracji bezpieczeństwa na twoim komputerze domowym. Są to program antywirusowy, zapora ogniowa i menedżer haseł. Spośród nich… i czy masz oprogramowanie antywirusowe Bezpłatne porównanie antywirusowe: 5 popularnych wyborów Przejdź od stóp do głów Darmowe porównanie antywirusowe: 5 popularnych wyborów Przejdź od stóp do głów Co to jest najlepszy darmowy program antywirusowy? To jedno z najczęściej zadawanych pytań w MakeUseOf. Ludzie chcą być chronieni, ale nie chcą płacić rocznej opłaty ani używać… zainstalowanego. Pojawiają się również komunikaty monitujące o regularne tworzenie kopii zapasowych. Podręcznik tworzenia kopii zapasowych i przywracania systemu Windows Podręcznik tworzenia i przywracania kopii zapasowych systemu Windows Zdarzają się katastrofy. Jeśli nie chcesz stracić danych, potrzebujesz dobrej procedury tworzenia kopii zapasowych systemu Windows. Pokażemy Ci, jak przygotować kopie zapasowe i je przywrócić. i rozwiąż problemy z systemem Windows lub aplikacjami w przypadku awarii lub zawieszenia.
Jeśli nigdy nie chcesz widzieć tych wiadomości, możesz całkowicie wyłączyć wszystkie powiadomienia z Centrum akcji. Najpierw otwórz Centrum akcji, klikając ikonę w kształcie flagi na pasku zadań i wybierając Otwarty dom Aukcyjny. Kliknij Zmień ustawienia Centrum akcji wybierz opcję na pasku bocznym i odznacz wszystkie typy powiadomień, których nie chcesz otrzymywać.
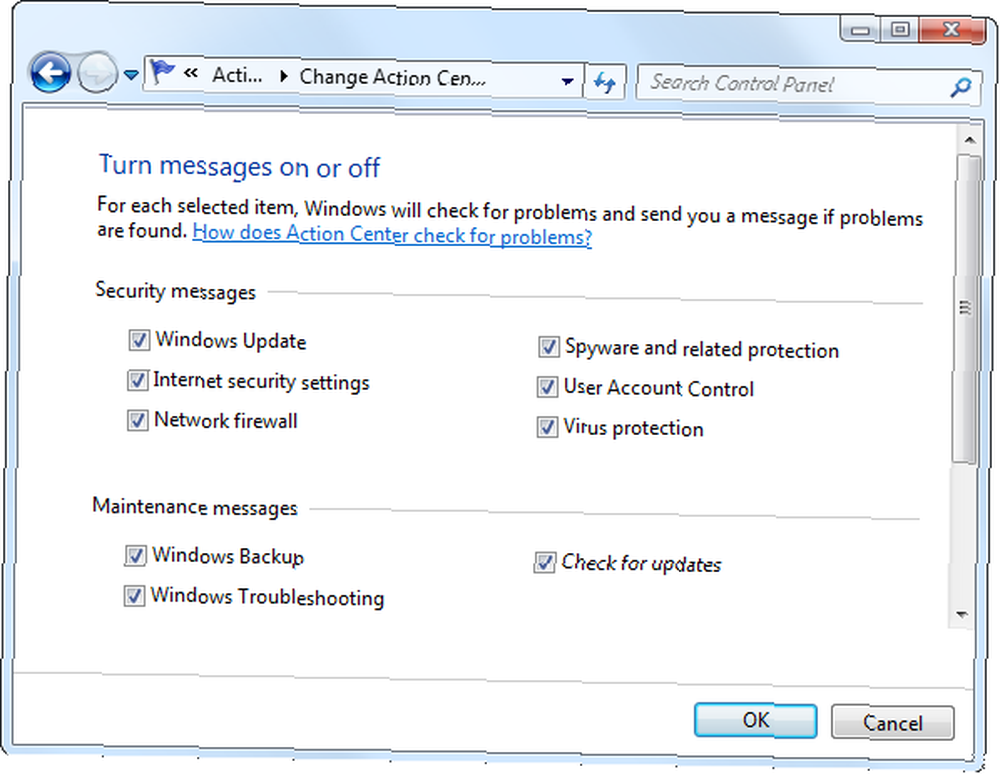
Jeśli nadal napotykasz inne irytujące powiadomienia na pulpicie, przeczytaj 5 Rozpraszające powiadomienia na pulpicie i jak je wyłączyć 5 Rozpraszające powiadomienia na pulpicie i jak je wyłączyć [Windows] 5 Rozpraszające powiadomienia na pulpicie i jak je wyłączyć [Windows] pracują na komputerze, potrzeba sporo siły woli, aby oprzeć się próbie wielozadaniowości. Ale nawet jeśli zdołasz się powstrzymać, wiele programów zdoła wrzucić… .
Przywróć ukryte ikony obszaru powiadomień
Obszar powiadomień systemu Windows był kiedyś prostym miejscem dla długo działających aplikacji i ikon systemowych. Jednak było nadużywane przez tak wiele programów, że istnieje wiele sposobów na ukrywanie i wyświetlanie ikon, które się tutaj pojawiają. Jeśli ikona jest ukryta, zazwyczaj znajduje się za ukrytą ikoną małej strzałki.
Ikony systemowe można jednak ukryć na dwa sposoby. Ikona systemu - na przykład ikony głośności, zasilania lub Wi-Fi - może być ukryta za strzałką lub całkowicie wyłączona. Aby kontrolować, które ikony są wyświetlane na pasku zadań, kliknij prawym przyciskiem myszy pasek zadań, wybierz Nieruchomości, i kliknij Dostosuj przycisk pod Powiadomienie powierzchnia.
Użyj tutaj opcji, aby kontrolować, które ikony mają być wyświetlane. Możesz włączyć lub wyłączyć ikony systemowe, klikając link Włącz lub wyłącz ikony systemowe. Omówiliśmy zarządzanie i porządkowanie ikon w zasobniku systemowym Zarządzanie i porządkowanie zasobnika systemowego Windows 7 Zarządzanie i porządkowanie zasobnik systemowy Windows 7 Każdy użytkownik systemu Windows widział, jak zasobnik systemowy Windows (znany również jako obszar powiadomień) z czasem się zapełnił. W przeszłości omawialiśmy wyłączanie rozpraszających powiadomień na pulpicie, ale co zrobić, jeśli same ikony są… w przeszłości - sprawdź ten artykuł, aby uzyskać więcej szczegółów i wskazówek.
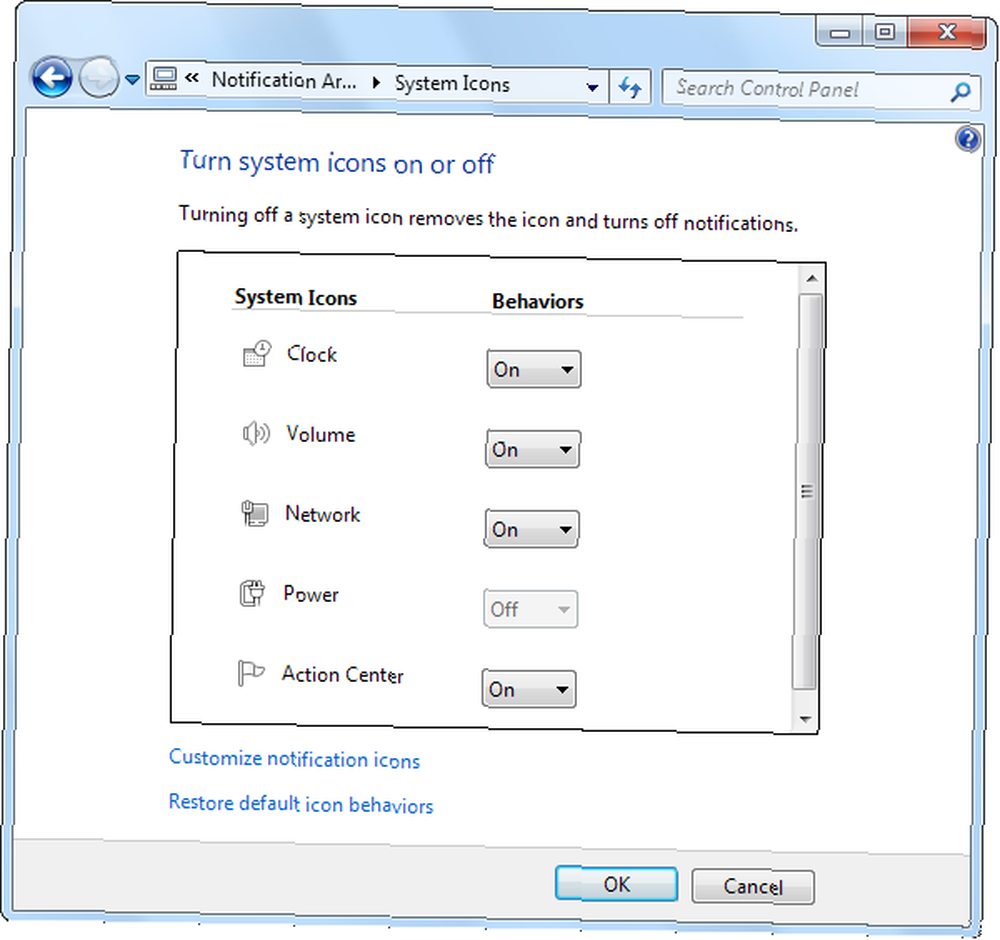
Czy napotykasz inne typowe frustracje podczas korzystania z systemu Windows? Zostaw komentarz i udostępnij znalezione rozwiązania!
Zdjęcie: Frustrated Man and Computer via Shutterstock











