
Joseph Goodman
0
4831
67
Jeśli po prostu łączysz się z siecią Wi-Fi i zapominasz o tym, robisz to źle. Z Wi-Fi w systemie Windows 10 możesz wiele zrobić. Zebraliśmy dla Ciebie najlepsze porady i wskazówki.
Niezależnie od tego, czy wyłącza Wi-Fi przez określony czas, monitoruje zużycie danych, czy blokuje wyświetlanie określonych sieci, jesteśmy pewni, że coś poniżej będzie dla Ciebie przydatne.
Jeśli masz swoją własną wskazówkę dotyczącą Wi-Fi dla systemu Windows 10, udostępnij ją w komentarzach.
1. Włącz ponownie Wi-Fi po określonym czasie
Możesz nie chcieć cały czas mieć Wi-Fi. Być może musisz przedłużyć żywotność baterii Jak zoptymalizować Windows 10 pod kątem żywotności baterii Jak zoptymalizować Windows 10 pod kątem żywotności baterii Żywotność baterii jest bardzo ważnym czynnikiem dla urządzeń mobilnych. Chociaż system Windows 10 oferuje nowe funkcje zarządzania ustawieniami zasilania, wartości domyślne niekoniecznie przyczyniają się do optymalnego czasu pracy baterii. Czas to zmienić. lub chcesz pozbyć się rozproszenia. W każdym razie nie musisz pamiętać o ponownym włączeniu. Zamiast tego system Windows może automatycznie włączyć Wi-Fi po upływie określonego czasu.
Aby to zrobić, naciśnij Klawisz Windows + I aby otworzyć Ustawienia. Kliknij Sieć i Internet> Wi-Fi. Przesuń połączenie Wi-Fi na Poza.
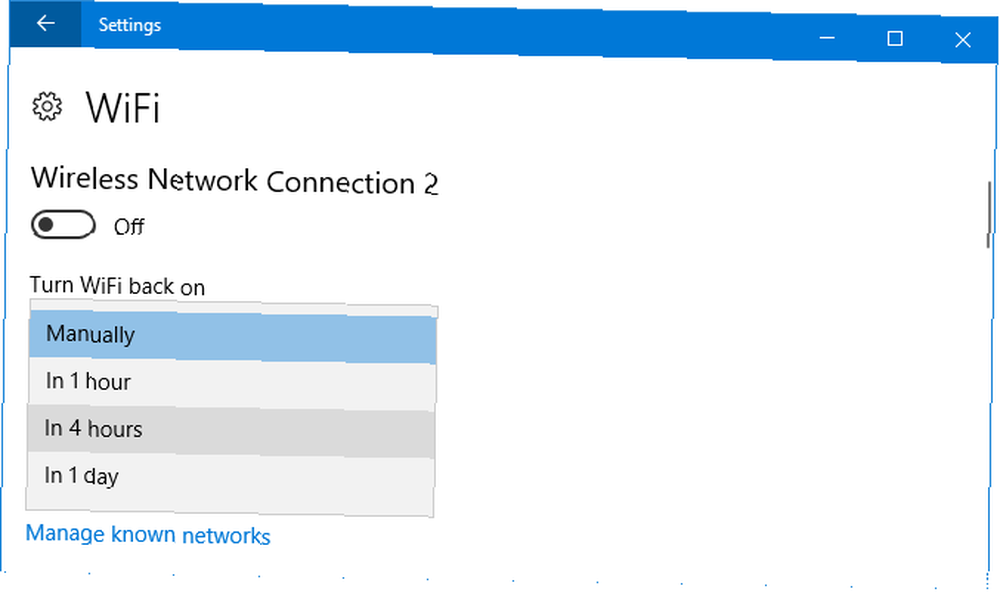
Lista rozwijana o nazwie Ponownie włącz WiFi pojawi się ponownie. Domyślnie jest to ustawione na Ręcznie, ale możesz wybierać Za 1 godzinę, za 4 godziny, i Za 1 dzień.
Zobaczysz te same opcje, jeśli wyłączysz Wi-Fi za pomocą ikony paska zadań.
2. Sprawdź prędkości sieci
Karta sieciowa to trochę sprzętu używanego przez system do komunikacji między siecią Zalety i wady bezprzewodowych adapterów sieciowych PCI-e a rozwiązania bezprzewodowe USB Zalety i wady bezprzewodowych adapterów sieciowych PCI-e vs. rozwiązania bezprzewodowe USB Potrzeba dodać sieć bezprzewodową do swojego komputera? Masz dwie opcje: karty sieciowe PCI-e lub rozwiązania bezprzewodowe USB. Rzućmy okiem na zalety i wady każdego z nich. . Jeśli chcesz dowiedzieć się, jaka jest maksymalna szybkość odbierania i wysyłania karty sieciowej, to proste.
Najpierw naciśnij Klawisz Windows + X i kliknij Wiersz polecenia. Następnie skopiuj i wklej następujące polecenie:
netsh wlan pokaż interfejsy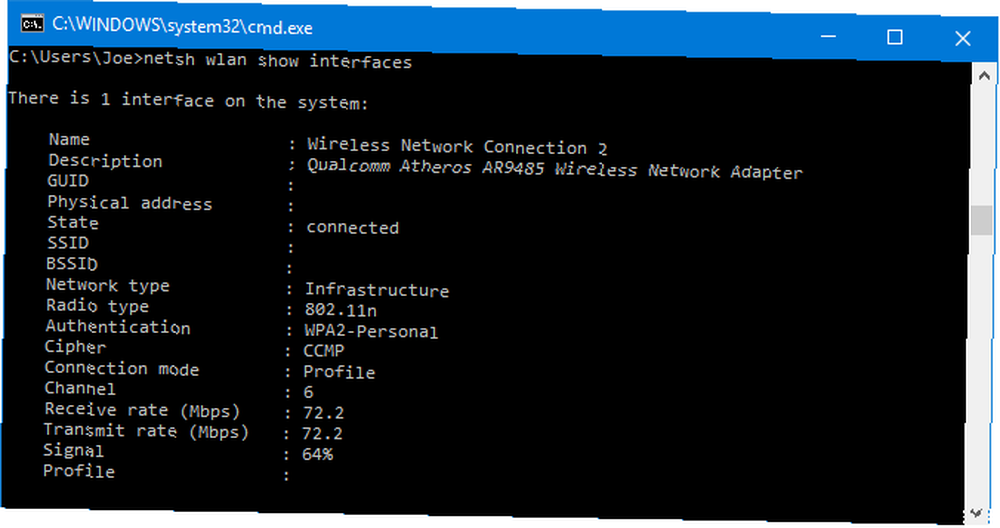
Spowoduje to wyświetlenie listy wszystkich kart sieciowych w systemie i ich odpowiednich danych. Sprawdź linię Szybkość odbioru (Mb / s) i Szybkość transmisji (Mb / s) dla limitów twojej karty sieciowej. Pamiętaj, że to właśnie sprzęt może obsłużyć, a nie to, za co płacisz swojemu dostawcy Internetu.
Aby zobaczyć, na czym aktualnie działa Twoja sieć, pobierz bezpłatną aplikację Microsoft Network Speed Test.
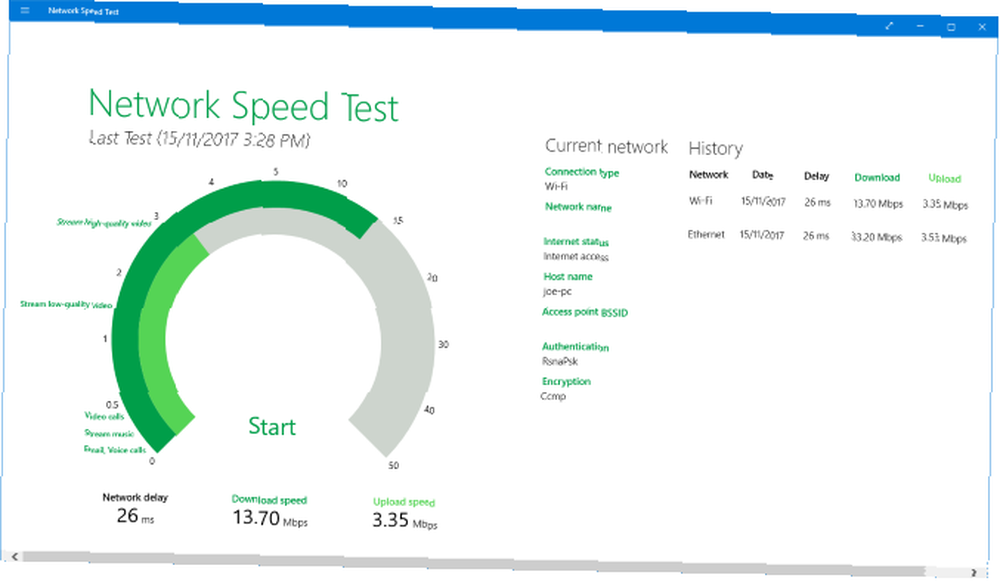
Wszystko, co musisz zrobić, to uruchomić aplikację, kliknij Początek, i poczekaj mniej niż pół minuty, aż się zakończy. Zobaczysz wtedy Prędkość pobierania i Prędkość wysyłania.
3. Utwórz mobilny punkt dostępu
Jeśli masz połączenie Ethernet na swoim komputerze, możesz użyć tego do utworzenia mobilnego punktu dostępowego. Mówiąc najprościej, pozwala to na udostępnienie połączenia innym urządzeniom, aby mogły się z nim połączyć przez Wi-Fi.
Aby rozpocząć, naciśnij Klawisz Windows + I aby otworzyć Ustawienia. Nawigować do Sieć i Internet> Mobilny punkt dostępu.
Kiedy już tu będziesz, upewnij się, że twoje połączenie Ethernet jest wybrane na Udostępnij moje połączenie internetowe z upuścić. W przeciwnym razie nie zadziała.
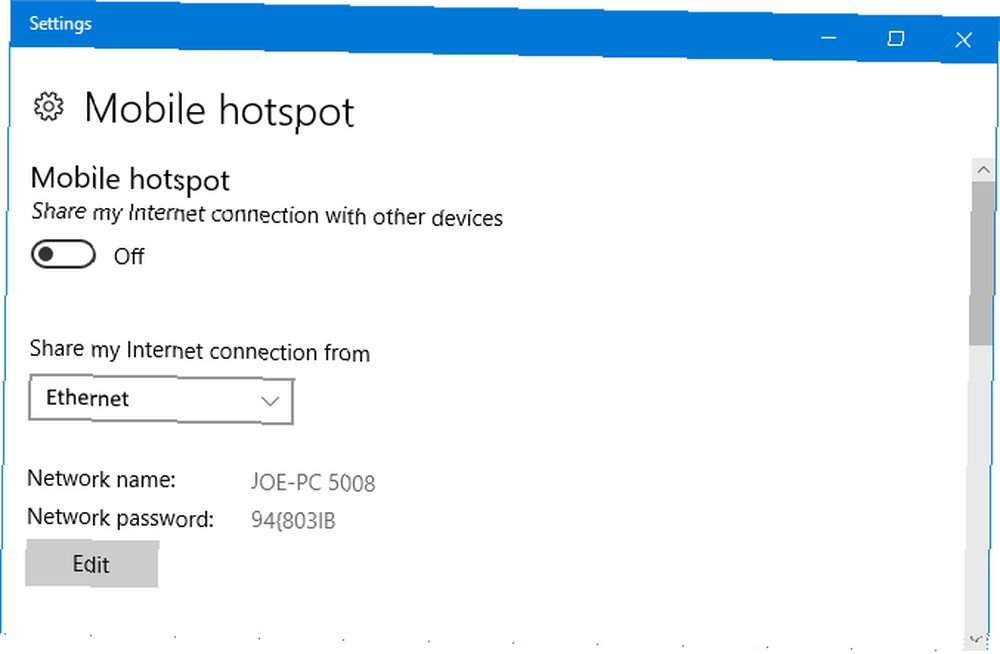
Zauważysz, że Windows automatycznie podaruje ci Nazwa sieci i Hasło sieciowe. Są to szczegóły, z których będą musiały korzystać urządzenia łączące się z tobą. Kliknij Edytować zmienić je, jeśli chcesz.
Jeśli nie chcesz, aby inne urządzenia włączały mobilny punkt dostępu bez jego włączenia, przesuń Włącz zdalnie do Poza.
Gdy będziesz gotowy, przesuń Mobilny punkt dostępu do Na. Jednocześnie można połączyć maksymalnie osiem urządzeń.
4. Przełącz Wi-Fi za pomocą skrótów klawiaturowych
Jeśli chcesz szybko włączyć lub wyłączyć połączenie Wi-Fi, najlepszym sposobem na to jest skorzystanie ze skrótów klawiaturowych. Skróty klawiaturowe systemu Windows 101: The Ultimate Guide Skróty klawiaturowe systemu Windows 101: The Ultimate Guide Skróty klawiaturowe mogą zaoszczędzić wiele godzin. Opanuj uniwersalne skróty klawiaturowe systemu Windows, sztuczki klawiaturowe dla określonych programów i kilka innych wskazówek, aby przyspieszyć pracę. . Może się okazać, że klawiatura ma to już jako klawisz funkcyjny, zwłaszcza na laptopie, ale jeśli nie, czytaj dalej.
Kliknij prawym przyciskiem myszy na pulpicie i przejdź do Nowy> Skrót. Wprowadź następujące dane:
netsh interface set nazwa interfejsu = "CHANGEME" admin = wyłączonyMusisz się zmienić ZMIEŃ MNIE dla nazwy twojego połączenia Wi-Fi. Jeśli nie wiesz co to jest, kliknij ikonę Wi-Fi na pasku zadań, aby wyświetlić listę wszystkich dostępnych połączeń.
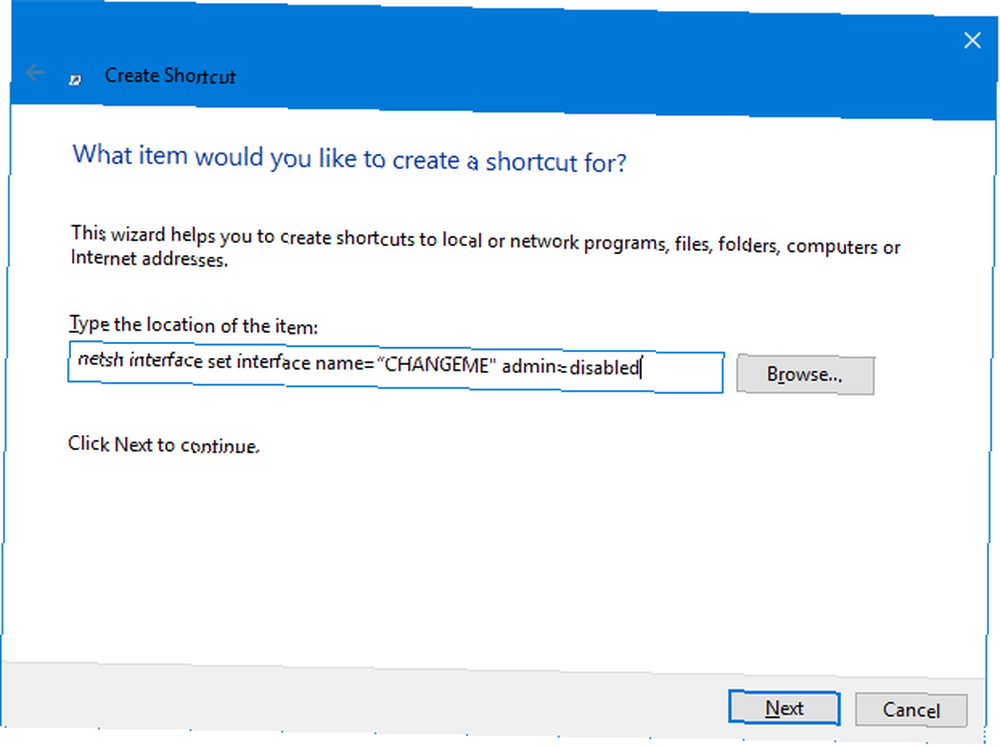
Kliknij Kolejny. Będzie to skrót do wyłączania Wi-Fi, więc nadaj mu odpowiednią nazwę. Kliknij koniec.
Jest to taki sam proces jak powyżej, aby utworzyć skrót do włączenia Wi-Fi, ale zamiast tego wprowadź następujące dane:
netsh interface set name nazwa interfejsu = "CHANGEME" admin = włączonyPonownie pamiętaj, aby się wyłączyć ZMIEŃ MNIE z nazwą Wi-Fi.
Po zakończeniu oba skróty będą musiały zostać ustawione, aby działały jako administratorzy. Kliknij prawym przyciskiem myszy każdy skrót kliknij Właściwości> Zaawansowane…> Uruchom jako administrator> OK.
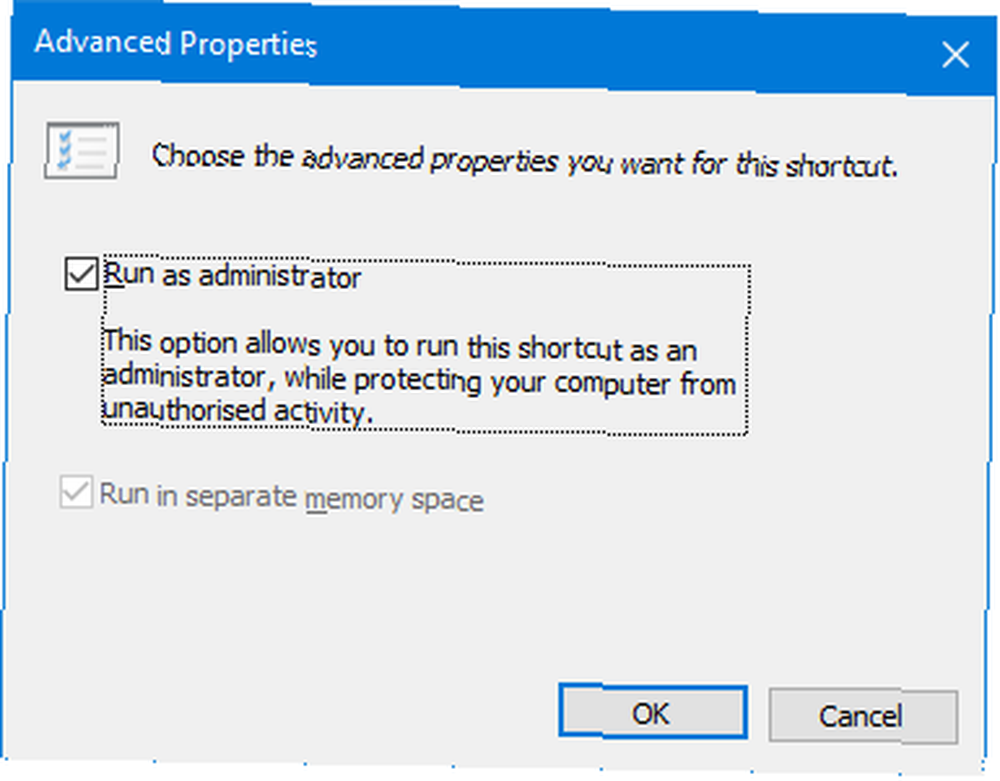
Gdy jesteś we właściwościach, kliknij w Skrót klawiszowy. Naciśnij dowolną kombinację klawiszy, aby użyć tego skrótu. Po zakończeniu kliknij dobrze.
5. Użyj połączenia pomiarowego
Możesz ustawić połączenie Wi-Fi jako mierzone Jak ustawić połączenie Wi-Fi i Ethernet jako mierzone w systemie Windows 10 Jak ustawić połączenie Wi-Fi i Ethernet jako mierzone w systemie Windows 10 W systemie Windows 10 możesz ustawić Wi- Połączenie Fi lub Ethernet zgodnie z pomiarem. Ograniczy to zużycie danych przez Windows Update i inne aplikacje działające w tle. Oto jak to skonfigurować. . Pomoże to zapobiec marnowaniu danych na rzeczy, których nie potrzebujesz lub nie chcesz.
Na przykład nie będzie automatycznie pobierać aktualizacji, odświeżać kafelków Start ani synchronizować danych OneDrive.
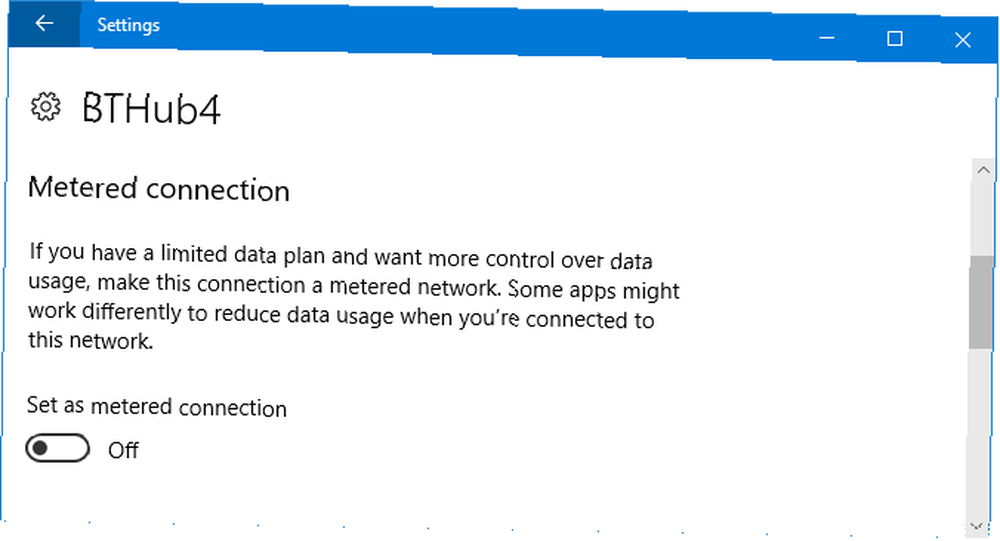
Aby to włączyć, naciśnij Klawisz Windows + I aby otworzyć Ustawienia. Iść do Sieć i Internet> WiFi> Zarządzaj znanymi sieciami.
Raz tutaj wybierz połączenie Wi-Fi z listy i kliknij Nieruchomości. Wreszcie przesuń Ustaw jako połączenie pomiarowe do Na.
Aby uzyskać inne porady na temat ochrony danych, zobacz nasz artykuł na temat ograniczenia wykorzystania danych i przepustowości Internetu Jak ograniczyć wykorzystanie danych i przepustowość Internetu w systemie Windows Jak ograniczyć wykorzystanie danych i przepustowość Internetu w systemie Windows Jeśli chcesz zmaksymalizować prędkość lub pozostać w Internecie limit danych, musisz zarządzać przepustowością. Pokazujemy, jak ograniczyć marnotrawstwo aplikacji w systemie Windows. .
6. Blokuj niektóre sieci Wi-Fi
Możesz zatrzymać wyświetlanie określonych sieci Wi-Fi na komputerze na podstawie ich nazwy. Jest to przydatne, gdy chcesz, aby użytkownicy mogli się łączyć tylko z zatwierdzonymi sieciami lub je zobaczyć. Być może nazwa sieci Wi-Fi nie jest tak zabawna, jak ktoś myśli, że jest 50 śmiesznych nazw Wi-Fi, aby zaimponować swoim sąsiadom 50 śmiesznych nazw Wi-Fi, aby zaimponować swoim sąsiadom Dobra nazwa WLAN ułatwia znalezienie własnej sieci, ale zabawna nazwa Wi-Fi jest zabawna dla wszystkich wokół ciebie. .
Aby rozpocząć, naciśnij Klawisz Windows + X i kliknij Wiersz polecenia (administrator).
Aby zezwolić na pojawienie się tylko określonych sieci, skopiuj i wklej to polecenie:
netsh wlan dodaj zezwolenie na filtr = zezwól ssid = "CHANGEME" typ sieci = infrastrukturaWyłączyć się ZMIEŃ MNIE dla nazwy sieci Wi-Fi, na którą chcesz zezwolić. Możesz uruchomić to polecenie wiele razy, aby zezwolić innym sieciom.
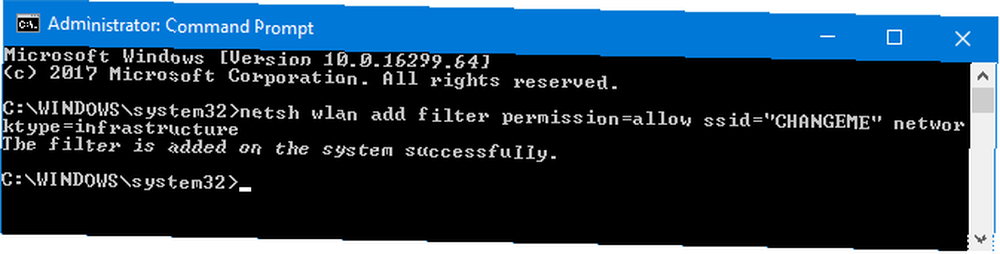
Kiedy będziesz gotowy, uruchom to polecenie, aby zablokować wyświetlanie wszystkich innych sieci:
netsh wlan dodaj zezwolenie na filtr = odrzuć typ sieci = infrastrukturaAlternatywnie, jeśli chcesz po prostu zablokować określone sieci, skopiuj i wklej to:
netsh wlan dodaj zezwolenie na filtr = blok ssid = "ZMIEŃ MNIE„typ sieci = infrastrukturaZastąpić ZMIEŃ MNIE z nazwą sieci Wi-Fi, którą chcesz zablokować.
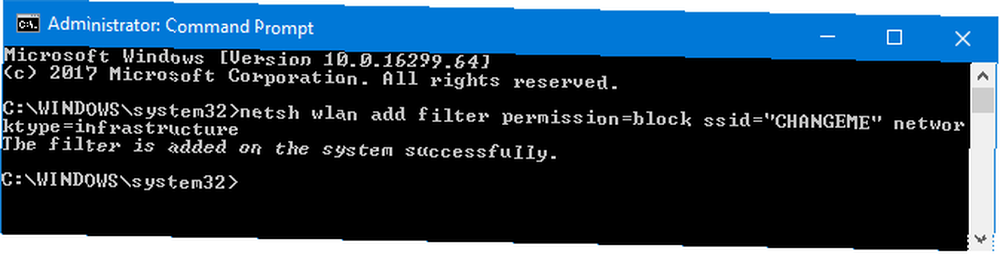
Aby cofnąć dowolne z tych poleceń, uruchom je ponownie, ale zamień Dodaj z kasować.
Aby zobaczyć listę wszystkich aktywnych filtrów, uruchom to:
netsh wlan pokaż filtry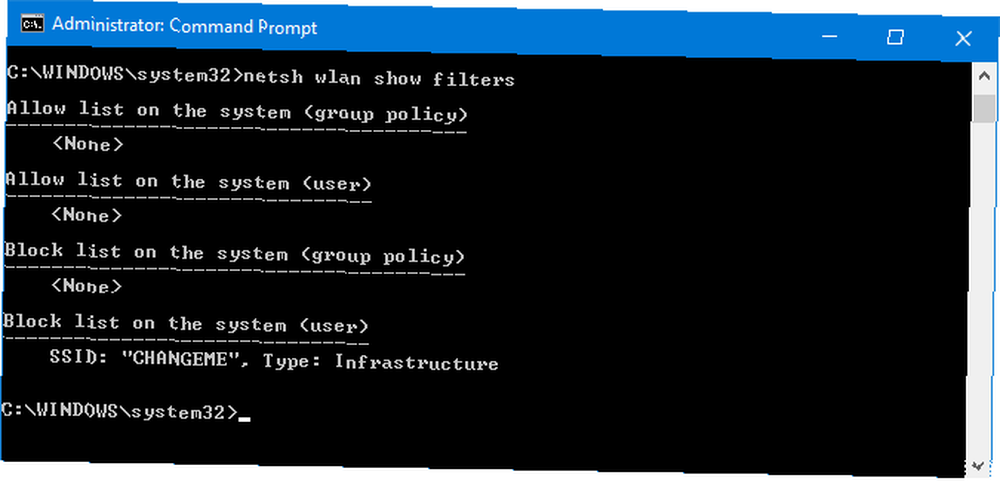
7. Śledź wykorzystanie danych
Jeśli chcesz dowiedzieć się, ile danych wykorzystuje każda aplikacja w twoim systemie, to proste. Windows 10 pokaże wykorzystanie danych w ciągu ostatnich 30 dni.
naciśnij Klawisz Windows + I aby otworzyć Ustawienia. Iść do Sieć i Internet> Wykorzystanie danych> Wyświetl szczegóły użytkowania. Użyj Pokaż użycie od rozwijanym, aby wybrać WiFi.

Jeśli chcesz zresetować 30-dniowe obliczenia, kliknij Zresetuj statystyki użytkowania.
Aby zobaczyć wykorzystanie sieci w czasie rzeczywistym, naciśnij CTRL + Shift + Esc aby otworzyć Menedżera zadań. Na Procesy kartę, spójrz w Sieć kolumna, aby zobaczyć megabajty / sekundę użycia każdej aplikacji i procesu w tle.
Wi-Fi, Fo, Fum
Mamy nadzieję, że nauczyłeś się czegoś nowego na temat zarządzania połączeniem Wi-Fi w systemie Windows 10. Ponieważ jest to stale rozwijający się system operacyjny, prawdopodobnie w przyszłości będą dostępne jeszcze więcej funkcji.
Jeśli szukasz jeszcze więcej porad na temat Wi-Fi, zapoznaj się z naszymi artykułami, jak najlepiej zabezpieczyć połączenie sieciowe. 7 prostych wskazówek, jak zabezpieczyć router i sieć Wi-Fi w kilka minut. 7 prostych wskazówek, aby zabezpieczyć router i sieć Wi-Fi. Sieć w kilka minut Czy ktoś wącha i podsłuchuje ruch Wi-Fi, kradnie hasła i numery kart kredytowych? Czy w ogóle wiesz, czy ktoś był? Prawdopodobnie nie, więc zabezpiecz swoją sieć bezprzewodową, wykonując 7 prostych kroków. i jak użyć wzmacniacza w celu uzyskania silniejszego sygnału Zwiększ swoje domowe Wi-Fi za pomocą wzmacniacza lub przedłużacza Zwiększ swoje domowe Wi-Fi za pomocą wzmacniacza lub przedłużacza Wi-Fi jest świetne, dopóki nie trafi w trudno dostępny rogi twojego domu. Istnieją dwa proste sposoby uzyskania tego dodatkowego zasięgu: przedłużacze i wzmacniacze. .
Które z tych wskazówek dotyczących Wi-Fi będą najbardziej przydatne? Czy masz coś do podzielenia się z nami?











