
Michael Cain
0
4329
1216
Windows 8.1 oferuje wiele takich samych funkcji oszczędzania baterii, które można znaleźć w poprzednich wersjach systemu Windows, ale często znajdują się one w różnych miejscach. Te opcje pomogą Ci utrzymać baterię tabletu lub laptopa tak długo, jak to możliwe.
Wyłącz Bluetooth
Twój tablet lub laptop z systemem Windows 8.1 prawdopodobnie jest wyposażony w obsługę Bluetooth, która jest domyślnie włączona. Jeśli nie korzystasz z bezprzewodowych urządzeń Bluetooth, pozostawienie włączonego radia Bluetooth spowoduje tylko rozładowanie akumulatora.
Aby wyłączyć Bluetooth, jeśli go nie używasz, przesuń palcem od prawej lub naciśnij klawisz Windows + C, aby uzyskać dostęp do paneli, wybierz Ustawienia i wybierz Zmień ustawienia komputera. Przejdź do komputera i urządzeń> Bluetooth i wyłącz Bluetooth. Jeśli chcesz korzystać z Bluetooth, możesz go łatwo ponownie włączyć tutaj.
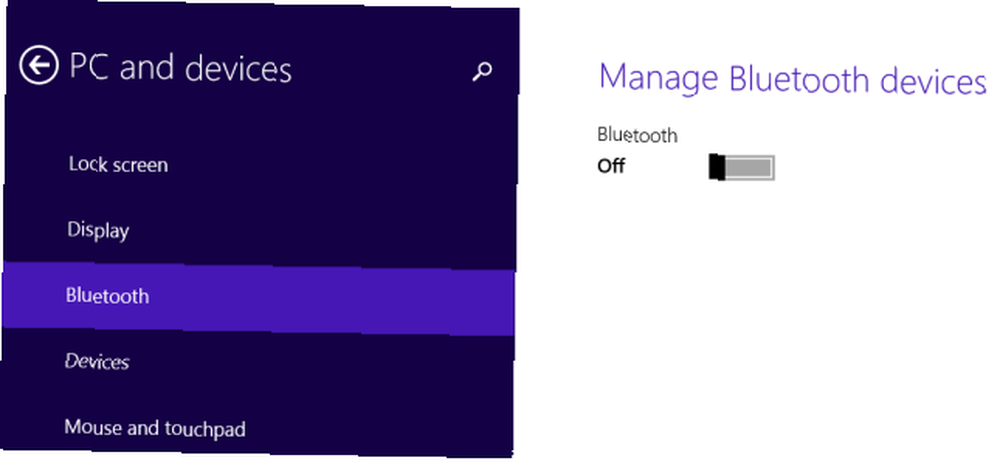
Dostosuj jasność wyświetlacza
Podświetlenie ekranu zużywa sporo energii. Zmniejszenie jasności wyświetlacza pozwoli zaoszczędzić tę moc. System Windows 8.1 używa automatycznej jasności na urządzeniach z czujnikami jasności, ale możesz także samodzielnie dostosować ustawienia jasności.
Aby uzyskać dostęp do suwaka jasności, otwórz pasek paneli i wybierz urok Ustawienia. Naciśnij lub kliknij ikonę Ekran i dostosuj suwak jasności.
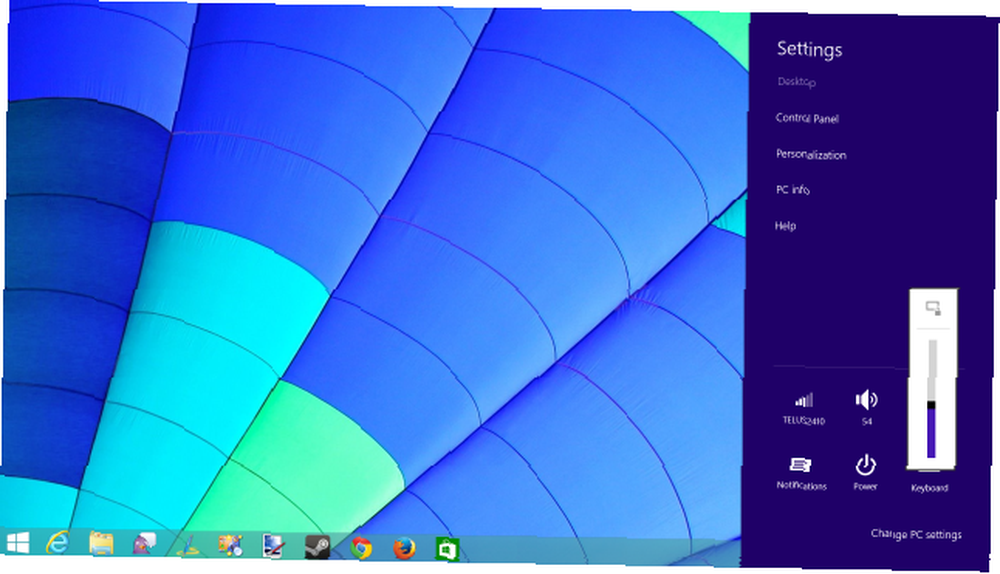
Wybierz plan zasilania
System Windows 8.1 nadal ma standardowe plany zasilania systemu Windows, które są w zasadzie tylko grupami ustawień, które można zmienić jednocześnie. Na przykład domyślny plan zasilania to Zrównoważony, ale możesz wybrać Oszczędzanie energii, aby zaoszczędzić trochę energii. W większości przypadków warto trzymać się domyślnego ustawienia Zrównoważonego. Plany zasilania ujawniają również dodatkowe opcje, dzięki czemu możesz zagłębić się w to okno dialogowe i dostosować różne ustawienia zasilania. Opcje zasilania i tryby uśpienia systemu Windows 7 wyjaśnione Opcje zasilania i tryby uśpienia wyjaśnione Po uruchomieniu systemu Windows 7 jednym z punktów sprzedaży Microsoftu było: że został zaprojektowany, aby zapewnić dłuższą żywotność baterii. Jedną z głównych funkcji, które użytkownicy zauważą, jest to, że ekran przyciemnia się przed…, aby kontrolować działanie ustawień oszczędzania energii. Niekoniecznie zalecamy zmianę bardziej zaawansowanych ustawień, chyba że wiesz, co robisz.
Aby zmodyfikować plany zasilania, otwórz pulpit Panelu sterowania, naciskając klawisze Windows + X Co skrót Windows 8 - Gesty, pulpit, wiersz poleceń Każdy skrót Windows 8 - Gesty, pulpit, wiersz poleceń W systemie Windows 8 chodzi o skróty. Osoby z komputerami dotykowymi używają gestów dotykowych, użytkownicy bez urządzeń dotykowych muszą uczyć się skrótów myszy, zaawansowani użytkownicy używają skrótów klawiaturowych na pulpicie i nowatorskich skrótów wiersza poleceń oraz… i klikając Panel sterowania. Przejdź do Sprzęt i dźwięk> Opcje zasilania i wybierz swój plan zasilania.
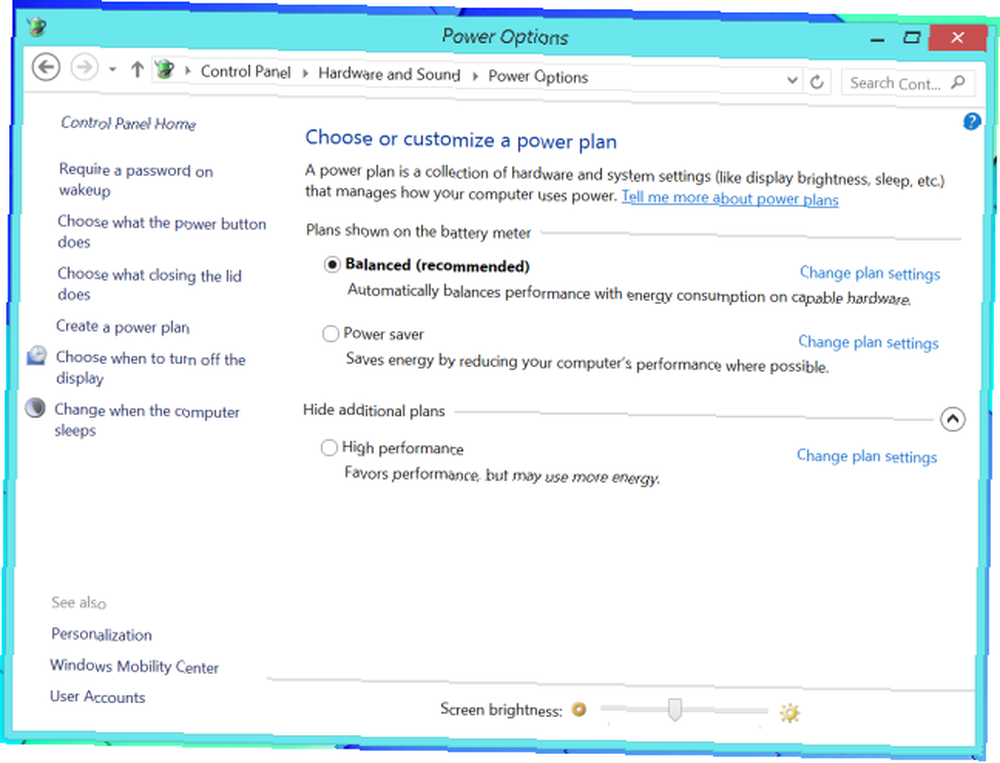
Dostosuj wyświetlacz i czasy uśpienia komputera
Chociaż prawdopodobnie nie będziesz chciał zagłębiać się w opcje planu zasilania, możesz dostosować “wyłączyć wyświetlacz” i “Uśpij komputer” czasy. Kliknij łącza Zmień ustawienia planu na ekranie Opcje zasilania, aby uzyskać dostęp do tych ustawień.
Możesz kontrolować, co się stanie, gdy odejdziesz od komputera lub odłożysz go na bok i przestaniesz z niego korzystać. Aby oszczędzać energię baterii, chcesz, aby wyświetlacz komputera wyłączał się tak szybko, jak to możliwe, i uśpienia komputera tak szybko, jak to możliwe. Przy wyłączonym wyświetlaczu - a zwłaszcza przy uśpionym komputerze - zużywasz mniej energii.
Oczywiście wszystko, co tu dostosowujesz, jest kompromisem. Jeśli ustawisz zbyt niskie czasy, komputer wyłączy wyświetlacz i przejdzie w tryb uśpienia, gdy nadal go używasz. Możesz także oszczędzać energię, ustawiając urządzenie w tryb uśpienia, gdy skończysz z niego korzystać, zamiast czekać, aż upłynie limit czasu i pójdzie spać.
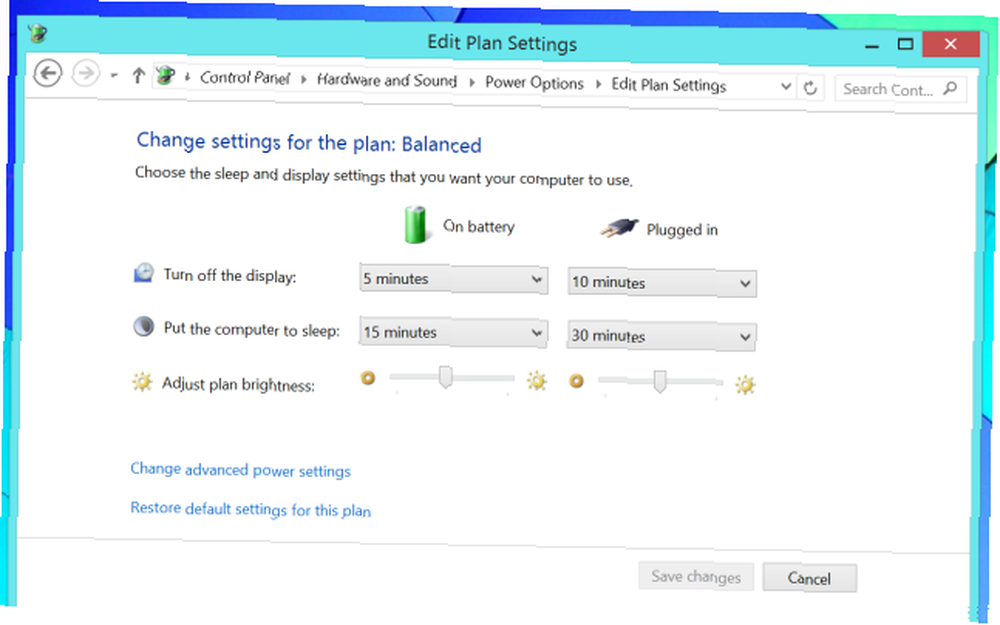
Odłącz urządzenia
Urządzenia podłączone do komputera zużywają energię. Na przykład, jeśli do komputera podłączona jest mysz USB, ta mysz USB pobiera energię przez port USB komputera, aby mogła działać. To nie jest ogromna ilość energii i nie powinieneś się niepokoić, jeśli faktycznie używasz myszy, ale będziesz chciał odłączyć urządzenia, których nie używasz, jeśli naprawdę chcesz oszczędzać energię.
Oczywiście niektóre urządzenia USB zużywają więcej energii niż inne. Na przykład mała pamięć USB nie zużywa tyle energii, co mechaniczny zewnętrzny dysk twardy.
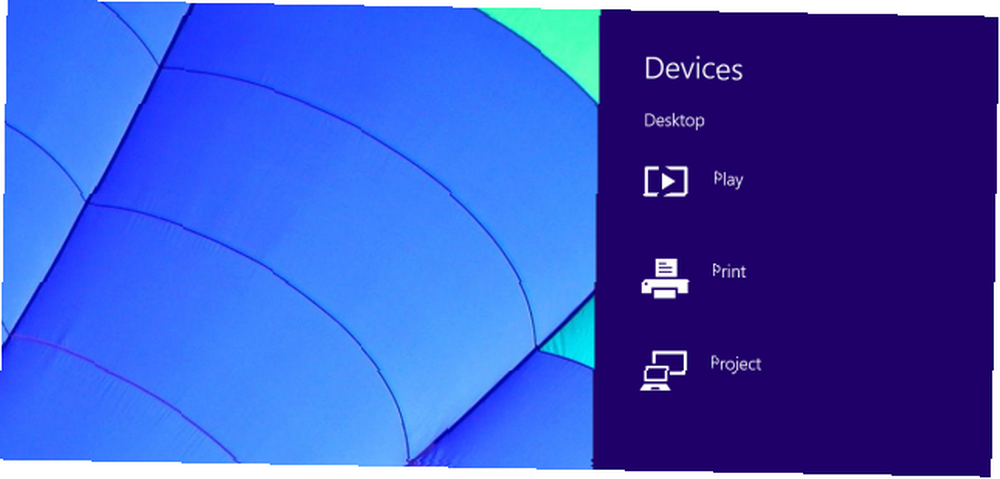
Użyj trybu samolotowego
Tryb samolotowy wyłączy Wi-Fi, Bluetooth i wszelkie połączenia danych mobilnych. jeśli nie potrzebujesz dostępu do sieci, jest to prosty sposób na wyciśnięcie z urządzenia dłuższej żywotności baterii poprzez wyłączenie funkcji łączności bezprzewodowej.
Aby włączyć tryb samolotowy, kliknij ikonę sieci bezprzewodowej w zasobniku systemowym na pulpicie i przełącz suwak Tryb samolotowy. Możesz także otworzyć pasek paneli, dotknij Ustawienia i dotknij ikony Wi-Fi, aby uzyskać dostęp do tego menu.
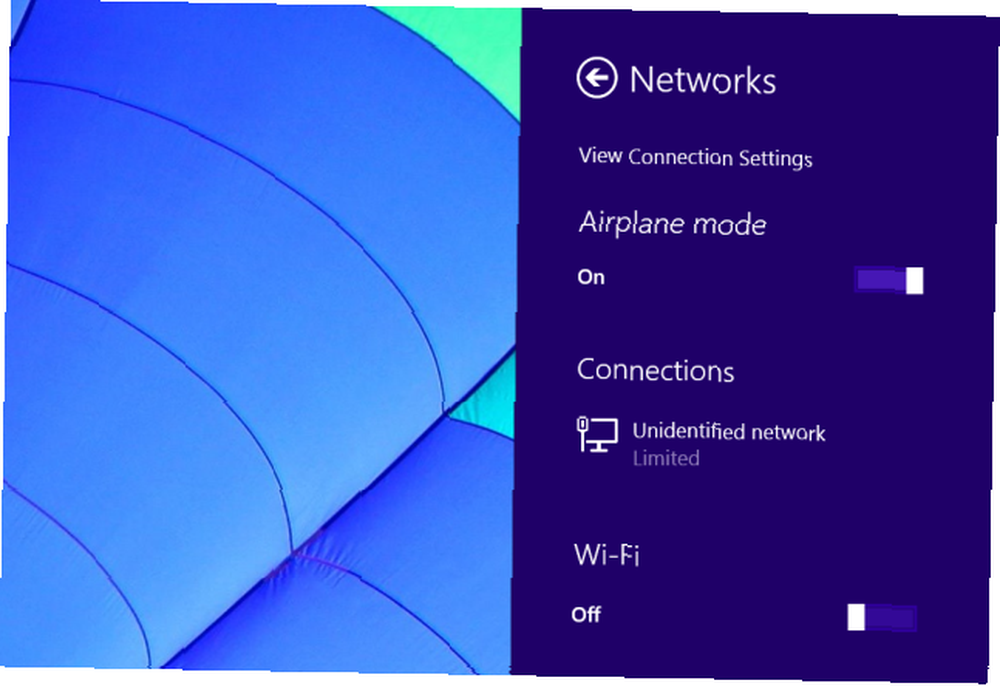
Wyłącz automatyczne aktualizacje aplikacji
Jeśli wolisz ręcznie aktualizować aplikacje, możesz uniemożliwić aktualizację systemu Windows “Przechowuj aplikacje” automatycznie. Aby to zrobić, otwórz aplikację Sklep Windows, przesuń palcem od prawej lub naciśnij Klawisz Windows + C i przejdź do Ustawienia> Aktualizacje aplikacji. Nie pozwoli to zaoszczędzić dużo energii baterii, ale pozwoli ci aktualizować aplikacje, kiedy zdecydujesz się je zaktualizować.
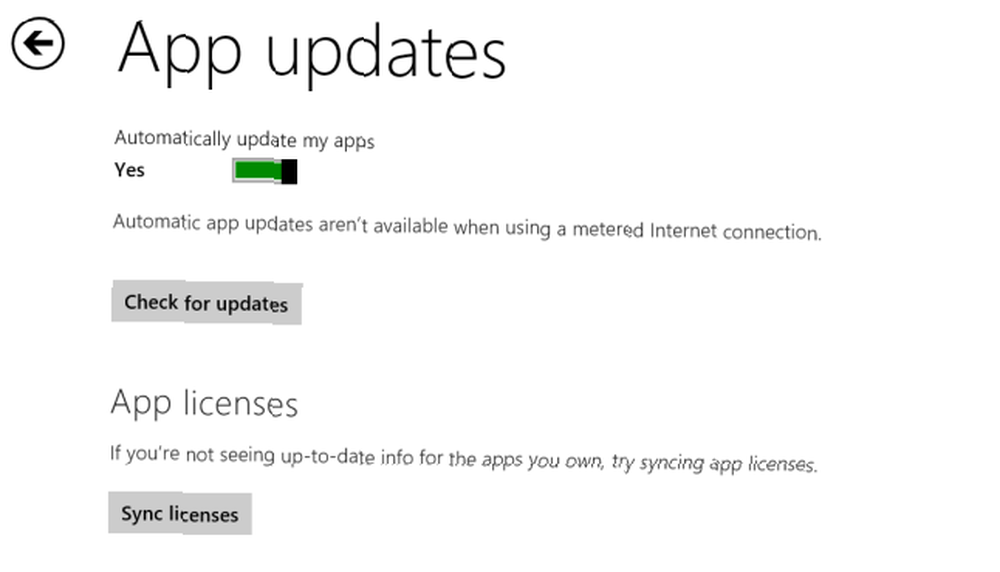
Windows RT Windows RT - Co możesz i czego nie możesz Windows RT - Co możesz i czego nie możesz Wersja Windows RT została dyskretnie uruchomiona około półtora miesiąca temu z flagowym tabletem Microsoft Surface RT. Chociaż wizualnie nie można go odróżnić od systemu Windows 8, istnieją pewne kluczowe różnice dotyczące tego, co… a niektóre pełne urządzenia z systemem Windows 8.1 z procesorami Intel Atom obsługują również nową funkcję o nazwie Connected Standby. Urządzenie może przejść w tryb niskiego zużycia energii, budząc się regularnie, aby pobrać nowe aktualizacje i wiadomości e-mail - podobnie jak smartfony, iPady IPad Air Vs IPad Mini - Które należy kupić? IPad Air Vs IPad Mini - Który powinieneś kupić? Jeśli chcesz kupić iPada, masz przed sobą trudną decyzję. Nowe iPady firmy Apple są bardzo podobne, ale nadal są zauważalnie różne pod wieloma względami. , a tablety z Androidem odbierają e-maile i wiadomości podczas snu. To zużywa dodatkową moc baterii, ponieważ urządzenie tak naprawdę nie śpi, gdy śpi. Niestety, nie mamy możliwości wyłączenia trybu Connected Standby, o którym wiemy. Jednak przełączenie urządzenia w tryb samolotowy lub wyłączenie Wi-Fi przed uśpieniem uniemożliwi wybudzanie urządzenia i pobieranie nowych informacji.
Źródło zdjęcia: Windows 8 Tablet autorstwa K.G.23 na Flickr











