
Peter Holmes
0
2607
722
Cortana to wirtualny asystent Microsoft, który pomaga zwiększyć wydajność. Możesz go używać do wielu celów, takich jak wyszukiwanie w Internecie lub na komputerze, znajdowanie odpowiedzi na pytania, ustawianie przypomnień dla siebie i zarządzanie zadaniami.
Cortana może zorganizować swoje życie Jak sprawić, by Cortana zorganizowała swoje życie Jak sprawić, by Cortana zorganizowała swoje życie Twoje życie jest tak złożone, że zasługujesz na osobistego asystenta. Poznaj Cortanę, wirtualną asystentkę gotową służyć na czubku języka. Pokażemy Ci, jak skutecznie delegować zadania do Cortany. i możesz o to zapytać. Hej, Cortana? Wszystko, o co nie wiedziałeś pytać i więcej Cześć, Cortana? Wszystko, o co nie wiedziałeś, aby zapytać i więcej Cortana może zrobić znacznie więcej niż myślisz. Ta główna lista podstawowych i mało oczywistych poleceń pomoże ci poznać wirtualnego asystenta i zwiększyć wydajność. . Możesz także dostosować wygląd i zachowanie Cortany. Dzisiaj pokażemy Ci siedem sposobów, aby to zrobić.
Edytuj i wykonaj kopię zapasową rejestru systemu Windows
W przypadku niektórych z tych dostosowań należy wprowadzić zmiany w rejestrze, dodając i zmieniając klucze i wartości w rejestrze.
Należy również wykonać kopię zapasową rejestru Jak wykonać kopię zapasową i przywrócić rejestr systemu Windows Jak wykonać kopię zapasową i przywrócić rejestr systemu Windows Edytowanie rejestru odblokowuje kilka fajnych poprawek, ale może być niebezpieczne. Oto jak wykonać kopię zapasową rejestru przed wprowadzeniem zmian, aby można je było łatwo cofnąć. przed wprowadzeniem zmian.
Aby przywrócić zmiany wprowadzone w rejestrze systemu Windows, możesz zresetować rejestr do wartości domyślnych. Jak zresetować rejestr systemu Windows do domyślnych. Jak zresetować rejestr systemu Windows do domyślnych. Jeśli popsułeś rejestr systemu Windows, mam nadzieję, że masz kopię zapasową . Jeśli nie, masz krótką listę opcji do rozwiązania problemu. .
Uruchom ponownie proces Explorer.exe
Po wprowadzeniu zmian w rejestrze, o którym tu mówimy, musisz ponownie uruchomić Eksploratora Windows. Aby to zrobić, naciśnij Ctrl + Shift + Esc aby otworzyć Menedżera zadań.
Jeśli okno Eksploratora plików jest obecnie otwarte, wybierz Eksplorator Windows pod Aplikacje na Procesy patka. Jeśli nie, przewiń do dołu Procesy Windows lista na Procesy kartę i wybierz Eksplorator Windows tam.
Następnie kliknij Uruchom ponownie.
1. Dodaj lub usuń przycisk Prześlij w polu wyszukiwania Cortana
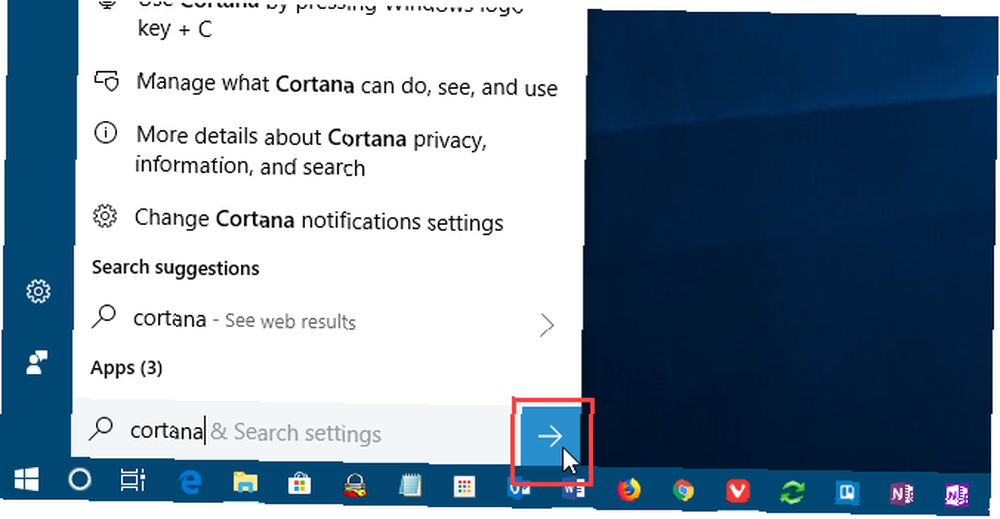
Podczas korzystania z Cortany możesz wprowadzić pytanie lub wyszukiwane hasło i nacisnąć Wchodzić aby uzyskać wyniki. Ale jeśli wolisz używać myszy, możesz wyświetlić Zatwierdź przycisk po prawej stronie pola wyszukiwania Cortana i kliknij go, aby uzyskać wyniki.
Otwórz Edytor rejestru, przejdź do następującego klucza i wybierz Latanie.
HKEY_CURRENT_USER \ Software \ Microsoft \ Windows \ CurrentVersion \ Search \ Flighting
Po prawej stronie zobaczysz dwie wartości, obecny i RotateFlight. Upewnij się, że oba są ustawione na 0 w Dane kolumna.
Następnie poszukaj klucza o nazwie ShowSubmitButtonRightOfSearchBox pod następującym kluczem w lewym okienku. Jeśli go nie ma, utwórz go.
HKCU \ Software \ Microsoft \ Windows \ CurrentVersion \ Search \ Flighting \ 0
Następnie utwórz nowy Wartość DWORD (32-bit) o nazwie Wartość. Zestaw Wartość do 1 dodać Zatwierdź przycisk do pola wyszukiwania Cortana.
Zamknij Edytor rejestru i uruchom ponownie Eksploratora Windows.
Aby usunąć przycisk, zmień Wartość dla ShowSubmitButtonRightOfSearchBox klucz do 0.
2. Zmień lub usuń tekst pola wyszukiwania Cortana
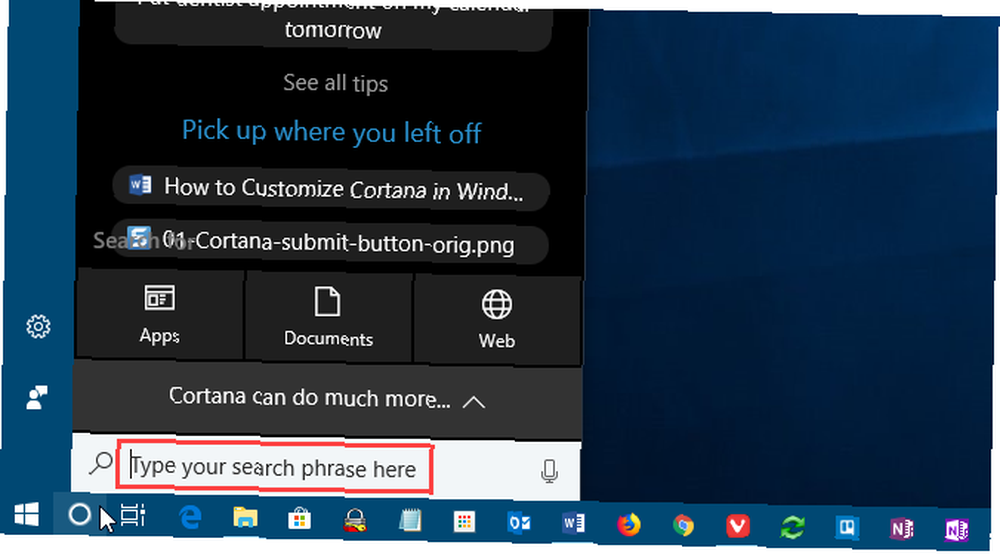
Cortana pokazuje domyślny tekst w polu wyszukiwania. To było “Zapytaj mnie o cokolwiek” w jednym punkcie. Teraz jest “Wpisz tutaj, aby wyszukać”. Możesz zmienić ten tekst lub usunąć go, jeśli wolisz widzieć puste pole wyszukiwania.
Otwórz Edytor rejestru, przejdź do następującego klucza i wybierz SearchBoxText.
HKEY_CURRENT_USER \ Software \ Microsoft \ Windows \ CurrentVersion \ Search \ Flighting \ 0 \ SearchBoxText
Zmień wartość Wartość wpisz w prawym okienku tekst, który chcesz zobaczyć w polu wyszukiwania. Aby usunąć tekst z pola wyszukiwania, zmień Wartość tylko w przestrzeń.
Zamknij Edytor rejestru i uruchom ponownie Eksploratora Windows.
3. Zmień przezroczystość tła pola wyszukiwania Cortana
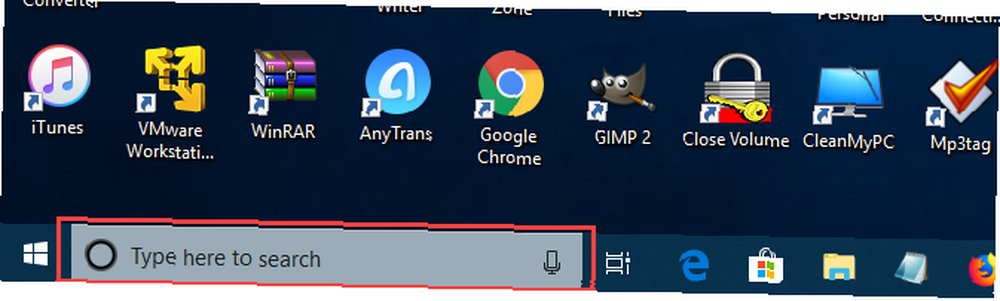
Domyślnie tło pola wyszukiwania Cortana jest półprzezroczyste. Możesz zmienić to na nieprzezroczyste (białe) lub w pełni przezroczyste. Gdy pole wyszukiwania jest w pełni przezroczyste, wyświetla się przez niego kolor paska zadań.
Otwórz Edytor rejestru, przejdź do następujących kluczy. Jeśli nie istnieją, utwórz plik SearchBoxTransparencyBackground klucz pod oba 0 klucz i 1 klucz pod Latanie klawisz.
HKEY_CURRENT_USER \ Software \ Microsoft \ Windows \ CurrentVersion \ Search \ Flighting \ 0 \ SearchBoxTransparencyBackground HKEY_CURRENT_USER \ Software \ Microsoft \ Windows \ CurrentVersion \ Search \ Flighting \ 1 \ SearchBoxTransparencyBackground
Następnie utwórz nowy Wartość DWORD (32-bit) o nazwie Wartość. Zestaw Wartość na jedną z następujących wartości. Upewnij się, że wybierasz Dziesiętny jak Baza na Edytuj wartość DWORD (32-bit) okno dialogowe przed wprowadzeniem wartości.
- 0 = Przezroczysty
- 60 = Półprzezroczysty (domyślnie)
- 100 = Nieprzezroczysty (jednolity biały)
Lub wprowadź dowolną inną wartość pomiędzy 0 i 100 lub niestandardowy poziom przezroczystości.
Zamknij Edytor rejestru i uruchom ponownie Eksploratora Windows.
Aby powrócić do domyślnej półprzezroczystości, zmień Wartość dla SearchBoxTransparencyBackground klucz do 60 lub usuń SearchBoxTransparencyBackground klucz dodany w obu 0 klucz i 1 klucz pod Latanie klawisz.
4. Zmień pole wyszukiwania Cortana Podświetl Przezroczystość
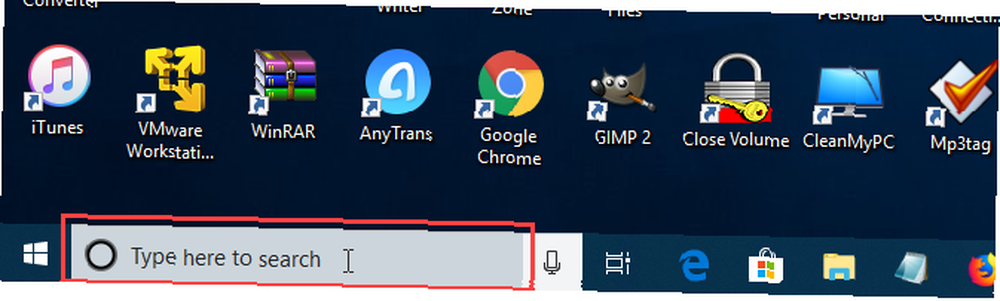
Po najechaniu myszą na pole wyszukiwania Cortana na polu pojawi się półprzezroczyste podświetlenie. Możesz zmienić to podświetlenie na nieprzezroczyste (białe) lub w pełni przezroczyste, aby kolor paska zadań był widoczny.
Otwórz Edytor rejestru, przejdź do następujących kluczy. Jeśli nie istnieją, SearchBoxTransparencyHighlight klucz pod oba 0 klucz i 1 klucz pod Latanie klawisz.
HKEY_CURRENT_USER \ Software \ Microsoft \ Windows \ CurrentVersion \ Search \ Flighting \ 0 \ SearchBoxTransparencyHighlight HKEY_CURRENT_USER \ Software \ Microsoft \ Windows \ CurrentVersion \ Search \ Flighting \ 1 \ SearchBoxTransparencyHighlight
Następnie utwórz nowy Wartość DWORD (32-bit) o nazwie Wartość. Zestaw Wartość na jedną z następujących wartości. Upewnij się, że wybierasz Dziesiętny jak Baza na Edytuj wartość DWORD (32-bit) okno dialogowe przed wprowadzeniem wartości.
- 0 = Przezroczysty
- 80 = Półprzezroczysty (domyślnie)
- 100 = Nieprzezroczysty (jednolity biały)
Lub wprowadź dowolną inną wartość pomiędzy 0 i 100 lub niestandardowy poziom przezroczystości.
Zamknij Edytor rejestru i uruchom ponownie Eksploratora Windows.
Aby powrócić do domyślnego koloru podświetlenia półprzezroczystego, zmień Wartość dla SearchBoxTransparencyHighlight klucz do 80 lub usuń SearchBoxTransparencyHighlight klucz dodany w obu 0 klucz i 1 klucz pod Latanie klawisz.
5. Zmień przezroczystość tekstu pola wyszukiwania Cortana
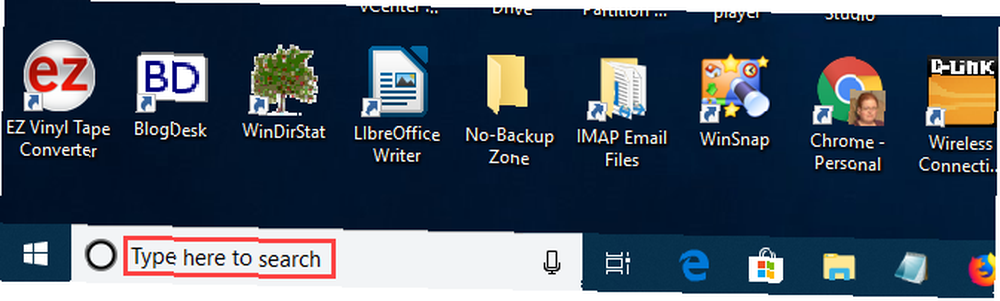
Domyślny tekst w polu wyszukiwania Cortana jest półprzezroczysty. Możesz zmienić to na nieprzezroczyste (białe) lub w pełni przezroczyste. Jeśli sprawisz, że tekst będzie w pełni przezroczysty, będzie ukryty.
Otwórz Edytor rejestru, przejdź do następujących kluczy. Jeśli nie istnieją, utwórz plik SearchBoxTransparencyForeground klucz pod oba 0 klucz i 1 klucz pod Latanie klawisz.
HKEY_CURRENT_USER \ Software \ Microsoft \ Windows \ CurrentVersion \ Search \ Flighting \ 0 \ SearchBoxTransparencyForeground HKEY_CURRENT_USER \ Software \ Microsoft \ Windows \ CurrentVersion \ Search \ Flighting \ 1 \ SearchBoxTransparencyForeground
Następnie utwórz nowy Wartość DWORD (32-bit) o nazwie Wartość. Zestaw Wartość na jedną z następujących wartości. Upewnij się, że wybierasz Dziesiętny jak Baza na Edytuj wartość DWORD (32-bit) okno dialogowe przed wprowadzeniem wartości.
- 0 = Przezroczysty
- 30 = Półprzezroczysty (domyślnie)
- 100 = Nieprzezroczysty (jednolity biały)
Lub wprowadź dowolną inną wartość pomiędzy 0 i 100 lub niestandardowy poziom przezroczystości.
Zamknij Edytor rejestru i uruchom ponownie Eksploratora Windows.
Aby powrócić do domyślnego koloru podświetlenia półprzezroczystego, zmień Wartość dla SearchBoxTransparencyForeground klucz do 30 lub usuń SearchBoxTransparencyHighlight klucz dodany w obu 0 klucz i 1 klucz pod Latanie klawisz.
6. Zmień ustawienie Cortana SafeSearch
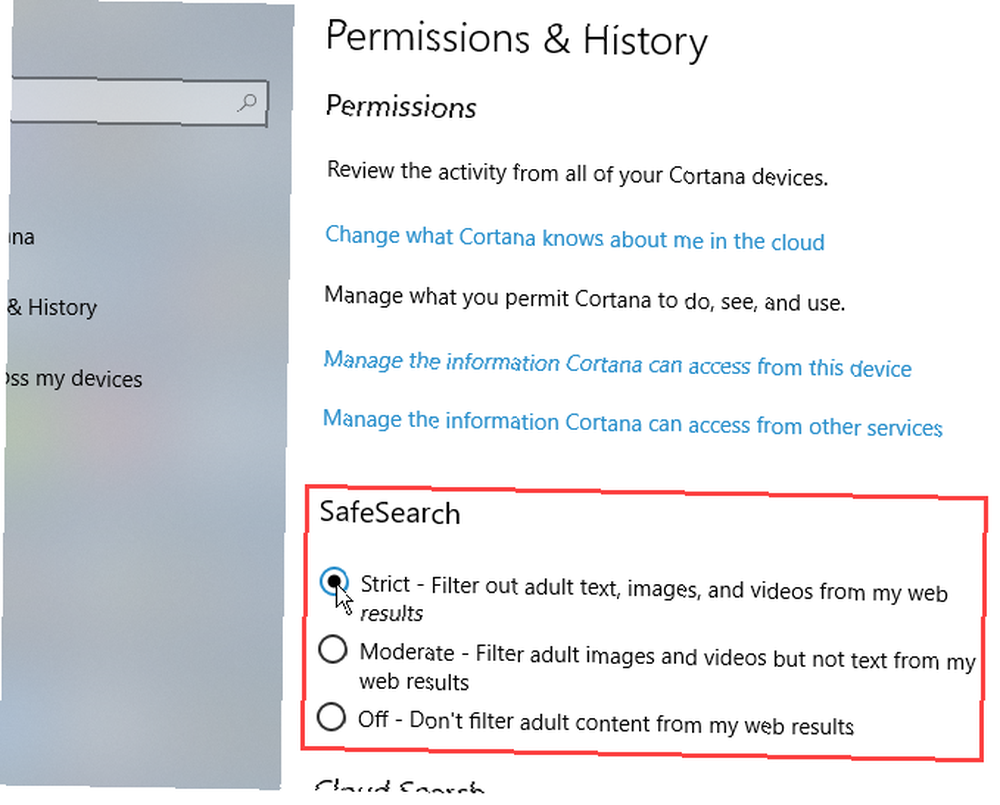
Wyszukiwarki takie jak Google, Bing i Yahoo mają ustawienia, które możesz dostosować, aby zapewnić swoim dzieciom bezpieczeństwo w Internecie Dbanie o bezpieczeństwo dzieci w świecie online: 8 sposobów na skonfigurowanie wyszukiwania przyjaznego dzieciom Dbanie o bezpieczeństwo dzieci w świecie online: 8 sposobów na ustawienie Wyszukiwanie przyjazne dzieciom Internet może być brudnym miejscem i musisz podjąć kroki, aby zachować bezpieczeństwo w Internecie, ale może to być także cudowny świat, w którym dzieci mogą uwolnić swoją kreatywność i wyobraźnię… Cortana ma również funkcję SafeSearch.
Domyślnie filtr SafeSearch jest ustawiony na Umiarkowany poziom. Aby zmienić to ustawienie, otwórz menu Start i kliknij Ustawienia komputera.
Następnie kliknij Cortana, lub Cortana i wyszukiwanie jeśli korzystasz z Windows 10 Insider Preview Build 17623 lub nowszy.
W lewym okienku kliknij Uprawnienia i historia. Po prawej wybierz Ścisły, Umiarkowany, lub Poza pod Bezpieczne wyszukiwanie.
7. Pokaż wyniki wyszukiwania Cortana w przeglądarce Microsoft Edge lub Internet Explorer

Gdy wykonasz wyszukiwanie w Cortanie i klikniesz opcję wyników internetowych, te wyniki wyszukiwania Bing są domyślnie wyświetlane w Edge. Jeśli używasz czytnika ekranu, możesz zamiast tego otworzyć wyniki wyszukiwania w przeglądarce Cortana w programie Internet Explorer, gdzie wyniki są zoptymalizowane dla czytników ekranu.
Aby wyniki wyszukiwania w sieci Cortana były otwarte w przeglądarce Internet Explorer, otwórz Microsoft Edge.
Następnie kliknij przycisk menu (trzy poziome kropki) w prawym górnym rogu okna i kliknij Ustawienia.
Przewiń w dół do dolnej części Ustawienia panel i kliknij Wyświetl ustawienia zaawansowane pod Zaawansowane ustawienia.
Kliknij Zoptymalizuj wyniki wyszukiwania w pasku zadań dla czytników ekranu suwak, aby go obrócić Na.
Zamknij Microsoft Edge. Następnym razem, gdy klikniesz wyniki wyszukiwania w Cortanie, zostaną one otwarte za pomocą Bing w Internet Explorerze.
Możesz również zmusić Cortanę do korzystania z Google i Chrome Jak zmusić Cortanę do użycia Chrome i Google w Windows 10 Jak zmusić Cortanę do użycia Chrome i Google w Windows 10 Microsoft wybrał przeglądarkę Edge i wyszukiwarkę Bing jako wyłączny wybór wyników wyszukiwania Cortana . Pokażemy Ci, jak zmusić Cortanę do korzystania z domyślnej przeglądarki i preferowanej wyszukiwarki. , jeśli nie lubisz Bing i Edge lub Internet Explorer.
Dostosuj Cortanę jeszcze bardziej dzięki ustawieniom
Kontynuuj pracę z Cortaną, a stanie się ona częścią twojego przepływu pracy. Teraz, gdy dostosowałeś Cortanę tak, jak chcesz, wypróbuj fajne polecenia Cortany Każde nowe polecenie Cortana i ustawienie, które powinieneś wypróbować Każde nowe polecenie Cortana i ustawienie, które powinieneś wypróbować Przy każdej dużej aktualizacji Windows 10, Cortana otrzymuje nowe polecenia i ustawienia. Podsumowaliśmy nowości z wirtualnym asystentem Microsoftu. , lub możesz nawet tworzyć własne niestandardowe umiejętności Cortany Jak tworzyć niestandardowe polecenia Cortana w systemie Windows 10 Jak tworzyć niestandardowe polecenia Cortana w systemie Windows 10 Cortana może wiele zrobić w systemie Windows 10, ale staje się ona jeszcze bardziej przydatna, gdy piszesz niestandardowe polecenia. .











