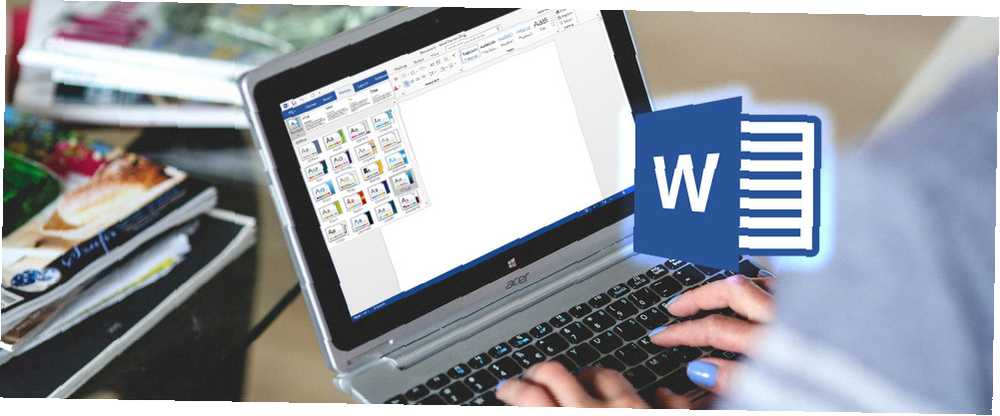
Owen Little
0
5485
1316
Jako użytkownik programu Microsoft Word prawdopodobnie znasz wiele jego wspaniałych funkcji i korzystasz z nich. Jednak ta dynamiczna aplikacja ma wiele narzędzi i opcji, które często nie są wykorzystywane. Oto siedem typowych funkcji, jak z nich korzystać i jak sprawić, by działały dla Ciebie.
1. Sprawdź szybkie tabele
Tworzenie tabel od zera może zająć dużo czasu. Na szczęście Word oferuje zestaw opcji o nazwie Szybkie tabele. Te przydatne narzędzia można wstawić bezpośrednio do dokumentu, są już sformatowane przy użyciu stylów i można je edytować lub dostosowywać jeszcze bardziej.
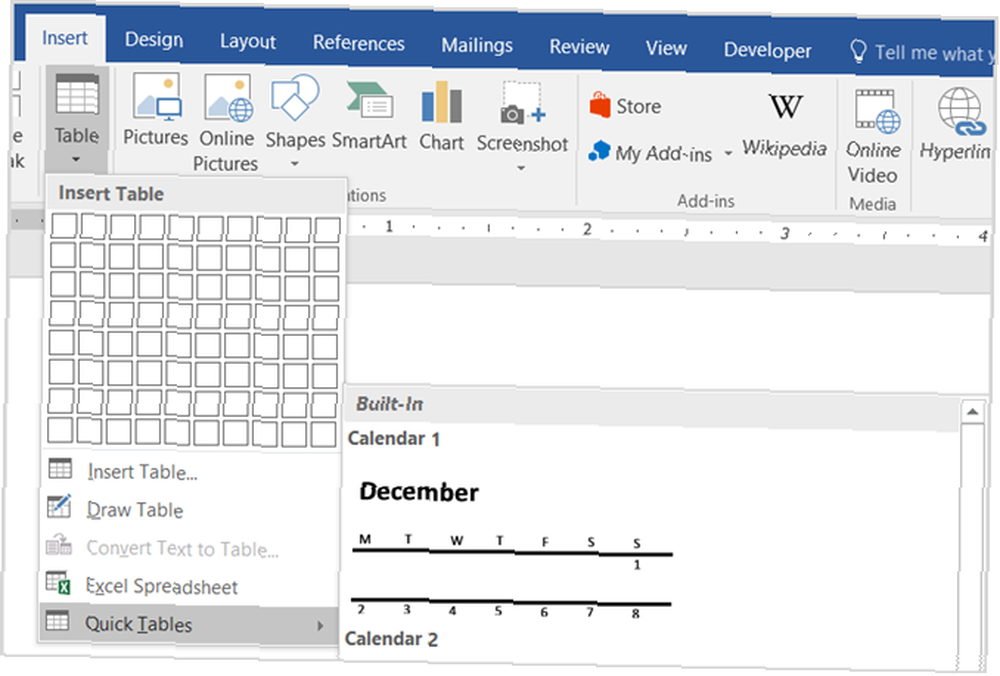
Wybierz Wstawić i kliknij strzałkę poniżej Stół przycisk. Przejdź w dół do Szybkie tabele a wysuwane menu wyświetli kilka wygodnych opcji. Możesz wybierać spośród czterech różnych tabel kalendarza, macierzy, listy tabelarycznej i dwóch tabel danych.
Po wybraniu Szybkiego stołu, którego chcesz użyć, możesz po prostu wprowadzić potrzebne dane i być w drodze. Dostępne są jednak opcje dostosowywania tych tabel, tak jak każda inna tabela dodana do programu Word 8 Wskazówki dotyczące formatowania doskonałych tabel w programie Microsoft Word 8 Wskazówki dotyczące formatowania doskonałych tabel w programie Microsoft Word Tabele Microsoft Word są niezbędnymi narzędziami formatowania. Dowiedz się, jak zrobić stół i doskonale go sformatować, korzystając z tych prostych wskazówek. .
Zmień kolory, rozmiary czcionek lub style liczb, wybierając obszar, który chcesz zmienić, i stosując zmiany. Możesz także dostosować liczbę wierszy lub kolumn, zmienić wyrównanie lub rozmiar oraz zmienić atrybuty komórek w jednym miejscu. Aby to zrobić, wybierz tabelę, kliknij ją prawym przyciskiem myszy i wybierz Właściwości tabeli z menu kontekstowego.
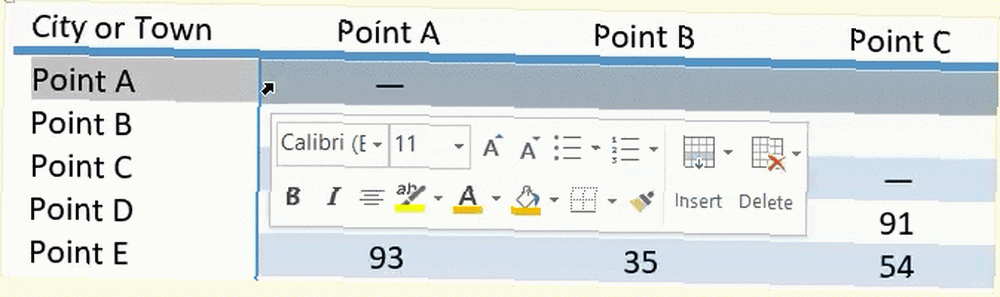
2. Spruce It Up dzięki motywom i stylom
Aby zmienić cały wygląd i styl dokumentu, Word ma zarówno motywy, jak i style. Tematy można uzyskać dostęp z Projekt tab i Style rezydują w Dom patka. Te dwa narzędzia formatujące współpracują ze sobą, tworząc piękny, spójny wygląd.
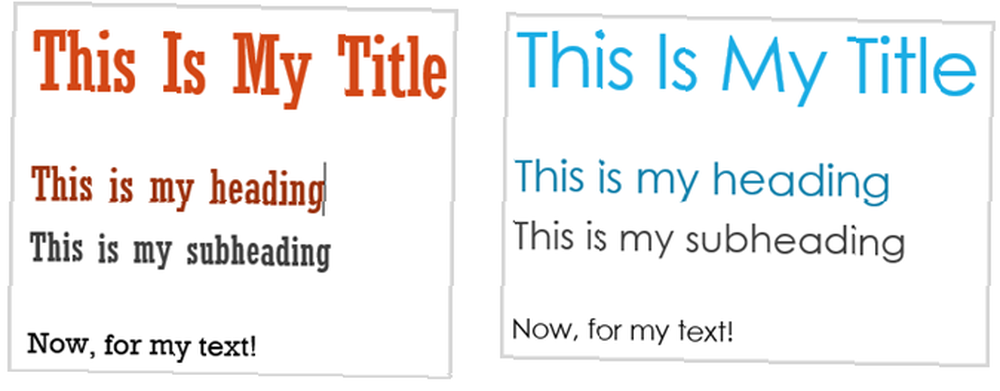
Motywy zawierają kolory, style czcionek i efekty, które są stosowane do dokumentu. Kiedy na Projekt wybierz strzałkę poniżej Tematy przycisk, aby wyświetlić opcje. Zobaczysz ładny wybór z małym podglądem, dzięki czemu możesz łatwo wybrać ten, który chcesz. Jeśli chcesz je nieznacznie lub całkowicie dostosować, te opcje są dostępne w tej samej zakładce po prawej stronie za pomocą przycisku Zabarwienie i Czcionki guziki.
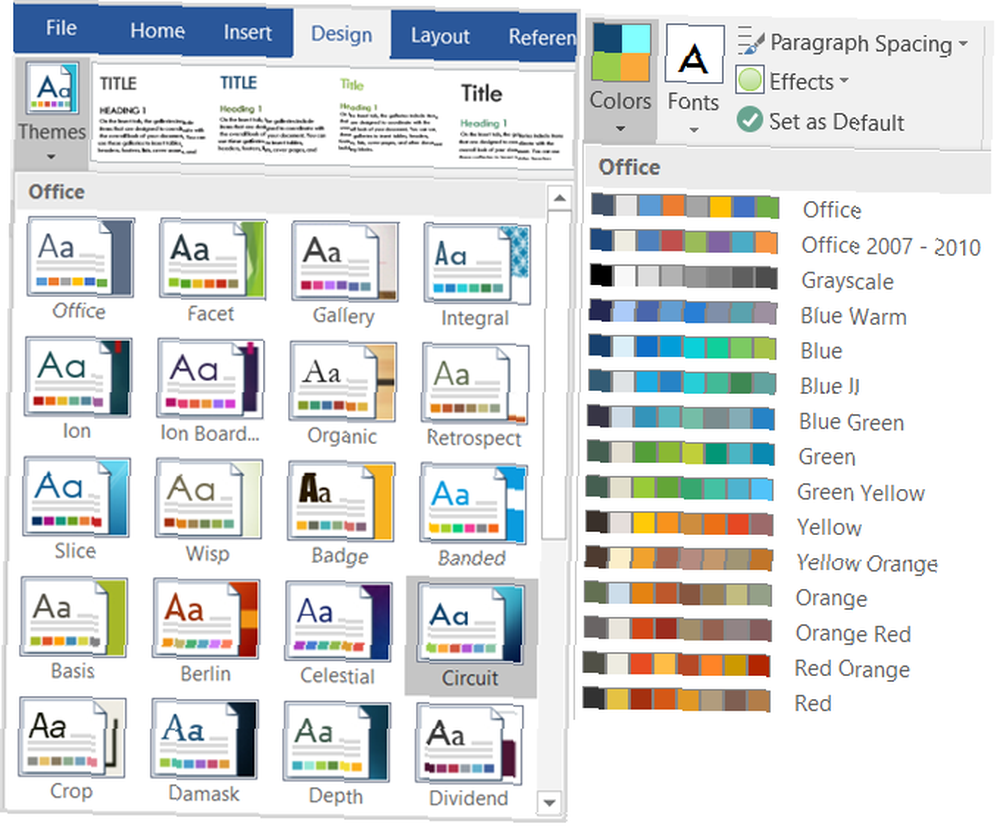
Style mogą być używane samodzielnie, aby zapewnić spójność tytułów, podtytułów, nagłówków i akapitów. Ale są one również używane w połączeniu z motywami w celu zastosowania wybranego wyglądu. Na przykład po wybraniu motywu, takiego jak Obwód, elementy dokumentu muszą zostać otagowane, aby zastosować styl. Wybierz tytuł i od Style Kliknij Tytuł styl. Następnie wybierz nagłówki i zrób to samo. Po zastosowaniu stylów natychmiast zobaczysz wybrany motyw.
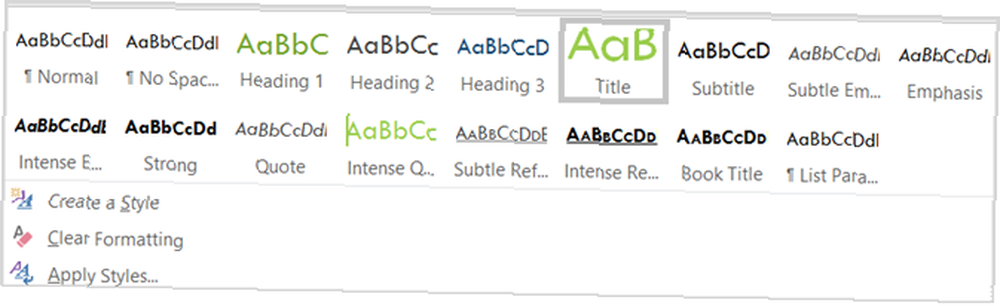
Po oznaczeniu elementów dokumentu tytułami, nagłówkami i tekstem możesz sprawdzić różne motywy, jeśli chcesz. Wróć do Projekt kartę, otwórz Motyw opcje, a gdy najedziesz myszką na każdą z nich, zobaczysz, że twój dokument się zmienia. To sprawia, że bardzo łatwo jest wybrać inny motyw, jeśli chcesz.
3. Baw się dobrze z czcionkami
Może chcesz ulepszyć swój dokument, ale nie chcesz wchodzić w całość z motywem lub stylem. Program Word oferuje wspaniałe opcje czcionek, które naprawdę wyróżniają tekst. Ponadto masz opcje dostosowywania, które pozwolą Ci dostosować je do własnego stylu.
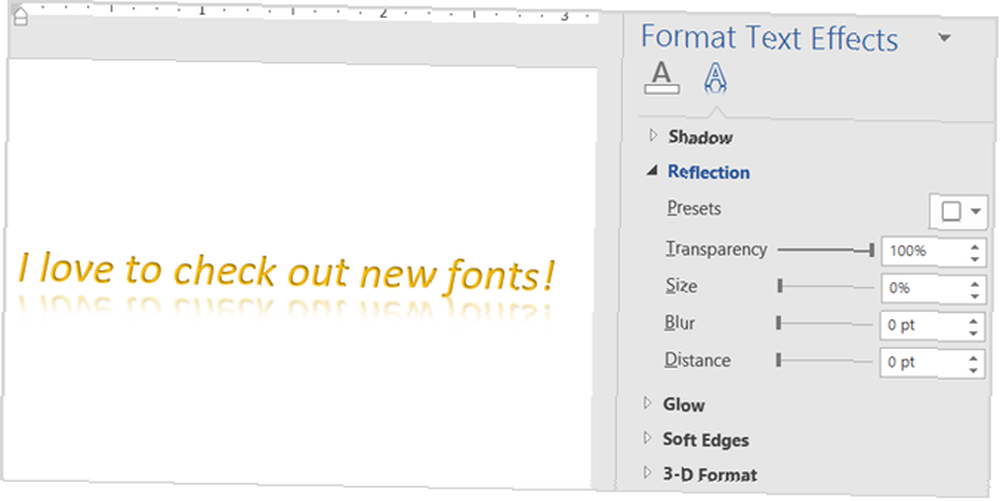
Wybory czcionek są łatwo dostępne z twojego Dom patka. Możesz zastosować szybkie style, takie jak podświetlanie i kursywa, a także zmienić typ i rozmiar czcionki. Ale o wiele więcej możesz zrobić z czcionkami Jak stylizować czcionki w Microsoft Word, aby wyróżnić tekst Jak stylizować czcionki w Microsoft Word, aby wyróżnić tekst Dobrze sformatowany tekst może przyciągnąć uwagę czytelnika i pomóc mu przepływ przez twój dokument. Pokażemy, jak dodać ten ostatni szlif w Microsoft Word. . Możesz zastosować cienie, odbicia i świecący tekst, aby uzyskać wspaniały wygląd.
Wybierz strzałkę dla Efekty tekstowe i typografia z Czcionka menu, aby wyświetlić opcje. Możesz wybrać ten, który Ci się podoba, lub jeszcze bardziej dostosować wygląd, klikając Opcje cienia, Opcje odbicia, lub Opcje blasku z wysuwanego menu. Pasek boczny otworzy się i umożliwi dostosowanie każdego z tych stylów czcionek, a także miękkich krawędzi i efektów 3D.
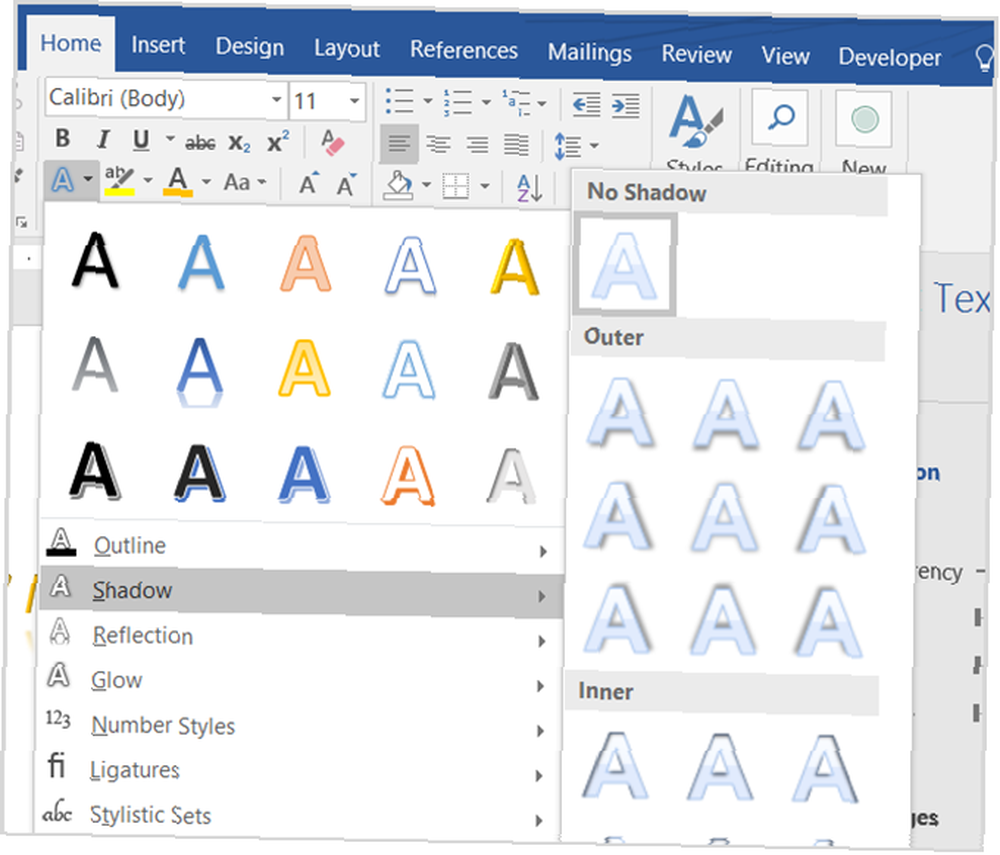
I pamiętaj, że nie musisz wybierać efektu, aby zobaczyć, jak to wygląda. Po prostu zaznacz tekst w dokumencie, a po przesunięciu myszy nad różnymi opcjami możesz zobaczyć, jak będzie wyglądał. Jest to świetne do sprawdzania różnych wyglądów tylko dla tego właściwego. Możesz także używać lub dostosowywać ligatury, style liczbowe i zestawy stylistyczne z tego samego menu.
4. Skorzystaj ze spisu treści
Jednym z najlepszych odniesień dostępnych w programie Word dla długich dokumentów jest Spis treści. Dzięki wielu dostępnym szablonom Najlepszy szablon spisu treści Przykłady dla Microsoft Word Najlepszy szablon spisu treści Przykłady dla Microsoft Word Dobrze wyglądający szablon spisu treści nada Twoim dokumentom profesjonalny wygląd. Mamy najlepsze przykłady. , możesz nadać swojemu dokumentowi świetny wygląd. Jeśli jednak potrzebujesz prostej tabeli, program Word oferuje Ci wbudowane opcje. Kluczem w Spisie treści jest to, że elementy dokumentu muszą być oznakowane tak samo, jak w przypadku motywów.
Kliknij Referencje kartę, a następnie strzałkę poniżej Spis treści przycisk. Zobaczysz opcje Spisu treści, które obejmują zarówno opcje ręczne, jak i automatyczne. Automatyczne tabele znacznie ułatwiają tworzenie dokumentu, o ile elementy są odpowiednio oznaczone. Choć może wydawać się trudne lub czasochłonne, tak naprawdę nie jest.
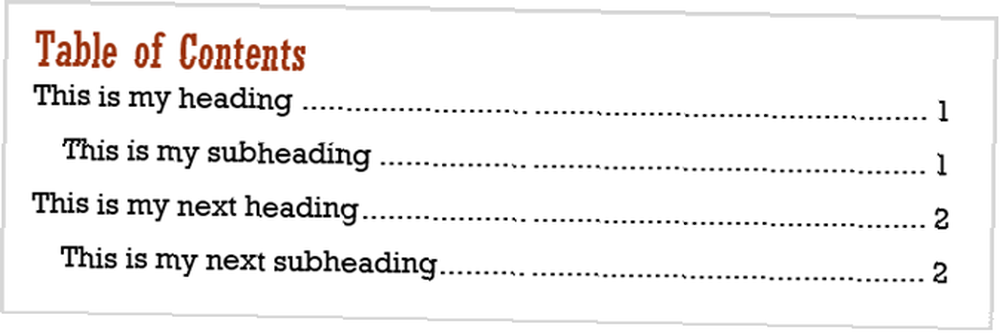
Jeśli do dokumentu zastosowano motyw, elementy są już oznaczone odpowiednimi stylami. Po dodaniu automatycznego spisu treści zostanie on natychmiast utworzony i sformatowany.
Jeśli nie zastosowałeś motywu do swojego dokumentu, musisz jedynie oznaczyć elementy za pomocą Stylów. Wystarczy wybrać tytuł, nagłówek lub podtytuł i zastosować Styl na Dom patka.
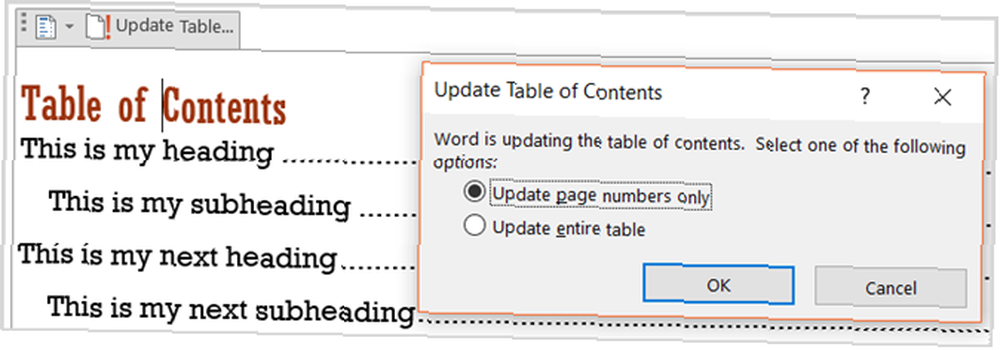
Po powrocie do spisu treści wybierz go i kliknij Aktualizacja tabeli. Masz opcje aktualizacji tylko numerów stron, co jest przydatne, gdy przenosisz elementy. Lub możesz zaktualizować cały stół. Następnie zobaczysz swoje tytuły i nagłówek wyskakujące w tabeli z odpowiednimi numerami stron.
5. Wyjdź z malarza formatów
Aby szybko sformatować części dokumentu, podobnie jak inne sekcje, użyj Malarz formatów na Dom patka. Po prostu wybierz formatowanie, które chcesz przenieść, kliknij Malarz formatów, a następnie zastosuj go w wybranym obszarze.
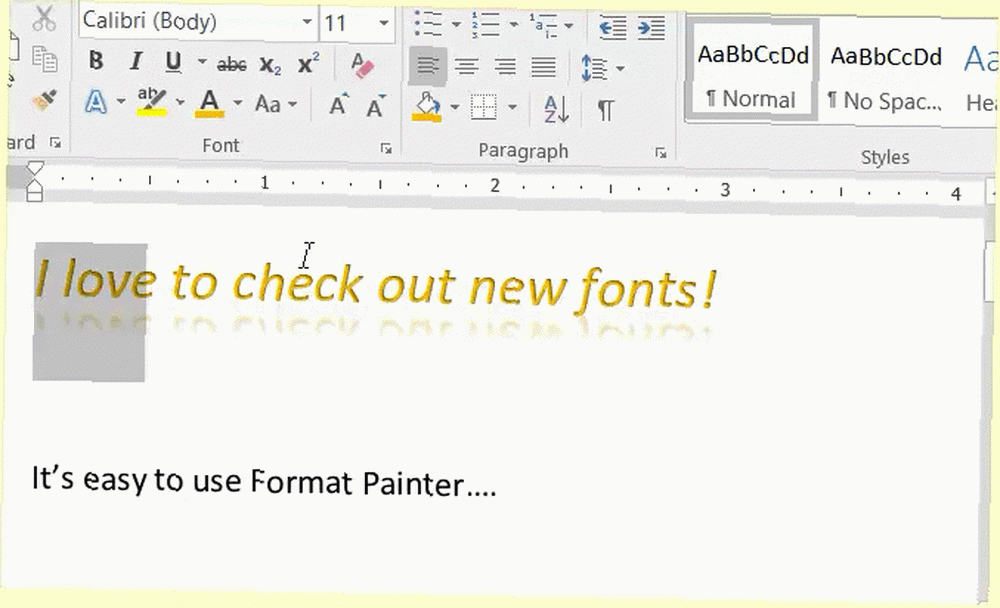
Jeśli chcesz zastosować formatowanie do kilku sekcji, kliknij dwukrotnie ikonę Malarz formatów przycisk i kontynuuj stosowanie do wielu obszarów. Po zakończeniu kliknij Malarz formatów jeszcze raz, aby go wyłączyć.
6. Oszczędź się dzięki funkcji Znajdź i zamień
Narzędzie Znajdź i zamień w programie Word jest bardzo przydatne, jeśli popełniłeś błąd w kilku miejscach lub po prostu chcesz zmienić słowo lub wyrażenie w całym dokumencie. Od Dom wybierz strzałkę obok Odnaleźć przycisk, a następnie wybierz Wyszukiwanie zaawansowane.
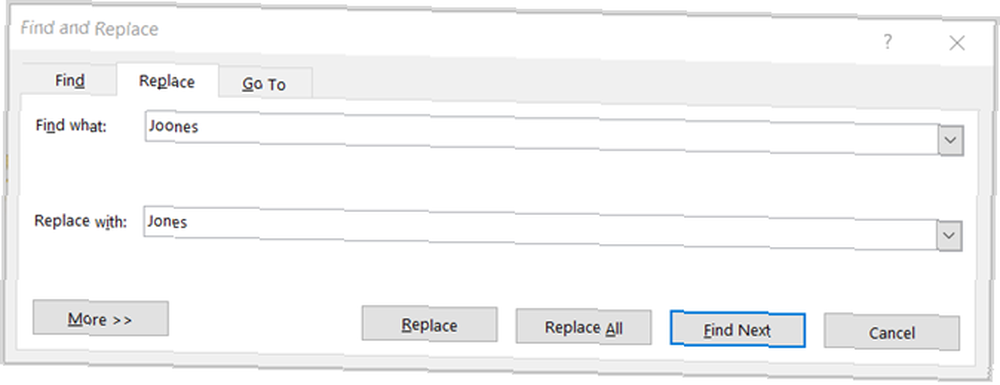
Po otwarciu okna kliknij Zastąpić patka. Następnie wprowadź to, co chcesz znaleźć w dokumencie i co chcesz zastąpić. Powiedzmy na przykład, że odkryłeś, że nazwa twojego klienta jest niepoprawnie napisana w całym dokumencie. Wpisz błędną pisownię i poprawną pod nią. Następnie możesz nacisnąć Zamień wszystko przycisk, aby wszystkie błędy były automatycznie korygowane.
7. Czas na bibliografię
Jeśli jesteś w liceum lub na studiach, prawdopodobnie jesteś zalany pracą domową i esejami. Wiesz również, że spędzanie czasu na pisaniu artykułu powinno być twoim głównym celem, a nie bibliografii na końcu Tworzenie bibliografii i cytatów przypisów jest łatwiejsze dzięki Bookendom na Mac Tworzenie bibliografii i cytatów przypisów jest łatwiejsze dzięki Bookends na Mac Bookends na Maca praktycznie wykonuje badania i zadania formatowania cytatów dla Ciebie. . Dlatego wygodna funkcja bibliografii w programie Word jest tak przydatna.
Najpierw wybierz Referencje kartę, a następnie kliknij strzałkę obok przycisku Bibliografia przycisk. Następnie możesz wybrać tytuł tej tabeli z menu rozwijanego. Jeśli wymagane jest sformatowanie papieru przy użyciu APA, MLA lub innego stylu Jak dodać przypisy w stylu Chicago w programie Microsoft Word Jak dodać przypisy w stylu Chicago w programie Microsoft Word Przypisy mogą pomóc w uzupełnieniu tekstu o dodatkowe szczegóły. Dodawanie przypisów w Microsoft i używanie stylów takich jak Turabian, MLA, APA lub Chicago jest bardzo łatwe. Pokażemy ci, co musisz wiedzieć o przypisach. , dostępne jest również wygodne menu rozwijane, aby dokonać wyboru.
Po wybraniu stylu tabeli możesz łatwo dodać wszystkie źródła. Wybierz Zarządzaj źródłami z Bibliografia menu, a następnie kliknij Nowy. Wybierz typ źródła, na przykład książkę lub artykuł z dziennika, a następnie wprowadź szczegóły w sekcji poniżej.
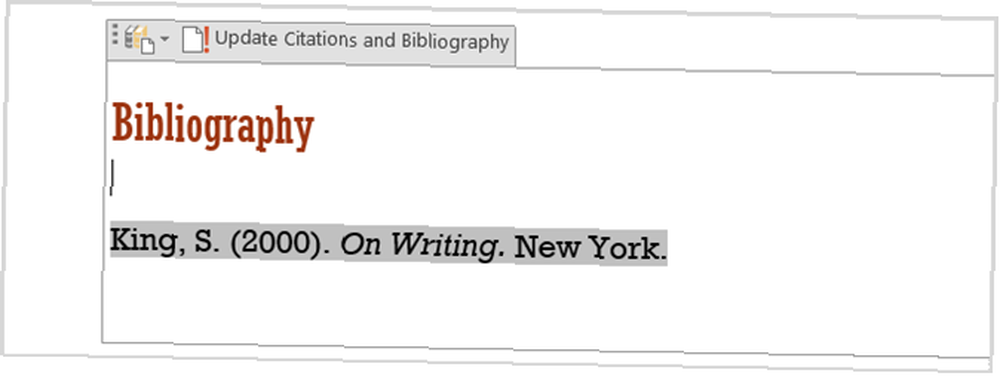
Dodanie źródeł jednocześnie pozwala nie tylko zapełnić tabelę, ale także umożliwia wstawianie cytatów bezpośrednio do dokumentu, jeśli to konieczne, klikając przycisk Wstaw cytat przycisk w menu. Po wybraniu zobaczysz listę swoich źródeł i po prostu kliknij, aby dodać potrzebne.
Które inne funkcje słów są niewykorzystane?
Czy znasz dodatkowe funkcje programu Microsoft Word 10 ukrytych funkcji programu Microsoft Word, które ułatwią Ci życie 10 ukrytych funkcji programu Microsoft Word, które ułatwią Ci życie Microsoft Word nie byłby narzędziem bez jego produktywnych funkcji. Oto kilka funkcji, które mogą Ci pomóc na co dzień. które nie są powszechnie używane, ale powinny być? Może zawsze pomagasz współpracownikom przy pomocy określonego narzędzia lub pokazujesz znajomym, jak korzystać z przydatnej funkcji.
Jeśli tak, podziel się swoimi przemyśleniami w komentarzach poniżej!











