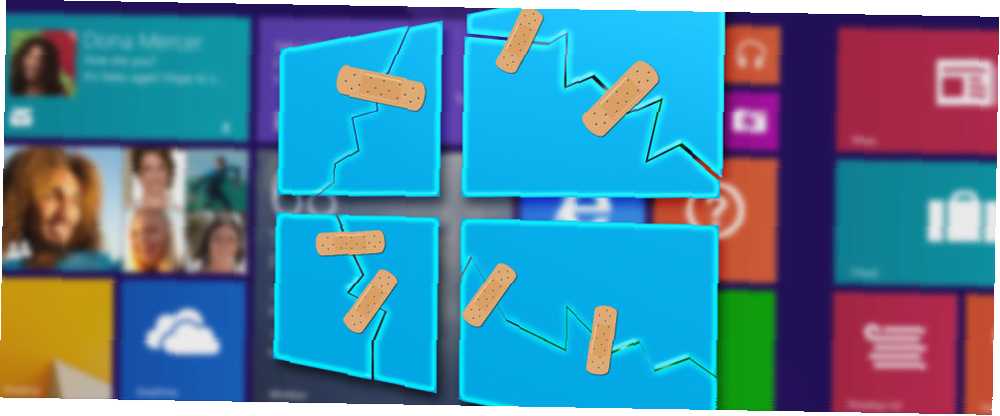
Owen Little
0
1638
207
System Windows 8.1 jest dostępny od października 2013 r., A jego pierwsza poważna aktualizacja została właśnie wydana 8 kwietnia. W świetle wydania, korzystamy z okazji, aby sprawdzić nasze oryginalne 7 problemów z aktualizacją systemu Windows 8.1 i jak je naprawić 7 Problemy z aktualizacją systemu Windows 8.1 i jak je naprawić 7 problemów z aktualizacją systemu Windows 8.1 i jak je naprawić Windows 8.1 jest więcej niż dodatek Service Pack. Doniesiono, że znacząca aktualizacja systemu Windows 8.1 powoduje kilka problemów podczas aktualizacji i po niej. Pokażemy Ci, jak naprawić najczęstsze. artykuł z kolejnym spojrzeniem na niektóre problemy i problemy, z którymi borykali się użytkownicy podczas korzystania ze sztandarowego systemu operacyjnego Microsoft.
Uszkodzone kafelki aplikacji natywnej na ekranie startowym
Przyczyna problemu jest nieznana, ale kilku użytkowników (w tym ja) zgłosiło brak odpowiedzi na ekranie startowym po aktualizacji. „Martwe kafelki” to pozostałości po starych natywnych aplikacjach, które nie zostały poprawnie usunięte po aktualizacji, takie jak stary czat, aparat i programy fotograficzne.
Aby rozwiązać problem, musisz włączyć ukryte foldery w menu widoku, a następnie przejść do Użytkownicy / Użytkownik / AppData / Local / Microsoft / Windows / Skróty aplikacji i usuń najstarsze podfoldery. Gdy to zrobisz, uruchom ponownie komputer, a kłopotliwe łącza powinny zniknąć.
Aby uzyskać bardziej szczegółowe spojrzenie na to, jak naprawić nieodpowiadające aplikacje rodzime Jak naprawić nieodpowiadające aplikacje rodzime po aktualizacji do Windows 8.1 Jak naprawić nieodpowiadające aplikacje rodzime po aktualizacji do Windows 8.1 Zastanawiasz się, jak naprawić „martwe tytuły” na ekranie startowym po uaktualnieniu do systemu Windows 8.1? Mamy cię objęte! , spróbuj przeczytać nasz niedawno opublikowany artykuł o długości funkcji.
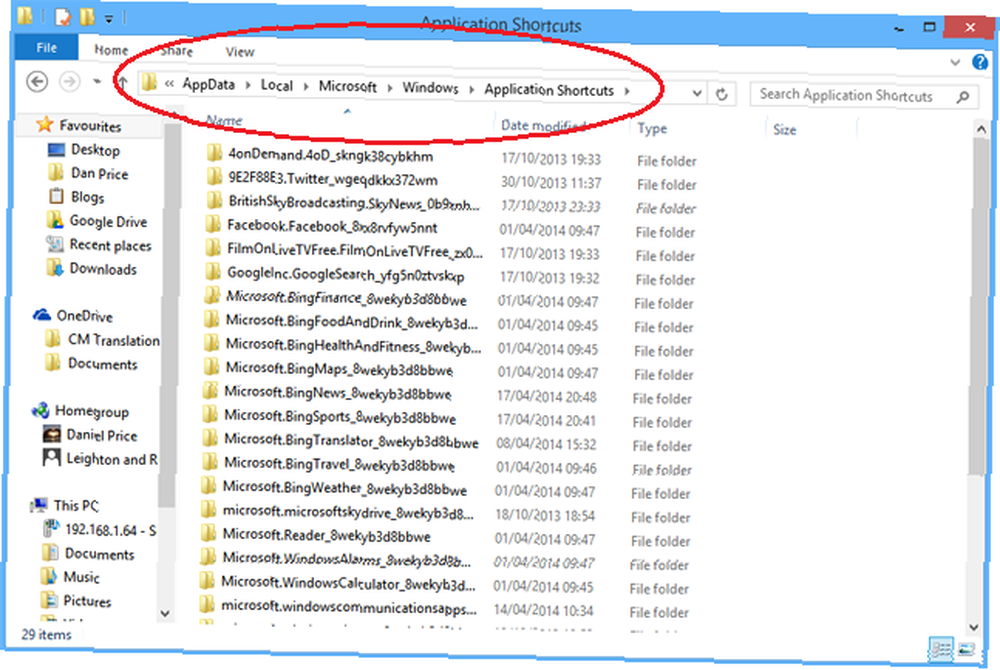
Przerwane połączenie z Internetem
W sekcji komentarzy naszego oryginalnego artykułu kilku użytkowników zgłosiło, że po aktualizacji nie mogli uzyskać dostępu do Internetu. Czasami byłeś w stanie uzyskać dostęp do Internetu po kilku odświeżeniach laptopa lub modemu, a czasami mówiłeś, że nie możesz uzyskać dostępu do Internetu po wielu godzinach prób. Na podstawie twoich komentarzy problem nie wydaje się być związany z przeglądarką, ani z marką / modelem, dlatego znów pozostajemy bez przyczyny.
Na szczęście mamy jednak poprawkę. Podziękowania dla użytkownika MakeUseOf Konstantin za komentarz, który wydawał się rozwiązać problem dla wielu osób. Konstantin sugeruje wejście do Panelu sterowania i otwarcie „Centrum sieci i udostępniania”. Tam kliknij „Zmień ustawienia adaptera”, a następnie kliknij aktywną sieć prawym przyciskiem myszy. W wyświetlonym menu wybierz „Właściwości”, podświetl „Protokół internetowy w wersji 4”, ponownie wybierz „Właściwości” i zmień Preferowany serwer DNS na 8.8.8.8 i Alternatywny serwer DNS na 8.8.4.4. Kliknij przycisk OK, aby zamknąć okna, a Twój Internet powinien znów działać.
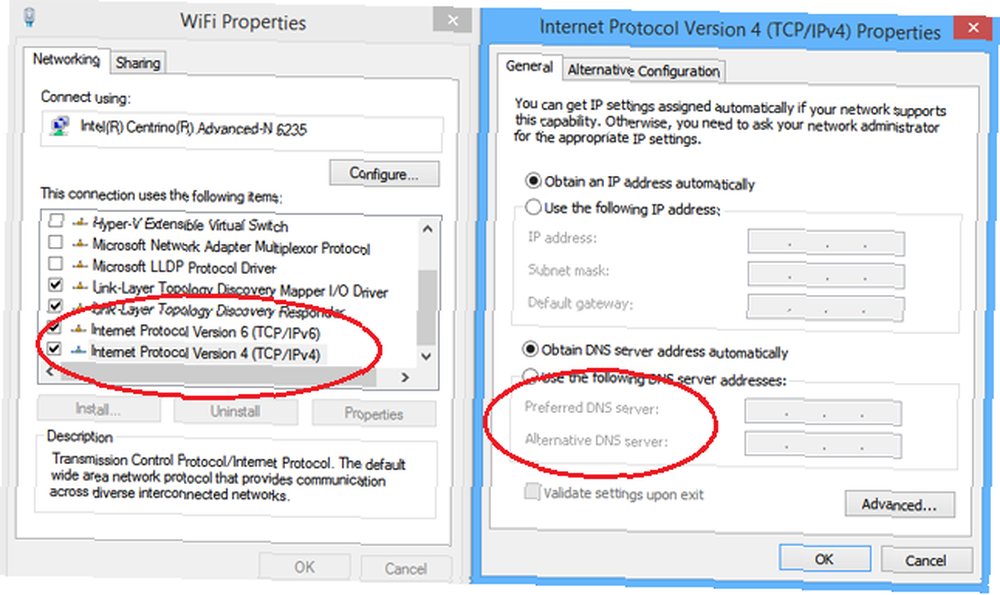
Rozmazane lub rozmyte wyświetlanie niektórych programów
Innym często zgłaszanym problemem po aktualizacji było to, że niektóre programy traciłyby ostre krawędzie, powodując, że obrazy i czcionki były rozmyte i zniekształcone. Jeśli cierpisz na ten problem, pierwszą rzeczą do sprawdzenia jest to, czy aktualizacja nie zmieniła ustawień wyświetlania ani rozdzielczości.
Zakładając, że korzystasz z zalecanych ustawień wyświetlania dla swojego komputera, prawdopodobnie występuje problem z renderowaniem czcionek, a nie błąd rozdzielczości ekranu. Problem wynika z nowej funkcji w Windows 8.1 o nazwie Skalowanie DPI. Ta funkcja pozwala użytkownikom zastosować jeden poziom skalowania do wszystkich podłączonych wyświetlaczy w ustawieniach rozdzielczości ekranu. Domyślnie ta opcja jest wyłączona.
Aby włączyć tę opcję i w konsekwencji naprawić problem, należy kliknąć pulpit prawym przyciskiem myszy i wybrać opcję „Rozdzielczość ekranu”. Po otwarciu nowego okna kliknij „Powiększ lub pomniejsz tekst i inne elementy”, a następnie kliknij pole wyboru obok „Pozwól mi wybrać jeden poziom skalowania dla wszystkich moich wyświetlaczy”. Uruchom ponownie komputer, a problem powinien zostać rozwiązany.
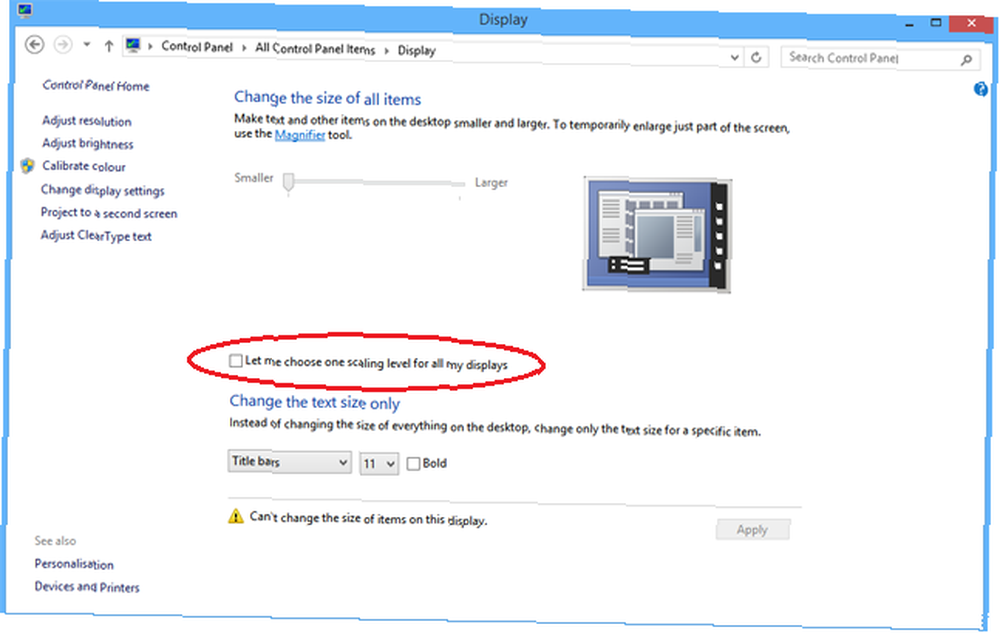
Svchost.exe używa zbyt dużej mocy przetwarzania
Jeden z najczęstszych procesów systemu Windows, svchost.exe został zgłoszony przez użytkowników zarówno w systemie Windows 8, jak i Windows 8.1, jako sporadycznie zużywający moc przetwarzania, której nie potrzebuje. Spowoduje to, że komputer będzie coraz bardziej powolny, aż w końcu ulegnie awarii.
Istnieją dwie typowe przyczyny tego problemu. Najczęściej zgłaszaną, a zatem najprawdopodobniej, jest usługa Windows uPNP (Universal Plug-and-Play). Usługa ma na celu ciągłe skanowanie sieci w poszukiwaniu nowych urządzeń typu plug-and-play - ale wiadomo, że działa wadliwie - skanowanie ciągłe, dopóki nie pozostaną żadne zasoby systemowe. Poprawka jest prosta, po prostu przejdź do „Centrum sieci i udostępniania” na komputerze, kliknij „Zmień zaawansowane ustawienia udostępniania” i zaznacz pole obok „Wyłącz wykrywanie sieci”.
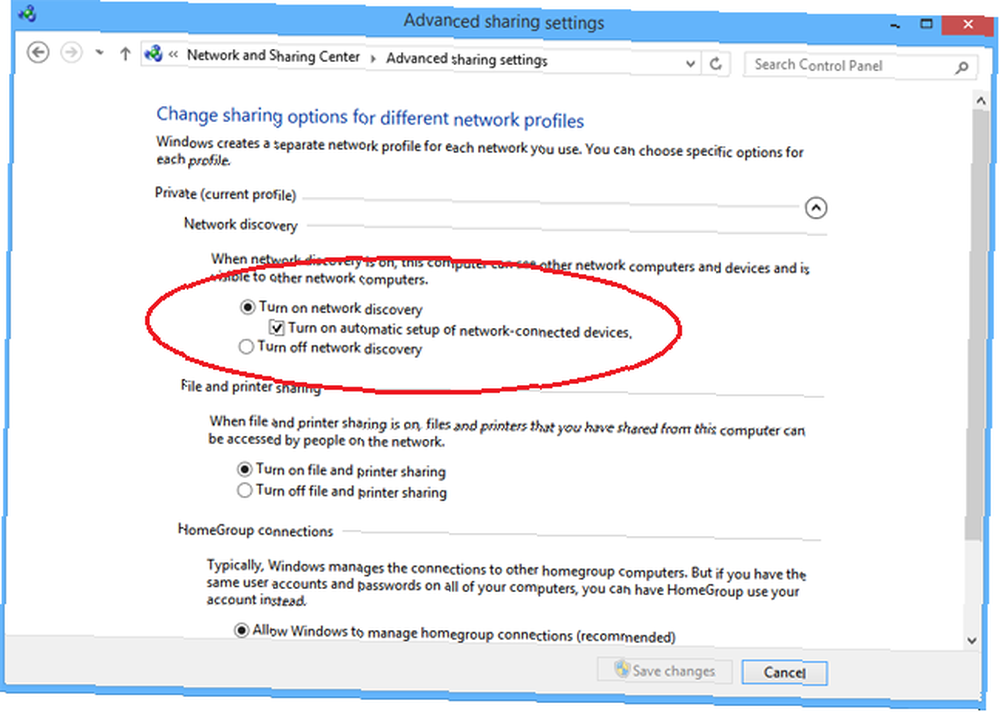
Inną najczęstszą przyczyną jest złośliwe oprogramowanie. Ponownie, poprawka jest dość prosta, wystarczy pobrać bezpłatne oprogramowanie antywirusowe, takie jak Avast lub AVG i wykonać pełne skanowanie systemu. Jeśli nie masz pewności, które oprogramowanie wybrać, przeczytaj naszą recenzję dziesięciu najlepszych darmowych programów antywirusowych. 10 najlepszych darmowych programów antywirusowych 10 najlepszych darmowych programów antywirusowych Bez względu na używany komputer potrzebujesz ochrony antywirusowej. Oto najlepsze bezpłatne narzędzia antywirusowe, których możesz użyć. .
Wkurzający jest pasek Charms
System Windows 8 został zaprojektowany z myślą o użytkownikach z ekranem dotykowym. Podczas gdy aktualizacja Windows 8.1 Update 1 w pewien sposób rozwiązuje problemy użytkowników myszy, kilka osób nadal twierdzi, że przeszkadza im pasek Charms Bar. Jest to szczególnie ważne, jeśli grasz w grę lub korzystasz ze strony internetowej, która często wymaga przesunięcia myszy do tej części ekranu.
Na szczęście tę funkcję można łatwo wyłączyć. Otwórz Panel sterowania komputera, a następnie kliknij „Mysz”. Po otwarciu nowego okna należy kliknąć kartę „Ustawienia urządzenia”, zaznaczyć używaną mysz i wybrać „Ustawienia”. Tam po prostu odznacz pole obok „Przeciągnij krawędź w prawo”.
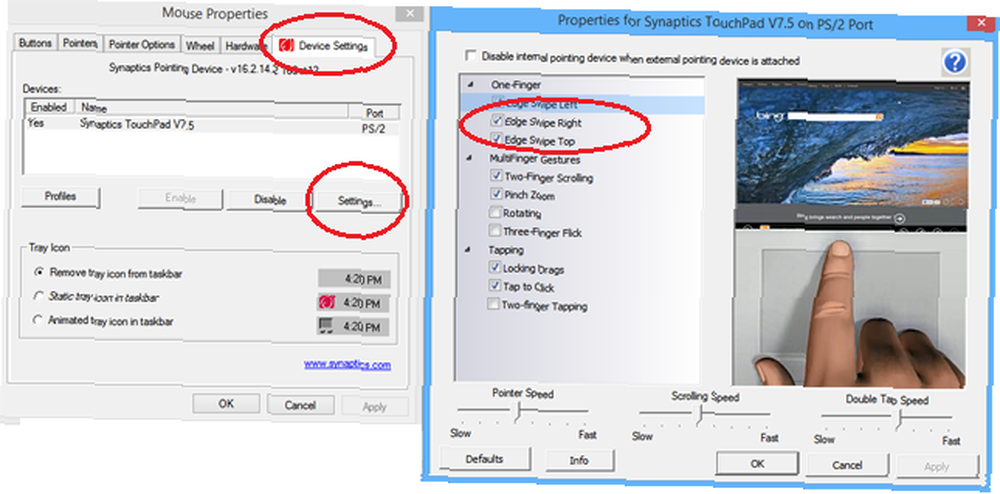
Konto administratora wyłączone
Problem usuniętych lub wyłączonych kont administratora dotknął ludzi po aktualizacji, ale ta poprawka zadziała również, jeśli konto zostanie przypadkowo wyłączone podczas normalnego użytkowania komputera. Objawy mogą być liczne, od niemożności pobierania treści z Internetu po niemożność uruchamiania programów wymagających uprawnień administratora.
Warto pamiętać, że możesz usunąć swoje zwykłe konto administratora ręcznie tylko wtedy, gdy masz inne konto administratora na komputerze. Większość użytkowników nie będzie potrzebować dwóch kont administratora na jednym komputerze, więc po wykonaniu instrukcji przywracania oryginalnego konta należy usunąć duplikat.
Aby przywrócić wbudowane konto administratora, najpierw przejdź do ekranu startowego komputera i wpisz „cmd”. Po wyświetleniu wyników wyszukiwania kliknij prawym przyciskiem myszy „cmd” i wybierz „Uruchom jako administrator”. Otworzy się nowe okno, w którym należy wprowadzić następującą komendę: „administrator użytkownika sieci / aktywny: tak”. Naciśnij Enter, a oryginalne konto zostanie przywrócone.
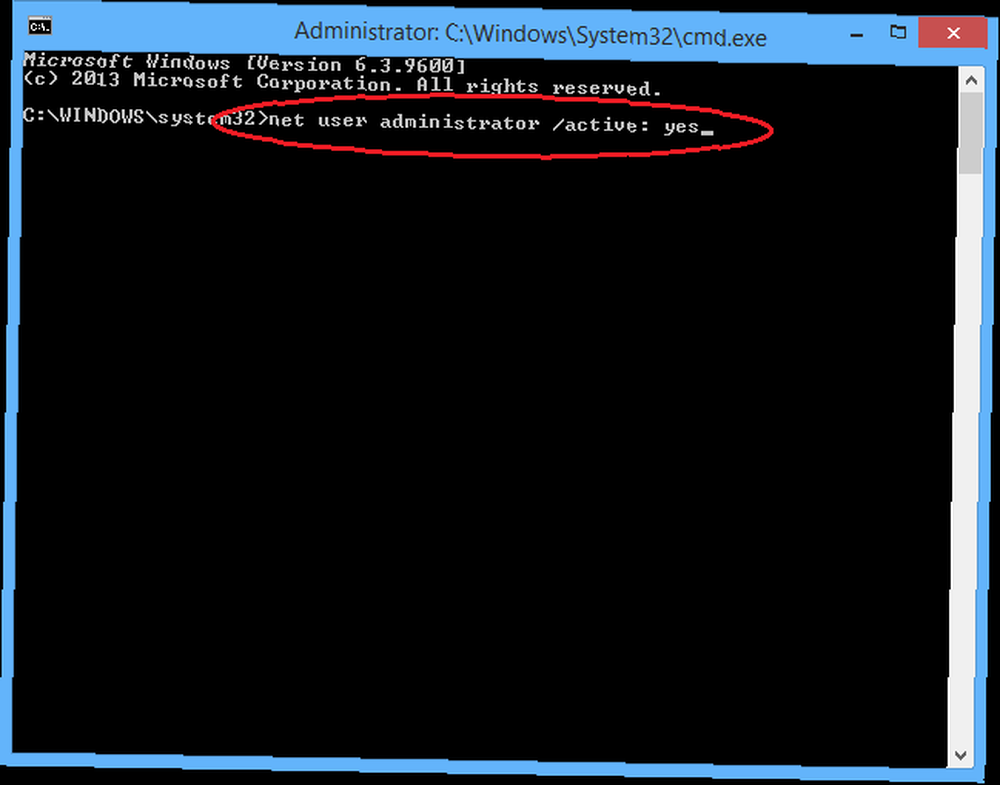
Twoje biblioteki multimediów zniknęły
Po wprowadzeniu użytkowników bibliotek do systemu Windows 7 szybko stały się popularne, oferując łatwy sposób zestawiania i organizowania folderów multimedialnych z różnych lokalizacji. Windows 8 nadal z nich korzystał, ale w Windows 8.1 nagle zniknęły.
Przyczyny usunięcia bibliotek nie są całkowicie jasne. Być może Microsoft myślał, że przeżyli swój cel, być może chcieli wyczyścić ekran Eksploratora plików, a może sądzili, że po prostu nie zostali wykorzystani w sposób, w jaki był przeznaczony.
Na szczęście, jeśli korzystałeś z bibliotek i okazało się, że są one skutecznym sposobem organizowania multimediów, można je łatwo przywrócić. Wystarczy otworzyć Eksplorator plików, kliknąć kartę „Widok” u góry ekranu, kliknąć „Panel nawigacji” i wybrać opcję „Pokaż biblioteki”. Zostaną teraz przywrócone do głównego ekranu Eksploratora plików, podobnie jak w poprzednich edycjach.
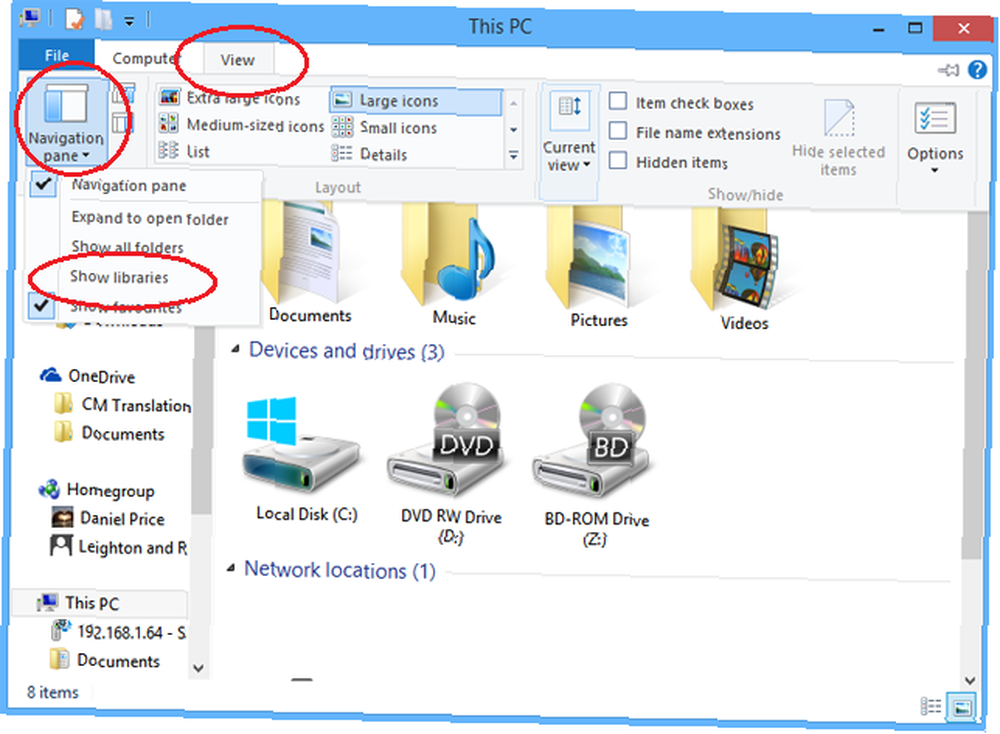
Środki ostrożności, które należy podjąć przed aktualizacją
Opublikowaliśmy już artykuł z dogłębną analizą niektórych środków ostrożności, które należy podjąć, aby bezpiecznie uaktualnić system do wersji Windows 8.1. Jak bezpiecznie uaktualnić system do wersji Windows 8.1. popełniłeś okropnie źle, uniemożliwiając ci aktualizację? Jeśli masz ochotę wypróbować system Windows 8.1, możesz teraz uczyć się z lekcji innych osób i bezpiecznie je aktualizować! . Podsumowując, należy upewnić się, że całe oprogramowanie i sprzęt są zgodne z aktualizacją, wykonać kopie zapasowe wszystkich ważnych danych (niektóre osoby zgłosiły, że aktualizacja usunęła swoje osobiste ukryte pliki), utworzyć obraz systemu, który można wykorzystać do szybkiego i łatwo przywróć maszynę, jeśli coś pójdzie nie tak, i najlepiej przeprowadzić czystą instalację zamiast aktualizacji.
Więcej problemów?
Jakie jeszcze problemy wystąpiły? Czy pomyślnie zainstalowałeś Windows 8.1 Update 1? Czy Windows 8 przekonał Cię, czy nadal jest to frustrujące dla użytkownika? Daj nam znać w komentarzach poniżej.











