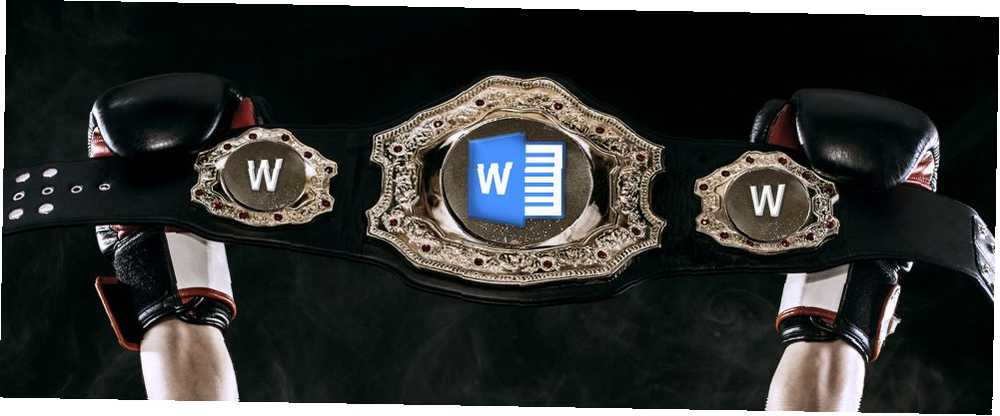
Lesley Fowler
0
2875
195
Gotowy uczyć się od najlepszych? Tegoroczni mistrzowie Microsoft Office dzielą się wskazówkami i poradami.
Dzisiejsi studenci używają komputerów od samego początku. W związku z tym mieli wystarczająco dużo czasu, aby nauczyć się wszelkiego rodzaju porad i sztuczek pakietu Office. 10 Easy Excel Timesavers, o których mogłeś zapomnieć 10 Easy Excel Timesavers, o których mogłeś zapomnieć Te dziesięć wskazówek z pewnością zminimalizuje Twój czas wykonywania menialnych zadań Excela i zwiększy Twoje wydajność arkusza kalkulacyjnego. które pomagają im w pełni wykorzystać możliwości komputera.
Microsoft doskonale zdaje sobie z tego sprawę. Właśnie dlatego firma organizuje Mistrzostwa Stanów Zjednoczonych Microsoft Office Specialist, okazję dla najbardziej utalentowanych studentów, aby pochwalić się swoją wiedzą w programach Word, Excel i PowerPoint.
LifeHacker poprosił tegorocznych mistrzów o najlepsze techniki, a ich odpowiedzi na pewno się przydadzą. Oto jak korzystać z pakietu Microsoft Office jak specjalista od studentów.
Słowo
Prawie wszyscy używają Worda, ale nie każdy użytkownik może uważać się za eksperta. Te dwie sztuczki pomogą ci jednak zbliżyć się o krok do opanowania programu.
1. Wybieranie oddzielnych części tekstu
Forrest Liu, który został mistrzem Word 2013, zaoferował tę pomocną wskazówkę dotyczącą wyboru tekstu. Jeśli przytrzymasz Ctrl podświetlając tekst, możesz jednocześnie wybrać dwie całkowicie oddzielne sekcje.
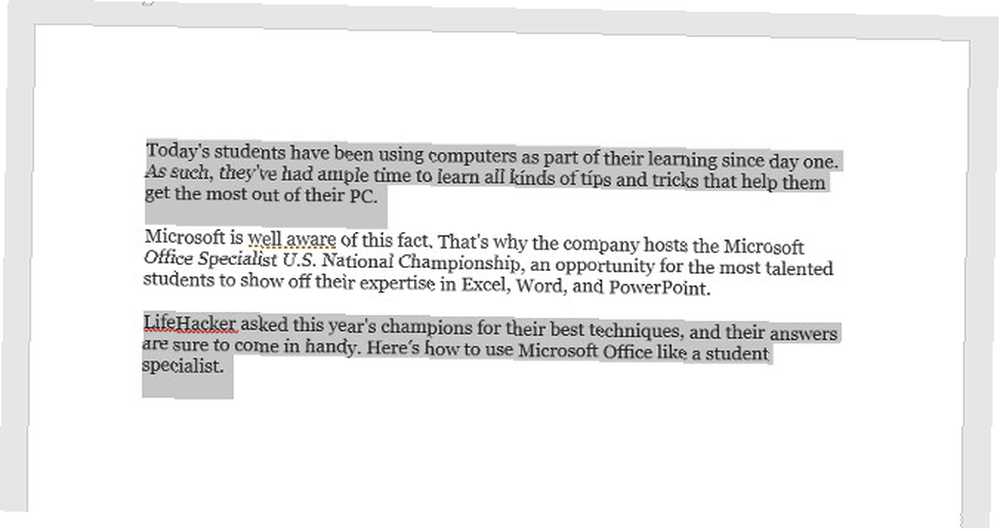
Podobna uwaga, jeśli przytrzymasz Ctrl a następnie kliknij dowolną część tekstu, wybierzesz tylko to zdanie.
2. Szybki dostęp
Pasek szybkiego dostępu w lewym górnym rogu interfejsu użytkownika programu Word jest domyślnie wyposażony w skróty do zapisywania, cofania i ponawiania - ale staje się naprawdę potężny, gdy dostosujesz go dla siebie.
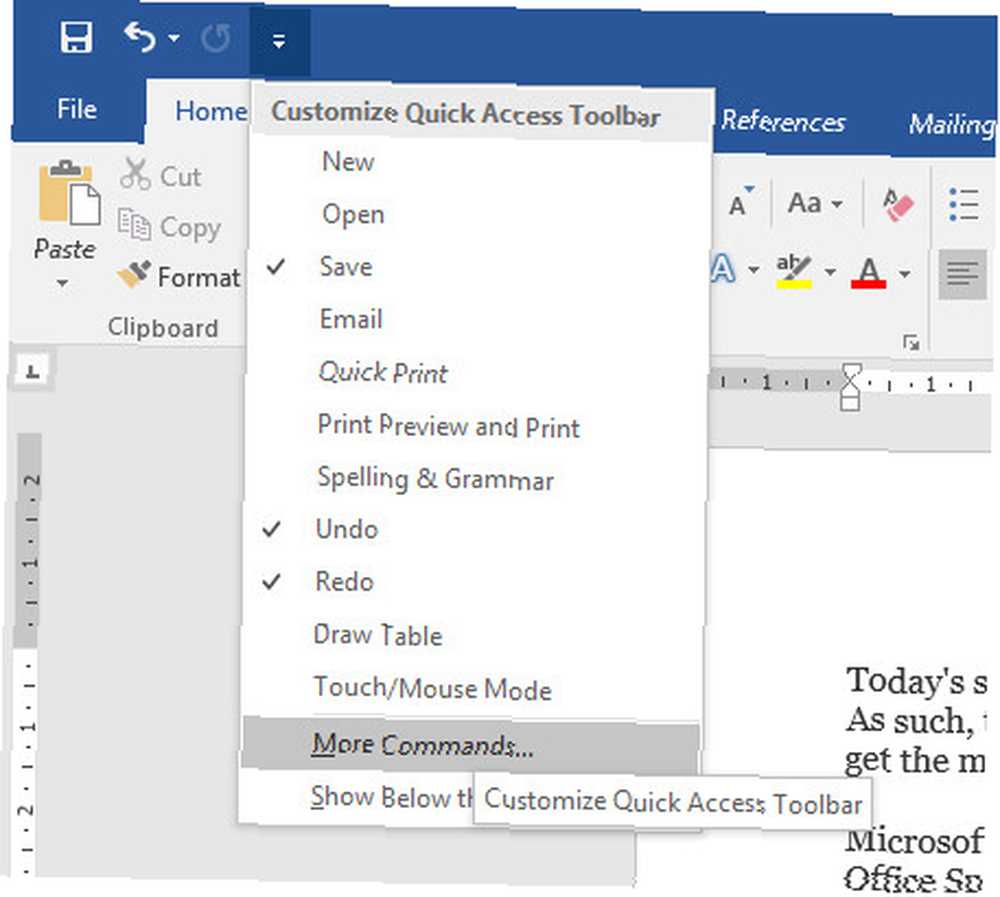
Użyj menu rozwijanego i wybierz Więcej poleceń aby zobaczyć pełną listę sposobów dostosowywania paska narzędzi.
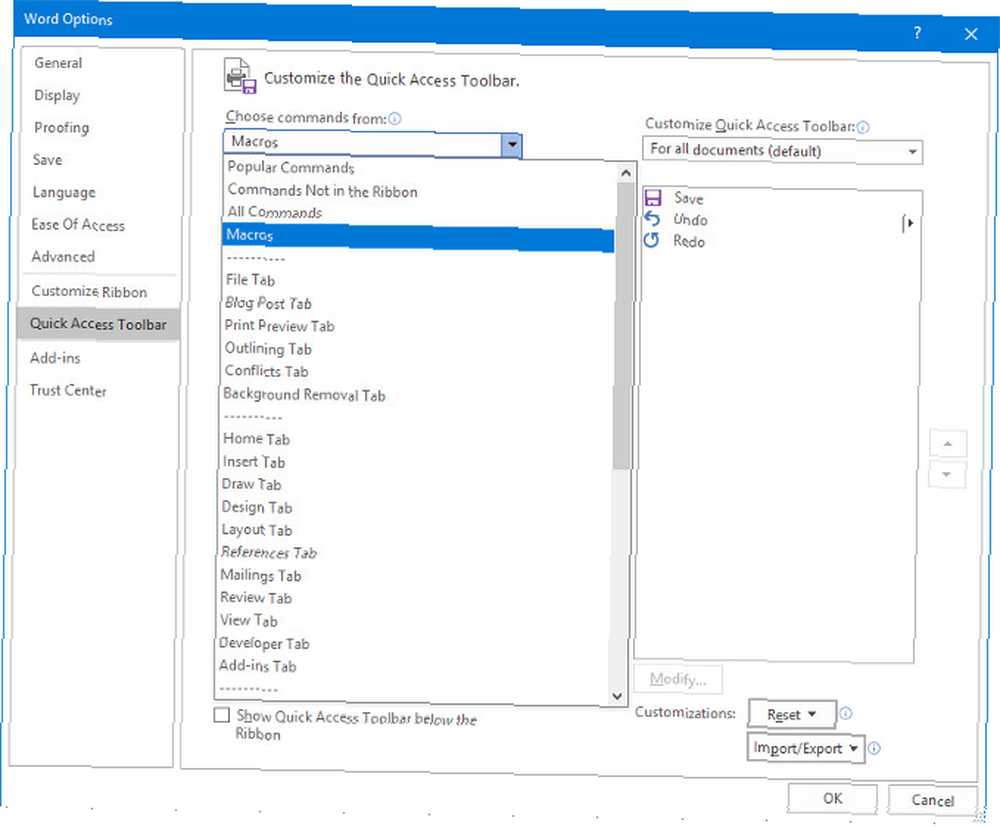
Jeśli naprawdę masz ochotę na przygodę, możesz nawet dodać własne makra. 5 Zasobów dla makr programu Excel, aby zautomatyzować swoje arkusze kalkulacyjne. 5 Zasobów dla makr programu Excel, aby zautomatyzować swoje arkusze kalkulacyjne. Wyszukiwanie makr programu Excel? Oto pięć witryn, które mają to, czego szukasz. do paska narzędzi.
Jednak mistrz Word 2016 Joshua Garrelts - który przyczynił się do tego typu wskazówek - lubi wybrać kilka bardziej tradycyjnych opcji. Pasek szybkiego dostępu zawiera skrót do sprawdzania pisowni i przycisk, który udostępnia bieżący dokument w wiadomości e-mail.
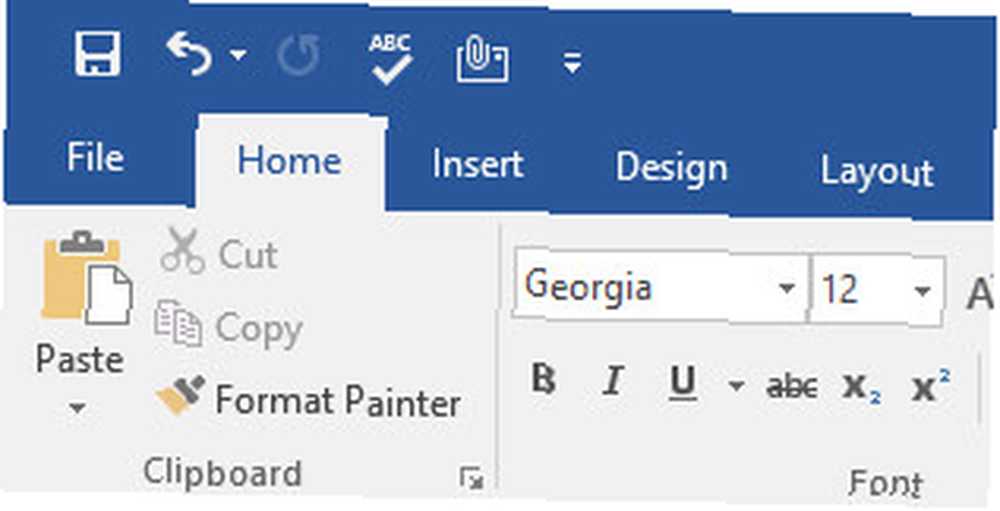
Przewyższać
Zarówno mistrz Excel 2013 Anirudh Narayanan, jak i mistrz Excel 2016 John Dumoulin zdecydowali się na tę samą wskazówkę, aby jak najlepiej wykorzystać program. Nic dziwnego, że jest to jedna z najpotężniejszych funkcji zamkniętych w oprogramowaniu
3. Formatowanie warunkowe
Formatowanie warunkowe Automatycznie formatuj dane w arkuszach kalkulacyjnych Excel Z formatowaniem warunkowym Automatycznie formatuj dane w arkuszach kalkulacyjnych Excel Z formatowaniem warunkowym Funkcja formatowania warunkowego Excela umożliwia formatowanie poszczególnych komórek w arkuszu kalkulacyjnym Excel na podstawie ich wartości. Pokażemy Ci, jak używać tego do różnych codziennych zadań. to niezawodny sposób na zwiększenie atrakcyjności wizualnej arkuszy kalkulacyjnych Excela i jest naprawdę bardzo łatwy do wdrożenia.
Pierwszym krokiem jest upewnienie się, że pracujesz z danymi, które skorzystają z tej techniki. Opracowałem tabelę ocen użytkowników IMDb dla poszczególnych odcinków The Simpsons, jak widać poniżej.
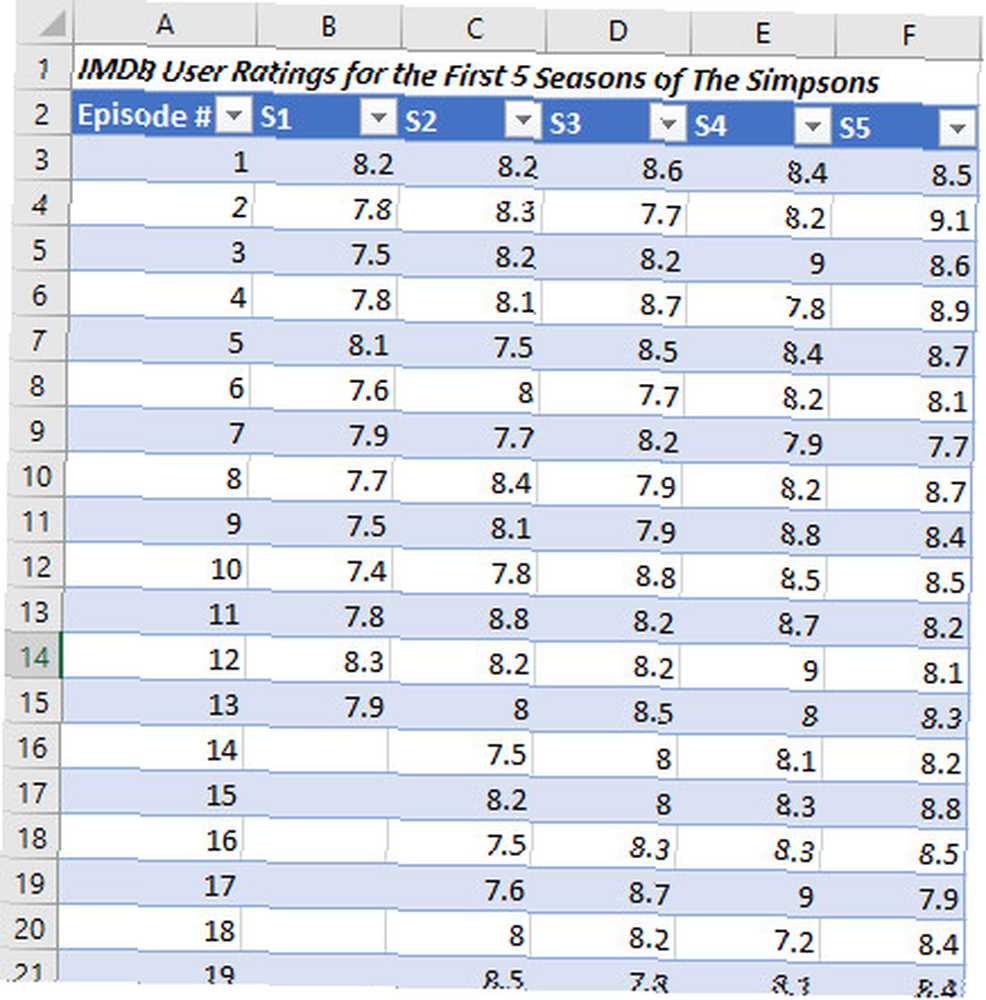
Na małej przestrzeni jest mnóstwo informacji, ale nie jest szczególnie łatwo zobaczyć, które odcinki są wysoko oceniane, a które nie na pierwszy rzut oka. Formatowanie warunkowe może temu zaradzić.
Łatwo byłoby po prostu wyróżnić nasze dane i skorzystać z jednej z gotowych opcji w Formatowanie warunkowe menu rozwijane w Style przekrój wstążki Dom patka.
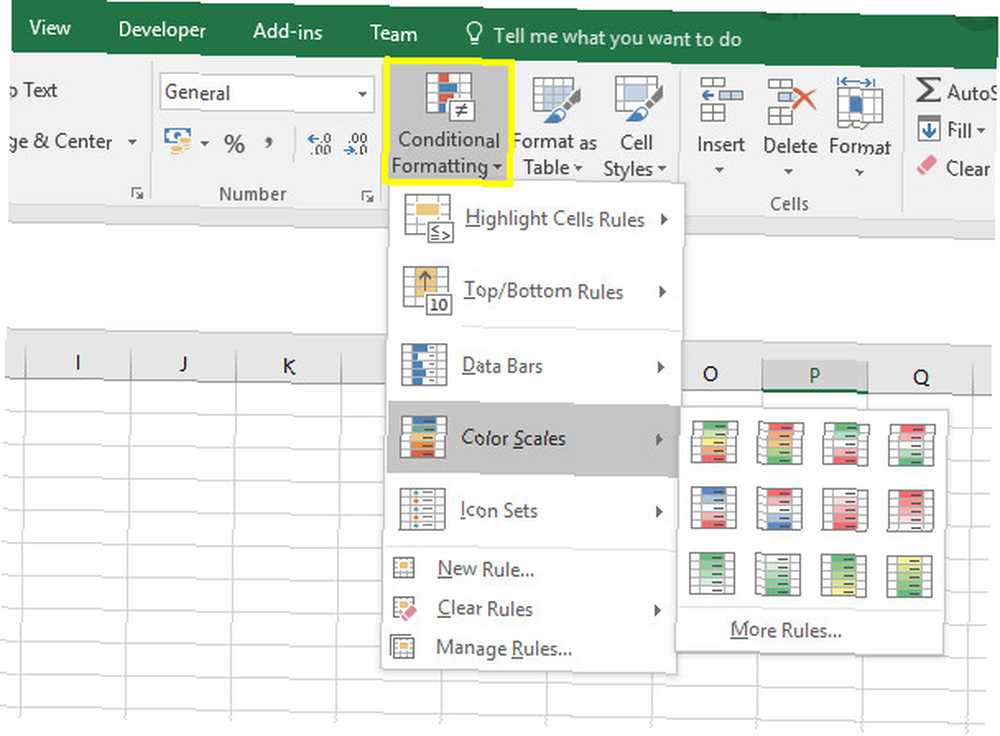
Jednak to nie jest sposób na mistrza pakietu Microsoft Office. Narayanan zaleca dostosowanie wyników za pomocą Nowa zasada opcja widoczna powyżej.
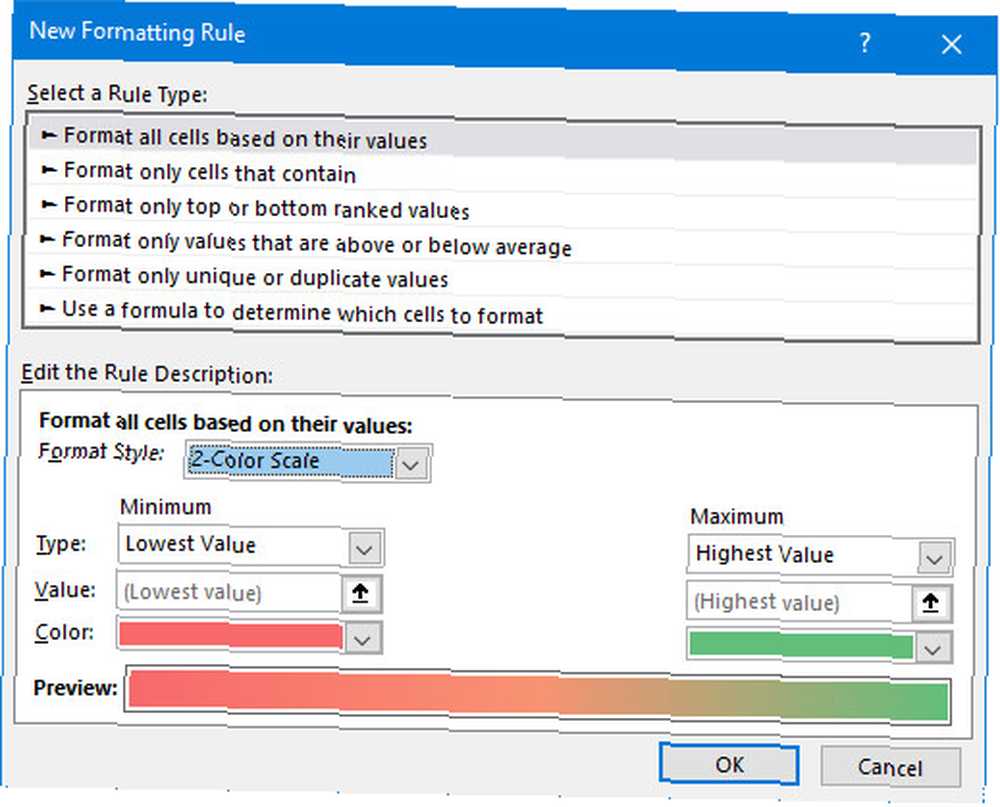
Ten ekran pozwala nam dostroić formatowanie, aby spełniało nasze dokładne specyfikacje. Przejdę do trójkolorowej skali za pomocą Formatuj styl menu rozwijane. Zamierzam również zmienić oba Rodzaj pola do Numer, i ustaw Wartość każdego ręcznie. Wynika to z faktu, że nie chcę, aby odcinek, który uzyskał wynik w niskich 7s, zmienił kolor na czerwony, ponieważ wciąż jest to stosunkowo wysoki wynik.
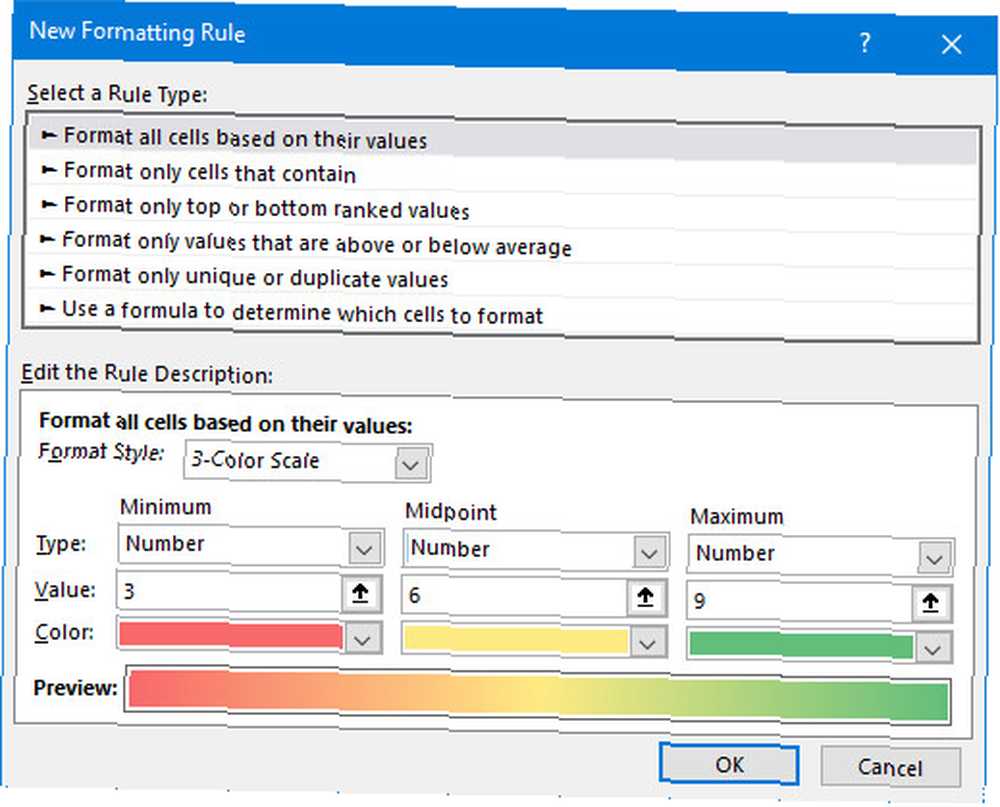
Po dostosowaniu kliknij dobrze.
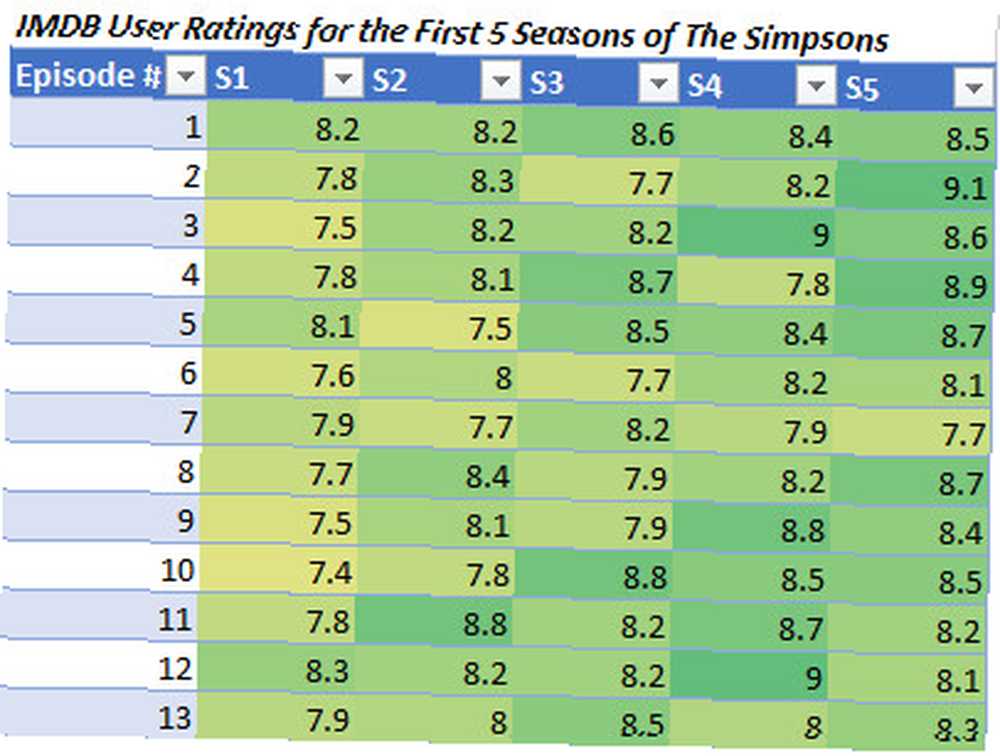
Powinieneś otrzymać coś takiego jak na powyższym obrazku. Teraz łatwo jest uzyskać ogólne pojęcie o tym, co przesyłają nasze dane, po prostu patrząc na formatowanie.
PowerPoint
Jeśli chodzi o pakiet Microsoft Office, PowerPoint jest często niedoceniany. Początkujący użytkownik może być w stanie tworzyć proste pokazy slajdów, ale w rękach eksperta jest to naprawdę dość potężne 9 błędów PowerPoint, których należy unikać, aby uzyskać idealne prezentacje 9 błędów PowerPoint, których należy unikać, aby uzyskać idealne prezentacje Łatwo jest popsuć prezentację PowerPoint. Rzućmy okiem na błędy, które prawdopodobnie popełniłeś podczas prezentacji pokazu slajdów, i jak je poprawić. . Oto kilka szybkich wskazówek, jak najlepiej wykorzystać oprogramowanie.
4. Osadzanie czcionek
Korzystanie z czcionek niestandardowych Jak zmienić rozmiary tekstu i czcionki w systemie Windows 10 Jak zmienić rozmiary tekstu i czcionki w systemie Windows 10 Czy domyślny rozmiar czcionki systemu Windows 10 jest dla Ciebie za mały? Pokażemy Ci, jak dostosować rozmiar tekstu systemowego do swoich potrzeb, a także jak zmienić domyślną czcionkę Windows. w programie PowerPoint to jeden ze sposobów na dodanie zainteresowania wizualnego, ale jeśli dokument zostanie przeniesiony do innego systemu przed jego przedstawieniem, mogą wystąpić problemy. Na szczęście mistrz programu PowerPoint 2016, Dheya Madhani, ma rozwiązanie.
Zmierzać do Plik > Opcje, następnie udaj się do Zapisać sekcja menu.
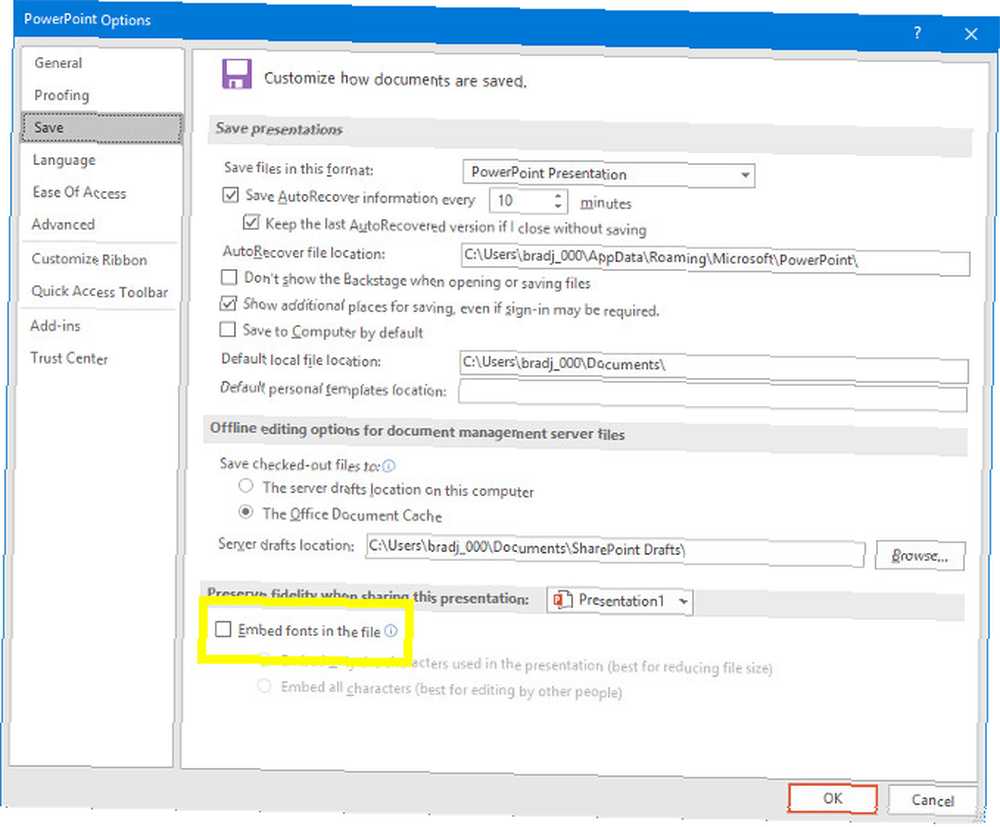
Zaznacz pole wyboru oznaczone Osadź czcionki w pliku. Dzięki temu czcionki zostaną zapisane jako część dokumentu, dzięki czemu prezentacja będzie naprawdę przenośna.
5. Użyj okienka wyboru
Madhani ma jeszcze jedną wskazówkę, która upraszcza proces układania zawartości na slajdach. Dodałem kilka zdjęć do mojej prezentacji, przechodząc do Wstawić > Ilustracje > Ikony. Niestety, dodałem je wszystkie naraz, więc zakrzepły w wielkim bałaganie.
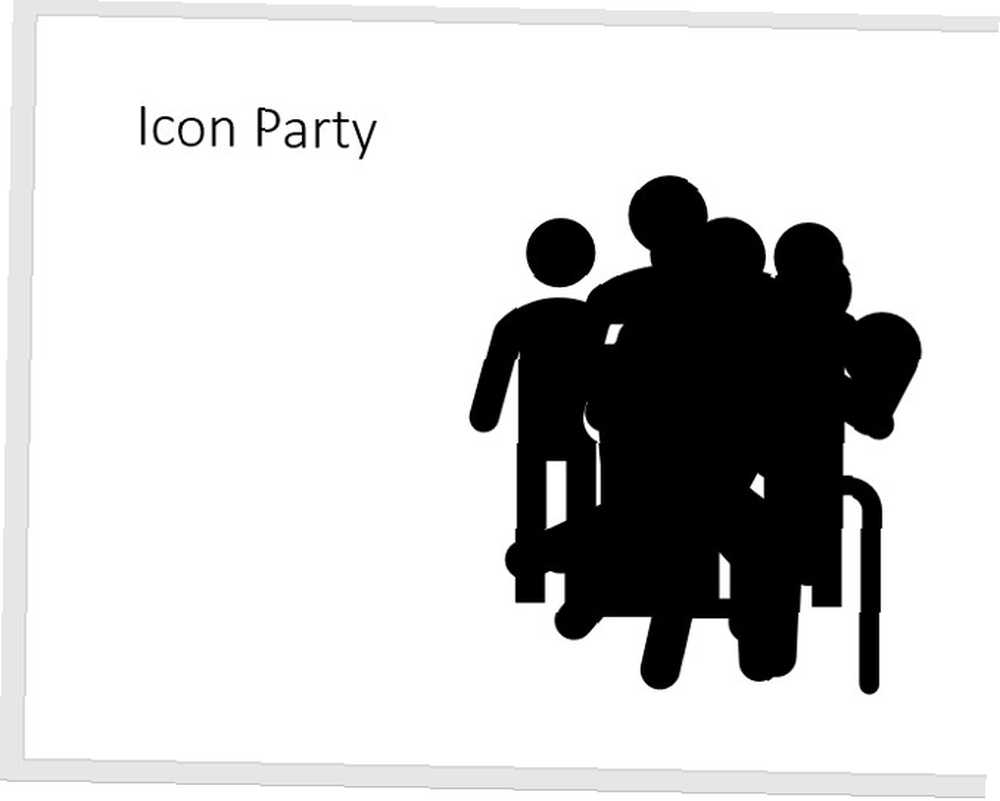
Mógłbym klikać losowe części kropli, dopóki nie złapię pojedynczej ikony, którą chcę. Alternatywnie mogę skorzystać z okienka wyboru.
Kliknij dwukrotnie dowolną ikonę, aby otworzyć Format patka.
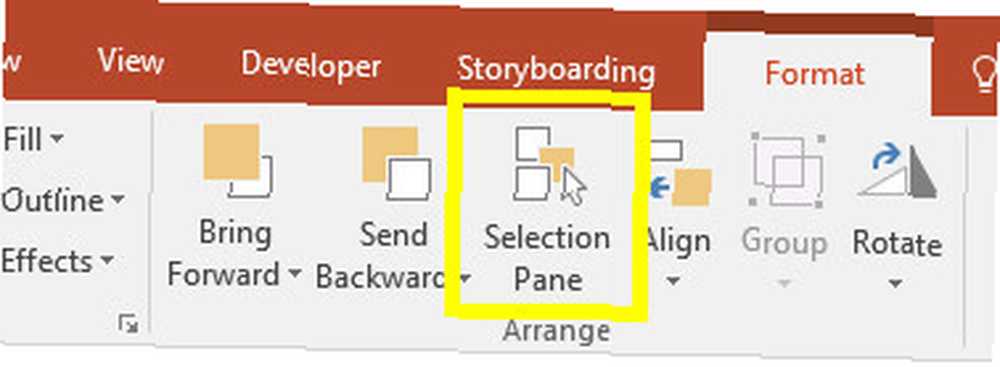
Kliknij Okienko wyboru i otworzy się po prawej stronie ekranu.
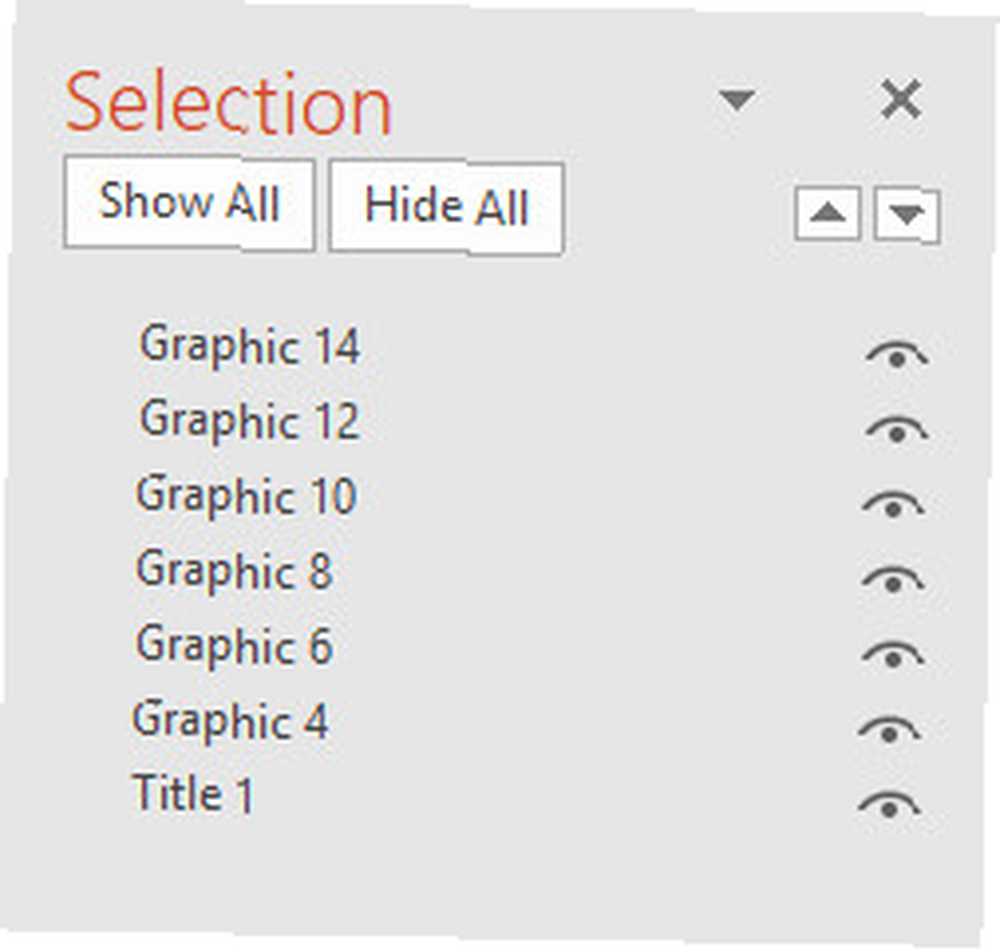
Możesz użyć tego menu, aby wybrać pojedyncze elementy, które możesz następnie normalnie przesuwać. Możesz nawet użyć Przesunięcie lub Ctrl aby wybrać wiele elementów jednocześnie.
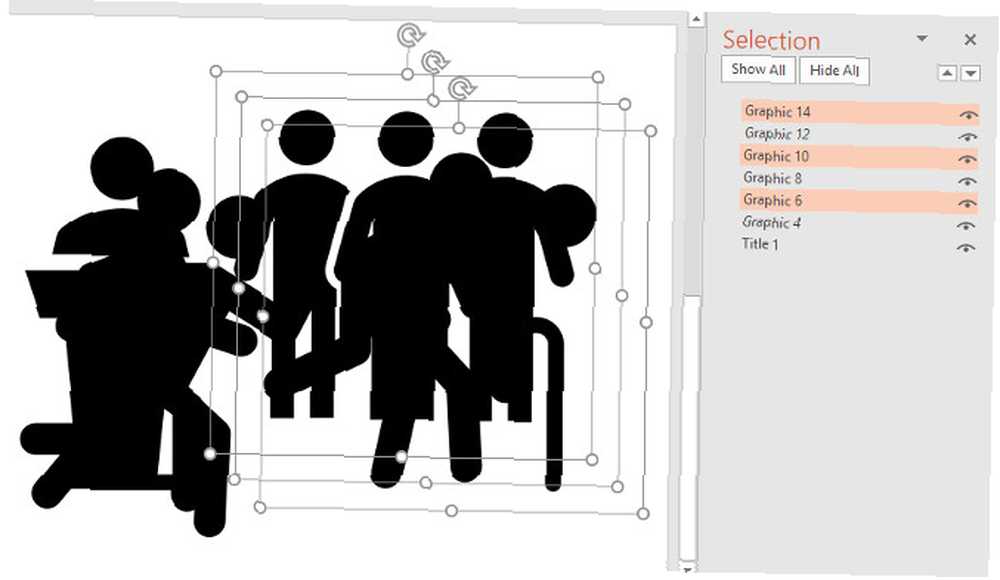
Mogę użyć okienka wyboru, aby mój slajd wyglądał dokładnie tak, jak powinien.
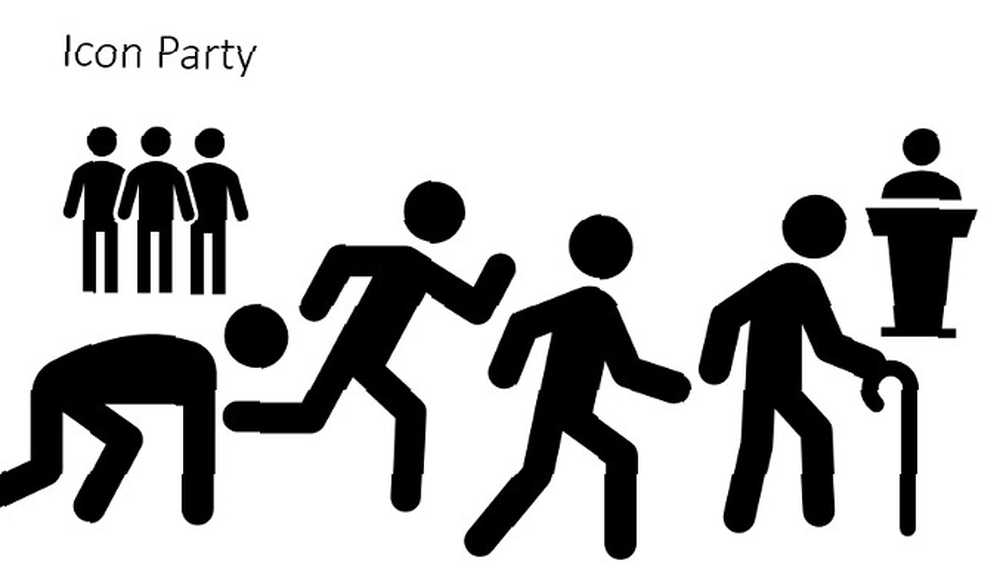
6. Slajd z konspektu
Madhani ma jedną ostatnią wskazówkę i na pewno będzie szczególnie przydatny dla studentów. Wyobraź sobie, że właśnie spędziłeś godzinę na pisaniu notatek na określony temat, a potem dowiadujesz się, że będziesz musiał przedstawić swoje ustalenia klasie. Czy nie byłoby wspaniale stworzyć prezentację PowerPoint z pracy, którą już masz pod ręką?
Może to brzmieć zbyt dobrze, aby mogło być prawdziwe, ale jest możliwe. Aby rozpocząć, najpierw przygotuj notatki w programie Word.
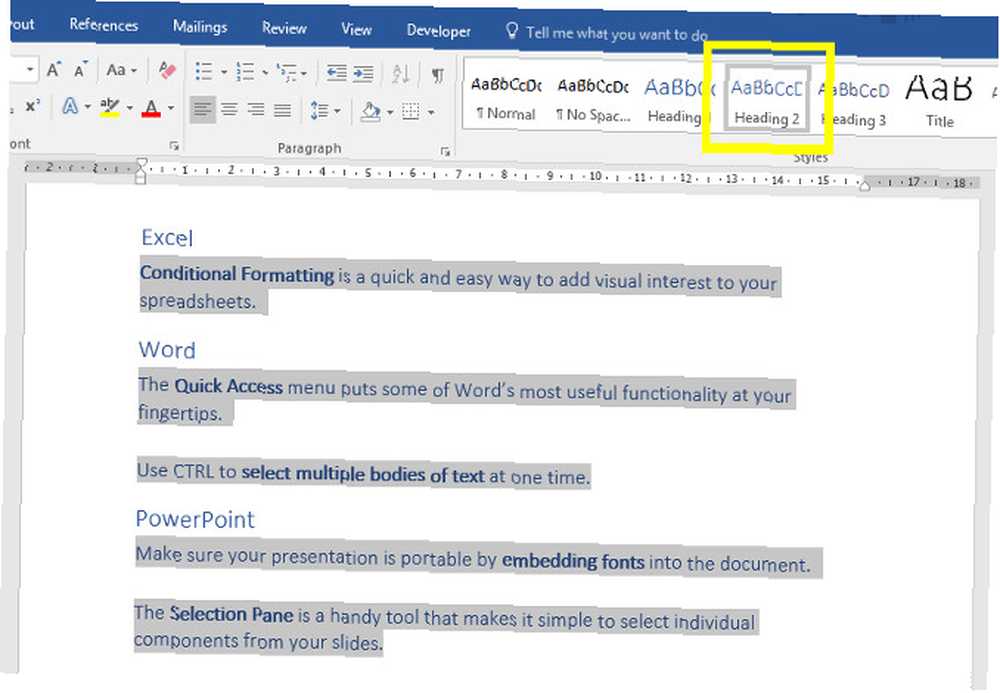
PowerPoint zrobi wszystko, co w jego mocy, ale ogólnie najlepiej jest używać stylów nagłówków, aby pomóc oprogramowaniu. Jak widać, zastosowałem metodę wybierania wielu sekcji tekstów, które omówiliśmy wcześniej, aby przyspieszyć proces.
Następnie przejdź do programu PowerPoint. Od Dom kliknij kartę Nowy poślizg a następnie wybierz Slajdy z konspektu.
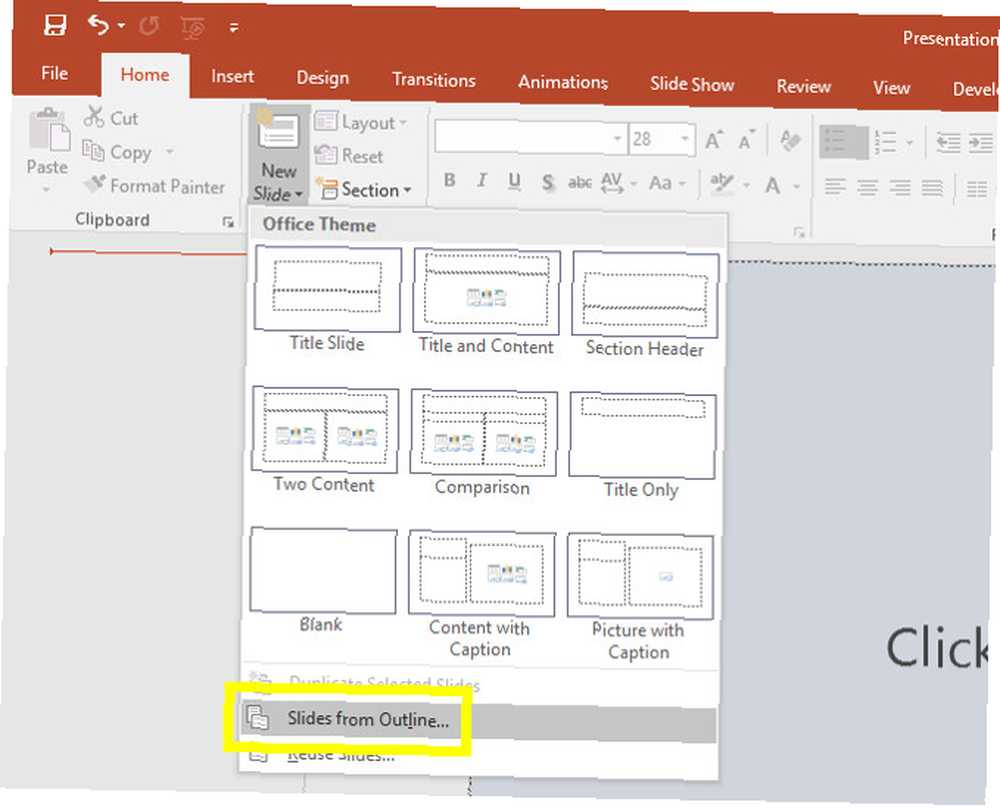
Przejdź do dokumentu zawierającego notatki i kliknij Wstawić.
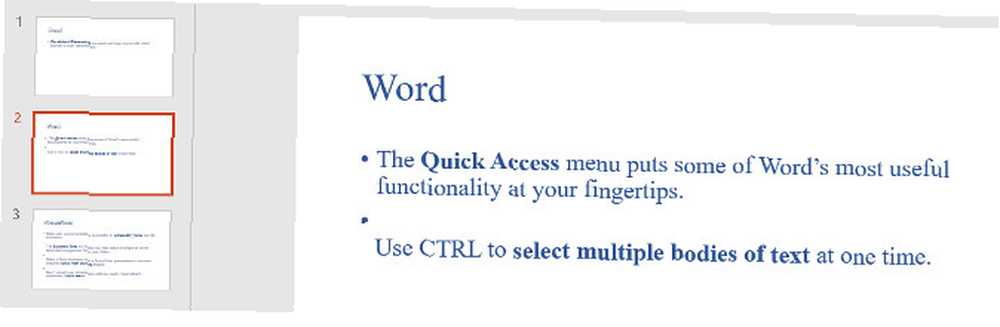
Powinieneś dostać kilka gotowych slajdów na podstawie swoich notatek. Teraz wystarczy wprowadzić kilka poprawek wizualnych i hej presto, prezentacja jest skończona!
7. Pokaż, nie mów
Mistrz PowerPoint 2013 Dominic Allain miał bardziej teoretyczną wskazówkę dla każdego, kto rozpoczyna projekt PowerPoint. Radzi użytkownikom, aby spróbowali zilustrować swoją uwagę publiczności za pomocą elementów wizualnych, a nie tylko słowa pisanego.
Jest to ważny aspekt programu PowerPoint, za którym tęskni wiele osób. Największą siłą programu PowerPoint jest jego zdolność do łączenia różnych rodzajów grafiki. Stwórz tabelę 6 nowych wykresów Excela i jak z nich korzystać 6 nowych wykresów Excela i jak ich używać Potrzebujesz więcej możliwości z wykresów Excela? Oto kompleksowy przewodnik po niektórych nowych wykresach wprowadzonych w najnowszej wersji programu Excel. (jak utworzyć wykres kołowy Jak utworzyć wykres kołowy w programie Microsoft Excel Jak utworzyć wykres kołowy w programie Microsoft Excel Każdy może utworzyć prosty wykres kołowy. Ale czy możesz go sformatować do perfekcji? Przeprowadzimy Cię przez ten proces, krok po kroku. ). Dodaj diagram. Umieść film na YouTube. Możesz zapakować slajdy z tekstem, ale to nie znaczy, że ktokolwiek go przeczyta. A jeśli to zrobią, nie będą cię słuchać. Zamiast tego skorzystaj z mocnych stron tego formatu.
Nigdy nie przestawaj się uczyć
Większość użytkowników uważa pakiet Office za całkiem podstawowe oprogramowanie. 10 mało znanych funkcji Microsoft Office, które powinieneś wiedzieć 10 mało znanych funkcji Microsoft Office, które powinieneś wiedzieć Czasami najdrobniejsze rzeczy powodują największe różnice. Odkryliśmy przeoczone funkcje pakietu Microsoft Office i pokazujemy, w jaki sposób mogą poprawić przepływ pracy. , ale ma dużą głębię. Zawsze trzeba nauczyć się czegoś nowego, więc zawsze szukaj sposobów na ulepszenie swojej gry.
Mistrzowie pakietu Office w tym artykule nie stali się ekspertami przez przypadek - nauczyli się każdego programu na lewą stronę 60 Essential Skróty klawiaturowe Microsoft Office dla Word, Excel i PowerPoint 60 Essential Skróty klawiaturowe Microsoft Office dla Word, Excel i PowerPoint Setki skrótów klawiaturowych są dostępne w pakiecie Office, ale są to najważniejsze, o których powinieneś wiedzieć, ponieważ pozwolą ci zaoszczędzić dużo czasu. . Nie spoczywaj na laurach! Niezależnie od tego, czy tworzysz dokument programu Word, arkusz kalkulacyjny Excel 9 Porady dotyczące formatowania wykresu Excel w Microsoft Office 9 Porady dotyczące formatowania wykresu Excel w Microsoft Office Pierwsze wrażenia mają znaczenie. Nie pozwól, aby brzydki wykres Excela odstraszył twoją publiczność. Oto wszystko, co musisz wiedzieć o tym, aby tworzyć atrakcyjne wykresy i angażować się w programie Excel 2016. lub prezentacji PowerPoint, zadaj sobie pytanie, czy możesz w pełni korzystać z pakietu Office.
Czy masz godną mistrzostwa wskazówkę, którą chcesz podzielić się z innymi czytelnikami? A może szukasz pomocy z jedną z technik wymienionych w tym artykule? Tak czy inaczej, dlaczego nie dołączyć do rozmowy w sekcji komentarzy poniżej?
Kredyty obrazkowe: Mike Orlov / Shutterstock











