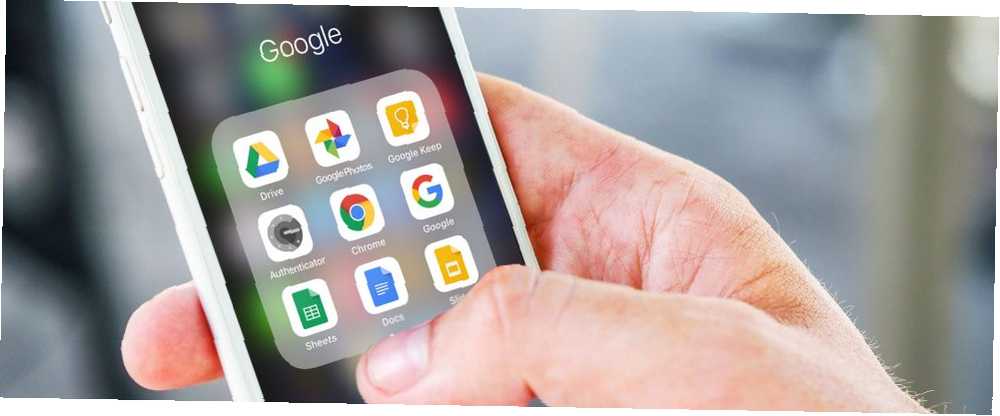
Michael Cain
0
4521
16
Google ma jedną z najbardziej godnych pozazdroszczenia kultur firmowych na świecie. Oprócz skomplikowanych przestrzeni biurowych Google słynie z wielu zalet i kreatywności kierowanej przez pracowników. Ale tym, co sprawia, że Google jest naprawdę doskonałym miejscem do pracy, jest duch współpracy i dążenie do pracy zespołowej.
W ciągu ostatnich kilku lat Google badał nawyki 180 zespołów. Przeprowadził także setki wywiadów. Firma chce zrozumieć, co stanowi idealny zespół. Oferuje wiele narzędzi, które pomagają ludziom lepiej współpracować z innymi, dzięki czemu cel nie jest zaskakujący.
Spójrzmy na niektóre z najbardziej inspirujących do pracy zespołowej narzędzi Google i sprawdźmy, w jaki sposób mogą poprawić współpracę online Twojego zespołu.
1. Gmail
Gmail to przyjazny dla użytkownika dostawca poczty e-mail, który oferuje 15 GB przestrzeni dyskowej na konto. To, czego możesz nie wiedzieć, to także pozwala na współpracę za pośrednictwem opcji delegowania Jak przyznać Gmailowi dostęp do kogoś bez udostępniania hasła Jak przyznać Gmailowi dostęp do osoby bez udostępniania hasła Dzięki funkcji delegatów Gmaila możesz przyznać komuś dostęp do swojego konta bez ujawniania hasła. . Delegaci mogą czytać i wysyłać wiadomości e-mail w Twoim imieniu podczas uzyskiwania dostępu do konta.
Sprawdź tę funkcję, przechodząc do Ustawienia. Następnie poszukaj Konta sekcja u góry.
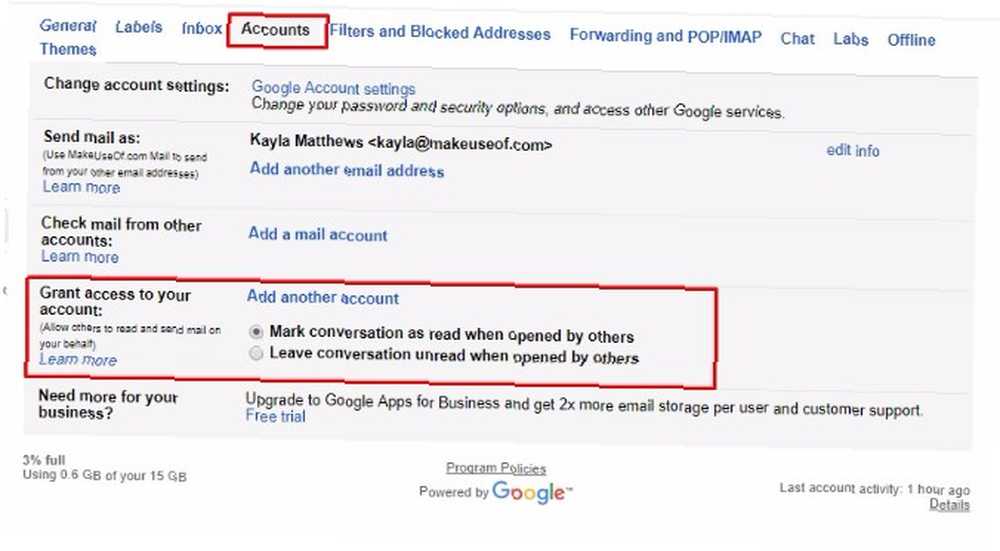
Znajdź sekcję z napisem Udziel dostępu do swojego konta. Przyciski opcji pozwalają wyświetlać konwersacje jako przeczytane lub nieprzeczytane po kliknięciu przez nich uczestników.
Wpisz adres e-mail osoby po kliknięciu przycisku Dodaj kolejne konto połączyć. Ta czynność wysyła delegatowi link aktywacyjny. Pamiętaj, aby powiedzieć osobie, aby się rozpoczęła w ciągu siedmiu dni.
Darmowe pobieranie: Gmail na Androida | iOS
2. Kalendarz Google
Dzięki możliwościom kodowania kolorów Kalendarz Google to świetny sposób na wizualne uporządkowanie intensywnego życia. Możesz użyć czerwonego, aby wyznaczyć obowiązki w pracy i zarezerwować niebieski na zabawne rzeczy.
Narzędzie obsługuje również udostępnianie. Udostępnij niektóre lub wszystkie swoje kalendarze publicznie, aby inni mogli zobaczyć, kiedy będziesz wolny.
Chcesz udostępnić kalendarz tylko jednej osobie? Kliknij strzałkę w dół po prawej stronie odpowiedniego kalendarza na głównej liście. Następnie wybierz Udostępnij ten kalendarz.
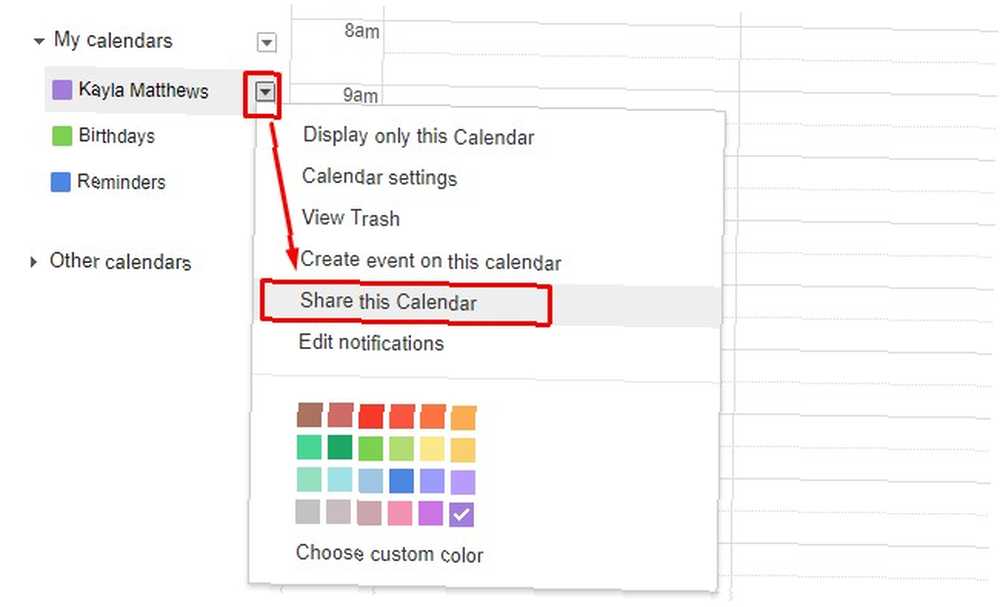
Na następnej stronie poszukaj Udostępnij określonym osobom powierzchnia. Następnie wprowadź adres e-mail osoby.
Możesz także udostępniać kalendarze każdemu internautowi. Wróć do menu strzałki w dół i wybierz Ustawienia kalendarza.
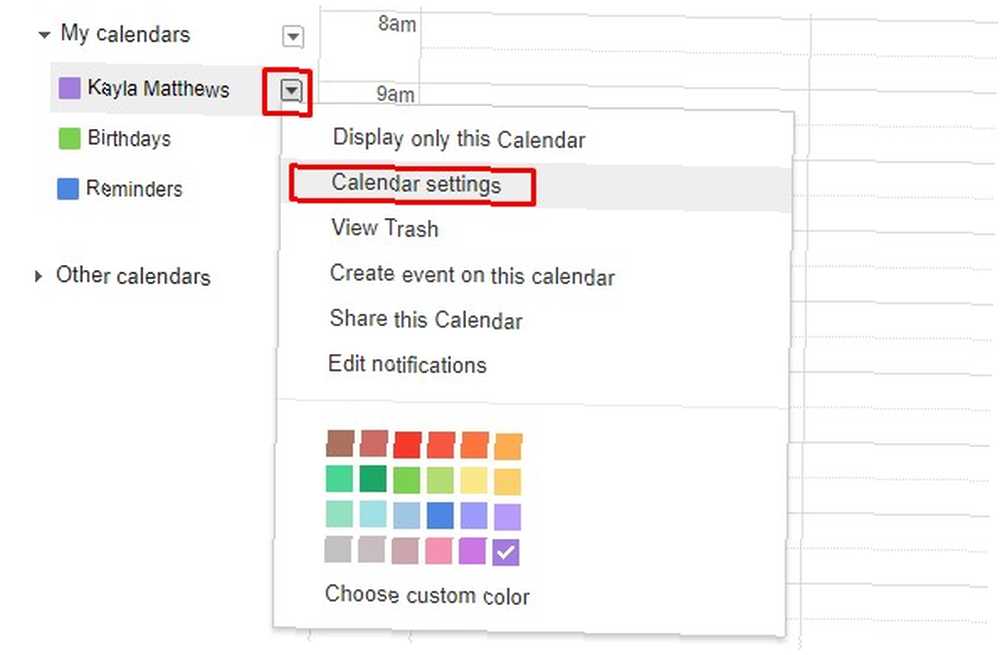
Przewiń w dół do Adres kalendarza sekcji, a następnie kliknij mały zielony przycisk iCal.
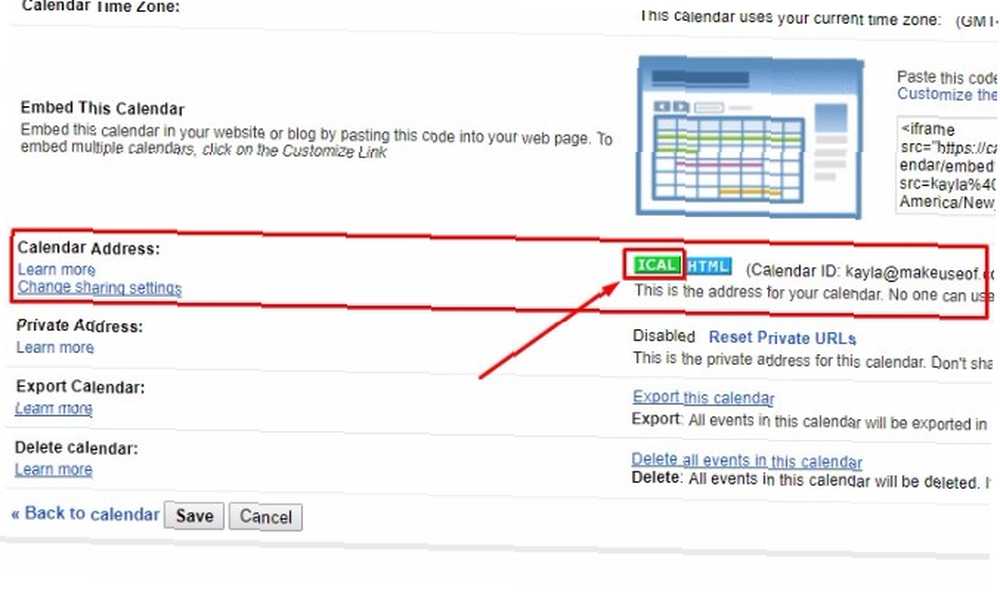
Skopiuj wygenerowany adres URL i wyślij go do znajomych, znajomych lub innych osób, które znasz. Pamiętaj, że każdy, kto dostanie link, może uzyskać dostęp do kalendarza.
Możliwość udostępniania w Kalendarzu Google jest fantastyczna do planowania spotkań, sesji naukowych lub innych działań opartych na współpracy. Oszczędza to również powtarzania ludziom, że jesteś zajęty. Zamiast tego mogą po prostu spojrzeć na udostępniony im kalendarz.
Darmowe pobieranie: Kalendarz Google na Androida | iOS
3. Arkusze Google
Arkusze Google to aplikacja do obsługi arkuszy kalkulacyjnych, której można używać jednocześnie z innymi osobami.
Zalety, takie jak formatowanie warunkowe i wbudowane formuły 4 Skrypty Google, dzięki którym Arkusze Google są znacznie bardziej wydajne 4 Skrypty Google, dzięki którym Arkusze Google są znacznie bardziej wydajne Arkusze Google są świetne od razu po wyjęciu z pudełka, ale mogą być jeszcze potężniejsze, jeśli używasz Skryptów Google w celu zwiększenia swoich możliwości. oszczędzaj czas dla siebie i współpracowników. Możesz nawet zobaczyć, jak inni ludzie wprowadzają zmiany w czasie rzeczywistym.
Chcesz wysłać powiadomienie do współpracownika w arkuszu? Kliknij prawym przyciskiem myszy i wybierz Wstaw komentarz, następnie wpisz znak plus aby wysłać powiadomienie do współpracownika przy użyciu swojego adresu e-mail.
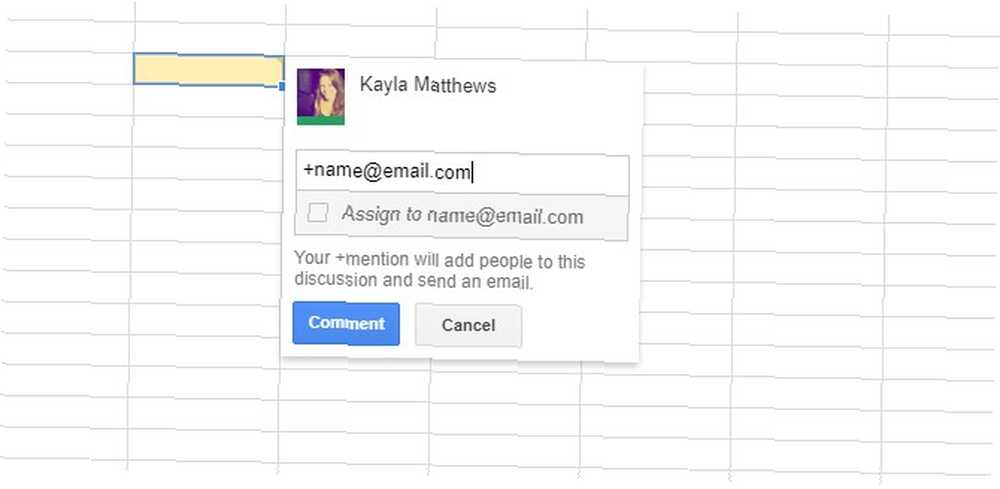
Ponieważ Arkusze Google zapisują zmiany automatycznie, nie będziesz się martwić utratą pracy. Jeśli chcesz zobaczyć listę zmian i osoby odpowiedzialne, możesz odnieść się do historii zmian.
Aby szybko wyświetlić historię zmian, po prostu kliknij notatkę u góry arkusza, która mówi, kiedy dokonano ostatniej edycji.
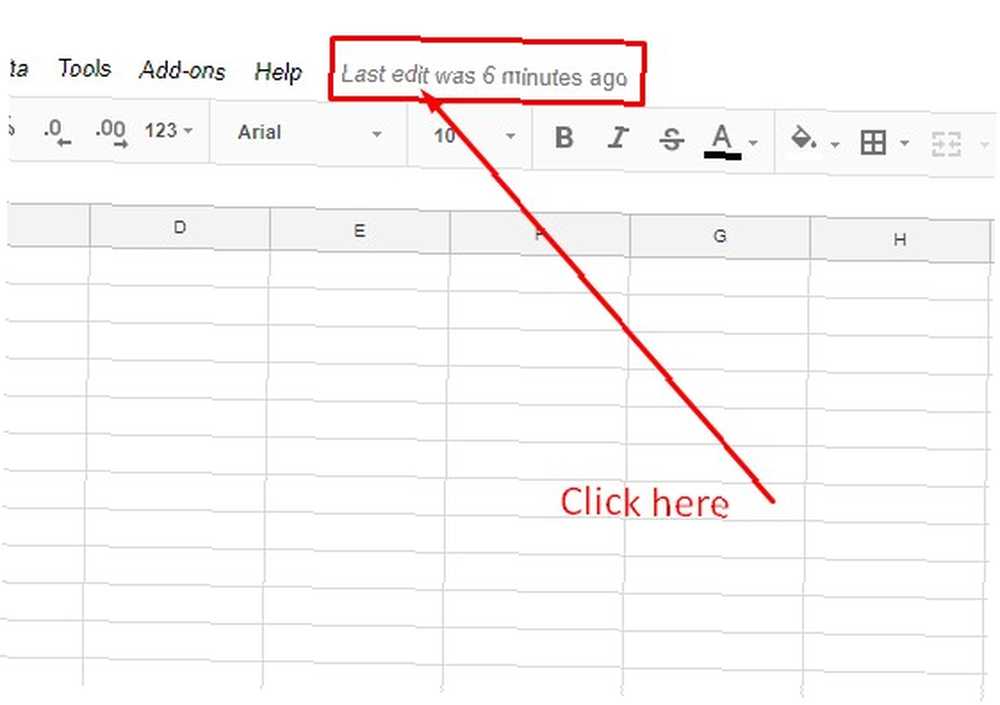
Przed udostępnieniem arkusza kalkulacyjnego upewnij się, że każdy współpracownik ma konto Google. Następnie kliknij Przycisk udostępniania w prawym górnym rogu.
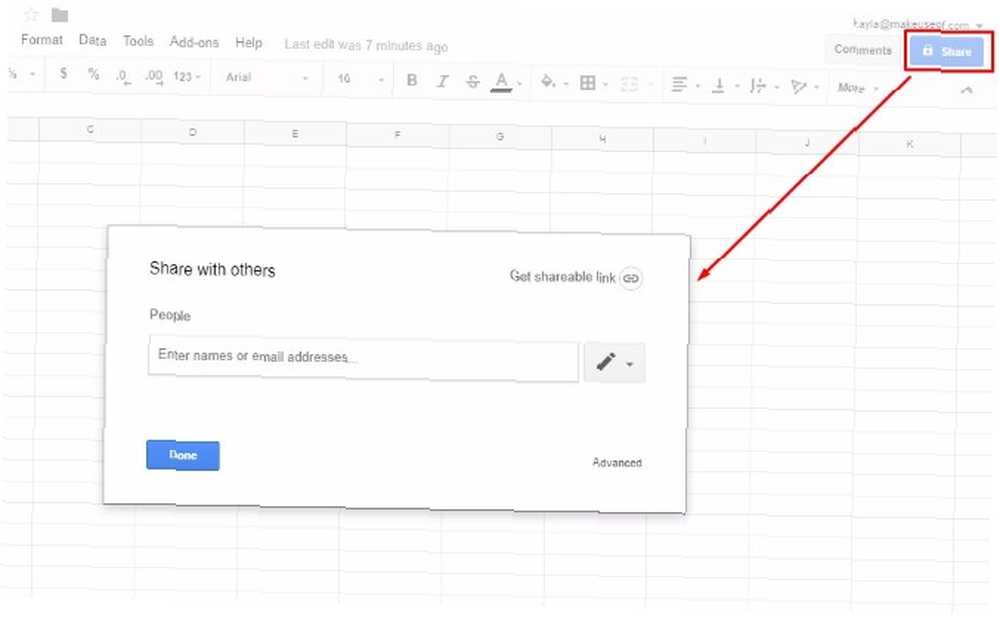
Dodaj adresy e-mail osób, które chcesz uzyskać dostęp do arkusza kalkulacyjnego. Następnie kliknij ikonę ołówka. Twoja ostatnia czynność pozwala określić, czy ludzie mogą wyświetlać arkusz, edytować go, czy wykonywać obie te czynności. Alternatywnie możesz po prostu utworzyć link do udostępniania.
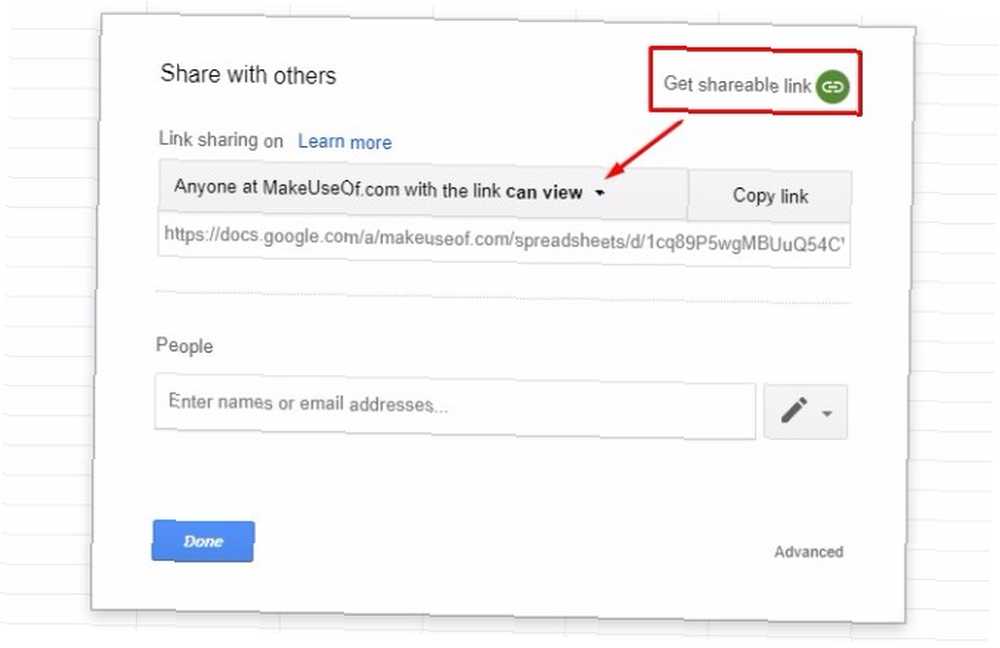
Wybierz uprawnienia do przeglądania / edycji, a następnie możesz zgrupować wiadomość lub wysłać link e-mailem do swojego zespołu.
Darmowe pobieranie: Arkusze Google na Androida | iOS
4. Dokumenty Google
Dokumenty Google doskonale nadają się do łączenia głowy z członkami zespołu.
Użyj go podczas pisania list rzeczy do zrobienia, burzy mózgów dla projektów lub czegokolwiek innego, co jest lepsze dzięki wkładowi innych osób.
Patrząc na dokument, zwróć uwagę na kolorowe, podobne do flag ikony z imionami ludzi. Mówią ci, kto jest odpowiedzialny za wprowadzanie zmian.
Współpracownik może również robić notatki, aby wyjaśnić przyczyny zmian lub zadawać pytania. Jak Ty to robisz?
Zgadłeś - wykonaj te same kroki, o których mowa w powyższej sekcji Arkuszy Google. Jedyną różnicą jest to, że musisz zaznaczyć jakiś tekst, aby umieścić komentarz w dokumencie.
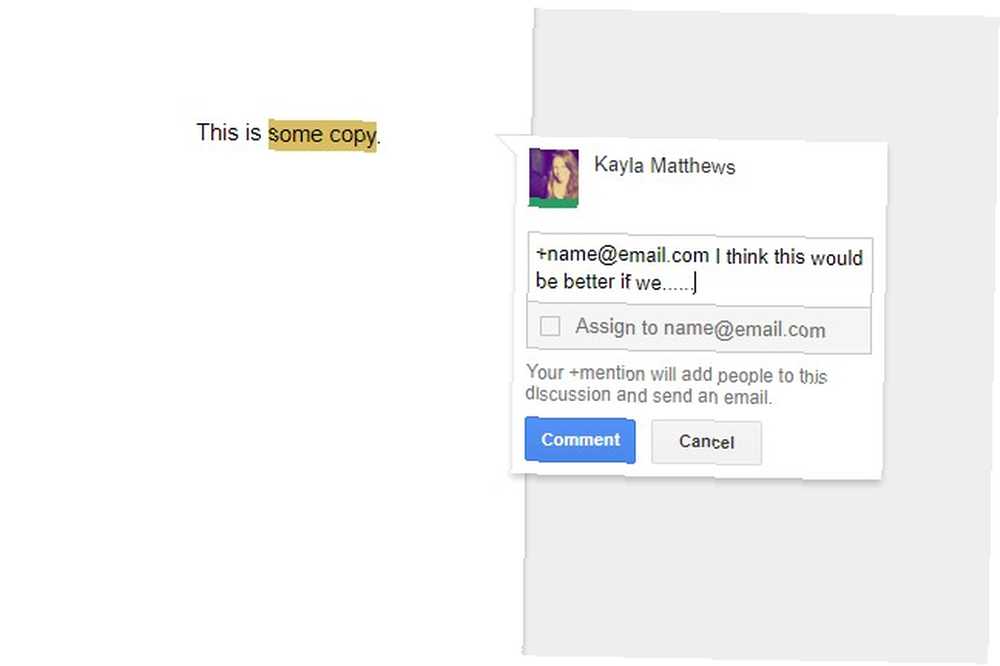
Udostępnij dokument innym osobom w ten sam sposób, co w przypadku Arkuszy Google. Możesz także użyć opcji linku do udostępniania w rogu pola udostępniania.
Darmowe pobieranie: Dokumenty Google na Androida | iOS
5. Google Keep
Pomyśl o Google Keep jako pięknie podstawowym narzędziu do zarządzania projektami.
Działa na gadżetach na Androida i iOS, a także na Twojej ulubionej przeglądarce internetowej. Zależy od Google Keep jako miejsca na notatki, rysunki, listy, zdjęcia i klipy audio. Możesz nawet udostępniać notatki Keep innym aplikacjom w telefonie.
Możesz również przypiąć ważne notatki na górze strony Keep, ustawić przypomnienia o ważnych notatkach i łatwo eksportować notatki do Dokumentów Google.
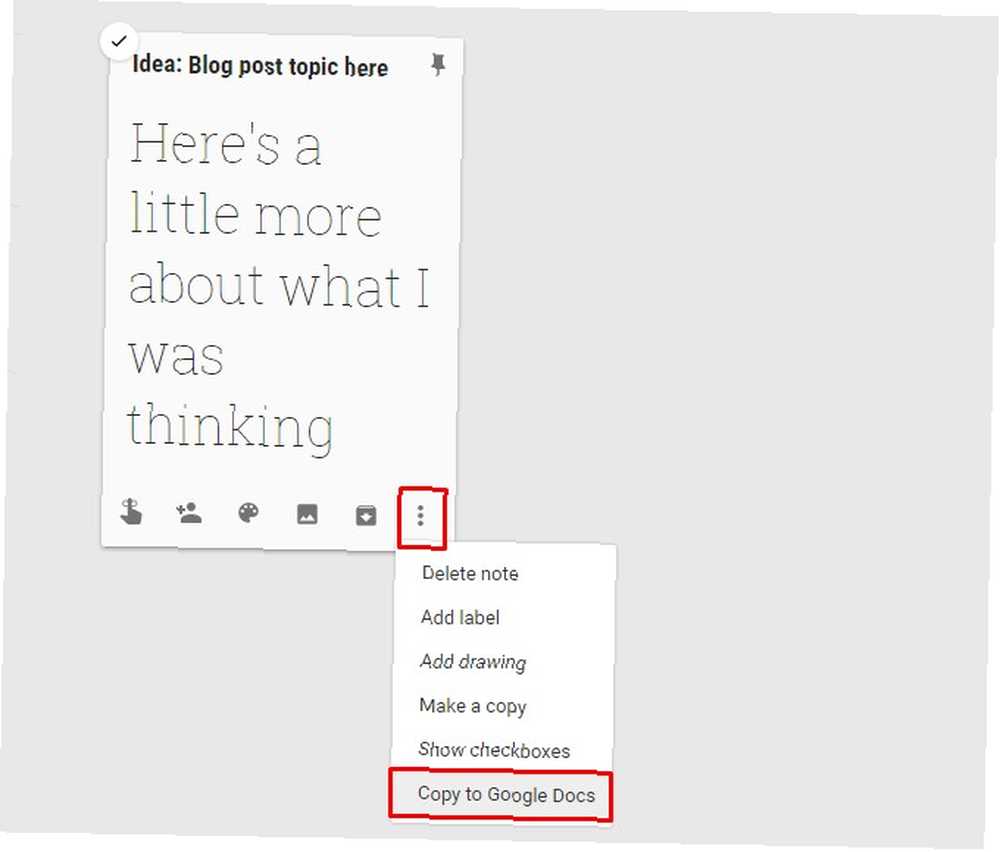
Zacznij udostępniać, znajdując Ikona współpracownika. Wygląda jak głowa i ramiona osoby ze znakiem plus po lewej stronie. Stamtąd możesz udostępnić komuś imię i nazwisko lub wpisać wiadomość e-mail.
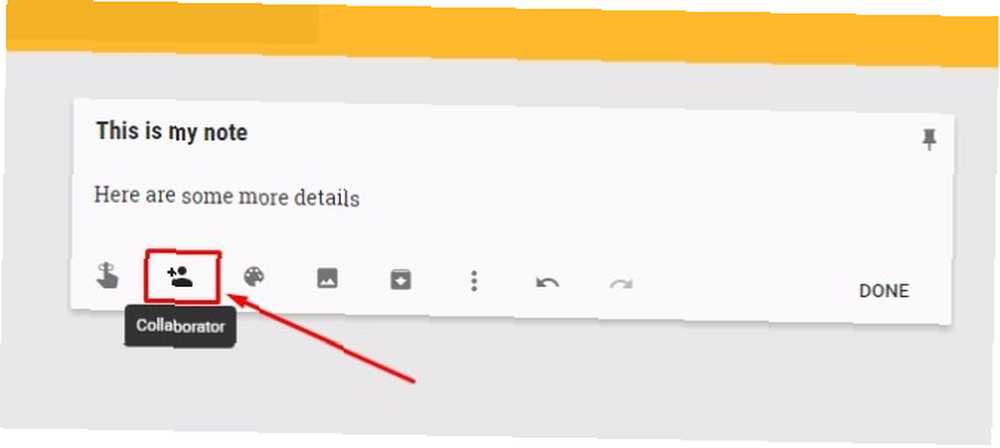
Aby udostępniać notatki wielu osobom jednocześnie, możesz utworzyć Grupę rodzinną Google dla maksymalnie sześciu użytkowników Google Keep.
Aby skorzystać z tej funkcji, musisz jednak utworzyć konto Rodziny Google. Jako twórca Grupy rodzin możesz przyjąć rolę Menedżera rodziny. Następnie możesz udostępnić materiał z Google Keep swojej grupie rodzinnej, łatwa w obsłudze.
Darmowe pobieranie: Google Keep na Androida | iOS | Chrom
6. Prezentacje Google
Przygotowujesz się do prezentacji grupowej? Unikaj niekończących się połączeń telefonicznych i e-maili dotyczących dalszego postępowania, zamiast tego współpracuj z Prezentacjami Google. Wybierz atrakcyjny szablon 7 miejsc, w których można szybko znaleźć piękne szablony prezentacji 7 miejsc, w których można szybko znaleźć piękne szablony prezentacji Poszukiwania szablonów prezentacji w ostatniej chwili kończą się dzięki tym zasobom internetowym. Te witryny z szablonami obejmują zarówno PowerPoint, jak i Prezentacje Google. aby zaoszczędzić czas projektowania. Spraw, by Twoje słowa wyskoczyły z setkami możliwości czcionek.
Podobnie jak Dokumenty i Arkusze Google, ten program ułatwiający współpracę umożliwia natychmiastową edycję przez każdą autoryzowaną osobę. Po prostu postępuj zgodnie ze znanym teraz procesem przyznawania uprawnień i szukaj niebieskiego Dzielić przycisk. Jest w prawym górnym rogu ekranu.
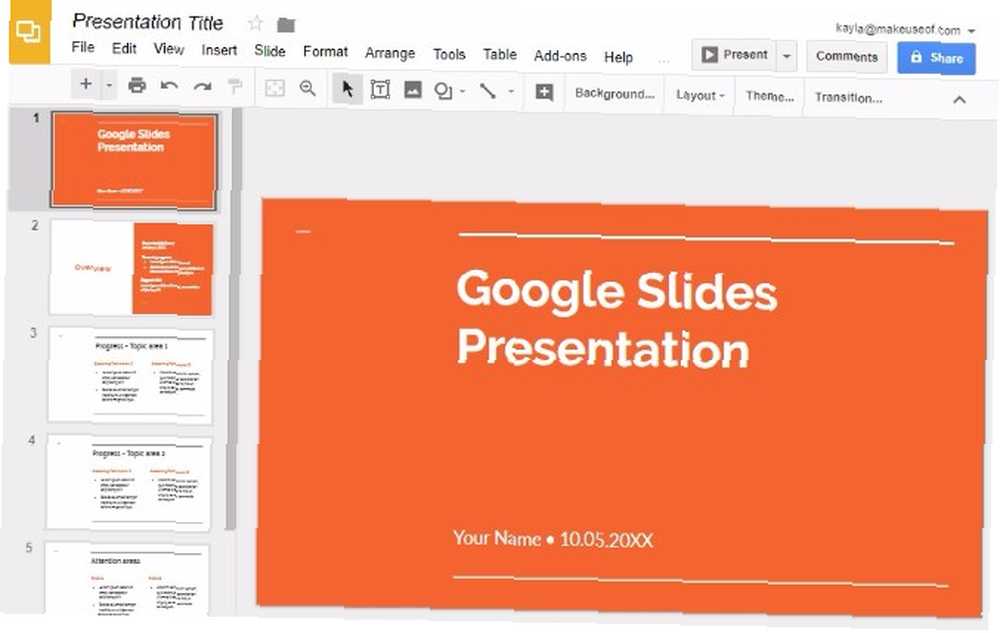
Prezentacje Google ładnie działają również w programie Microsoft PowerPoint. Możesz importować i edytować slajdy PowerPoint za pomocą narzędzia do tworzenia slajdów Google. Konwertuje pliki PowerPoint również na Prezentacje Google.
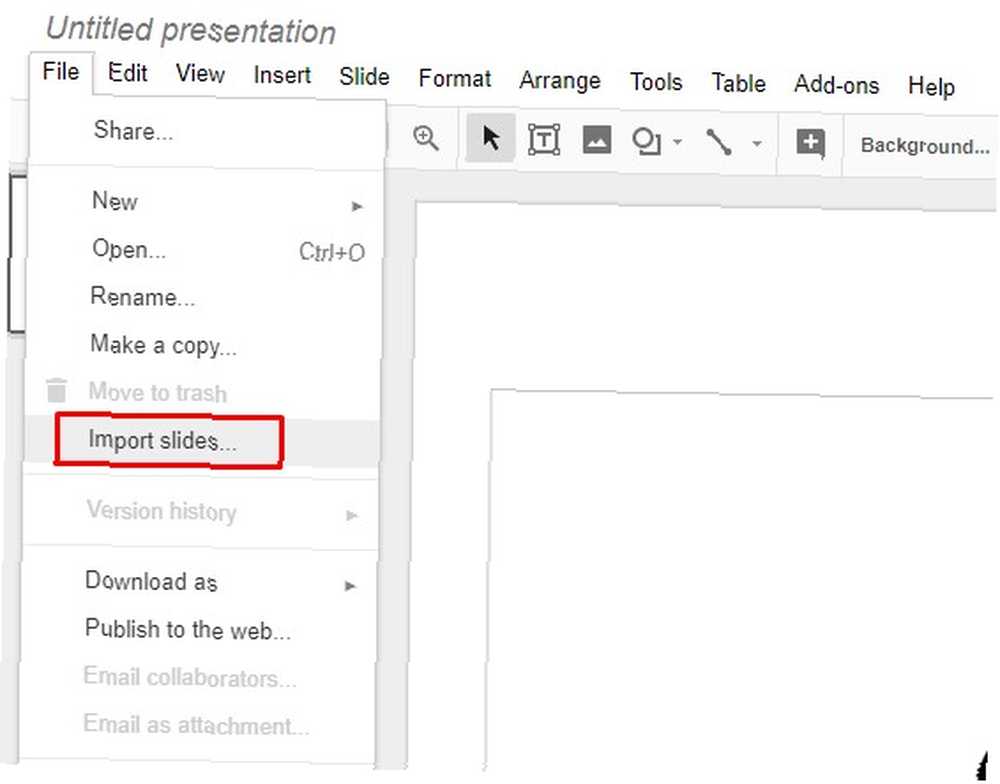
Darmowe pobieranie: Prezentacje Google na Androida | iOS
7. Google Hangouts
Google Hangouts to aplikacja do przesyłania wiadomości. Spróbuj porozmawiać z jedną osobą naraz przez SMS lub do 150 osób.
Możesz także uruchomić czat wideo z maksymalnie 10 osobami. Rozpocznij nową rozmowę, klikając znak plus. Następnie dodaj osoby według nazwiska, adresu e-mail lub numeru telefonu. Na koniec wybierz, czy chcesz rozmowę opartą na wiadomości, czy rozmowę wideo.
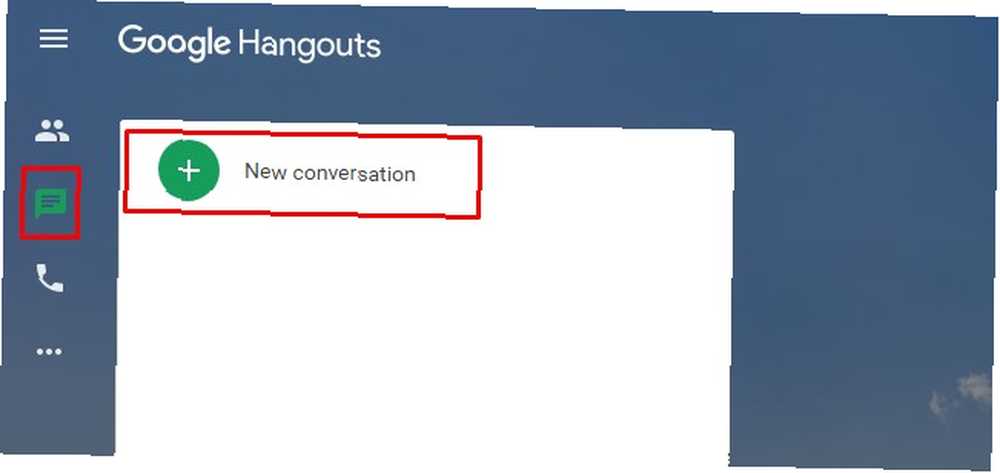
Pozwól, aby więcej osób dołączyło, klikając ikonę osoby i wybierając Dodaj ludzi. Następnie wykonaj ten sam proces, który początkowo robiłeś podczas tworzenia czatu.
Możesz także nazwać rozmowę, więc nie ma wątpliwości co do tematów dyskusji. Zrób to, wybierając ikonę koła zębatego u góry okna czatu, aby otworzyć ustawienia Hangouta. Następnie znajdź Nazwa spotkania i wprowadź coś opisowego.
Istnieje wiele innych sztuczek, które możesz wdrożyć, aby zwiększyć użyteczność Hangoutów. Jeśli Hangouts nie wydaje się odpowiednią opcją czatu w pracy, daj szansę Slack lub Twist. Oto nasze porównanie Slack vs. Twist, które pomoże Ci znaleźć odpowiednią aplikację do czatu.
Darmowe pobieranie: Google Hangouts na Androida | iOS
Bonus: G Suite
Możesz uzyskać wszystkie powyższe narzędzia, aby zwiększyć wysiłki swojego zespołu bez żadnych kosztów za pośrednictwem Dysku Google. Jeśli jednak współpracujesz ze względów biznesowych, opłacenie G Suite może być lepszym pomysłem.
G Suite to pakietowe rozwiązanie Google dla organizacji wszystkich typów. Oferuje wszystkie powyższe narzędzia oraz kilka innych. Zasadniczo umożliwia dostęp do każdego narzędzia omówionego w tym poście z jednej lokalizacji.
Wersja Google Drive Dysku Google ma centralny panel administracyjny z funkcjami zapobiegania utracie danych. Posiada również funkcję wyszukiwania opartą na uczeniu maszynowym, która pomaga ludziom szybciej znajdować pliki.
Możesz także utworzyć Dysk zespołu. W przeciwieństwie do treści na zwykłym koncie Dysku zespół jest właścicielem materiałów, a nie osób fizycznych.

Oznacza to, że jeśli ktoś odejdzie, pliki pozostaną tam, gdzie są, aby Twój zespół mógł kontynuować pracę. Kliknij plik prawym przyciskiem myszy i przejdź do Dodaj gwiazdkę oznaczyć go jako ważny, aby ludzie mogli go później znaleźć.
Po zakończeniu dwutygodniowego bezpłatnego okresu próbnego będziesz płacić miesięczną kwotę za użytkownika na podstawie poziomu poziomu. Najbardziej podstawowy pakiet nie obejmuje nieograniczonej przestrzeni dyskowej. Wersja G Suite dla zespołów kosztuje 10 USD miesięcznie na użytkownika.
Kup G Suite: 5–25 USD miesięcznie na użytkownika na podstawie wybranego pakietu po dwutygodniowym bezpłatnym okresie próbnym.
Jakie narzędzia Google zaczniesz używać więcej?
Zapoznanie się z tymi narzędziami jest proste. Jest tak, ponieważ proces wykonywania niektórych zadań (takich jak udostępnianie dokumentów) jest identyczny w różnych aplikacjach. Ponadto, mimo że masz teraz niezbędne linki do aplikacji mobilnych, wszystkie narzędzia działają w przeglądarkach internetowych. Większość pozwala nawet pracować samemu lub z innymi, nawet bez połączenia z Internetem.
. .











