
Brian Curtis
0
4475
912
Jako użytkownik Maca powinieneś zapoznać się z prostymi procedurami macOS. Przeglądanie i instalowanie pobranych czcionek jest jedną z nich i jest łatwe, jak to tylko możliwe.
Wystarczy dwukrotnie kliknąć czcionkę zgodną z macOS w Finderze, aby wyświetlić jej podgląd. Następnie naciśnij Zainstaluj czcionkę przycisk w podglądzie, aby zainstalować go w Font Book.
Ale czy to wszystko, co możesz zrobić z natywną aplikacją do zarządzania czcionkami w systemie macOS? Ani trochę. Jesteśmy tutaj, aby pokazać Ci, co jeszcze jest możliwe, dzięki siedmiu przydatnym wskazówkom dotyczącym zarządzania czcionkami na komputerze Mac.
1. Utwórz biblioteki i kolekcje
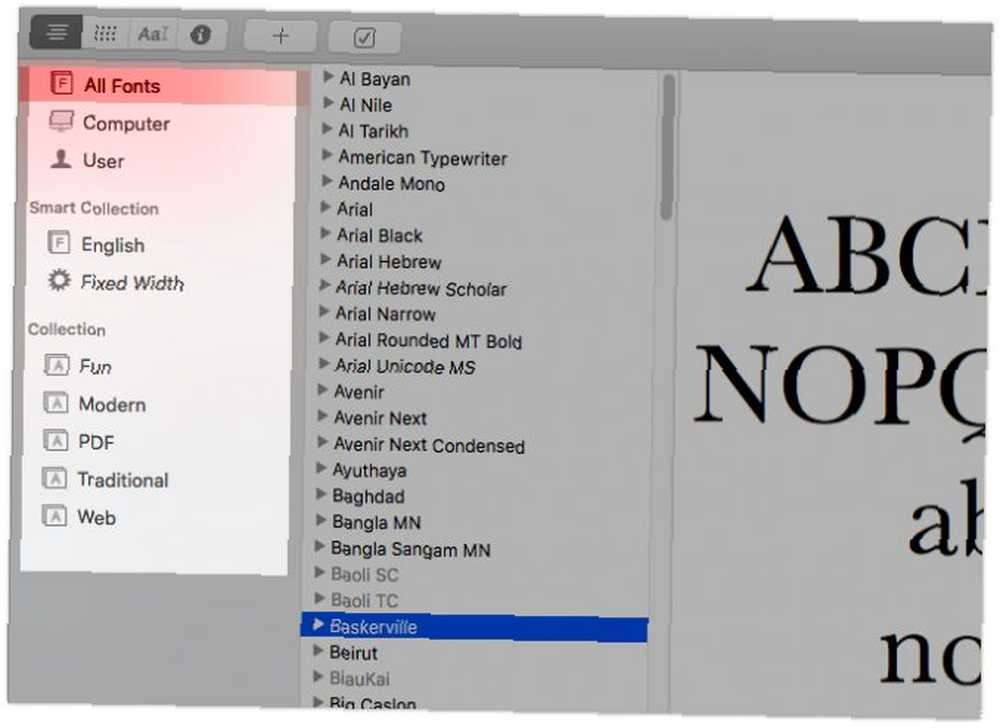
Jeśli zbierasz czcionki lub planujesz, dobrym pomysłem jest posiadanie systemu do ich organizowania. Tam właśnie wchodzą biblioteki i kolekcje czcionek.
Jak widać na pasku bocznym Książki czcionek, masz już kilka domyślnych bibliotek (Wszystkie czcionki, Komputer, i Użytkownik) na początek. Aby utworzyć nową bibliotekę, kliknij Plik> Nowa biblioteka. Gdy się pojawi, możesz przeciągać i upuszczać do niego czcionki z Wszystkie czcionki biblioteka.
Aby dalej organizować czcionki, możesz użyć kolekcji czcionek. Kliknij Plik> Nowa kolekcja skonfigurować jedną oraz przeciągać i upuszczać do niej czcionki z dowolnej biblioteki czcionek.
Traktuj kolekcje czcionek jako podbiblioteki tematyczne. Możesz utworzyć kolekcję, powiedzmy, zaokrąglającą ulubione czcionki lub czcionki o profesjonalnym charakterze do wykorzystania w określonych typach projektów. Domyślne kolekcje czcionek (Zabawa, Nowoczesny, Tradycyjny, itp.) powinno dać ci trochę inspiracji.
W przeciwieństwie do bibliotek, zbiory nie są grupami czcionek. Zamiast tego są to grupy wskaźników do czcionek. Podczas gdy czcionki w bibliotece kończą się w dedykowanym folderze Findera, czcionki w kolekcji pozostają na swoim miejscu.
Innymi słowy, zbiory odwołują się tylko do czcionek, które są już w bibliotece czcionek. Dlatego możesz swobodnie umieszczać tę samą czcionkę w wielu kolekcjach; nie utworzysz duplikatów, jeśli to zrobisz.
2. Utwórz inteligentne kolekcje
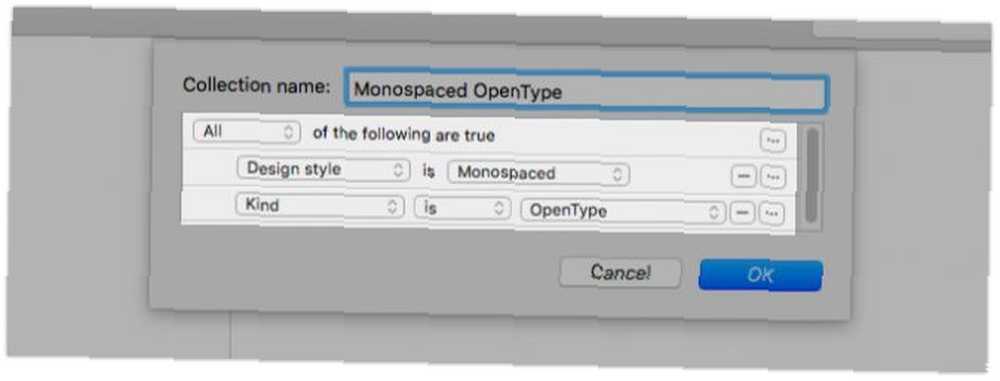
Powiedzmy, że chcesz izolować czcionki OpenType OTF vs. TTF: Który lepszy? Co za różnica? Czcionki OTF vs. TTF: Który lepszy? Co za różnica? Obecnie większość czcionek to OTF lub TTF, ale co to znaczy? Jakie są różnice? Czy powinno cię to obchodzić? we wszystkich bibliotekach. Możesz to zrobić w mgnieniu oka dzięki inteligentnej kolekcji. Pozwala filtrować elementy według określonych kryteriów, podobnie jak filtry inteligentnych grup w innych aplikacjach Mac, takich jak Zdjęcia, Kontakty i Poczta.
W naszym przykładzie kryterium jest Czcionki OpenType. Możesz także filtrować czcionki przy użyciu dodatkowych kryteriów, co kończy się na czcionki o stałej szerokości w formacie OpenType.
Aby rozpocząć konfigurowanie inteligentnej kolekcji, kliknij Plik> Nowa inteligentna kolekcja. Podobnie jak w przypadku standardowych kolekcji, będziesz odwoływać się tylko do plików czcionek, więc nie będą się one przenosić z oryginalnej lokalizacji.
3. Dostosuj czcionki
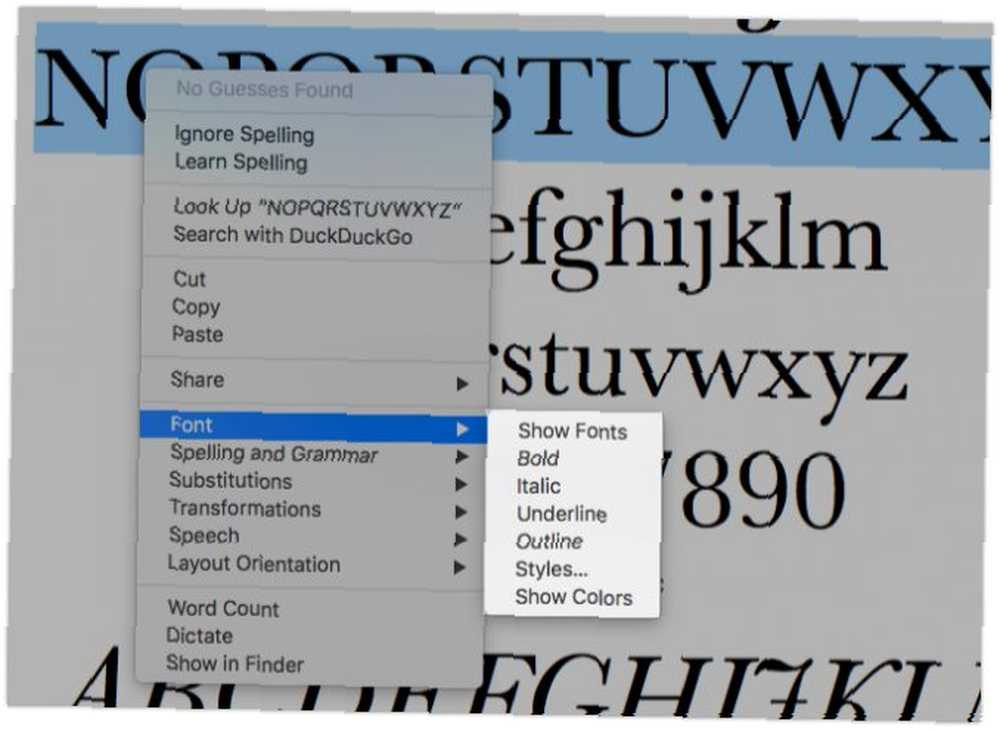
Font Book udostępnia opcje formatowania umożliwiające zmianę wyglądu czcionek. Znajdziesz je pod Czcionka menu po kliknięciu prawym przyciskiem myszy podglądu czcionki. W tym menu możesz podkreślać, konturować i podkreślać znaki.
Jeśli klikniesz na Pokaż czcionki i Grać elementy menu, otrzymasz kilka specjalnych paneli, aby wprowadzić dalsze zmiany. Z tych paneli możesz przełączać kroje pisma, skalować rozmiary znaków, wybierać kolor czcionki itp. Może to ułatwić czytanie tekstu.
Być może zauważyłeś to samo Czcionka menu w aplikacjach Mac, takich jak Notatki, Poczta i Edycja tekstu. Pokazuje się pod Format menu i funkcje takie jak w aplikacji Font Book.
Nie można wyświetlić podglądu czcionek podczas przełączania się między nimi w aplikacjach? Oznacza to, że nie włączyłeś jeszcze podglądów w panelu czcionek. W tym celu musisz kliknąć Pokaż zapowiedzi opcja ukryta za ikoną koła zębatego w lewym górnym rogu paska narzędzi.
Po wykonaniu tej czynności sekcja podglądu pojawi się tuż pod paskiem narzędzi.
4. Wyłącz i usuń czcionki
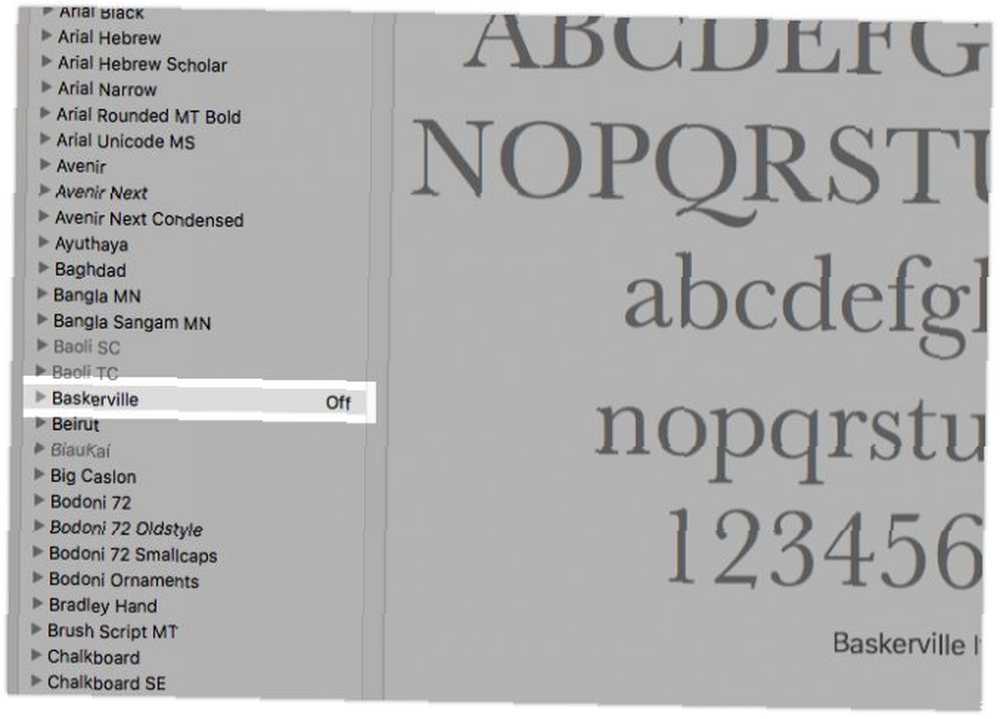
Font Book daje kilka opcji, aby uzyskać niepotrzebne czcionki. Zalecamy pierwszą opcję: wyłączenie czcionek. Dzięki tej opcji możesz wyłączyć czcionki z akcji i ukryć je przed Czcionki w aplikacjach, ale zachowaj je na komputerze Mac do wykorzystania w przyszłości.
Aby wyłączyć czcionkę, wybierz czcionkę w aplikacji Font Book i kliknij Edycja> Wyłącz. Kiedy pojawi się okno dialogowe potwierdzenia, kliknij Wyłączyć przycisk. Po zakończeniu zobaczysz etykietę Poza obok niego na liście czcionek.
Możesz włączyć czcionkę ponownie, w dowolnym momencie, klikając Edycja> Włącz i potwierdzenie wyboru. Jeśli wybierzesz kolekcję czcionek lub jedną z jej rodzin z paska bocznego, możesz wyłączyć jedną z nich Edytować menu lub menu kontekstowe.
Jeśli chcesz, aby czcionka (lub rodzina czcionek) zniknęła na dobre, możesz ją usunąć z biblioteki. Wszystko, co musisz zrobić, to wybrać czcionkę z listy czcionek i nacisnąć Kasować klawisz. Możesz także wybrać dłuższą trasę i wybrać Usunąć zamiast tego z menu kontekstowego czcionki. Oczywiście pojawi się okno dialogowe z potwierdzeniem wyboru czcionki do usunięcia.
Pamiętaj, że jeśli wybierzesz czcionkę w kolekcji i usuniesz ją, zobaczysz, że czcionka zniknie tylko z tej kolekcji. Nadal będzie się pojawiał w bibliotece czcionek i we wszystkich innych kolekcjach, do których należy.
Możesz także usuwać kolekcje czcionek. Dla nich zobaczysz Kasować opcja w menu zamiast Usunąć opcja.
5. Usuń zduplikowane czcionki
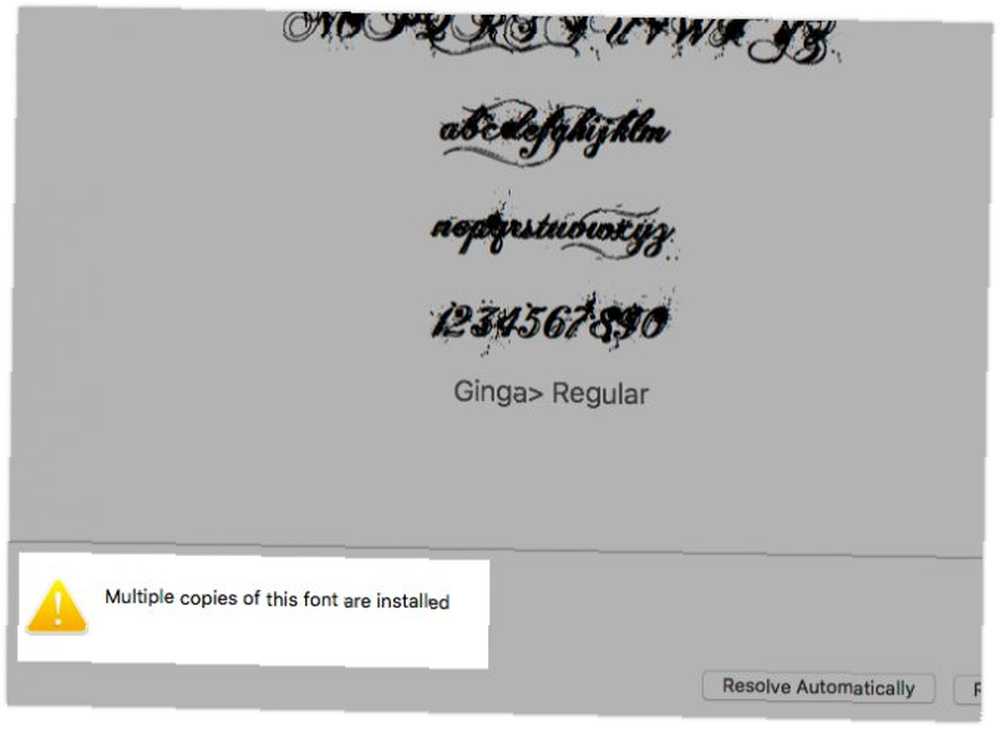
Jeśli wybierzesz czcionkę, która ma zduplikowane pliki na komputerze Mac Jak usunąć zduplikowane dane na komputerze Mac i zwolnić miejsce Jak usunąć zduplikowane dane na komputerze Mac i zwolnić miejsce Zduplikować zdjęcia, dokumenty i pliki do pobrania marnując miejsce na komputerze Mac? Oto, jak łatwo usunąć duplikaty plików w systemie macOS. , zobaczysz znak ostrzegawczy w sekcji podglądu w aplikacji Font Book. Nie zobaczysz ostrzeżenia, jeśli zduplikowana wersja czcionki jest nieaktywna lub wyłączona.
Dostaniesz kilka opcji z ostrzeżeniem: Rozwiąż automatycznie i Rozwiąż ręcznie.
Jeśli wybierzesz Rozwiąż automatycznie opcja wyłącza duplikaty. Chcesz wysłać zduplikowane pliki czcionek do Kosza, zamiast je wyłączać, gdy wybierzesz automatyczne rozwiązywanie duplikatów? Możesz powiedzieć Font Book, aby zrobił to z jego Preferencje panel lub ustawienia.
Jeśli wybierzesz Rozwiąż ręcznie zamiast tego aplikacja umożliwia samodzielne sprawdzenie duplikatów. Nie wiesz, którą czcionkę usunąć? Najedź kursorem na każdą czcionkę, aby wyświetlić dodatkowe informacje na jej temat. Następnie usuń czcionkę dostarczoną z etykietą Zduplikowany krój pisma.
Możesz także przywołać powyższe Rozwiązać opcje w menu prawym przyciskiem myszy czcionki (klikając Rozwiąż duplikaty) albo Edytować menu (wybierając Poszukaj włączonych duplikatów).
6. Znajdź złe lub nieprawidłowe czcionki
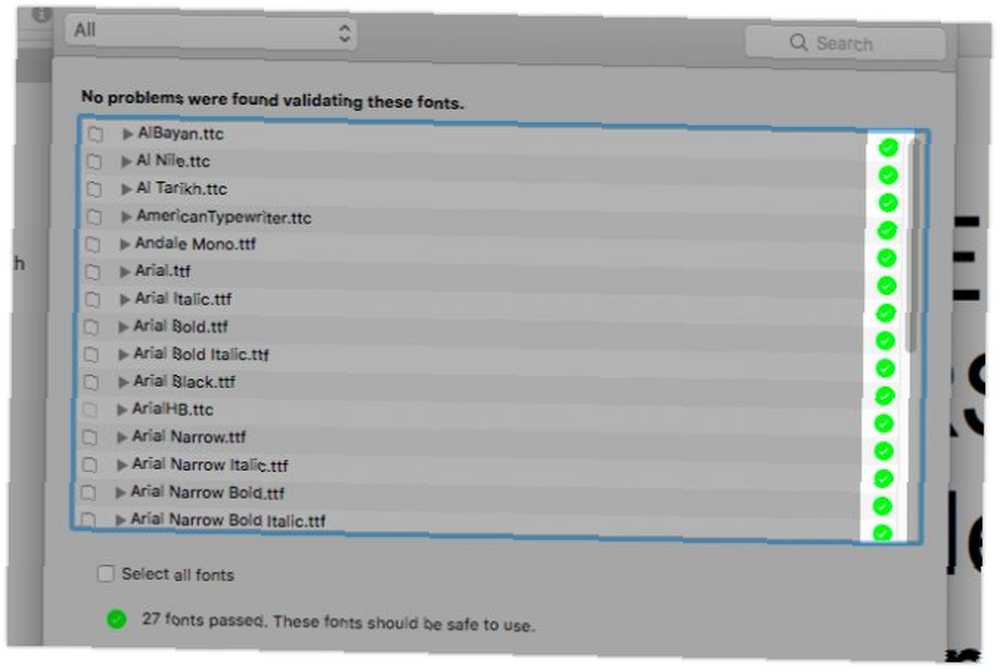
Uszkodzone czcionki mogą powodować nieprawidłowe działanie systemu macOS, a nawet powodować częste awarie aplikacji. Aby rozwiązać takie problemy, możesz usunąć daną czcionkę lub zainstalować ją ponownie ze świeżym plikiem.
Jeśli chcesz dowiedzieć się, czy dana czcionka jest winowajcą niewłaściwie działającej aplikacji, możesz przetestować czcionkę, jeśli czcionka się zepsuła. Aby to zrobić, wybierz czcionkę w aplikacji Font Book i kliknij Sprawdź poprawność czcionki opcja w menu kontekstowym lub w Plik menu.
Aplikacja informuje następnie, czy można bezpiecznie korzystać z czcionki, wyświetlając obok niej zielony znacznik wyboru. Uszkodzone czcionki stają się czerwone X. Aby usunąć czcionki oznaczone jako uszkodzone, zaznacz ich pole wyboru i kliknij przycisk Usuń zaznaczone przycisk u dołu okna.
Nie musisz sprawdzać czcionek pojedynczo. Możesz wybrać wiele czcionek w bibliotece i sprawdzić je wszystkie na raz.
7. Skopiuj czcionki na inny komputer Mac
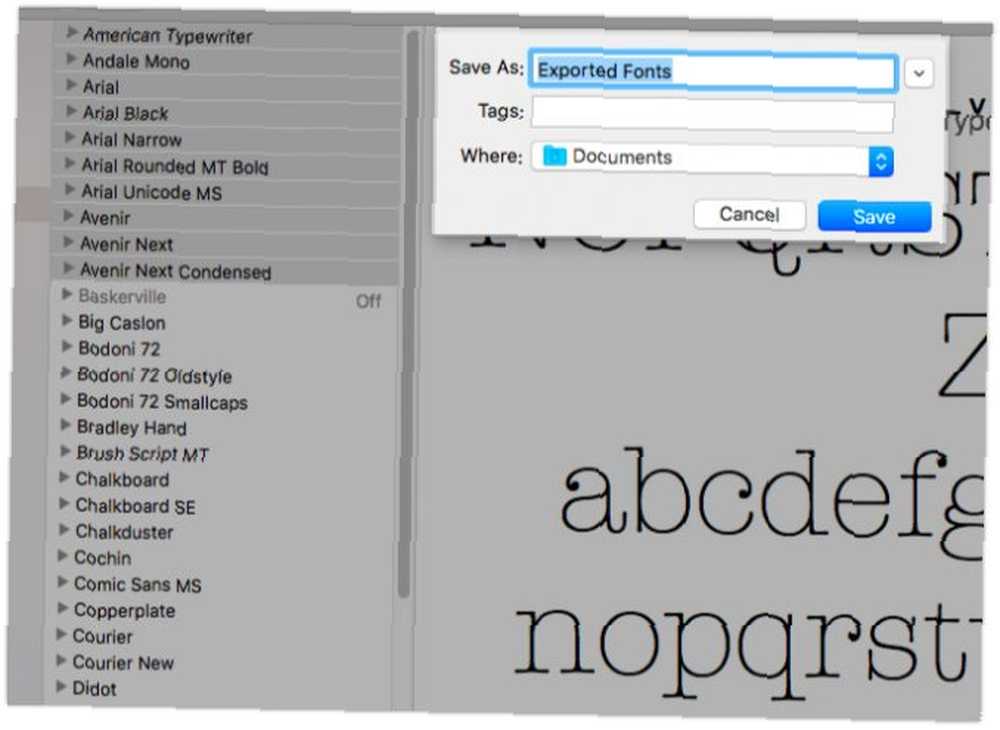
Możesz przenosić czcionki, kolekcje i biblioteki między komputerami Mac, najpierw eksportując je do folderu. Wybierz jedną lub więcej czcionek w Font Book na komputerze Mac, z którego chcesz skopiować czcionki. Następnie użyj Plik> Eksportuj czcionki opcja wysłania odpowiednich plików do wybranego folderu.
Jeśli wybierzesz bibliotekę lub kolekcję na pasku bocznym, opcja eksportu w Plik menu pokazuje się jako Eksportuj kolekcję.
Po skopiowaniu wyeksportowanego folderu na drugi komputer Mac otwórz jego aplikację Font Book. Tam wybierz bibliotekę lub kolekcję, w której chcesz zaimportować czcionki, a następnie kliknij Plik> Dodaj czcionki aby zainstalować czcionki.
Książka czcionek to coś więcej niż instalowanie czcionek
To prawda, że niektóre z najlepszych programów dla komputerów Mac są fabrycznie zainstalowane. Kompletny przewodnik po domyślnych aplikacjach na komputery Mac i ich działaniach Kompletny przewodnik na temat domyślnych aplikacji na komputerach Mac i ich funkcjach Komputer Mac zawiera wiele aplikacji do różnych zadań, ale nadal możesz być zdezorientowany tym, co robią lub tym, czy faktycznie potrzebujesz niektórych z nich. A Font Book zdecydowanie należy do tej kategorii. Czy zawsze ignorowałeś tę aplikację lub otwierałeś ją przypadkowo? Być może nadszedł czas, aby uruchomić aplikację teraz i przekonać się, jak użyteczna może być!











