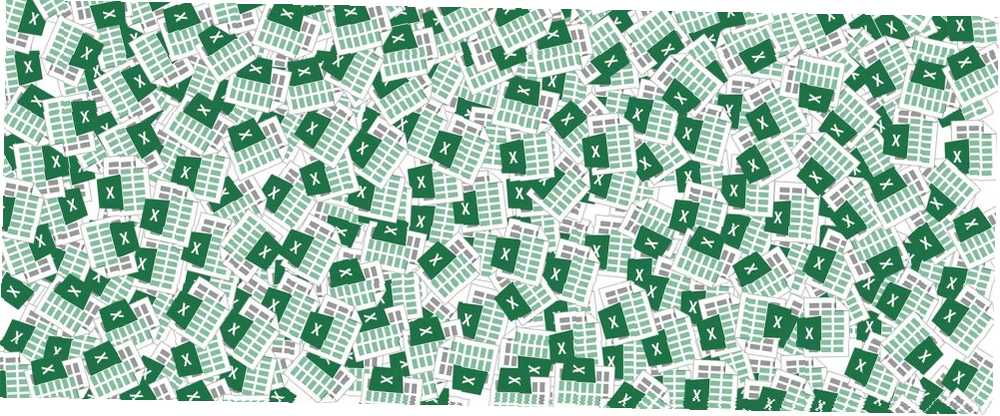
Brian Curtis
0
4159
1137
Przy odrobinie praktyki nie jest trudno stworzyć arkusze kalkulacyjne Excel, które wyglądają świetnie. Jednak drukowanie arkusza kalkulacyjnego może być wyzwaniem.
Największą przeszkodą stojącą na drodze do idealnego drukowania jest to, że możesz nie wiedzieć, jak przeprowadzić proces krok po kroku. Postępuj zgodnie z tym przewodnikiem, a dokument będzie w twoich rękach w mgnieniu oka.
1. Zbierz swoje dane
Podobnie jak w przypadku większości projektów Excel, pierwszym krokiem jest przygotowanie danych.
Jeśli masz już skonfigurowany arkusz kalkulacyjny, możesz zacząć! Jeśli nie, zaimportuj dane Jak zaimportować dane do arkuszy kalkulacyjnych Excel w czysty i łatwy sposób Jak zaimportować dane do arkuszy kalkulacyjnych Excel w czysty i łatwy sposób Czy kiedykolwiek miałeś problem z importowaniem lub eksportowaniem danych do arkusza kalkulacyjnego? Ten samouczek pomoże opanować sztukę przenoszenia danych między Microsoft Excel, CSV, HTML i innymi formatami plików. do Excela i przejdź do następnego kroku.
2. Konwertuj dane na tabelę
Następnie uporządkujemy nasze dane jako tabelę. Możesz pominąć ten krok, jeśli dane nie nadają się do formatowania tabeli, ale w przeciwnym razie jest to prosty sposób na uproszczenie procesu drukowania. Jak skonfigurować drukarkę w systemie Windows 10 Jak skonfigurować drukarkę w systemie Windows 10 Drukarki mają reputację za trudność w konfiguracji. Jednak w systemie Windows 10 jest to naprawdę proste. Pokażemy Ci, jak uzyskać system Windows 10 do wykrywania i łączenia się z drukarką. .
Aby przekonwertować dane na tabelę, przeciągnij zaznaczenie wokół całej stosownej zawartości, a następnie użyj CTRL + T. Zaznacz Mój stół ma nagłówki w razie potrzeby i kliknij dobrze.
Formatowanie tabeli pozwala nam robić użyteczne rzeczy, takie jak porządkowanie naszych wierszy według informacji w określonej kolumnie. Pozwala nam to jednak traktować wszystkie te dane jako jeden podmiot, co jest bardzo przydatne, gdy przygotowujemy się do wydruku.
3. Ustaw obszar wydruku
Powiemy Excelowi dokładnie, co chcemy wydrukować. Aby to zrobić, użyj myszy, aby wybrać wszystko, co jest wymagane - jeśli dane są sformatowane jako tabela, możesz kliknąć dowolne miejsce w obrębie jego parametrów i użyć CTRL + SHIFT + 8.
Teraz przejdź do Układ strony kartę i kliknij Obszar wydruku w Ustawienia strony Sekcja.
Użyj menu rozwijanego i wybierz Ustaw obszar wydruku.
4. Zawiń tekst, jeśli to konieczne
W tej chwili każdy wiersz w naszej tabeli można starannie sformatować, dostosowując szerokość każdej kolumny. Nie byłoby tak jednak w przypadku, gdybyśmy dodali kolumnę cytatów do naszego arkusza kalkulacyjnego.
Jak widać, teraz zawartość naszej ostatniej kolumny przekracza jej normalną szerokość. Możemy dopasować te wpisy, ale będziemy musieli sformatować je jako wiele wierszy tekstu. To może nie być szczególnie łatwe do odczytania, więc zawiniemy tekst, aby złagodzić zmęczenie oczu. 7 sposobów na skrócenie czasu odpoczynku i odpoczynku oczu. 7 sposobów na skrócenie czasu odpoczynku i odpoczynku oczu. Zdrowa opieka obejmuje oczy. Problemy zdrowotne związane ze wzrokiem są prawdziwą dolegliwością związaną ze stylem życia, a nasze cyfrowe nawyki są promowane. Lekarstwo polega na rozważnym korzystaniu z ekranu. .
Wybierz wszystkie dane w tabeli. Następnie przejdź do Dom kartę, znajdź Wyrównanie sekcji i kliknij Zawiń tekst.
Wszelkie dłuższe elementy tekstowe powinny teraz mieć odpowiednie odstępy między wierszami. Teraz jest dobry czas na dokonanie niezbędnych korekt szerokości każdej kolumny i wysokości każdego rzędu.
5. Dostosuj marginesy
Następnie kliknij Plik i przejdź do Wydrukować. Tutaj zobaczysz podgląd arkusza kalkulacyjnego, który pojawi się na wydrukowanej stronie.
To dobry moment, aby zdecydować, czy chcesz drukować w orientacji poziomej czy pionowej. Twoje dane powinny stanowić podstawę Twojej decyzji; jeśli jest zbyt wiele kolumn, aby wszystko było czytelne w orientacji pionowej, wybierz krajobraz. Z drugiej strony, jeśli arkusz kalkulacyjny składa się z wielu wierszy i mniejszej liczby kolumn, lepszym rozwiązaniem może być portret.
Po podjęciu tej decyzji użyj Marginesy rozwijanym, aby wybrać obszar strony, na którym pojawi się arkusz kalkulacyjny. Będzie to zależeć od możliwości drukarki, ale Wąskie marginesy ustawienie wstępne to dobry sposób na uzyskanie jak największej liczby stron i nie spowoduje problemów dla większości urządzeń.
Jeśli chcesz się upewnić, że arkusz kalkulacyjny jest tak duży i czytelny, jak to możliwe po wydrukowaniu, możemy użyć do tego narzędzi skalowania Excela. Kliknij skalowanie i wybierz Niestandardowe opcje skalowania.
Na poniższym ekranie możesz użyć Pasować do opcja skalowania arkusza kalkulacyjnego do szerokości lub wysokości strony
Może to być przydatne, jeśli chcesz ograniczyć swój arkusz kalkulacyjny do jednej strony Jak wydrukować arkusz kalkulacyjny Excel na jednej stronie Jak wydrukować arkusz kalkulacyjny Excel na jednej stronie Pięknie spreparowany arkusz kalkulacyjny traci swój urok, gdy jest drukowany na dziewięć arkuszy papieru, z których połowa jest pusta. Pokazujemy, jak ładnie uzyskać wszystko na jednej stronie. .
Alternatywnie możesz użyć Dostosować się do opcja skalowania zawartości według wartości procentowej, co pozwala na ściślejszy poziom kontroli.
6. Wyśrodkuj arkusz kalkulacyjny i dodaj nagłówek lub stopkę
Bez opuszczania ekranu Drukuj kliknij Marginesy i wybierz Marginesy niestandardowe. Następnie zaznacz pola oznaczone Poziomo i Pionowo w Wyśrodkuj na stronie sekcja, aby wyśrodkować arkusz kalkulacyjny.
Jest to opcjonalne, ale zazwyczaj jest to najlepszy sposób na uporządkowanie pustych marginesów, które otaczają arkusz kalkulacyjny na stronie.
W razie potrzeby nadszedł czas na dodanie nagłówka lub stopki. Przejdź do Nagłówek stopka zakładka Ustawienia strony i utwórz tak skomplikowany nagłówek lub stopkę, jak uznasz za stosowne. Możesz również całkowicie pominąć ten krok - to zależy od Ciebie.
7. Dokonaj ostatecznych korekt i wydrukuj
W tym momencie jesteśmy prawie gotowi. Wróć do Wydrukować ekran i spójrz na podgląd. Jeśli zauważysz coś, co nie wygląda dobrze, dokonaj odpowiednich korekt wielkości 8 Wskazówki dotyczące formatowania doskonałych tabel w programie Microsoft Word 8 Wskazówki dotyczące formatowania doskonałych tabel w programie Microsoft Word Tabele Microsoft Word są niezbędnymi narzędziami formatowania. Dowiedz się, jak zrobić stół i doskonale go sformatować, korzystając z tych prostych wskazówek. do poszczególnych wierszy lub kolumn, aby rozwiązać problem. Gdy wszystko ci się spodoba, możesz rozpocząć drukowanie niektórych kopii.
Gotowy zestaw wydruku
Drukowanie arkuszy kalkulacyjnych Excel może być bałaganem, chyba że poświęcisz trochę czasu na skonfigurowanie dokumentu. Mamy nadzieję, że ten przewodnik pomógł ci uniknąć wszystkich typowych pułapek.
Czy starasz się, aby arkusz kalkulacyjny wyglądał dobrze w druku? A może masz wskazówkę dla innych użytkowników, którą chcesz udostępnić społeczności? Tak czy inaczej, sekcja komentarzy poniżej jest miejscem, do którego chcesz się udać, jeśli chcesz dołączyć do rozmowy lub rozpocząć ją.
Oryginalnie napisane przez Eyala Selę 7 sierpnia 2009 r.











