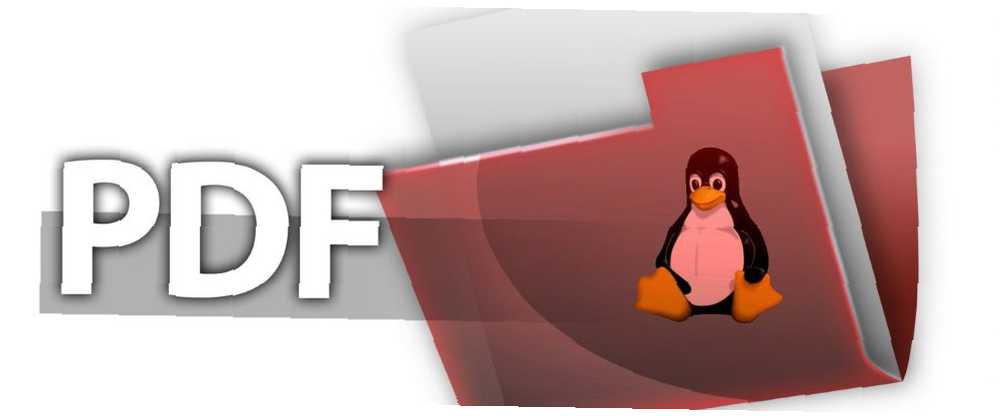
William Charles
0
3459
536
Potrzebujesz przeczytać plik PDF w systemie Linux, ale nie wiesz jak? Cóż, w dzisiejszych czasach nie stanowi to większego problemu. Jeszcze w 2008 r. Pliki PDF były ściśle kontrolowane przez firmę Adobe, która była właścicielem i opracowała znaczną część zastrzeżonego formatu. Na szczęście firma programistyczna zdecydowała się uczynić PDF (skrót od Portable Document Format) otwartym standardem.
Jest to jeden z kilku powodów, dla których znalezienie przeglądarki lub czytnika plików PDF jest teraz tak proste w systemie Linux. W rzeczywistości jest ich tak wiele, że jesteś rozpieszczany wyborem. Niektóre są oczywiście lepsze od innych, ale których powinieneś używać?
1. Adobe Reader 9
Jeśli przeszedłeś z systemu Windows lub macOS, istnieje duża szansa, że znasz już program Adobe Reader. Podczas gdy Adobe Flash ma zostać wycofany, Adobe w końcu zabija Flasha… w 2020 roku Adobe w końcu zabija Flasha… w 2020 roku Adobe ogłosił, że zabija Flasha. To jest to, że Flash odchodzi na dobre. Żadnych powrotów, żadnych ulg w ostatniej chwili, minęło, ale nie zostało zapomniane. wydaje się prawdopodobne, że Adobe Reader będzie maszerował dalej.
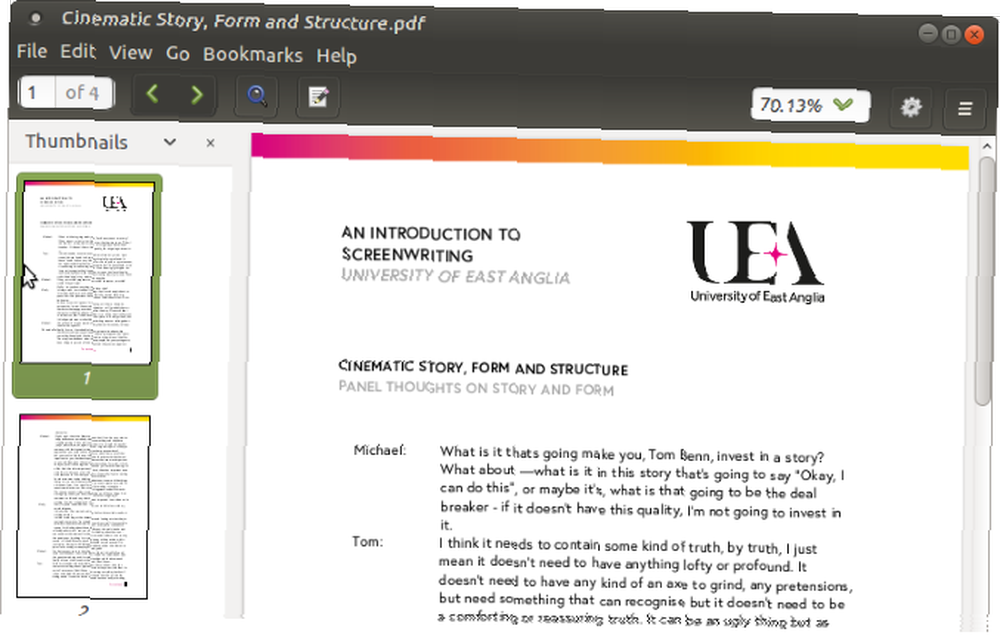
Ale czy jest dostępny dla Linuksa?
Cóż, tak jest. Jednak nie zawsze tak było, ale w ciągu ostatnich kilku lat firma Adobe ponowiła wysiłki na rzecz zapewnienia w pełni wieloplatformowego doświadczenia w czytaniu plików PDF. Niestety, prawdopodobnie nie znajdziesz go w centrum oprogramowania twojej dystrybucji. Zamiast tego wymaga ręcznej instalacji.
Rozpocznij od otwarcia terminala i zainstalowania następujących wymagań wstępnych:
sudo apt-get install gtk2-motors-murrine: i386 libcanberra-gtk-module: i386 libatk-adapter: i386 libgail-common: i386Następnie dodaj nowe repozytorium (usuniemy je później) i zaktualizuj.
sudo add-apt-repository "deb http://archive.canonical.com/ precyzyjny partner" sudo apt-get updateNastępnie możesz zainstalować program Adobe Reader
sudo apt-get install adobereader-enuPo zakończeniu instalacji najnowszą wersję programu Adobe Reader należy zainstalować na komputerze z systemem Linux! Pamiętaj tylko o odinstalowaniu repozytorium.
sudo add-apt-repository -r "deb http://archive.canonical.com/ precyzyjny partner" sudo apt-get updatePrawdopodobnie wiesz wszystko o Adobe Reader. Krótko mówiąc, jest to standardowa przeglądarka plików PDF, która obsługuje podpisy i kopiowanie tekstu z dokumentów.
2. Evince
Evince, dostarczana z kilkoma dystrybucjami, znajduje się głównie jako domyślna przeglądarka plików PDF w środowisku GNOME.
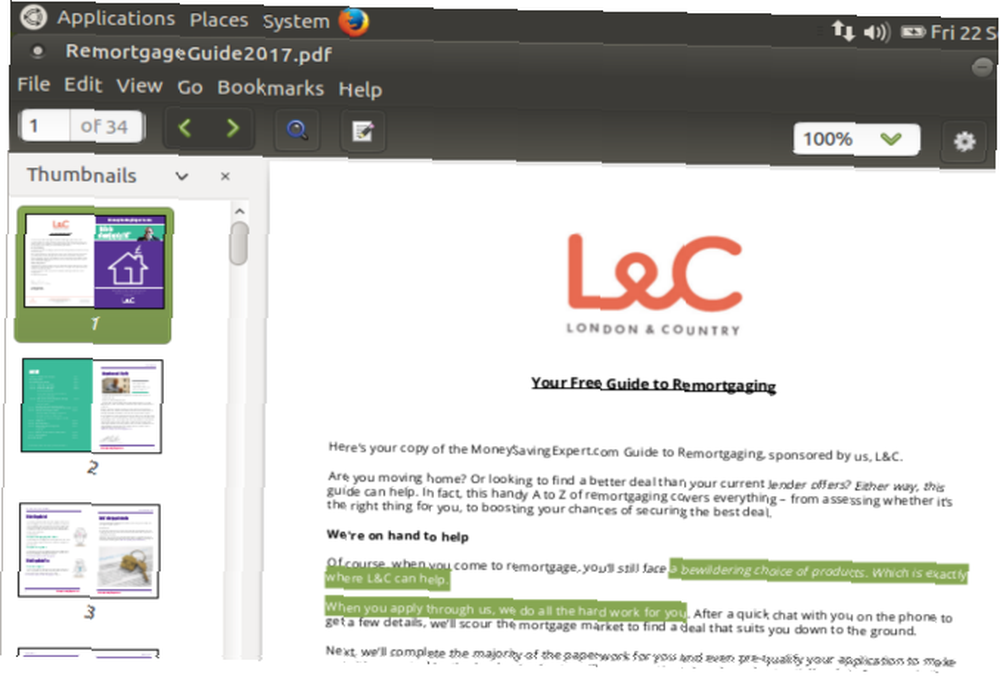
Można go znaleźć w większości repozytoriów, a Evince można zainstalować w systemie Linux za pomocą
sudo apt install evinceLekki i łatwy w obsłudze czytnik PDF, Evince ładuje również dokumenty bardzo szybko. Niestety ładowanie grafiki w plikach PDF może trochę potrwać - warto o tym pamiętać, jeśli planujesz czytać e-magazyny lub komiksy.
Strony można dodawać do zakładek, a kopie dokumentów zapisywać. Poza powiększeniem jest to w zasadzie zakres umiejętności Evince'a.
3. Okular
Tymczasem Okular jest domyślną przeglądarką plików PDF dla środowiska graficznego KDE Plasma. Jako taki można go znaleźć w systemach operacyjnych Linux korzystających z KDE, takich jak Kubuntu. Okular ma więcej funkcji niż Evince, a wraz z plikami PDF może łatwo obsługiwać typy plików, takie jak Postscript, DjVu, CHM, XPS, ePub, TIFF, ComicBook, FictionBook i kilka innych.
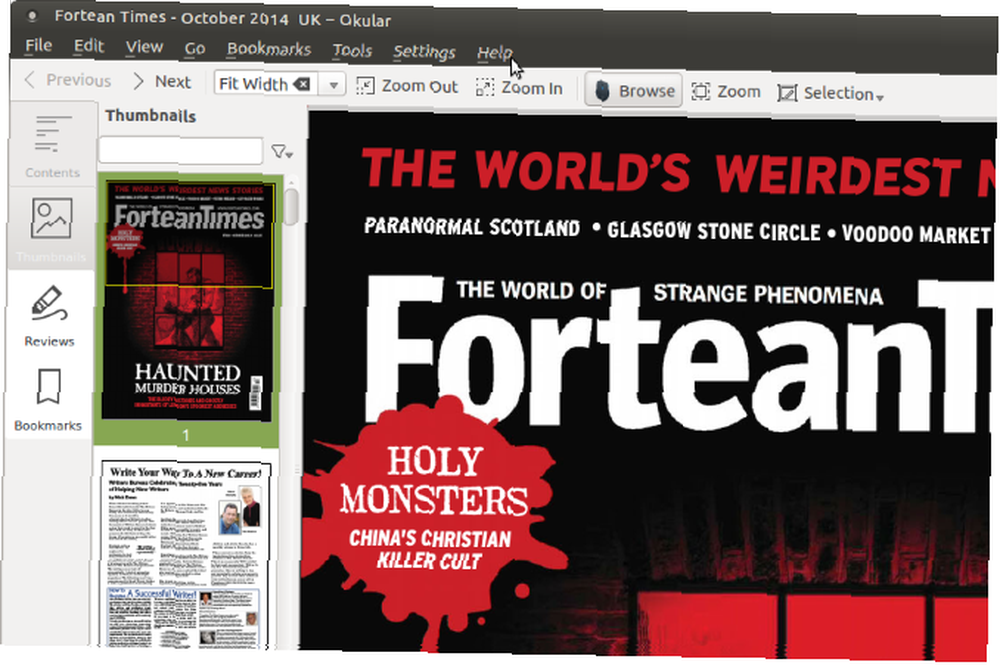
Okular może być po prostu zainstalowany w linii poleceń za pomocą
sudo apt install okularPo zainstalowaniu Okulara możesz eksportować zawartość jako tekst, dodawać zakładki i adnotacje. Podsumowując, jest to kompetentna, open source alternatywa dla Adobe Reader. Jeśli Okular jest już zainstalowany w systemie Linux, nic więcej nie potrzebujesz!
4. Foxit Reader
Być może najbardziej znanym czytnikiem plików innych niż Adobe PDF w systemie Linux, Foxit Reader to wieloplatformowa alternatywa dla Adobe Reader. Jak można się spodziewać, kopie można tworzyć za pomocą Foxit Reader, a także oferuje kompleksowy system recenzji / komentowania.
Program Foxit Reader jest tak przydatny, że ma nieco skomplikowaną instalację. Aby pobrać go na komputer, możesz pobrać darmowy czytnik ze strony internetowej lub zrobić to całkowicie w wierszu poleceń, co jest szybsze.

Uruchom następujące polecenia, po jednym na raz.
wget http://cdn01.foxitsoftware.com/pub/foxit/reader/desktop/linux/2.x/2.1/en_us/FoxitReader2.1.0805_Server_x64_enu_Setup.run.tar.gz tar xzvf FoxitReader * .tar.gz sudo chmod a + x FoxitReader * .run ./FoxitReader.*.runSpowoduje to uruchomienie instalatora. Postępuj zgodnie z instrukcjami kreatora aż do końca, a następnie uruchom FoxitReader, aby rozpocząć przeglądanie plików PDF.
Istnieje również wersja 64-bitowa, którą można pobrać, zmieniając link w instrukcji wget:
wget http://cdn01.foxitsoftware.com/pub/foxit/reader/desktop/linux/2.x/2.1/en_us/FoxitReader2.1.0805_Server_x86_enu_Setup.run.tar.gzUpewnij się, że wiesz, czy Twój system jest 32-bitowy, czy 64-bitowy, więc wybierz odpowiednią opcję!
5. Czytnik dokumentów Atril
Jeśli korzystasz ze środowiska pulpitu MATE, powinieneś już znać Atril Document Reader. To rozwidlenie Evince i jest dostępne jako preinstalowany komponent środowiska MATE. Atril jest lekki i ma niewielki wybór funkcji.
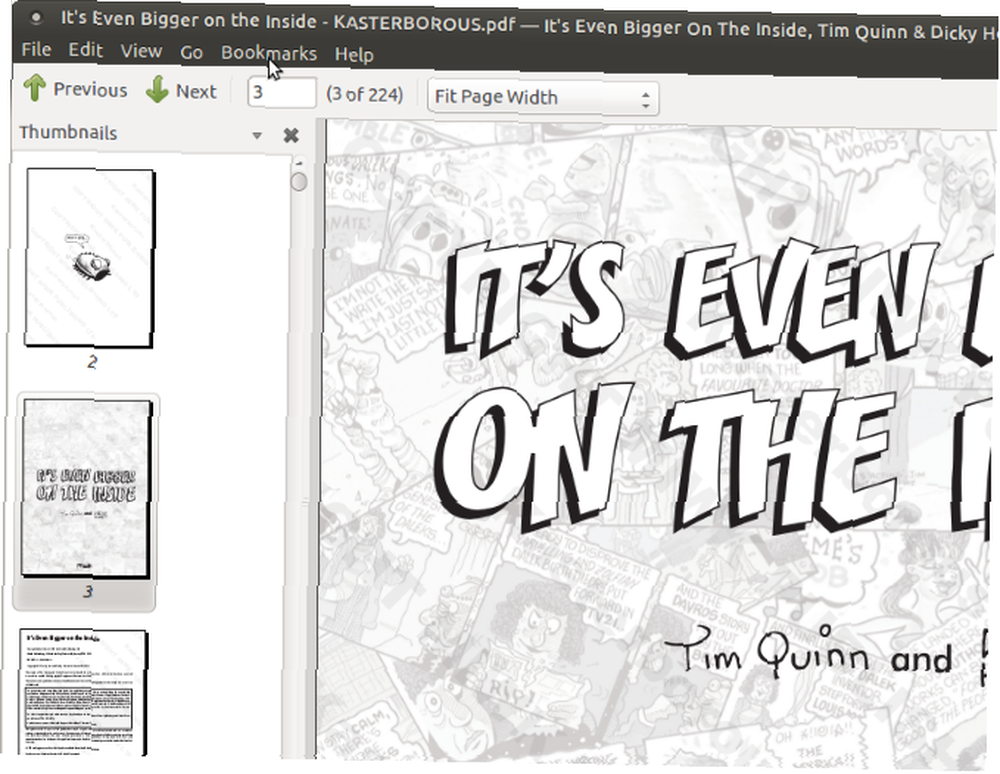
Wraz z przeglądarką miniatur w lewej kolumnie Atril Document Reader obsługuje zakładki stron, a jeśli chcesz ulepszyć interfejs użytkownika, dostępna jest funkcja edytora paska narzędzi.
Instalacja, jeśli nie korzystasz z pulpitu MATE, jest prosta. W biegu terminalowym:
sudo apt install atrilKilka chwil później czytnik PDF zostanie pobrany i zainstalowany. Podobnie jak w przypadku wszystkich tych narzędzi, Atril Document Reader zwykle znajduje się w menu Office na pulpicie systemu Linux.
6 i 7. Nie zapomnij swojej przeglądarki!
Jest jeszcze jeden sposób na przeglądanie pliku PDF: w przeglądarce internetowej. Jeśli wszystko, co musisz zrobić, to przeglądać dokumenty i inne pliki PDF, prawdopodobnie nie musisz martwić się aplikacją przeglądarki. Po prostu pobierz plik PDF i otwórz go w przeglądarce. Zarówno Mozilla Firefox (na zdjęciu), jak i Google Chrome obsługują przeglądanie plików PDF.
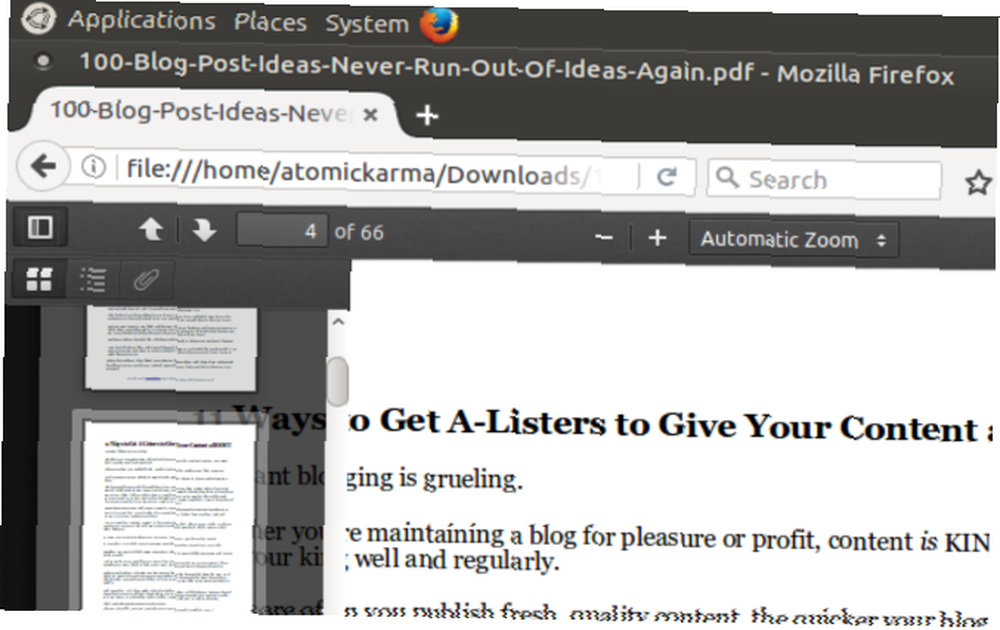
Możesz nawet przeglądać pliki pobrane na komputer za pomocą przeglądarki. Wyszukaj plik, kliknij prawym przyciskiem myszy i wybierz Otwórz za pomocą> Wybierz aplikację. Wybierz przeglądarkę, której chcesz użyć, i poczekaj na otwarcie pliku.
To, jak dobrze to działa, będzie zależeć od złożoności dokumentu PDF i liczby otwartych kart. Jeśli napotkasz jakiekolwiek problemy ze stabilnością, wypróbuj jeden z dedykowanych czytników PDF wymienionych powyżej.
Istnieje wiele sposobów czytania plików PDF w systemie Linux. Który jest twoim ulubionym? Powiedz nam, czego używasz do czytania dokumentów PDF w polu komentarzy poniżej.











