
Peter Holmes
0
4793
707
 Menu kliknięcia prawym przyciskiem myszy w systemie Windows to funkcja, którą często uważamy za pewnik, ale może naprawdę ułatwić nam życie. Zaawansowani użytkownicy prawdopodobnie nie używają go zbyt często, ponieważ nauczyli się wszystkich niezbędnych skrótów klawiaturowych, aby zrobić wszystko, co chcą w mgnieniu oka, ale co, jeśli moglibyście urozmaicić to menu prawym przyciskiem myszy? Co, jeśli może wykonać wiele niesamowitych zadań, których nie można powielić za pomocą klawiatury?
Menu kliknięcia prawym przyciskiem myszy w systemie Windows to funkcja, którą często uważamy za pewnik, ale może naprawdę ułatwić nam życie. Zaawansowani użytkownicy prawdopodobnie nie używają go zbyt często, ponieważ nauczyli się wszystkich niezbędnych skrótów klawiaturowych, aby zrobić wszystko, co chcą w mgnieniu oka, ale co, jeśli moglibyście urozmaicić to menu prawym przyciskiem myszy? Co, jeśli może wykonać wiele niesamowitych zadań, których nie można powielić za pomocą klawiatury?
To chyba jedna z wad menu. Wiele opcji menu jest albo rzadko używanych, więc nie pamiętamy o ich użyciu, lub można je łatwo zastąpić prostą kombinacją klawiszy, jak w przypadku wklejania kopii. Ale dzięki kilku wspaniałym programistom możemy zwiększyć użyteczność naszych menu po kliknięciu prawym przyciskiem myszy, dodając do niego więcej funkcji.
Brzmi interesująco? Wiem, że tak! Rzućmy okiem na kilka sposobów, w jaki możesz naprawdę ulepszyć menu prawym przyciskiem myszy i przenieść je w krainę niesamowitości.
PasteAsFile
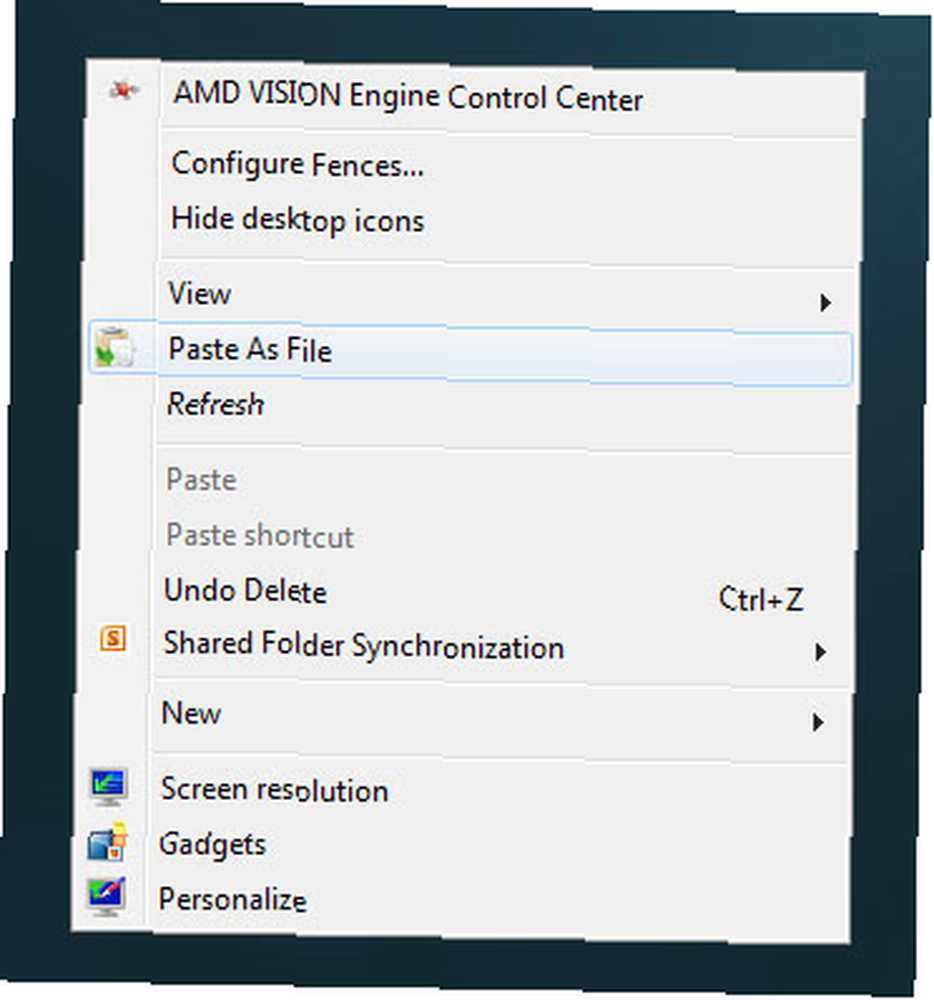
Co to robi: Pobiera zawartość schowka i konwertuje go bezpośrednio do pliku, niezależnie od tego, czy jest to tekst, czy obraz.
Jeśli kiedykolwiek skopiowałeś duży blok tekstu z zamiarem utworzenia dla niego osobnego pliku, to PasteAsFile jest dla Ciebie. Jeśli często robisz zrzuty ekranu lub przycinasz obrazy i chcesz szybko zmienić je w pliki graficzne, PasteAsFile jest również dla Ciebie. Może potencjalnie być rewolucjonistą wydajności.
A najlepsze jest to, że obsługuje wiele formatów plików, w tym TXT, DOC, RTF, HTML, PHP, CSS i więcej (dla plików tekstowych) oraz JPG, PNG, BMP, TGA, GIF i więcej (dla plików graficznych).
CopyContents
Co to robi: Pobiera zawartość pliku i konwertuje go do schowka.
Jeśli to brzmi jak dokładne przeciwieństwo PasteAsFile, to masz całkowitą rację! W tych nieznośnych przypadkach, w których musisz najpierw otworzyć plik, aby wybrać wszystko i skopiować, CopyContents ułatwi Ci życie.
Na razie program obsługuje tylko pliki tekstowe (TXT, RTF) i pliki graficzne (JPG, PNG, BMP, TGA, GIF, JIG, PCX).
FileToFolder
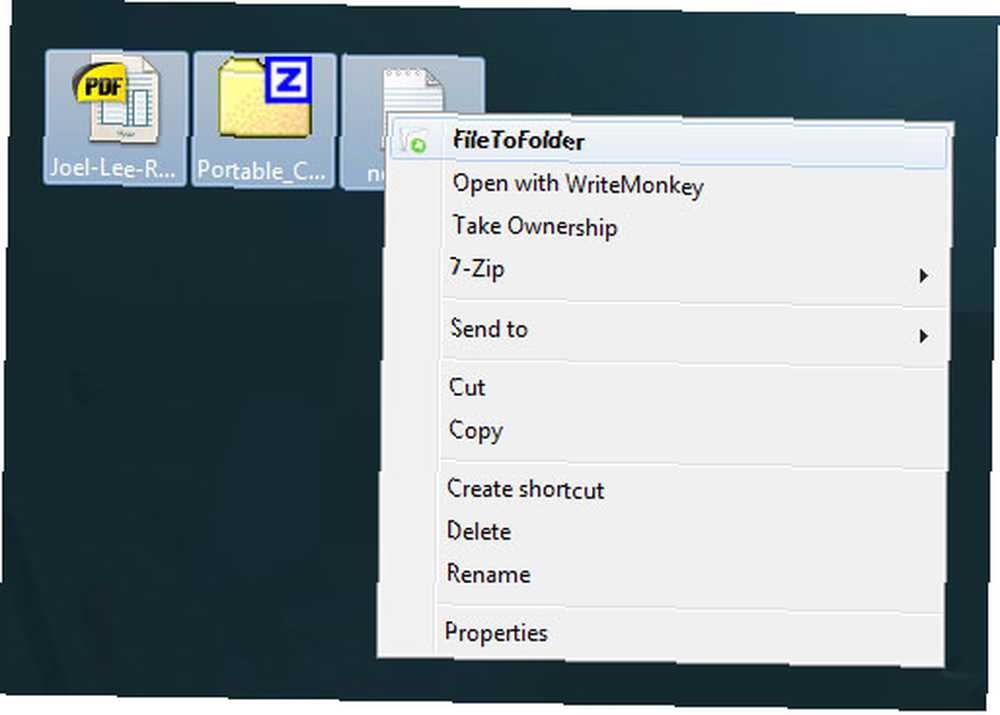
Co to robi: Pobiera wszystkie wybrane pliki i umieszcza je w poszczególnych nowo utworzonych folderach.
W tych rzadkich przypadkach, gdy masz kilka plików, które muszą być umieszczone w osobnych folderach, FileToFolder zajmie się tym za Ciebie. Trzeba przyznać, że nigdy nie musiałem robić czegoś takiego, ale podobno wiele osób uznało ten program za przydatny.
W rzeczywistości jedną cechą, która uczyniłaby to dla mnie koniecznością, byłaby opcja wysłania wszystkich wybranych plików do jednego nowego folderu. Ale o ile wiem, ta opcja nie istnieje.
Znajdź cel
Co to robi: Natychmiast zabierze Cię do lokalizacji źródłowej, do której prowadzi skrót.
Jeśli używasz wielu skrótów na pulpicie lub pasku zadań, to od czasu do czasu będziesz musiał znaleźć rzeczywisty plik lub folder, na który wskazuje dany skrót. Dzięki FindTarget ta opcja menu zabierze Cię tam natychmiast. Bez kłopotów, bez kłopotów.
Nie jest to coś, z czego korzystałbym na co dzień, ale pozostanie na moim komputerze na zawsze. Zdecydowanie jedna z najbardziej przydatnych dostępnych opcji menu.
Menu Uninstaller Lite
Co to robi: Odinstalowuje program z systemu bezpośrednio z menu po kliknięciu prawym przyciskiem myszy.
Spędzam mnóstwo czasu instalując nowe programy, wypróbowując różne rzeczy, a następnie odinstalowując je, gdy nieuchronnie nie spełniają moich standardów. Być może jesteś taki sam. Jeśli tracisz dużo czasu, przechodząc do Panelu sterowania w celu odinstalowania programów, Menu Uninstaller Lite będzie darem niebios.
Za każdym razem, gdy natkniesz się na program na komputerze, którego już nie chcesz, kliknij go prawym przyciskiem myszy i natychmiast odinstaluj. To takie łatwe, wygodne i szybkie.
Edytor menu kontekstowego
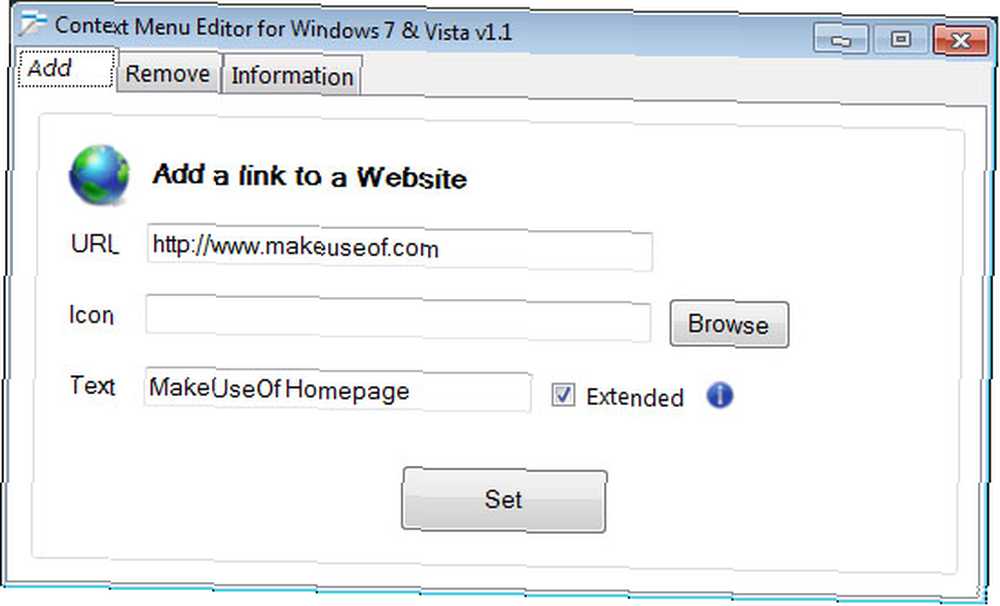
Co to robi: Pozwala użytkownikowi dodawać niestandardowe polecenia, skróty, pliki i adresy URL bezpośrednio do menu po kliknięciu prawym przyciskiem myszy.
Jeśli powyższy opis nie sprzedaje cię w tym programie, być może “rozszerzony” opcja będzie. Rozszerzona opcja powoduje, że pozycje menu są oznaczone jako “rozszerzony” pojawiać się tylko po naciśnięciu Shift. Bardzo przydatne, jeśli chcesz mieć wiele funkcji bez zatłoczenia menu.
Niestety użytkownicy systemu Windows XP i wcześniejszych wersji nie mają tu szczęścia. ContextMenuEditor działa tylko w systemie Windows Vista i 7.
AttrMenu [już niedostępny]
Co to robi: Pozwala użytkownikowi zmieniać atrybuty pliku lub folderu prawym przyciskiem myszy.
System Windows oznaczy każdy plik i folder określonym zestawem atrybutów do użytku systemowego; na przykład niektóre pliki są ukryte, niektóre są tylko do odczytu itp. Jeśli często zmienisz atrybuty pliku, ten plik pozwoli Ci zaoszczędzić trochę czasu.
Jedynym minusem AttrMenu jest to, że ma niekonwencjonalną procedurę instalacji.
Wniosek
Więc masz to. Siedem nowych i niesamowitych sposobów, aby zmienić swoje nudne stare menu prawym przyciskiem myszy w coś fantastycznego i przydatnego. Ile czasu zaoszczędzisz, mając wszystkie te funkcje jednym kliknięciem palca?
Kredyty obrazkowe: Wskaźnik myszy za pośrednictwem Shutterstock











