
Lesley Fowler
0
2009
233
Jeśli bierzesz udział w wielu projektach roboczych, śledzenie każdego zadania to bitwa pod górę. Potrzebny jest system, który pomaga zarządzać informacjami, abyś nie stracił uwagi, a następnie klientów. Możesz sprawić, że Trello i Microsoft OneNote będą współpracować jako jedna płynna konfiguracja.
Filozofia Trello Kanban daje duży obraz zadań na różnych etapach postępu. Podczas gdy OneNote przejmuje robienie notatek w celu przechwytywania i zarządzania szczegółami.
Spójrzmy na kilka unikalnych sposobów używania Trello i Microsoft OneNote dla Windows 10 bez wysiłku.
1. Utwórz kartę Trello za pomocą OneNote
Każda tablica Trello i jej karty mają unikalny adres e-mail. Możesz utworzyć kartę z tytułem, etykietami, opisem i przypisać członka do tej karty. Lub wyślij notatkę, aby uporządkować rzeczy na karcie. Dzięki funkcji udostępniania OneNote możesz wysłać dowolną wiadomość e-mail do Trello.
Najpierw będziesz potrzebować adresu e-mail do swojej tablicy. Kliknij Pokaż menu na prawym pasku bocznym, a następnie wybierz Więcej> Ustawienia e-maila na pokład.
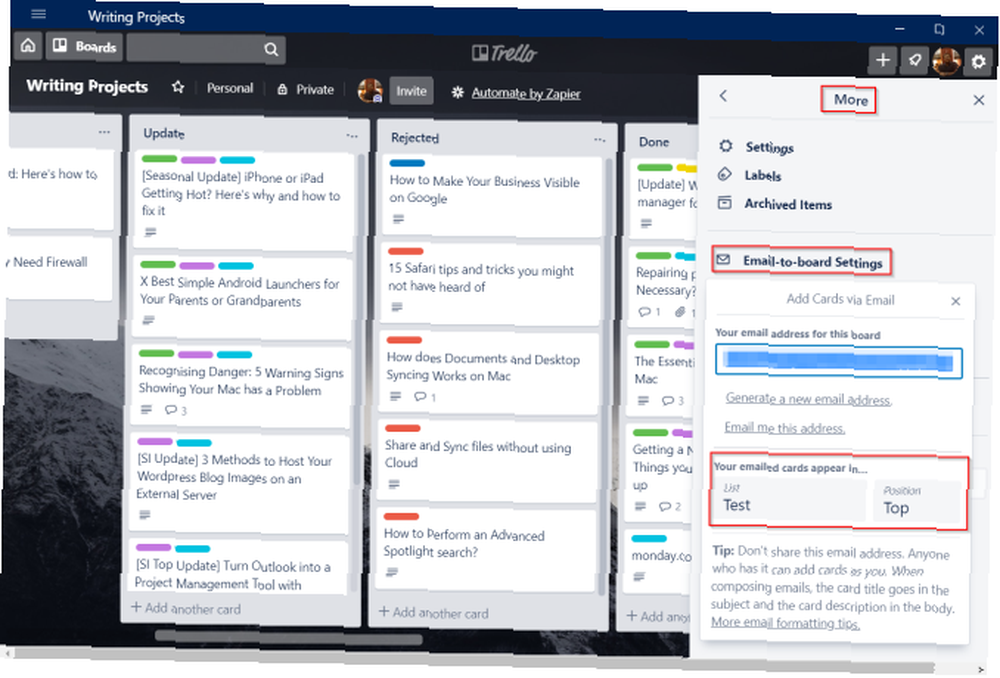
w Dodaj karty przez e-mail menu, skopiuj i wklej swój adres e-mail do Notatnika. Wybierz preferowaną listę i jej pozycję na liście (u góry lub u dołu). Uwaga: adres e-mail jest unikalny dla każdej rady i członka zarządu. Nie udostępniaj nikomu tego adresu, ponieważ może on dodać kartę bez Twojej zgody.
Wskazówki dotyczące formatowania
W programie OneNote dla systemu Windows 10 oto kilka ogólnych wskazówek i wskazówek dotyczących formatowania, których należy przestrzegać przed wysłaniem karty:
- Utwórz nową stronę i opuść Tytuł strony pusty.
- Temat: Wpisz “Przedmiot” i umieścić dwukropek. Każdy tekst wprowadzony po dwukropku staje się tytułem karty.
- Etykieta: w temacie dodaj “#Nazwa etykiety.” Aby wstawić więcej niż jedną etykietę, nie trzeba dodawać przecinków między nazwą etykiety. Jeśli etykieta składa się z dwóch lub więcej słów, połącz je, dodając podkreślenie między nimi. Na przykład, “W trakcie” staje się “W trakcie.”
- Nazwa użytkownika: w temacie dodaj “@Nazwa Użytkownika” po wprowadzeniu etykiet.
- naciśnij Wchodzić dać miejsce i dodać swoje notatki. Stanie się opisem karty.
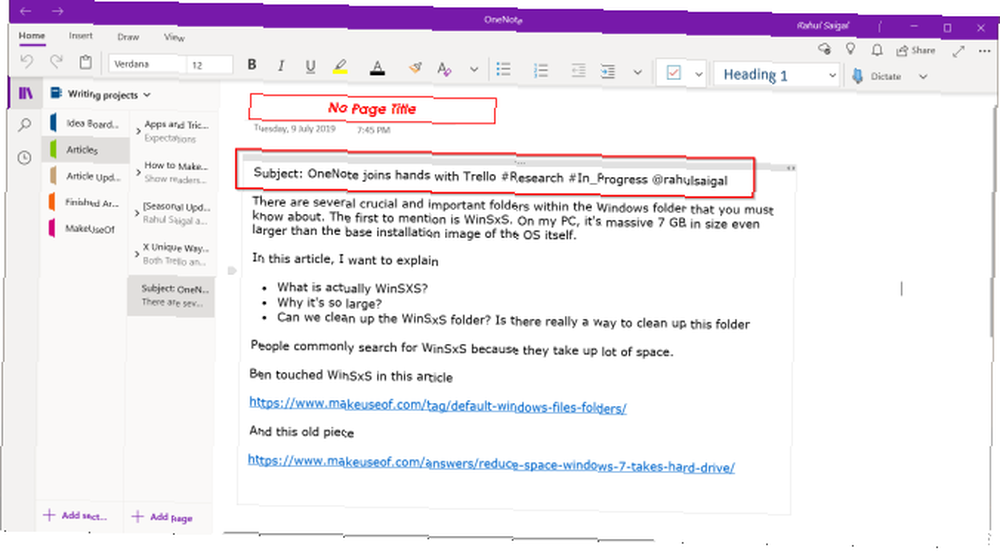
Wyślij kopię
Po sformatowaniu notatek kliknij Dzielić przycisk w prawym górnym rogu okna aplikacji. W dolnej części okienka zadań, które zostanie otwarte, kliknij Wyślij kopię.
Uwaga: Lokalizacja przycisku Udostępnij jest inna w programie OneNote 2016.
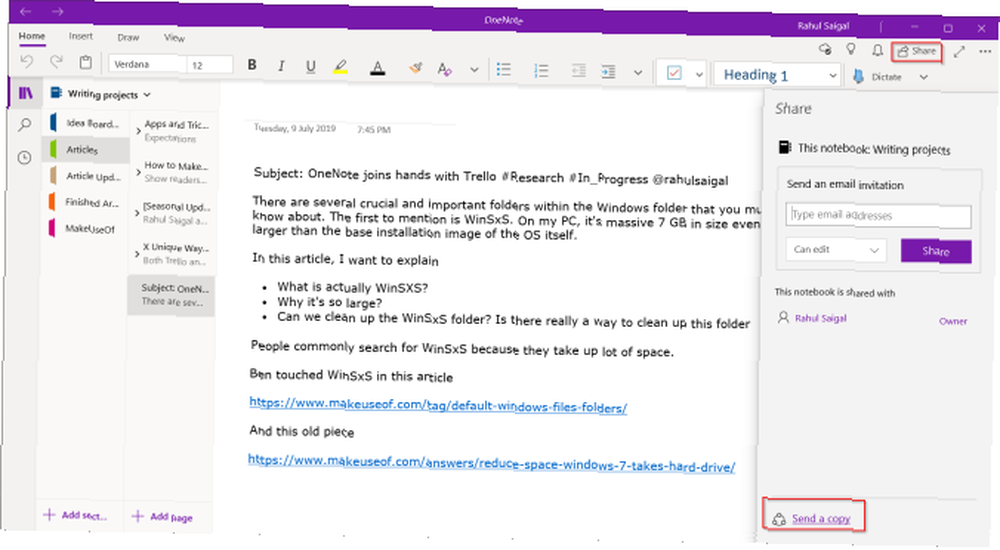
ZA Dzielić na ekranie pojawi się okno dialogowe. Stąd wybierz Poczta app. Wybierz konto e-mail; najlepiej powinien to być program Outlook.
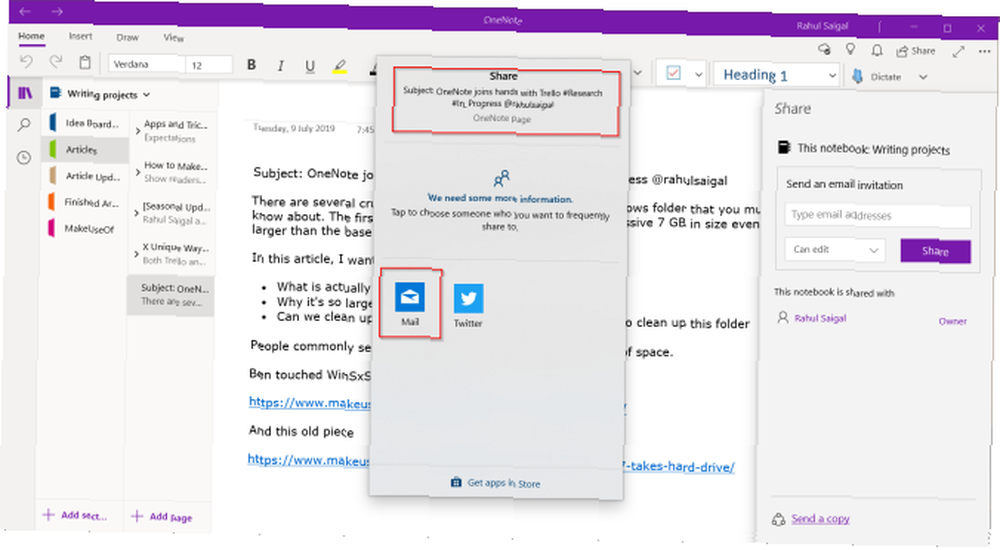
Gdy to zrobisz, strona zostanie wstawiona wraz z Przedmiot i Ciało wiadomości wbudowanej i sformatowanej.
Aby wstawić załącznik, przejdź do Wstaw> Pliki i wybierz swój plik.
Większość wiadomości e-mail z załącznikami bez problemu dostanie się do Trello. Pamiętaj jednak, że ze względu na ograniczenia załączników wiadomości e-mail serwer może odrzucić wiadomość, a Trello nie przetworzy wiadomości.
w Do: W polu wklej adres e-mail skopiowany do Notatnika i kliknij Wysłać. W ciągu kilku chwil twoja karta zostanie utworzona w Trello z odpowiednio sformatowanym tytułem, opisem, etykietami, nazwą członka i ewentualnymi załącznikami.
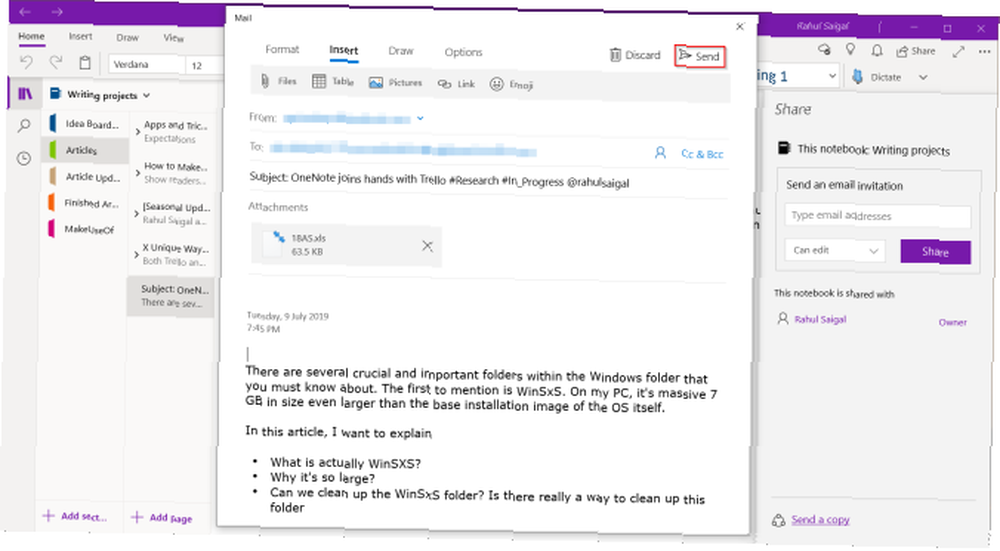
2. Wysyłanie notatek do Trello
Każda karta Trello ma również swój osobisty adres e-mail. Otwórz dowolną kartę, kliknij Dzielić i znajdź swój adres pod E-mail dla tej karty. Skopiuj i wklej ten adres do Notatnika.
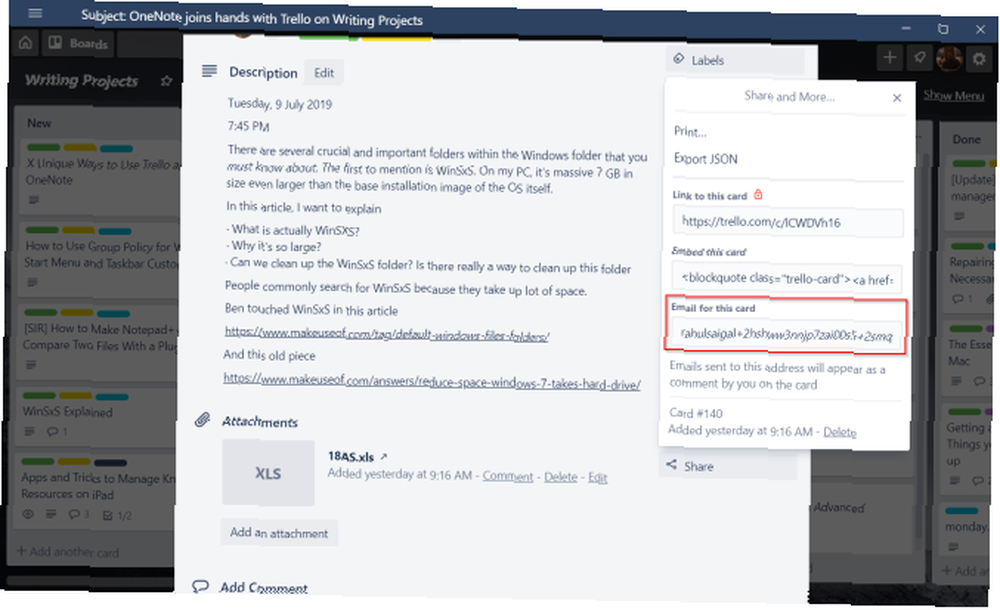
Teraz zastosuj następujące wskazówki dotyczące formatowania:
- Utwórz nową stronę i zachowaj Tytuł strony pusty.
- Nie dodawaj żadnych Przedmiot.
- Wprowadź tekst i odpowiednio sformatuj tekst punktora, łącza i akapit.
Następnie kliknij Udostępnij> Wyślij kopię i wklej adres skopiowany w Notatniku do Do: pole i kliknij Wysłać. Twoje notatki pojawią się jako komentarz na karcie Trello.
3. Załącz linki i pliki PDF w Trello
Załączniki do kart to pliki przesyłane na karty. Załączniki zazwyczaj pojawiają się w Dodaj do karty> Załącznik Sekcja. Możesz dodać załączniki z Dysku Google, OneDrive, przesłać pliki PDF lub wysłać dowolny link referencyjny.
Wstawianie łączy strony programu OneNote
Łącza są przydatne, gdy tworzysz notatkę, która zawiera odniesienia do innych notatek, łączy lub plików. Możesz bezpośrednio wstawić link, który odnosi się do strony OneNote, do wybranej karty Trello.
Otwórz dowolną stronę, kliknij prawym przyciskiem myszy i wybierz Skopiuj link do strony.
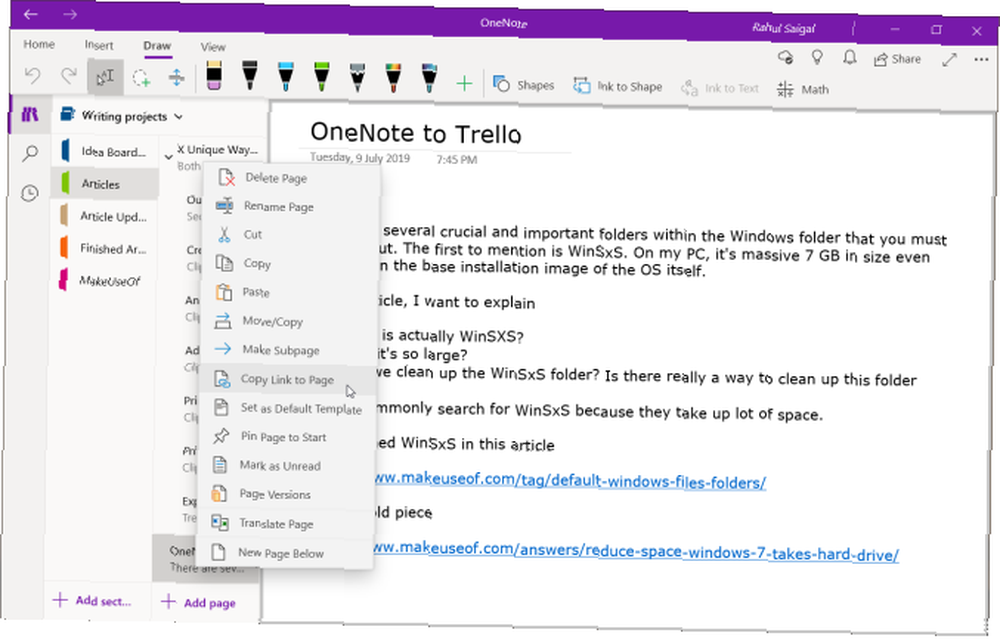
Kliknij przywiązanie i wklej swój link w Dołącz link pudełko. Wejdz do Nazwa linku i kliknij Dołączać. Po wstawieniu kliknij link, aby otworzyć go bezpośrednio w OneNote Online.
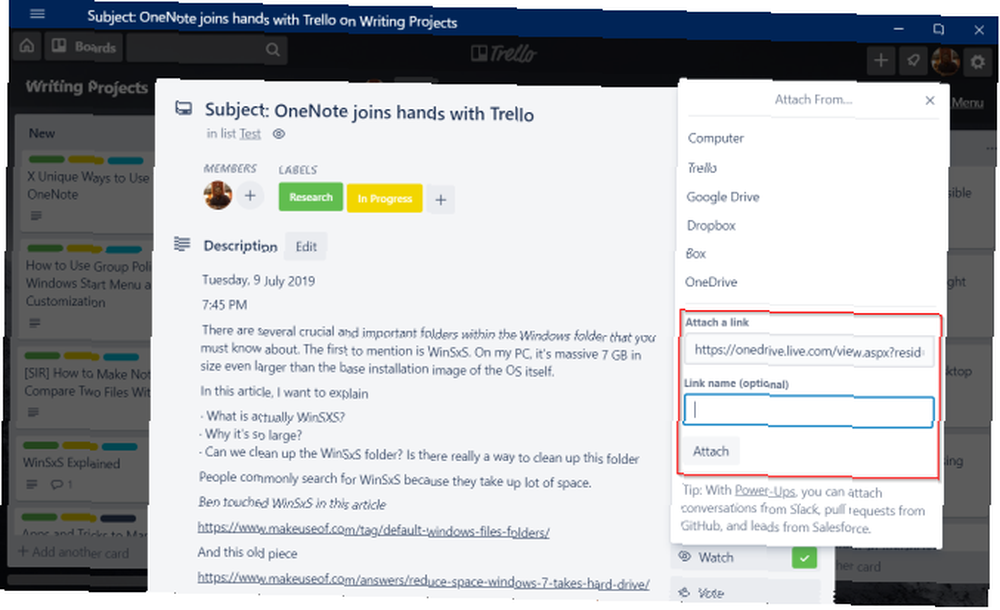
Załącz plik PDF
Przejdź do strony OneNote i naciśnij Ctrl + P. Pod Drukarka upewnij się, że wybierasz Microsoft Drukuj do PDF. Jeśli strona nie pasuje poprawnie, wybierz Dopasuj do strony i kliknij Wydrukować. Wpisz nazwę i zapisz plik.
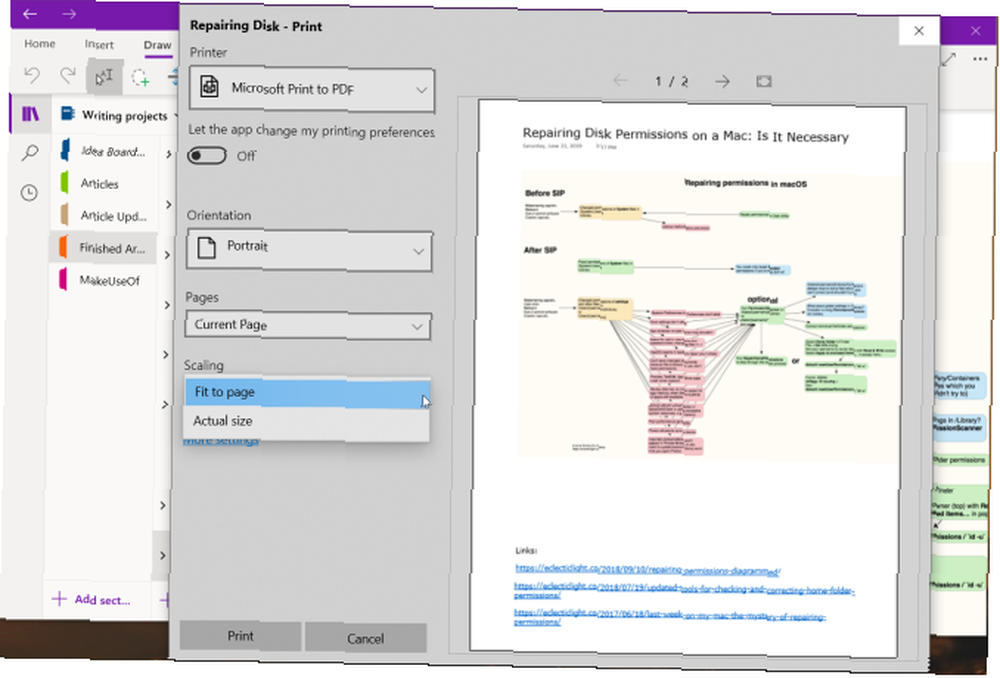
Uwaga: Jeśli korzystasz z OneNote 2016, opcja drukowania pozostanie ważna Plik> Drukuj. Oprócz ustawienia szerokości strony możesz także dostosować numerację stron i tekst stopki.
W Trello kliknij Załącznik> Komputer i wstaw zapisany plik.
4. Wydrukuj kartę Trello w OneNote
Ponieważ Trello jest zbudowany z nowszymi technologiami, nie ma szerokiego wyboru narzędzi drukarskich. Ale nadal możesz wydrukować kartę Trello w OneNote. Aby to zrobić, otwórz dowolną kartę i wybierz Udostępnij> Drukuj.
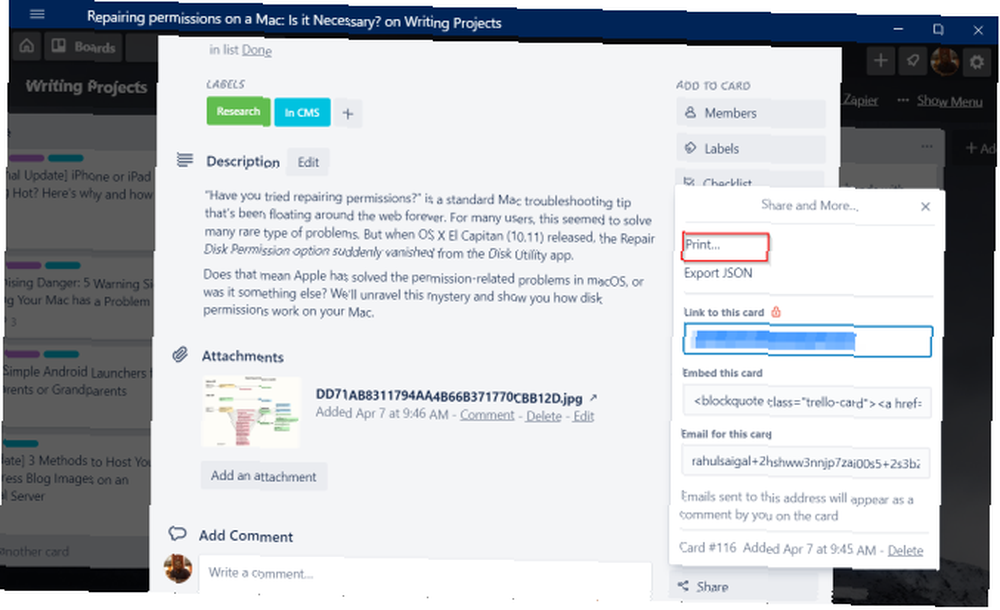
Z preferencji drukowania wybierz Wyślij do OneNote i kliknij Wydrukować. Możesz wstawić wydruk bezpośrednio do sekcji lub dowolnego innego notatnika. Oprócz pozostawienia zbyt dużej ilości białych znaków i sporadycznych brakujących obrazów, opcje drukowania działają dobrze.
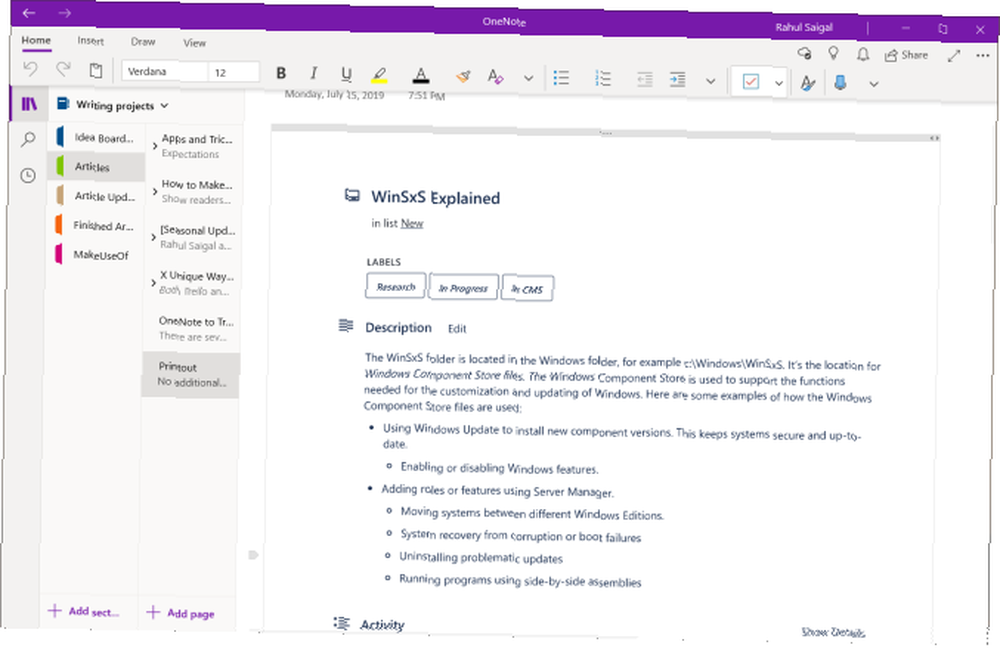
5. Integracja z IFTTT i Zapier
IFTTT zyskał reputację wiodącej aplikacji do automatyzacji. Korzystając z szeregu instrukcji warunkowych, możesz sprawić, że określone zdarzenia wyzwalają określone działania. W Trello możesz wybierać spośród następujących trzech wyzwalaczy. Po dodaniu karty do dowolnej planszy, listy lub przypisaniu członka wyzwalacz zostanie wyzwolony.
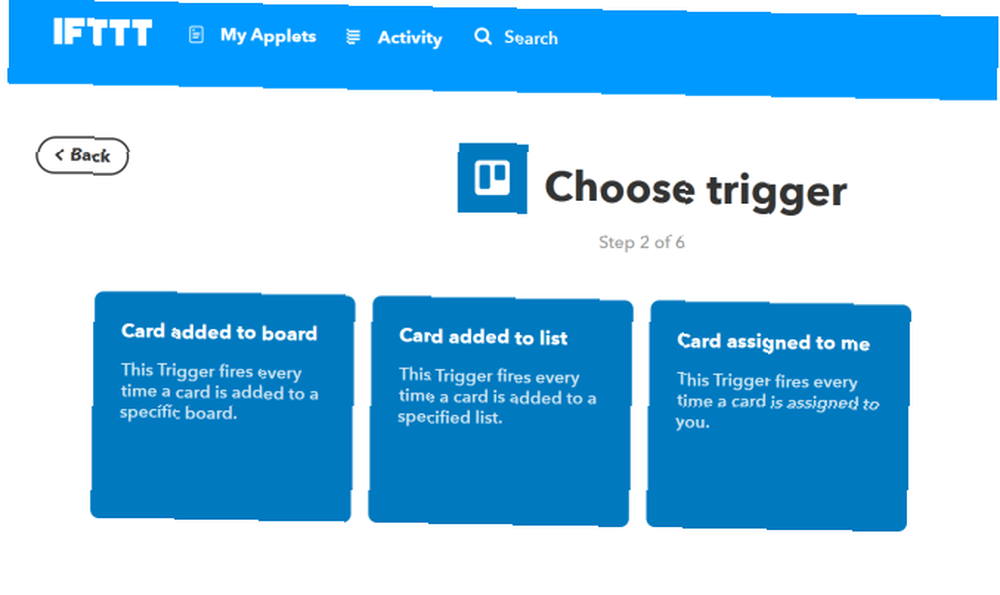
W programie OneNote istnieją trzy określone działania. Możesz utworzyć stronę, utworzyć stronę z obrazem i utworzyć stronę z dowolnego łącza w sekcji notatnika. Oto link do apletu do tworzenia strony w OneNote za każdym razem, gdy dodajesz kartę na liście Trello.
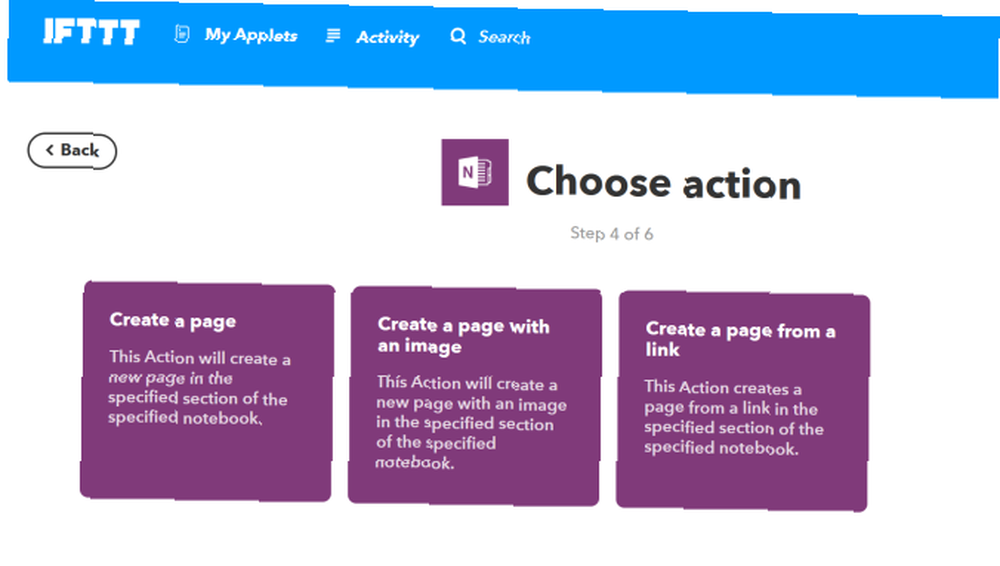
Jeśli dopiero zaczynasz, mamy kompletny przewodnik na temat korzystania z IFTTT The Ultimate Guide IFTTT: Używaj najpotężniejszego narzędzia internetowego jak profesjonalista. Ultimate Guide IFTTT: Używaj najpotężniejszego narzędzia internetowego jak profesjonalista. znany jako IFTTT to darmowa usługa internetowa umożliwiająca współpracę aplikacji i urządzeń. Nie wiesz, jak zbudować aplet? Postępuj zgodnie z tym przewodnikiem. .
Zapier jest popularną alternatywą dla IFTTT. Aplikacja używa Zaps do łączenia aplikacji i usług. W porównaniu do IFTTT istnieją dwie zalety Zapiera. Możesz tworzyć złożone sekwencje i dodawać wiele kroków akcji do pojedynczych Zap. Daje także szczegółowe podglądy podczas tworzenia Zap.
Na przykład możesz utworzyć nową notatkę w określonym notatniku / sekcji za każdym razem, gdy przenosisz kartę z jednej listy na drugą.
Przejdź do Zapier Dashboard, wpisz nazwę swojej aplikacji, aby poznać popularne zaps.
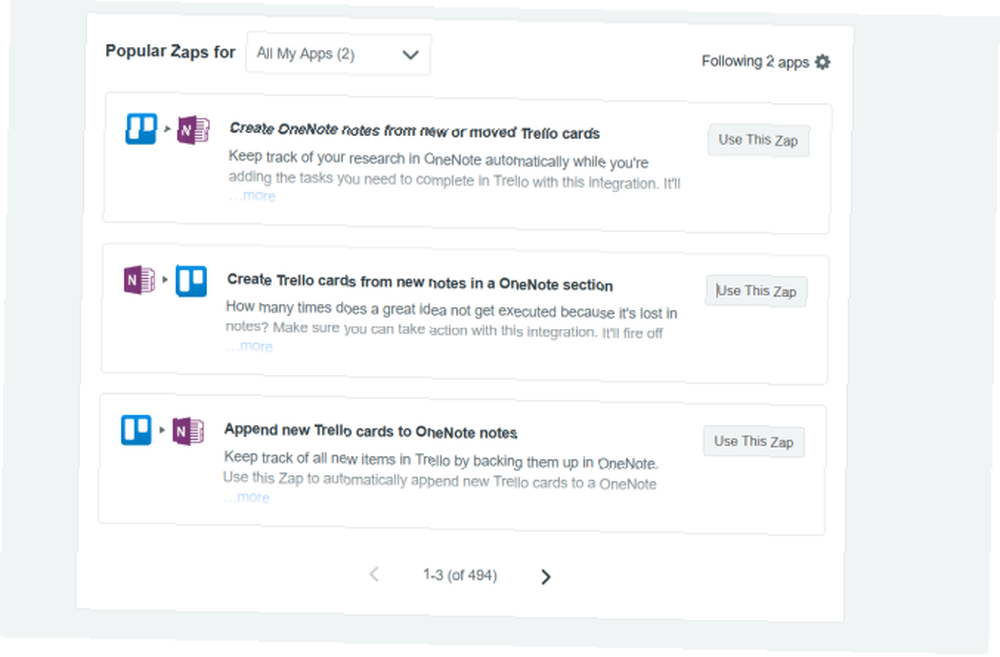
6. Eksportuj płytkę Trello do OneNote
Funkcja eksportu w Trello jest dostępna dla wszystkich członków zarządu. To żyje w Menu forum> Więcej> Drukuj i eksportuj. Format pliku eksportu to JSON, który technicznie pasuje dobrze, ale nie jest kompatybilny z Excelem. Ale jeśli masz subskrypcję Trello Business Class, możesz wyeksportować dane jako plik CSV.
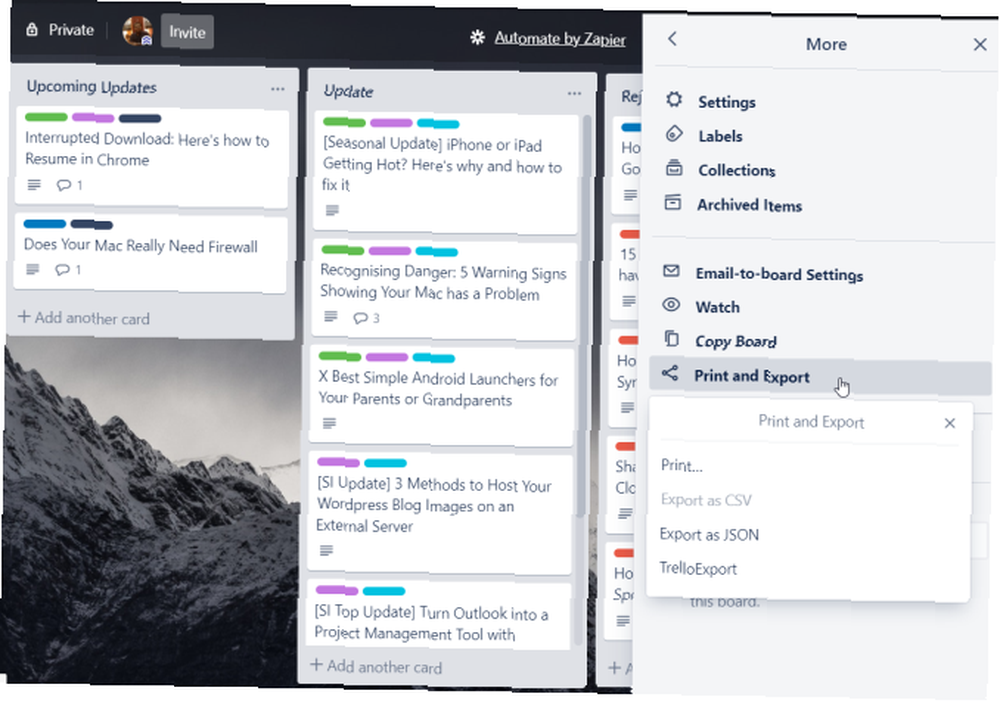
Możesz użyć rozszerzenia Chrome, aby wyeksportować płytkę Trello jako plik XLSX.
TrelloExport pozwala eksportować płytę Trello w różnych formatach. Obejmują one XLSX, HTML z szablonami Twig, Markdown i OPML. Po zainstalowaniu tego rozszerzenia odśwież stronę, aby zobaczyć tę opcję.
Otworzy się okno dialogowe. Odtąd postępuj zgodnie z tymi wskazówkami i kliknij Eksport.
- Eksportuj do: Wybierz format eksportu (wybierz XLSX).
- Eksportuj: Jakie pola chcesz wyeksportować. Sprawdź zarchiwizowane elementy, komentarze, listy kontrolne, załączniki i pola niestandardowe.
- Jeden rząd na każdy: wybierz domyślną kartę, ponieważ chcemy widzieć każdą kartę z rzędu.
- Eksportuj kolumny: Istnieje 27 kolumn. Odznacz wszystkie te, których nie chcesz dla zdrowia psychicznego.
- Rodzaj eksportu: Wybierz obecną planszę lub wiele plansz. W przypadku wybrania tej drugiej opcji zestawienie danych zajmuje dużo czasu.
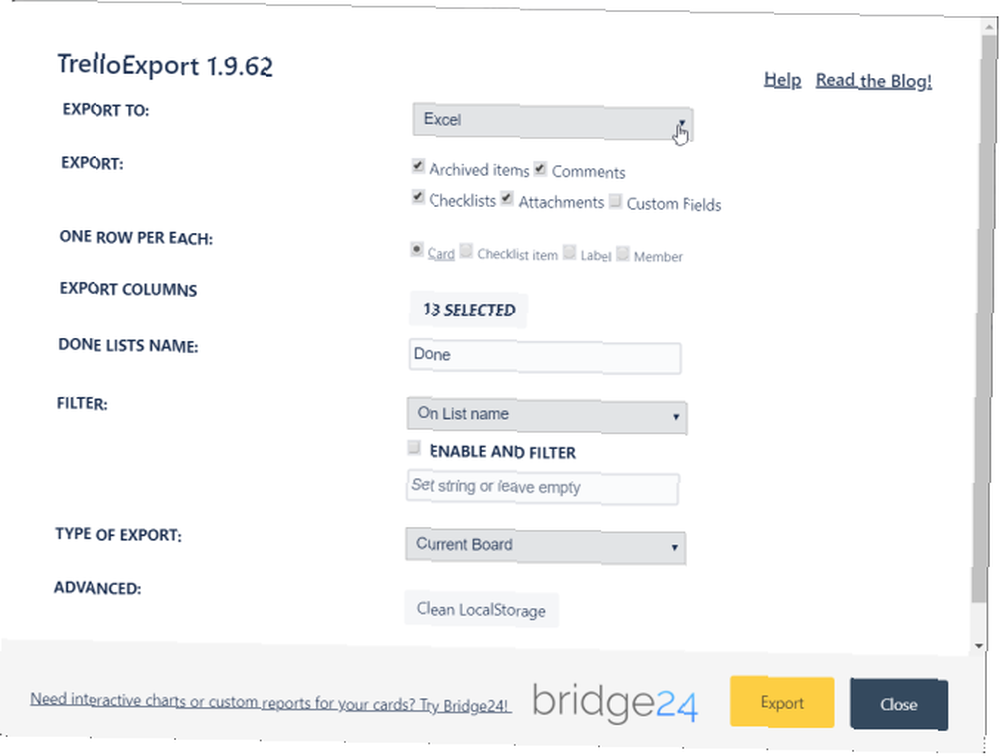
Po zapisaniu pliku zaimportujemy go do programu OneNote. W Windows 10 kliknij Wstaw> Plik. W wyświetlonym oknie dialogowym wybierz plik i kliknij otwarty. Ponownie wybierz tę opcję Prześlij do OneDrive i wstaw link.
Podgląd na żywo pliku zostanie dodany w OneNote. Możesz przeglądać i przeglądać zawartość pliku bez konieczności otwierania pliku. Dodatkowo masz również kopię zapasową płyty za darmo.
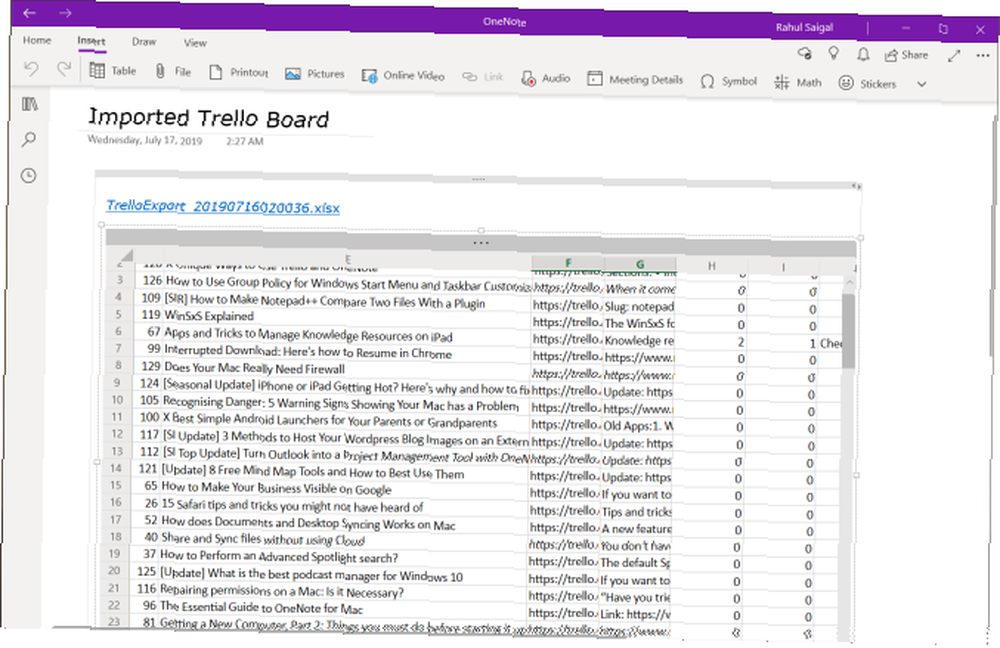
Dowiedz się Trello i OneNote dla zorganizowanego umysłu
Trello i OneNote działają dobrze w synergii bez polegania na zbyt wielu aplikacjach innych firm. Mamy nadzieję, że dzięki tym wskazówkom możesz bez problemu zarządzać zarówno zadaniami, jak i informacjami. Jeśli zostaną wykorzystane inteligentnie, dane nie będą już znajdować się w dwóch izolowanych systemach.
Jednak zanim zaczniesz używać ich razem, musisz znać podstawy Trello i OneNote. Oto nasz przewodnik na temat korzystania z Trello do zarządzania projektami i najlepszych funkcji, które musisz pamiętać w OneNote na Windows 10. 13 najlepszych nowych funkcji OneNote, których jeszcze nie wypróbowałeś 13 najlepszych nowych funkcji OneNote, których jeszcze nie wypróbowałeś Microsoft dodał wiele nowych dodatków do OneNote na Windows 10. Oto najlepsze nowe funkcje OnenNote w OneNote, których mogłeś przegapić. .











