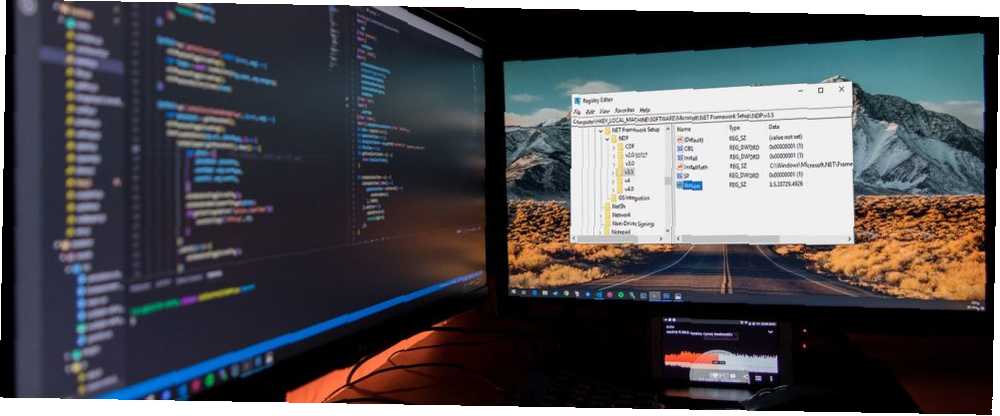
Peter Holmes
0
2943
303
Microsoft .NET Framework jest ważną funkcją nowoczesnego systemu operacyjnego Windows. Zapewnia programistom gotową kolekcję kodu, którą Microsoft utrzymuje. Przez większość czasu nie masz bezpośrednich kontaktów z .NET Framework. Jednak nie zawsze tak jest. Czasami musisz znać konkretną wersję .NET Framework zainstalowaną w twoim systemie.
Oto sześć sposobów, aby dowiedzieć się, które wersje .NET Framework są zainstalowane w twojej wersji systemu Windows.
Znajdź nowsze wersje .NET Framework: 4.5 i nowsze
Istnieją trzy metody wyszukiwania wersji .NET Framework dla wersji 4.5 i nowszych. “Ale Gavin,” Słyszę jak mówisz, “Robię to, aby dowiedzieć się, którą mam wersję, nie wiem, czy jest to wersja 4.5, czy nie.”
Masz rację. Sprawdzanie wersji .NET Framework zajmuje tylko chwilę. Możesz szybko ustalić, czy masz .NET Framework w wersji 4.5 lub nowszej. Jeśli nie, możesz bezpiecznie założyć, że masz wcześniejszą wersję lub w ogóle nie masz wersji .NET Framework (co jest bardzo mało prawdopodobne).
1. Użyj Edytora rejestru, aby znaleźć wersję .NET Framework
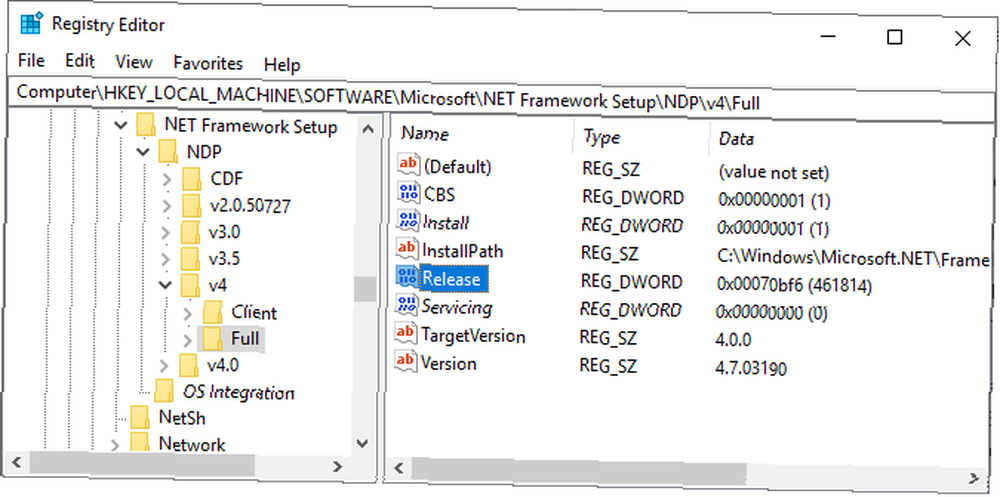
Możesz znaleźć wersje .NET Framework zainstalowane w systemie w rejestrze. (Co to właściwie jest rejestr systemu Windows?)
- naciśnij Ctrl + R aby otworzyć Uruchom, a następnie wprowadź polecenie regedit.
- Po otwarciu Edytora rejestru znajdź następujący wpis:
HKEY_LOCAL_MACHINE \ SOFTWARE \ Microsoft \ NET Framework Setup \ NDP \ v4 - Pod v4, sprawdź, czy Pełny Jeśli tak, masz .NET Framework w wersji 4.5 lub nowszej.
- W prawym panelu sprawdź wpis DWORD o nazwie Wydanie. Jeśli wersja DWORD istnieje, masz .NET Framework 4.5 lub nowszą wersję.
- Dane DWORD wydania zawierają wartość odnoszącą się do konkretnej wersji .NET Framework. Na przykład na poniższym obrazie wydanie DWORD ma wartość 461814. Oznacza to, że mój system ma zainstalowany program .NET Framework 4.7.2. Sprawdź poniższą tabelę pod kątem swojej wartości DWORD Release.

Możesz sprawdzić wartość DWORD w tabeli wartości poniżej, aby znaleźć dokładną wersję .NET Framework w swoim systemie.
2. Użyj wiersza polecenia, aby znaleźć wersję .NET Framework
Rodzaj dowództwo na pasku wyszukiwania w menu Start kliknij prawym przyciskiem myszy Najlepsze dopasowanie i wybierz Uruchom jako administrator.
Teraz skopiuj i wklej następujące polecenie w wierszu polecenia:
reg zapytanie „HKLM \ SOFTWARE \ Microsoft \ Net Framework Setup \ NDP \ v4” / s
Polecenie wyświetla listę zainstalowanych platform .NET Framework dla wersji 4… NET Framework wersja 4 i nowsze są wyświetlane jako “v4.x.xxxxx.”
3. Użyj programu PowerShell, aby znaleźć wersję .Net Framework

Rodzaj PowerShell na pasku wyszukiwania w menu Start kliknij prawym przyciskiem myszy Najlepsze dopasowanie i wybierz Uruchom jako administrator.
Teraz możesz użyć następującego polecenia, aby sprawdzić wartość DWORD wydania .NET Framework:
Get-ChildItem 'HKLM: \ SOFTWARE \ Microsoft \ NET Framework Setup \ NDP \ v4 \ Full \' | Get-ItemPropertyValue -Name Release | Obiekt Foreach $ _ -ge 394802
Powyższe polecenie powraca Prawdziwe jeśli wersja .NET Framework to 4.6.2 lub wyższa. W przeciwnym razie zwraca Fałszywe. Możesz użyć powyższej tabeli wartości DWORD platformy .NET Framework, aby zamienić ostatnie sześć cyfr polecenia dla innej wersji. Sprawdź mój przykład:
Pierwsze polecenie potwierdza obecność wersji 4.6.2. Drugi potwierdza obecność wersji 4.7.2. Jednak trzecie polecenie sprawdza wersję 4.8, której jeszcze nie zainstalowałem, ponieważ aktualizacja systemu Windows 10 May nie dotarła do mojego systemu. Wciąż jednak pojawia się sedno działania polecenia PowerShell z tabelą wartości DWORD.
Znajdź starszą wersję .NET Framework
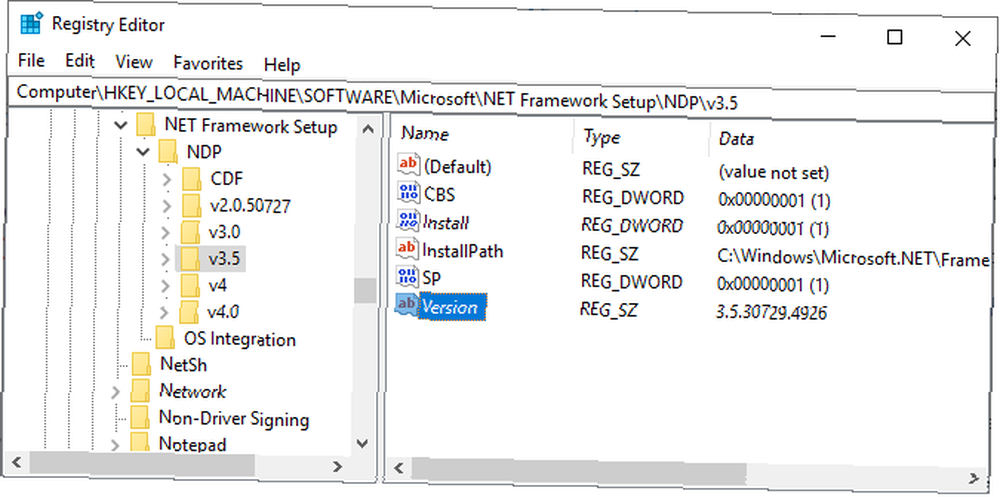
Możesz dowiedzieć się, które stare wersje .NET Framework są zainstalowane w systemie za pomocą rejestru. Edytor rejestru zawiera wszystkie odpowiedzi.
- naciśnij Ctrl + R aby otworzyć Uruchom, a następnie wprowadź regedit.
- Po otwarciu Edytora rejestru znajdź następujący wpis:
HKEY_LOCAL_MACHINE \ SOFTWARE \ Microsoft \ NET Framework Setup \ NDP - Sprawdź plik NDP w rejestrze dla każdej wersji .NET Framework.
Sprawdź swoją wersję .NET Framework za pomocą narzędzia innej firmy
Istnieje kilka narzędzi, za pomocą których można automatycznie znaleźć wersję .NET Framework w systemie. Jednak nie są one często aktualizowane, dlatego znajomość metody ręcznej jest również przydatna.
1. Raymondcc .NET Detector
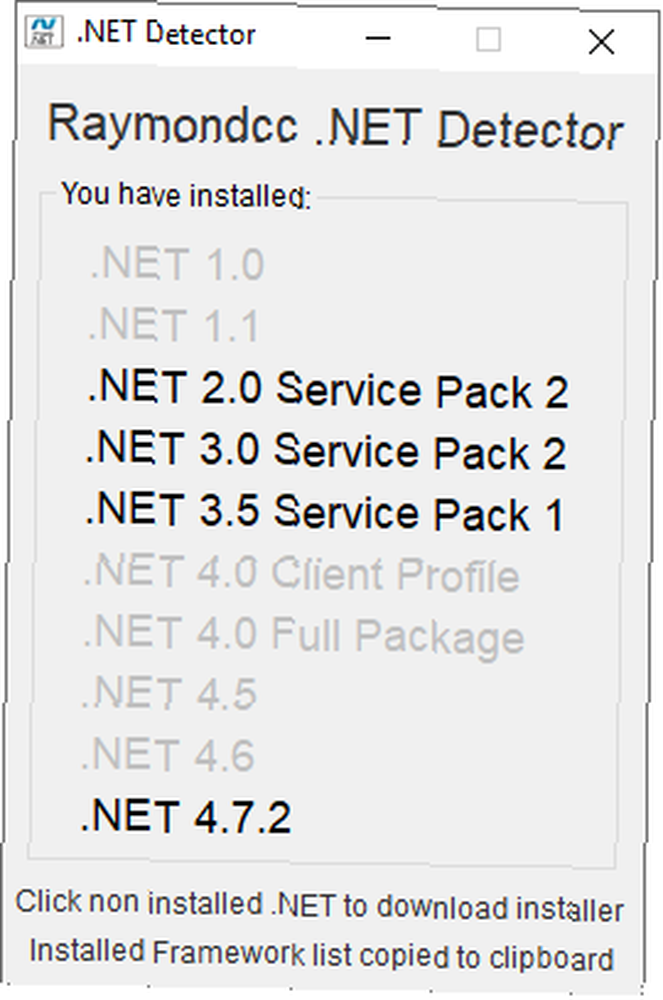
Detektor Raymondcc .NET jest jednym z najszybszych i najłatwiejszych w użyciu narzędzi do wykrywania. Pobierz folder, rozpakuj go, a następnie uruchom plik wykonywalny. Po uruchomieniu program wyświetla listę wersji .NET Framework. Wersje w kolorze czarnym są zainstalowane w systemie, podczas gdy wersje szare nie. Po kliknięciu wyszarzonej wersji .NET Framework program przejdzie do instalatora.
Pobieranie: Raymondcc .NET Detector dla Windows (bezpłatny)
Hasło do archiwum to raymondcc
2. ASoft .NET Version Detector
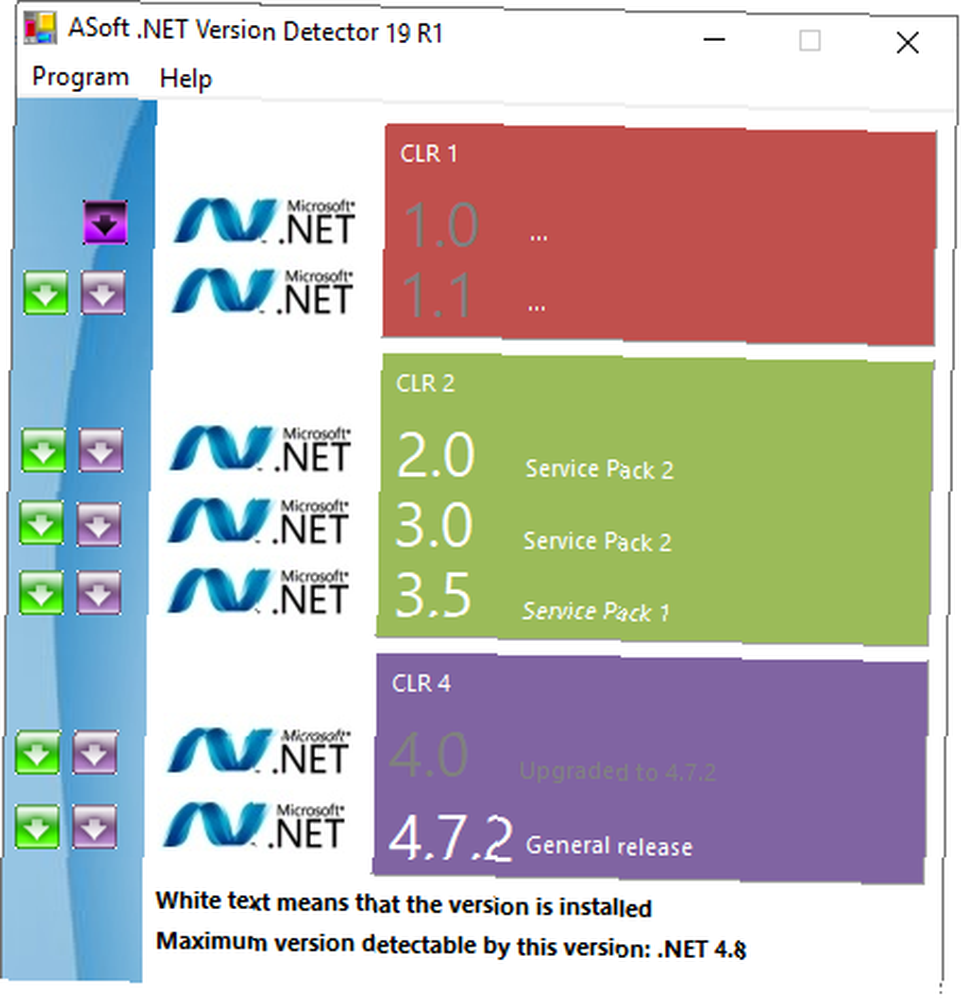
Detektor wersji ASoft .NET działa bardzo podobnie do Detektora Raymondcc .NET. Po pobraniu i rozpakowaniu programu uruchom plik wykonywalny. Program wyświetla listę aktualnie zainstalowanych wersji .NET Framework. Udostępnia także łącza do pobierania tych wersji, których nie masz.
Pobieranie: ASoft .NET Version Detector dla Windows (bezpłatny)
Proste metody sprawdzania wersji .NET Framework
Znasz już kilka prostych metod sprawdzania wersji .NET Framework.
Nie zawsze konieczne jest sprawdzenie wersji .NET Framework. Wiele programów sprawdzi wersję przed instalacją i podpowie, czy jest jakiś program. Inni zainstalują niezbędną wersję przed rozpoczęciem instalacji, oszczędzając ci zadania znalezienia właściwej wersji i kłopotów z pobieraniem.
Mimo to zawsze warto wiedzieć, jak ręcznie znaleźć wersję .NET Framework. Chcesz dowiedzieć się więcej o .NET Framework? Oto dlaczego potrzebujesz go i jak go zainstalować w systemie Microsoft .NET Framework w systemie Windows 10: Dlaczego go potrzebujesz i jak go zainstalować w systemie Windows Microsoft .NET Framework: dlaczego go potrzebujesz i jak go zainstalować w systemie Windows Musisz zainstalować lub zaktualizuj to. Ale czy wiesz, co to jest .NET Framework? Pokażemy Ci, dlaczego potrzebujesz i jak uzyskać najnowszą wersję. .











