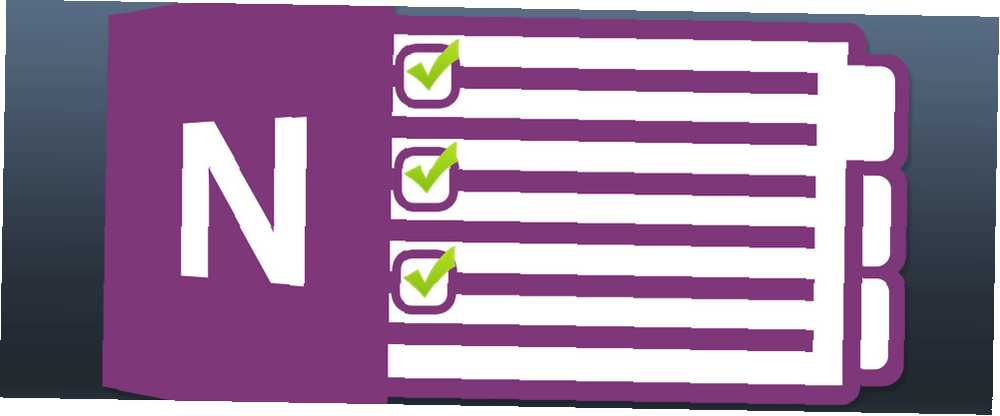
Peter Holmes
0
5540
1106
Lista rzeczy do zrobienia 3 rodzaje list, które faktycznie pomagają Ci być bardziej produktywnym 3 rodzaje list, które faktycznie pomagają Ci być bardziej produktywnym Listy rzeczy do zrobienia to największa broń produktywności. Te listy rzeczy do zrobienia mogą dać ci całą moc potrzebną do wykonania zadań. może być świetnym sposobem na zapewnienie postępów w codziennych zadaniach. Utworzenie listy rzeczy do zrobienia w programie Microsoft OneNote jest proste i oferuje szereg zalet w porównaniu do pióra i papieru.
Program OneNote jest dostępny na wszystkich urządzeniach i umożliwia szybkie wyszukiwanie ważnych zadań. Jeśli oznaczysz zadania do wykonania, wówczas OneNote kompiluje wszystkie oznaczone notatki w celu zapewnienia łatwego dostępu, wyszukiwania i wydruku. To tylko jedna podstawowa korzyść. Pokażemy kilka łatwiejszych wskazówek, jak utworzyć listę akcji w OneNote, aby terminowo wykonać pracę.
1. Użyj skrótów, aby listy kontrolne programu OneNote były proste
Tag czynności do wykonania dodaje pole wyboru obok notatki. Możesz go używać do oznaczania oczekujących działań i zaznaczania ich po zakończeniu. Możesz go również użyć do sporządzenia listy kontrolnej do załatwiania spraw lub codziennych zadań, które musisz wykonać 7 codziennych zadań, o których nie wiedziałeś, że możesz zautomatyzować w kilka minut 7 codziennych zadań, o których nie wiedziałeś, że można zautomatyzować w kilka minut wiele rzeczy, które możesz teraz zautomatyzować, co pozwoli Ci zaoszczędzić czas i pozwoli ci skupić się na innych rzeczach. Dajemy Ci siedem rzeczy, które możesz teraz zautomatyzować za pomocą odpowiednich narzędzi. .
Po prostu zaznacz tekst i naciśnij Ctrl + 1 aby sparować go z polem wyboru. Możesz połączyć ten skrót z innymi tagami. naciśnij Ctrl + 2 dodać gwiazdkę, Ctrl + 3 dodać znak zapytania i nie tylko.
Jeśli ustawione tagi nie spełniają twoich potrzeb, możesz przypisać tag niestandardowy i przypisać go za pomocą skrótu klawiaturowego. Nie musisz przeszukiwać ani klikać długich menu tagów.
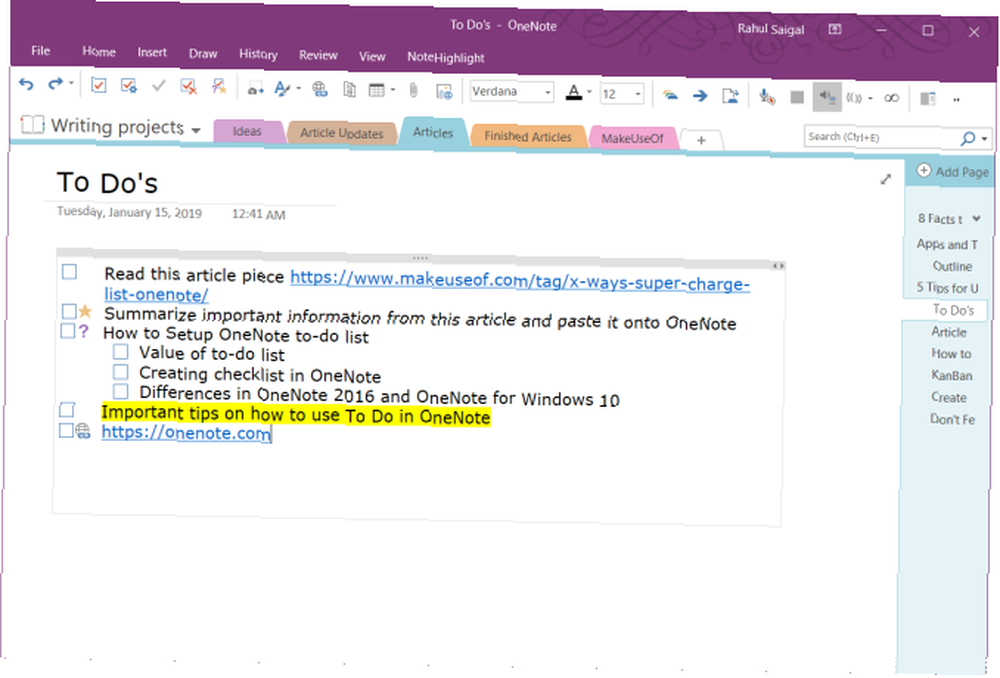
W programie OneNote Desktop 2016 kliknij ikonę Dom kartę i wybierz Dostosuj tagi. W wyświetlonym oknie dialogowym przesuń swój znacznik w górę na liście, aż znajdzie się w pierwszej dziewiątce. Program OneNote dla systemu Windows 10 umożliwia tworzenie niestandardowych znaczników, ale nie pozwala modyfikować istniejących znaczników.
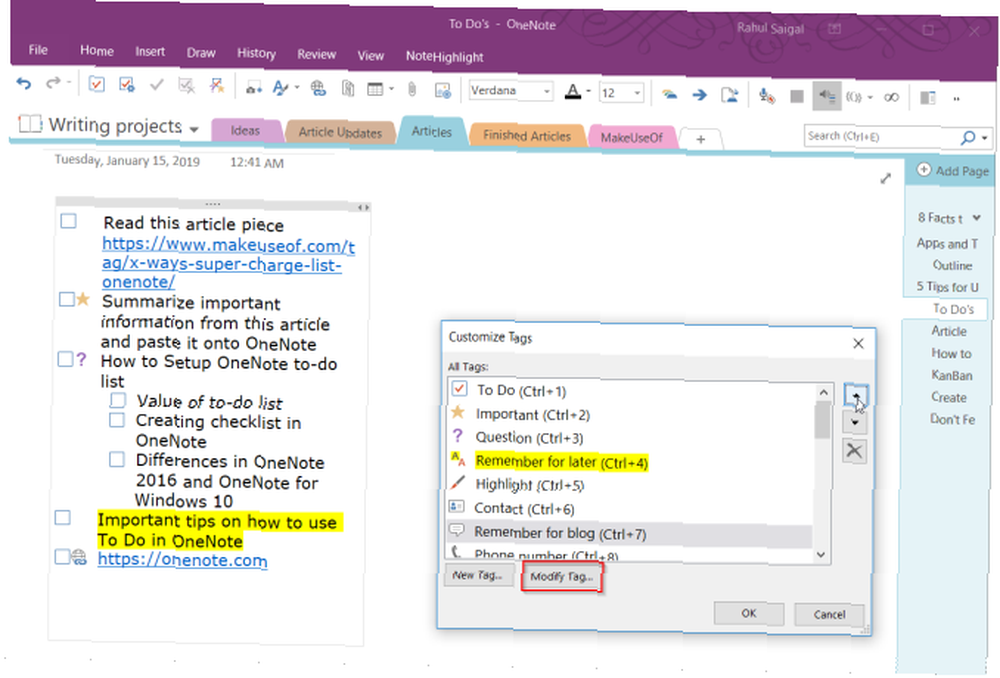
2. Osadź swoje pliki w OneNote
Podczas pracy nad projektem łatwo jest nie wiedzieć, co należy zrobić, aby ukończyć projekt. Na niezorganizowanym komputerze marnujesz czas na wyszukiwanie plików. Program OneNote umożliwia osadzanie plików bezpośrednio w notatkach.
W programie OneNote dla systemu Windows 10 przejdź do Ustawienia> Opcje następnie przełącz Przechowuj załączniki w chmurze opcja. Po dołączeniu pliku na stronie OneNote plik jest przesyłany do OneDrive i wstawia łącze do tego pliku. W przypadku dokumentu Word OneNote wyświetli podgląd na żywo dokumentu Office. Możesz także zobaczyć zmiany wprowadzone w pliku w czasie rzeczywistym.
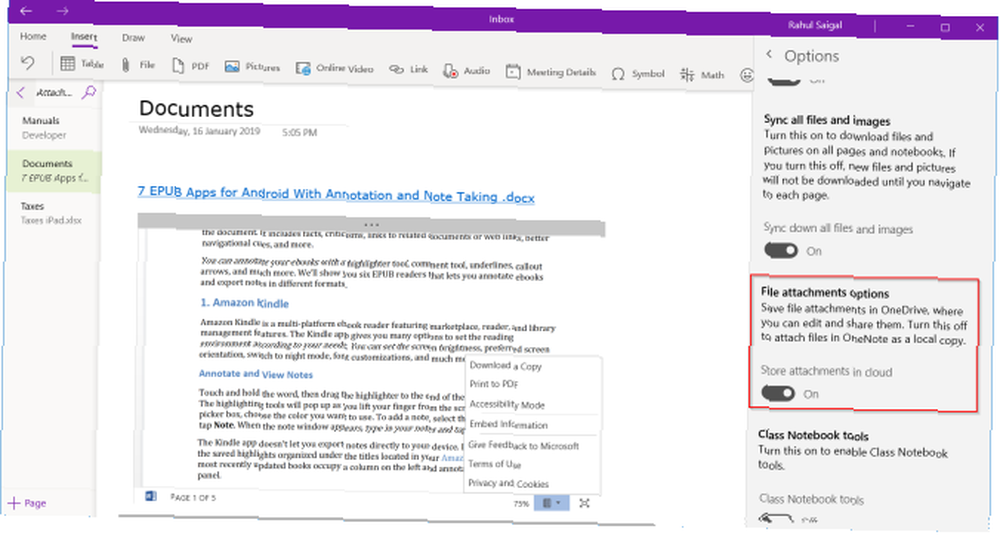
W przypadku wszystkich innych typów dokumentów załącznik wyświetli link. Jeśli dokument jest plikiem PDF, możesz dodawać adnotacje do dokumentów bezpośrednio w OneDrive, a zmiany zostaną zsynchronizowane z OneNote.
Po osadzeniu plików utwórz listę spraw i zacznij pracę nad dokumentem. Nigdy nie zapomnisz rzeczy, a najnowsza kopia będzie zawsze dostępna w OneNote.
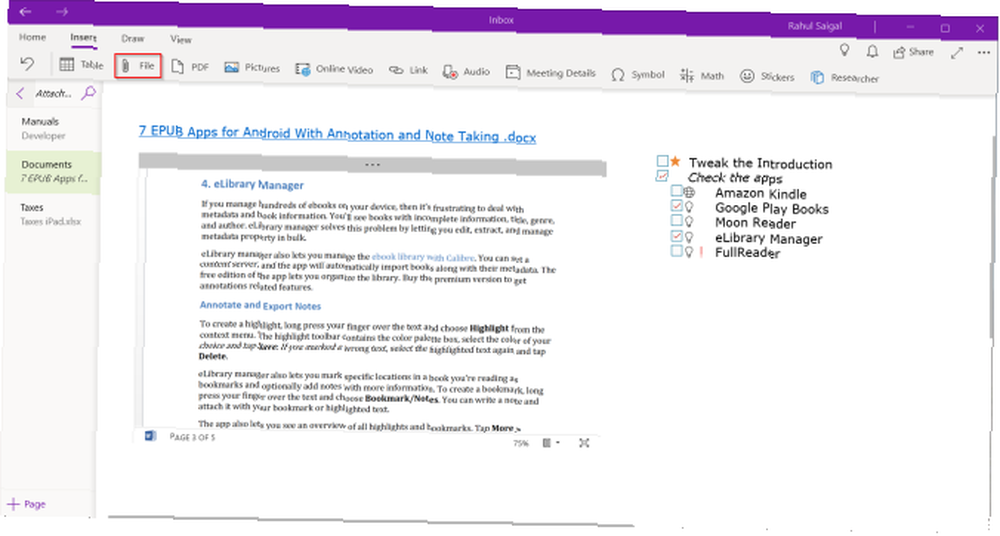
3. Utwórz tablicę Kanban w OneNote
Jeśli próbujesz samodzielnie poradzić sobie z wieloma zadaniami i masz problemy z ustaleniem ich priorytetów, to metoda Kanban Jak zarządzać zadaniami za pomocą japońskiej techniki Kanban Jak zarządzać zadaniami za pomocą japońskiej techniki Kanban Kanban to japoński przepis na wykonywanie zadań. Jest to technika organizacji opracowana pierwotnie dla linii produkcyjnej Toyoty. Pokażemy Ci, jak możesz go wdrożyć dla siebie lub w zespole. powinien pracować dla ciebie. Dzięki Kanban możesz dzielić złożone zadania na mniejsze etapy i układać je wizualnie. Możesz zrozumieć postępy w wykonywanych zadaniach, napotkane problemy i stworzyć miejsce na ulepszenia.
Najpierw utworzymy trzy kolumny-Projekt, Zadanie, i Priorytet. Pomyśl o stole jako centrum wszystkich swoich zadań. Zaprojektuj to w sposób, który ma dla Ciebie sens. Otwórz nową stronę i nazwij ją “Moja tablica.”
Wpisz pierwszą kolumnę, naciśnij tab i zamień ją w tabelę. Wpisz następną kolumnę i powtórz kroki. Wykonaj te czynności, aż utworzysz trzy tabele-Do zrobienia, W tym tygodniu, i Archiwum.
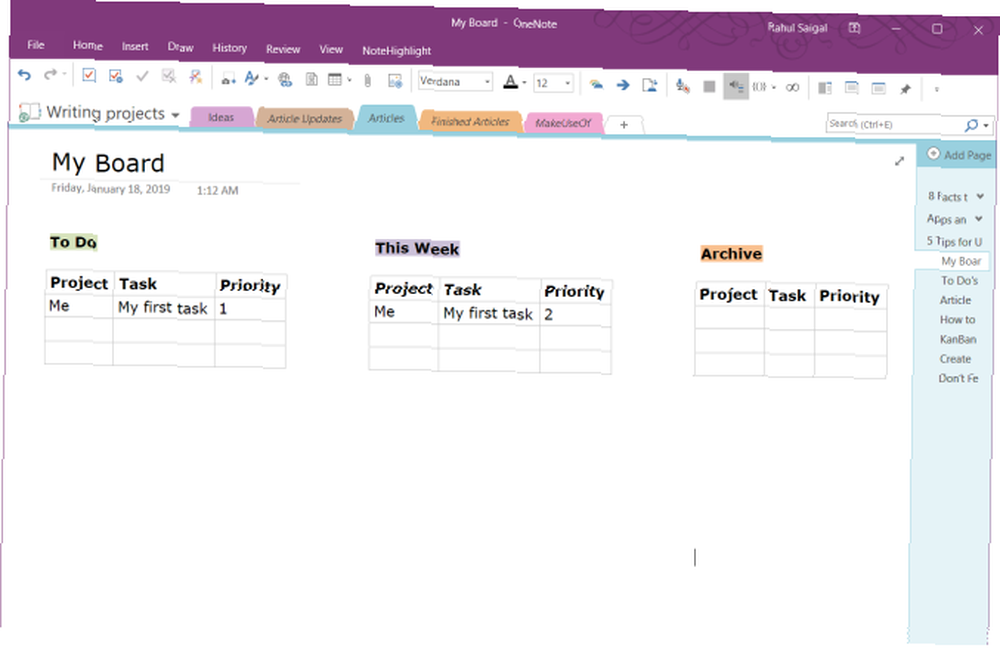
Po zakończeniu zadania najedź myszką na lewą stronę rzędu, aby odsłonić kotwicę. Za pomocą myszy kliknij i przeciągnij wiersz między tabelami. Możesz także dodać załącznik do komórki kolumny i wstawić link do różnych stron, aby uzyskać więcej szczegółów na temat zadania.
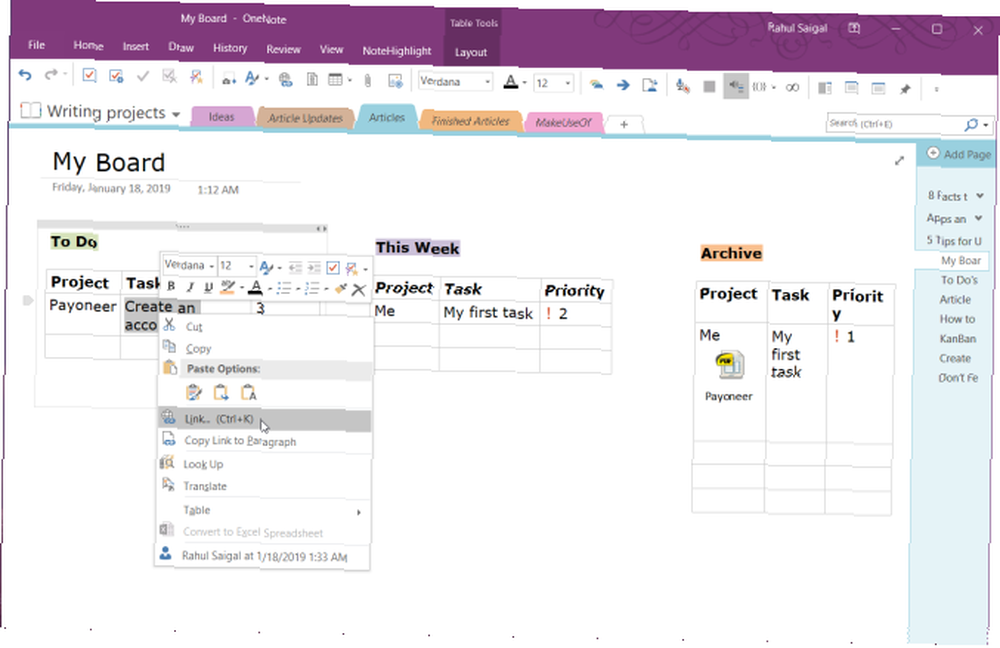
Szablon Kanban autorstwa Auscomp
Jeśli nie chcesz tracić czasu na tworzenie szablonu Kanban i zarządzanie nim, istnieje gotowy szablon Auscomp. Ten szablon implementuje wszystkie najlepsze praktyki z Kanban. Tablica ma wiele kolumn - Backlog, Next, In Progress, Focus i więcej.
Organizuj swoje zadania i zadania wizualnie, a następnie przeciągnij i upuść zadania do innych kolumn. Wersja pro tego szablonu pozwala dostosować kolumny i usunąć logo firmy.
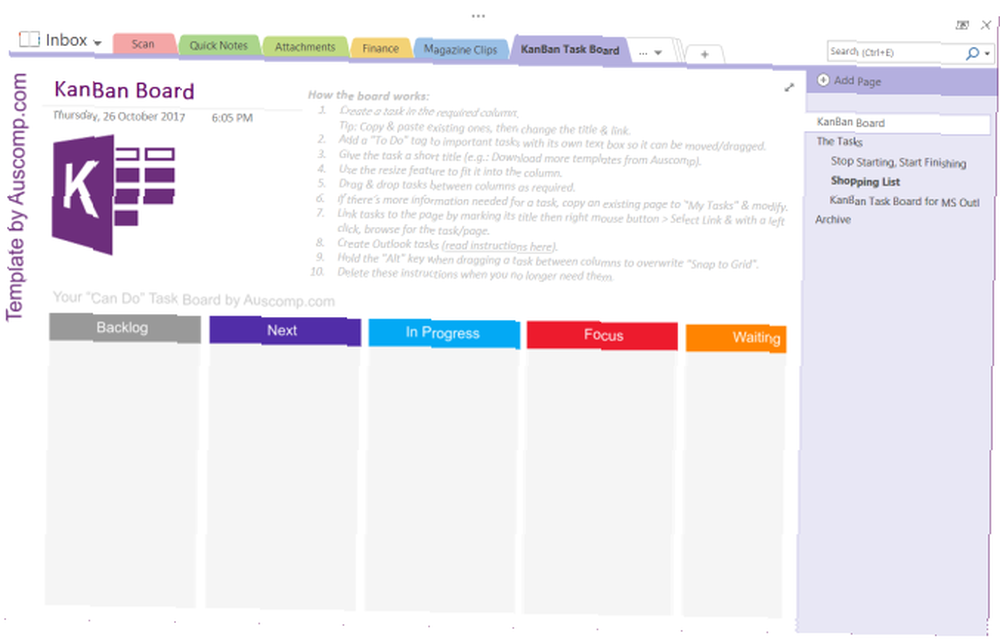
W przypadku innych typów szablonów zapoznaj się z tymi witrynami, które umożliwiają pobranie szablonów OneNote. 6 najlepszych witryn do pobrania szablonów Microsoft OneNote. 6 najlepszych witryn do pobrania szablonów Microsoft OneNote. Szablon Microsoft OneNote może pomóc Ci zorganizować życie. Pobierz te gotowe szablony OneNote z tych witryn. wszelkiego rodzaju.
4. Przekształcanie listy zadań programu OneNote w strony
OneNote 2016 oferuje przydatną funkcję, która umożliwia natychmiastowe przekształcenie listy elementów w poszczególne strony. Każde zadanie jest przypisywane do osobnej strony w notatniku. Utwórz listę zadań, kliknij prawym przyciskiem myszy i wybierz Link do stron z menu kontekstowego.
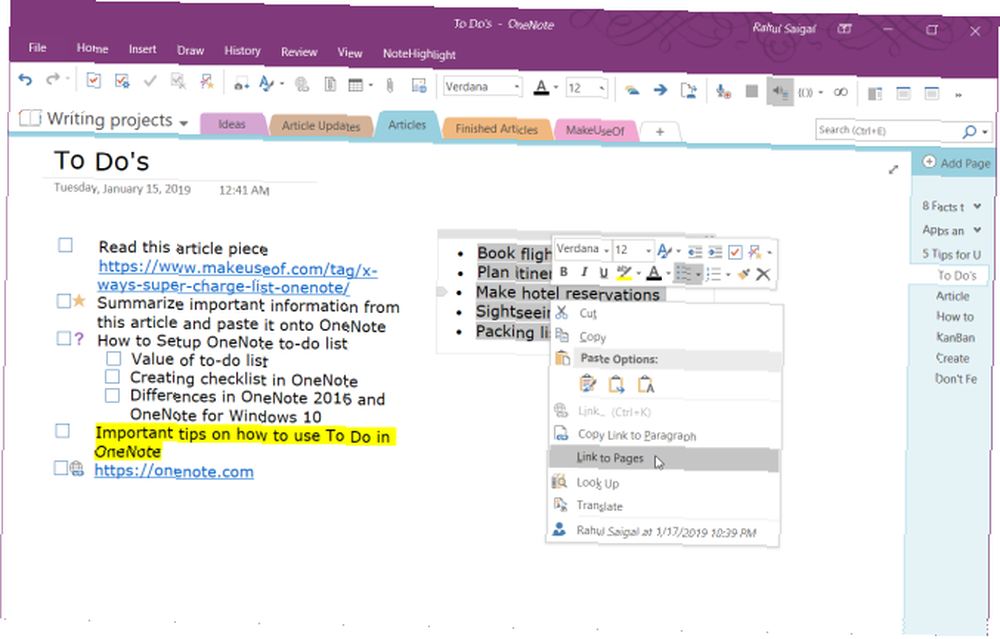
Program OneNote natychmiast utworzy nowe, puste strony w bieżącej sekcji. Każda strona będzie miała zawartość elementu jako tytuł strony. Jednocześnie elementy listy są konwertowane na linki wewnętrzne, wskazujące na odpowiednie strony. Pamiętaj, że ta funkcja pojawia się tylko w menu kontekstowym list.
5. Eksperymentuj z opcjami widoku programu OneNote
Standardowy widok OneNote doskonale prezentuje różne notesy, sekcje i strony bez przeciążania Cię informacjami. Jeśli prowadzisz listę rzeczy do zrobienia, widok pełnoekranowy OneNote nie wykorzystuje wydajnie przestrzeni wyświetlania. Nawet normalny widok nie pomaga w utrzymaniu ostrości.
Możesz zadokować okno programu OneNote, aby znajdowało się ono nad wszystkimi innymi aplikacjami. Kliknij Widok kartę i wybierz Dock to Desktop. Podczas pracy nad zadaniem w innej aplikacji możesz szybko przeglądać się między dwoma otwartymi oknami, kopiować i wklejać linki do swoich zadań itp..
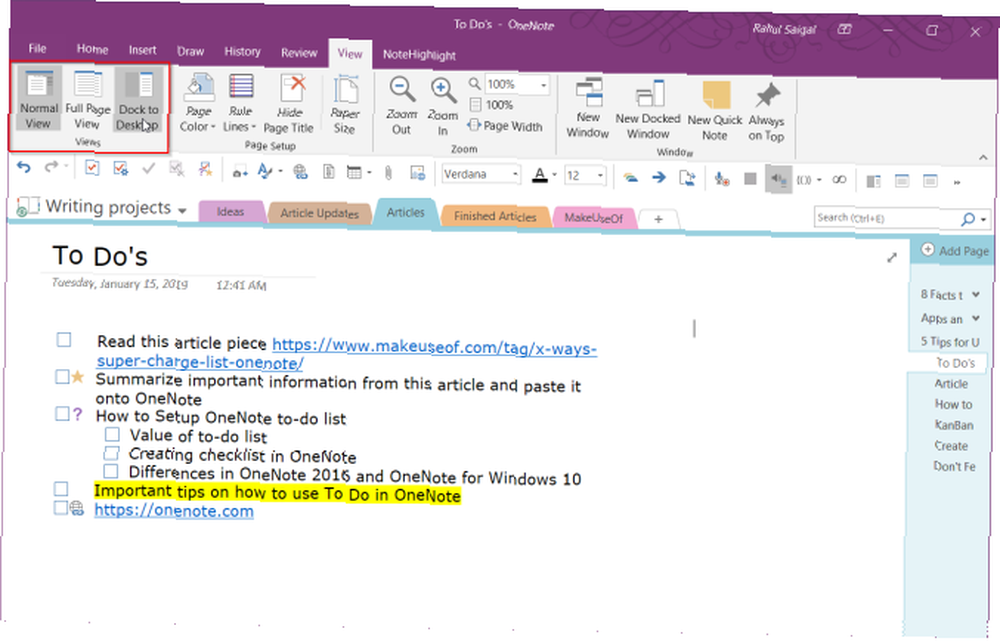
Możesz też użyć niestandardowego skrótu na pulpicie, aby bezpośrednio uruchomić program OneNote w trybie zadokowanym. Poprostu dodaj “/ zadokowany” do “ONENOTE.EXE.” Ścieżka będzie wyglądać
C: \ Program Files (x86) \ Microsoft Office \ root \ Office16 \ ONENOTE.EXE / zadokowanyW zależności od dysku i folderu, w którym zainstalowany jest pakiet Microsoft Office 2016, może być konieczna zmiana ścieżki. “Office 2016” staje się “Office15” jeśli korzystasz z pakietu Office 2013. Obecnie program OneNote dla systemu Windows 10 nie ma tej funkcji.
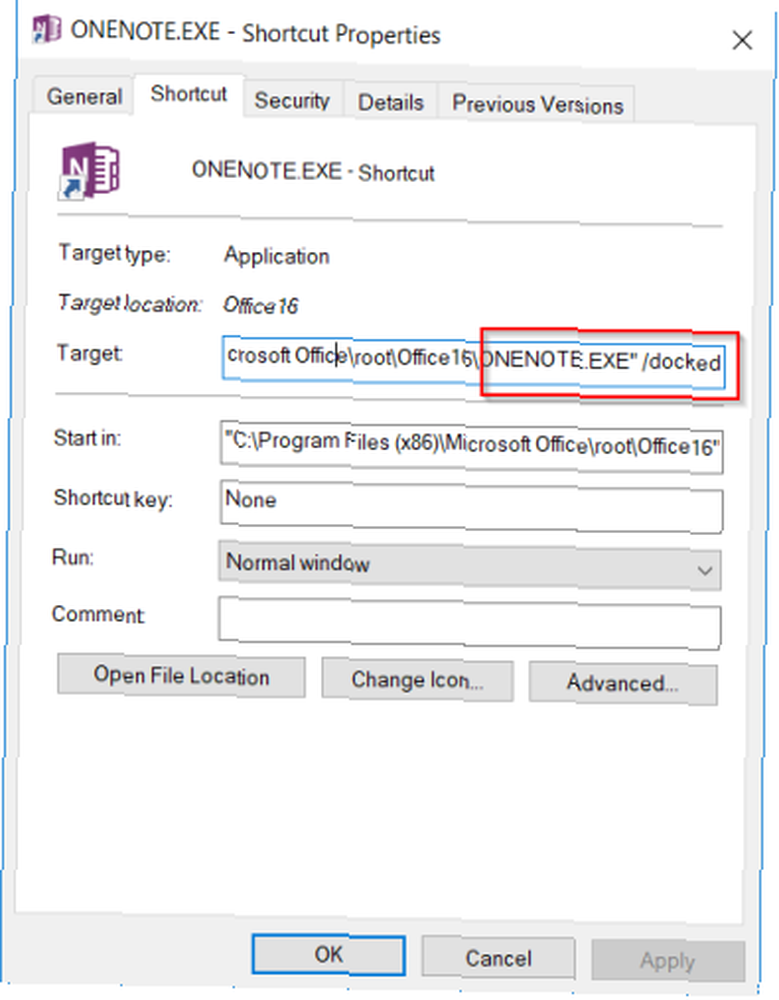
6. Filtruj czynności do wykonania w programie OneNote na stronie podsumowania
Po otagowaniu wielu elementów na stronach OneNote, będziesz chciał użyć Znajdź tagi funkcja, aby uzyskać przegląd listy rzeczy do zrobienia. Kliknij Dom kartę, a następnie wybierz Znajdź tagi. Nowo utworzona strona podsumowania tagów zawiera wszystkie tagi wymienione na stronie Podsumowanie tagów okienko zadań.
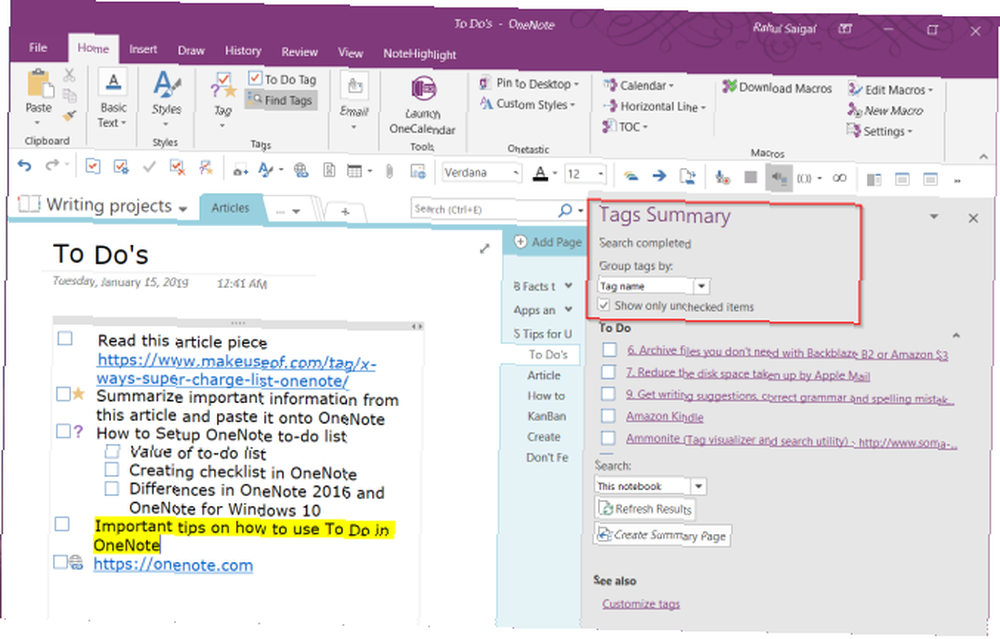
Jeśli chcesz wiedzieć, które zadania pozostały, sprawdź Pokaż tylko niezaznaczone elementy. Aby wyszukać w określonych sekcjach, notatnikach lub wszystkich notatnikach, kliknij Szukaj rozwijaną strzałkę i wybierz miejsce, w którym chcesz wyszukać tagi.
Poznaj więcej sztuczek OneNote
Często dajemy się ponieść systemom produktywności i obiecującym funkcjom aplikacji listy rzeczy do zrobienia. Zarządzanie zadaniami staje się nadmierną aktywnością i pretekstem do zwlekania. OneNote to potężne narzędzie. Możesz go uformować w dowolny sposób. Oczywiście w sytuacji kryzysowej nawet aplikacja do pisania od podstaw, taka jak Notatnik lub WordPad Notepad vs. WordPad: Jaka jest różnica między edytorami tekstu? Notatnik a WordPad: Jaka jest różnica między edytorami tekstu? Zastanawiasz się, do czego służą Notatnik i WordPad, czym się różnią i czy warto ich używać? Dowiedz się w tym przeglądzie. może pomóc uporządkować myśli i zadania.
Chociaż w programie OneNote brakuje niektórych funkcji zarządzania zadaniami, wskazówki omówione w tym artykule pomogą Ci stworzyć własny system produktywności w OneNote. Jeśli chcesz dowiedzieć się więcej, przeczytaj ten artykuł o najlepszych funkcjach programu OneNote, których jeszcze nie próbowałeś. I sprawdź, jak utworzyć osobistą wiki za pomocą OneNote.
Jeśli program OneNote nie do końca sobie z tym poradzi, wypróbuj inne narzędzie tej samej firmy: Microsoft To-Do to kompleksowe narzędzie do zarządzania zadaniami 10 porad, jak zamienić Microsoft w zadania do poważnego menedżera zadań 10 wskazówek, jak zamienić Microsoft w zadania do zrobienia Serious Task Manager Microsoft To-Do poprawił się niezmiernie. Skorzystaj z tych wskazówek, aby po raz drugi spojrzeć i zmienić go w potężnego menedżera zadań. .











