
Mark Lucas
0
2474
587
Aplikacje instalowane na komputerze Mac mogą napotykać różne problemy. Aplikacja może odmówić otwarcia określonego pliku, zawiesić się lub zawiesić w trakcie pracy lub gorzej podczas uruchamiania. Nieprawidłowe zachowanie, które utrudnia korzystanie z komputera Mac, jest frustrujące.
Przyczyną może być coś zewnętrznego lub wewnętrznego. Pokażemy Ci, jak rozwiązać typowe problemy z aplikacjami w systemie macOS.
1. Zamknij lub wymuś zamknięcie aplikacji
Aplikacja może zawiesić się w trakcie pracy. Po kilku sekundach wskaźnik myszy zmieni się w wirującą tęczową piłkę plażową. Oznacza to, że aplikacja nie odpowiada, co wynika z kilku powodów. Należą do nich niskie wolne RAM, wysokie użycie procesora lub błąd w aplikacji.
Przez większość czasu Twoje pozostałe aplikacje będą nadal działać. Wskaźnik pojawia się jako piłka plażowa tylko wtedy, gdy znajduje się nad oknem problematycznej aplikacji. Aby rozwiązać ten problem, musisz zamknąć aplikacje, z których nie korzystasz aktywnie, i zwolnić cenne zasoby.
Aby zamknąć aplikację, przenieś ją na pierwszy plan (nazwa aplikacji powinna być widoczna na pasku menu) i wybierz Porzucić z menu aplikacji. Skrót Cmd + Q działa również.
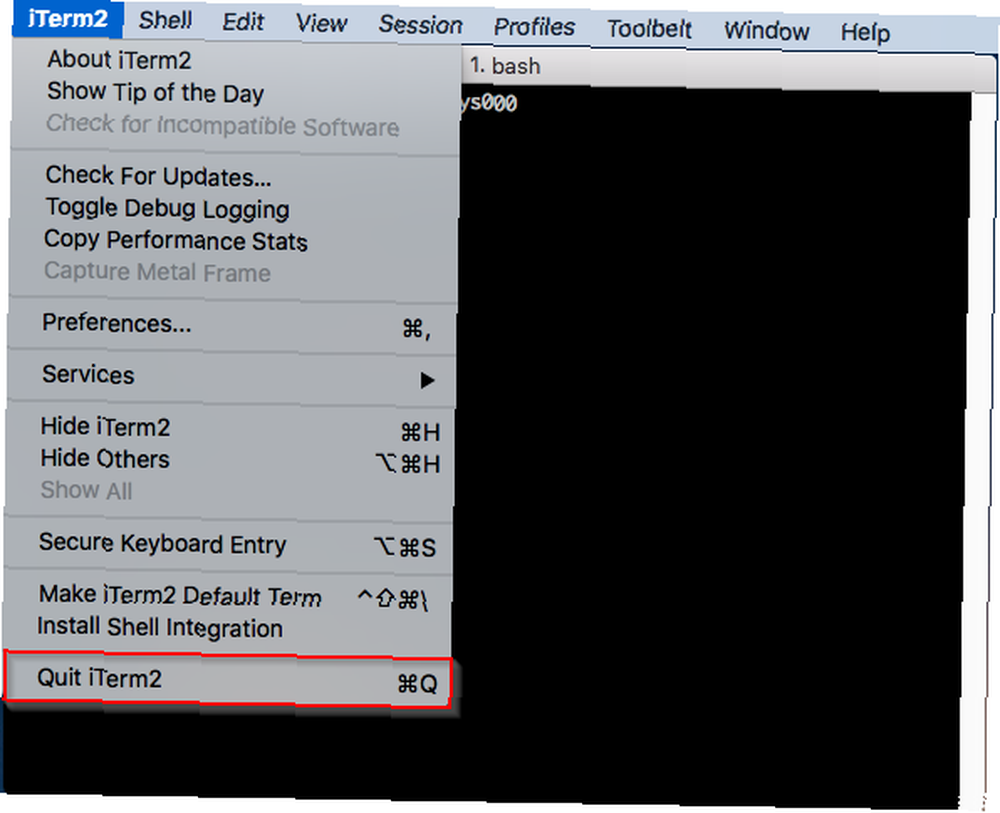
Kiedy aplikacja się zacina, a normalnie Porzucić polecenie nie działa, przejdź do Menu Apple> Wymuś zakończenie lub naciśnij Opcja + Cmd + Esc. Wybierz aplikację w tym oknie, a następnie kliknij Force Quit.
Jeśli aplikacja nadal działa, nawet po użyciu Force Quit polecenie, druga próba powinna załatwić sprawę.
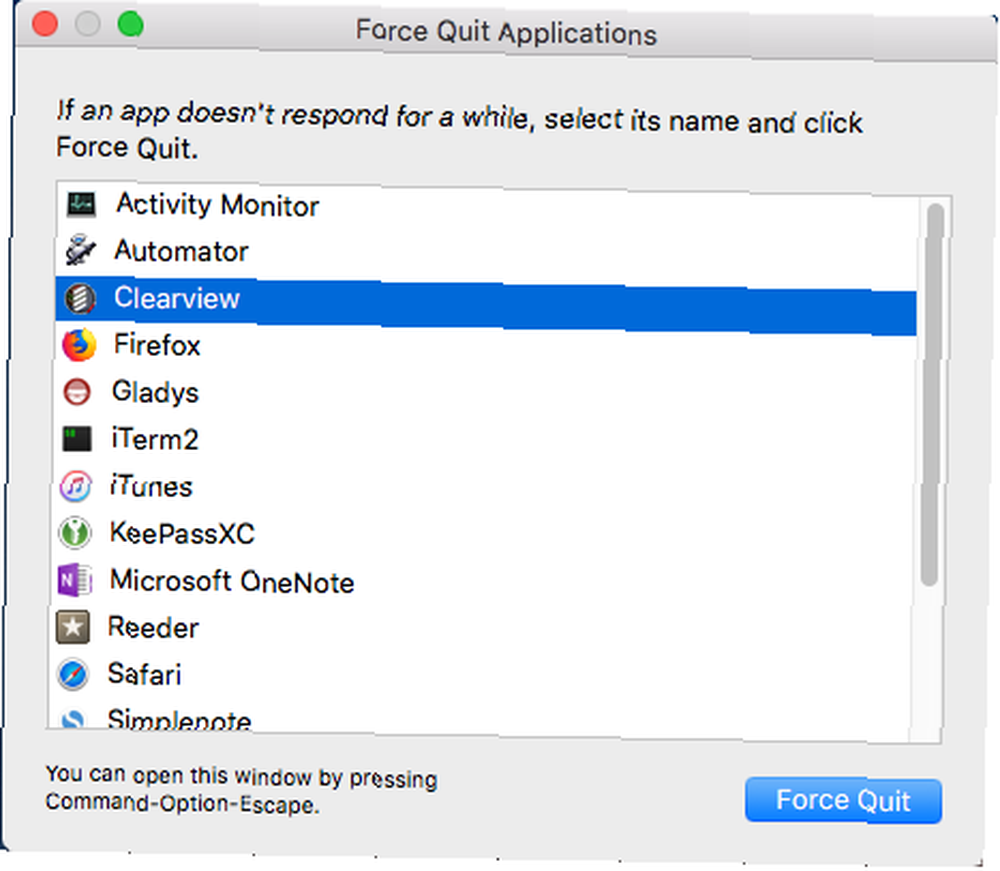
2. Uruchom ponownie komputer Mac
Ta prosta procedura może rozwiązać zawieszanie się, awarie, wycieki pamięci i inne problemy związane z aplikacją. Aby ponownie uruchomić, kliknij Menu Apple i wybierz Uruchom ponownie. Kiedy pojawi się alert potwierdzenia, kliknij Uruchom ponownie przycisk.
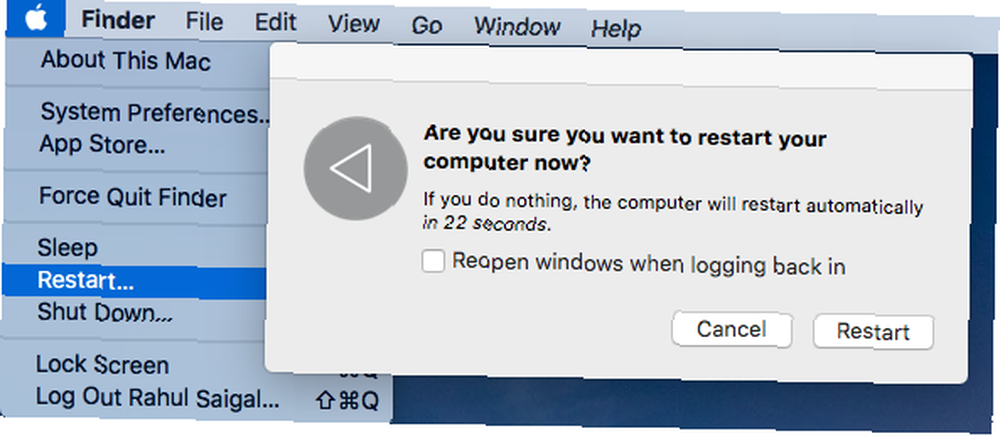
macOS następnie zamyka wszystkie aplikacje działające w tle i uruchomione procesy. Eliminuje to wycieki pamięci, zwalnia pamięć RAM i procesor oraz zmniejsza liczbę plików wymiany pamięci wirtualnej z dysku twardego.
Jeśli… Menu Apple nie otworzy się lub komputer Mac się zawiesi, a następnie naciśnij i przytrzymaj Control + Cmd podczas naciskania przycisku zasilania, aby wymusić ponowne uruchomienie. Możesz też nacisnąć i przytrzymać przycisk zasilania przez około 10 sekund, aby ponownie uruchomić komputer Mac.
3. Zastosuj aktualizacje oprogramowania
Jeśli aplikacja nie działa poprawnie, możesz pobrać i zastosować wszelkie dostępne aktualizacje. Kompletny przewodnik po aktualizacji oprogramowania komputera Mac Kompletny przewodnik po aktualizacji oprogramowania komputera Mac Nie ma jednego rozwiązania, które pasuje do wszystkich rozwiązań konserwacyjnych, dlatego warto zrozumieć, w jaki sposób aktualizacje komputera Mac i jego oprogramowania. . Uruchom Sklep z aplikacjami, i kliknij Aktualizacje przycisk. Aby zaktualizować aplikację, kliknij Aktualizacja przycisk obok niego.
Gdy dostępna będzie aktualizacja aplikacji, otrzymasz także powiadomienie, a na stronie pojawi się znaczek Sklep z aplikacjami Ikona.
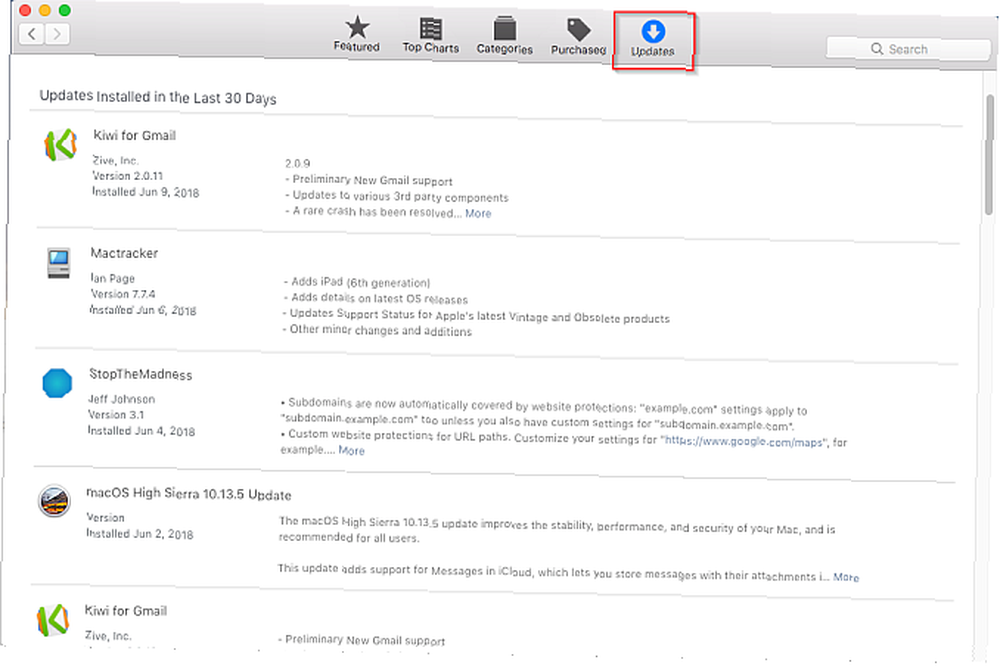
Aplikacje pobrane ze strony programisty mogą, ale nie muszą, mieć mechanizm automatycznej aktualizacji. Niektóre aplikacje sprawdzają dostępność aktualizacji przy każdym uruchomieniu, inne sprawdzają według ustalonego harmonogramu lub tylko na żądanie. Szukam Sprawdź aktualizacje polecenie w Wsparcie menu, Podanie menu lub Preferencje okno.
Nadążanie za aktualizacjami jest trudne. Aby rozwiązać ten problem, w miarę możliwości włącz funkcję automatycznej aktualizacji lub dodaj aplikację do listy na Twitterze. Deweloper prawdopodobnie udostępni na Twitterze, gdy wyda niewielką lub poważną aktualizację aplikacji.
4. Sprawdź problemy ze zgodnością
Jeśli nadal masz problemy, upewnij się, że Twoje aplikacje są zgodne z najnowszą wersją systemu macOS. Aby to zrobić, otwórz Menu Apple> Informacje o tym komputerze Mac aby sprawdzić, której wersji systemu operacyjnego używasz. Większość twórców aplikacji wymienia kompatybilność na swoich stronach, więc możesz sprawdzić, czy twoja jest obsługiwana.

Chociaż nie powinno to stanowić problemu dla większości aplikacji, w razie potrzeby skontaktuj się z programistą, aby uzyskać konkretną zgodność z twoją wersją systemu macOS. Deweloper może również aktualizować użytkownikom wszelkie poważne problemy ze zgodnością.
Należy również sprawdzić, czy w systemie nie ma starych 32-bitowych aplikacji. Aby to zrobić, otwórz Menu Apple> Informacje o tym komputerze Mac i kliknij Raport systemu przycisk.
Przewiń lewy panel i wybierz Aplikacje z Oprogramowanie Sekcja. Poczekaj kilka sekund, aby zbudować listę zainstalowanych aplikacji. W prawym okienku poszukaj 64-bitowy (Intel) nagłówek kolumny. Dostosuj szerokości kolumn i kliknij nagłówek, aby posortować listę.
Nie oznacza, że aplikacja jest 32-bitowa i tak oznacza, że aplikacja jest 64-bitowa.

Na WWDC 2018 Apple ogłosiło, że macOS Mojave jest oficjalnie ostatnią wersją obsługującą aplikacje 32-bitowe. Oznacza to, że jeśli korzystasz z aplikacji 32-bitowej, powinieneś znaleźć zamiennik lub skontaktować się z programistą w sprawie aktualizacji.
Poza tym większość programistów jest gotowa do pracy, gdy pojawi się nowa wersja systemu macOS, ale możesz napotkać błędy na początku. Sprawdź fora pomocy technicznej i podobne społeczności, aby sprawdzić, czy inni mieli problem.
5. Usuń plik preferencji
Pliki preferencji zawierają ustawienia aplikacji. Są niezbędne, ponieważ zawierają parametry wymagane do poprawnego działania aplikacji. Jeśli plik preferencji zawiera błąd, aplikacja może ulec awarii, zawiesić się, a nawet uszkodzić dane.
Większość plików preferencji znajduje się poniżej Biblioteka lornetka składana:
~ / Biblioteka / Preferencje lub / Biblioteka / Preferencje~ / Biblioteka / Obsługa aplikacji / [Nazwa aplikacji lub programisty] lub / Biblioteka / Obsługa aplikacji / [Nazwa aplikacji lub programisty]~ / Biblioteka / Kontenery / [Nazwa aplikacji] / Dane / Biblioteka / PreferencjeZgodnie z dokumentacją programistyczną Apple pliki preferencji są zgodne ze standardową konwencją nazewnictwa, znaną jako system nazewnictwa domen odwrotnych. Zawiera nazwę firmy, następnie identyfikator aplikacji, a następnie rozszerzenie pliku listy właściwości (.plist). Na przykład, com.apple.finder.plist to plik preferencji dla Findera.
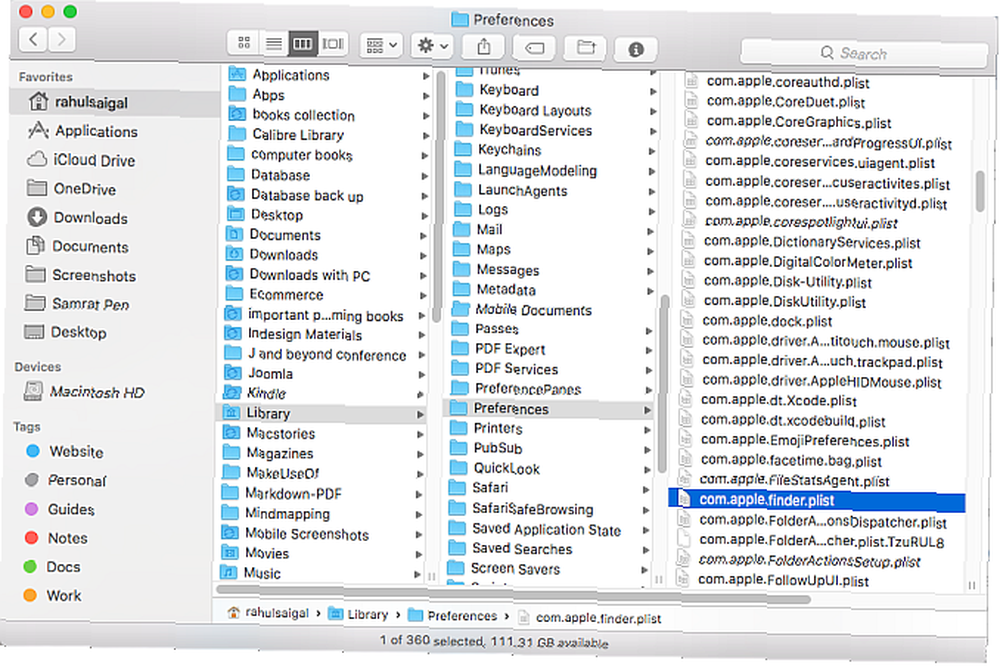
Deweloper może stosować zastrzeżoną konwencję nazewnictwa, ale koncentrowanie się na nazwie aplikacji zwykle to wyjaśnia. Na przykład, org.idrix.Veracrypt.plist to plik preferencji dla aplikacji Veracrypt.
Aby zlokalizować plik preferencji dla aplikacji, najpierw zamknij go, jeśli jest uruchomiony. Otworzyć Biblioteka folder i ustaw okno na Lista zobacz, a następnie kliknij Nazwa kolumna, aby posortować listę alfabetycznie.
Wpisz nazwę aplikacji w Szukaj pole. Aby zawęzić wyniki wyszukiwania, kliknij Plus i ustaw drugi rząd na Pliki systemowe są uwzględnione.
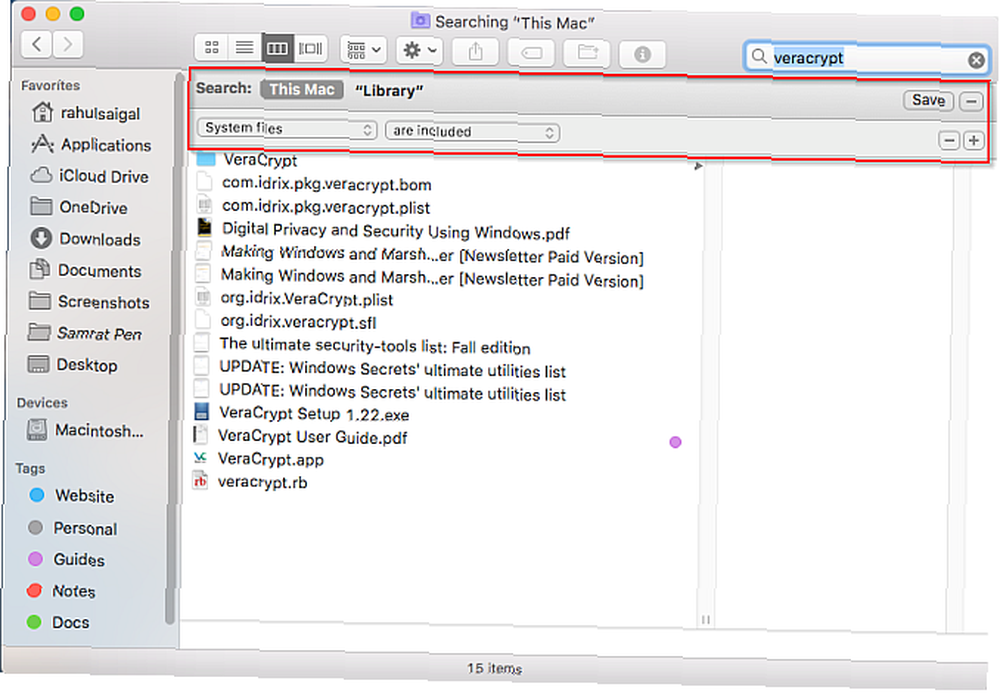
Przeciągnij plik preferencji na pulpit. Ponieważ proces serwera w tle utrzymuje całą architekturę preferencji, musisz wyczyścić pamięć podręczną, aby usunąć nieaktualne informacje o preferencjach. W ten sposób aplikacja nie będzie nadal korzystać ze starego pliku preferencji.
Aby to zrobić, wybierz Menu Apple> Wyloguj się i zaloguj się ponownie. Teraz otwórz Terminal i wpisz killall cfprefsd, i naciśnij Powrót.
Istnieje inny sposób na usunięcie plików preferencji. AppCleaner to bezpłatne narzędzie do odinstalowywania dowolnej aplikacji Mac bez pozostawiania danych. Ale może również usunąć plik preferencji bez dotykania reszty aplikacji.
Wpisz nazwę aplikacji w AppCleaner i kliknij ją, aby załadować wyniki. Odznacz aplikację, zaznacz wszystkie pozostałe opcje i kliknij Usunąć.
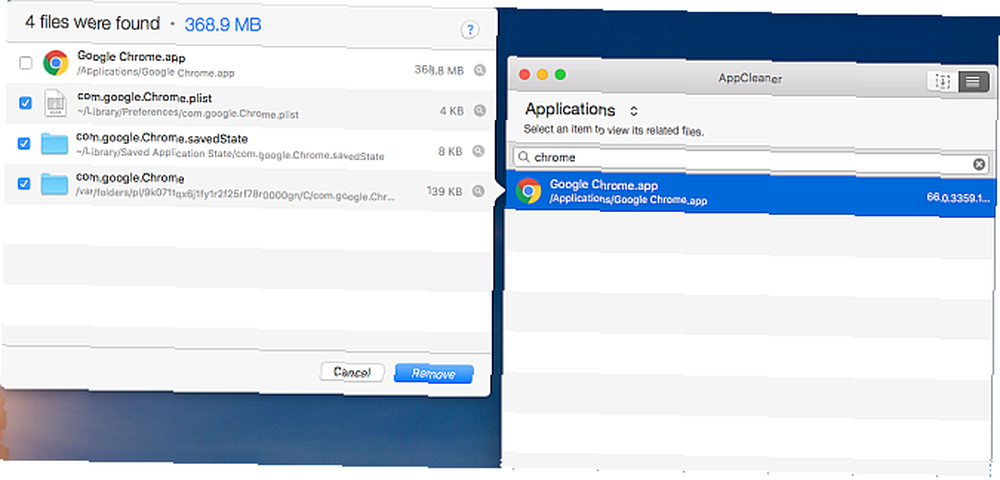
Mówiąc o aplikacjach do czyszczenia, oto kilka czynników, które należy wziąć pod uwagę przy wyborze aplikacji do czyszczenia komputerów Mac. Czy aplikacje do czyszczenia komputerów Mac są bezwartościowe? 7 czynników, które należy wziąć pod uwagę Czy aplikacje do czyszczenia komputerów Mac są bezwartościowe? 7 czynników, które należy wziąć pod uwagę Aplikacje do czyszczenia komputerów Mac obiecują poprawki za jednym kliknięciem w przypadku wielu problemów z systemem macOS. Ale czy naprawdę warto je wykorzystać? . W każdym razie CleanMyMac X to dobre narzędzie do utrzymywania komputera Mac w najlepszej formie. Czy chcesz głębiej zagłębić się w bibliotekę Mac? Spójrz na nasz podział folderu CoreServices Podział ukrytego folderu CoreServices w macOS Podział ukrytego folderu CoreServices w macOS Głęboko w komputerze Mac ukryty jest folder o nazwie CoreServices, o którym możesz nie wiedzieć. Zobaczmy, jakie aplikacje są w środku. .
6. Usuń pamięć podręczną
Wszystkie aplikacje Mac używają pamięci podręcznej. Plik pamięci podręcznej przechowuje często używane informacje, co pomaga aplikacjom działać wydajniej.
Jeśli plik pamięci podręcznej zostanie z jakiegoś powodu uszkodzony, aplikacja może ulec awarii lub działać nieprawidłowo podczas odczytu tego pliku. macOS może próbować usunąć tę uszkodzoną pamięć podręczną, ale z powodu ukrytej natury tych plików pamięci podręcznej problemy związane z uszkodzoną zawartością pamięci podręcznej są trudne do znalezienia.
Pliki pamięci podręcznej znajdują się poniżej Biblioteka lornetka składana:
~ / Library / Caches lub / Library / Caches~ / Biblioteka / Kontenery / [Nazwa aplikacji] / Dane / Biblioteka / Pamięć podręczna / [Nazwa aplikacji]~ / Biblioteka / Zapisany stan aplikacjiNazwa aplikacji jest zgodna z tą samą konwencją nazewnictwa, co pliki preferencji. Zamknij aplikację i poszukaj określonego pliku pamięci podręcznej lub folderu w powyższej lokalizacji. Po zlokalizowaniu ich przeciągnij je do kosza. Aplikacja ponownie automatycznie zregeneruje pliki pamięci podręcznej.
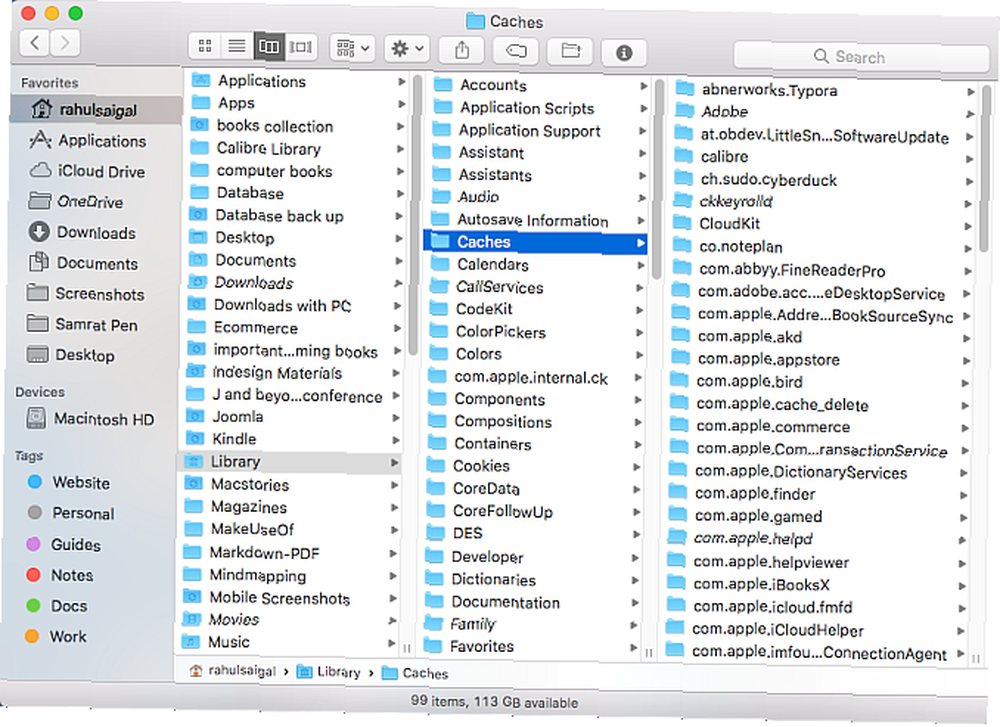
Jeśli aplikacja ma problemy z wyświetlaniem, możesz wyczyścić pamięć podręczną czcionek na poziomie systemu. Otworzyć Terminal i wpisz następujące polecenie:
bazy danych sudo atsutil -removenaciśnij Powrót i wpisz hasło administratora po znaku zachęty. Po zakończeniu procesu uruchom ponownie komputer Mac.
Nie należy wymazywać pamięci podręcznych Jak wyczyścić pamięć podręczną systemu i Internetu na komputerze Mac Jak wyczyścić pamięć podręczną systemu i Internetu na komputerze Mac Chcesz wyczyścić pamięć podręczną na komputerze Mac? Oto kilka miejsc, w których można znaleźć i wyczyścić pliki tymczasowe w celu odzyskania przestrzeni dyskowej w systemie macOS. bez rozróżnienia, ponieważ zapewniają płynność działania komputera Mac. Usunięcie ich oznacza, że komputer musi je odbudować, więc rób to tylko wtedy, gdy masz problem.
Jak dalej rozwiązywać problemy z komputerem Mac
Najlepiej byłoby, gdyby jeden z powyższych kroków rozwiązał problemy aplikacji. Jeśli nie, zawsze możesz spróbować odinstalować aplikację i ponownie zainstalować nową kopię.
Oprócz tych ogólnych podejść aplikacja może wymagać określonych kroków rozwiązywania problemów w celu uzyskania bardziej szczegółowych problemów. Najprawdopodobniej będziesz musiał sprawdzić pliki dziennika lub skontaktować się z programistą w celu uzyskania indywidualnej pomocy.
Jeśli masz inne problemy z systemem macOS, możesz wypróbować szybkie poprawki typowych problemów z komputerem Mac. A jeśli opróżnia Kosz na Macu, co sprawia Ci problemy, mamy artykuł o tym, jak go naprawić.
Jeśli chcesz poprawić ogólną wydajność komputera Mac, zacznij od uruchomienia testów wydajności z aplikacją testową. 5 najlepszych aplikacji testowych Maca do pomiaru wydajności komputera Mac. 5 najlepszych aplikacji testowych Maca do pomiaru wydajności komputera Mac. zastanawiasz się, jak to się ma do innych? Dowiedz się, uruchamiając testy porównawcze na komputerze Mac. .











