
Harry James
0
3593
1002
 Do tej pory jesteśmy pewni, że przeczytałeś tę radę w kółko: każdy musi wykonać kopię zapasową swoich plików. Ale decyzja o utworzeniu kopii zapasowej plików to tylko część procesu. Istnieje wiele różnych sposobów tworzenia kopii zapasowych plików i może być trudno wiedzieć, od czego zacząć. Omówimy wszystkie najlepsze sposoby tworzenia kopii zapasowych plików i pomożemy znaleźć metodę odpowiednią dla Ciebie.
Do tej pory jesteśmy pewni, że przeczytałeś tę radę w kółko: każdy musi wykonać kopię zapasową swoich plików. Ale decyzja o utworzeniu kopii zapasowej plików to tylko część procesu. Istnieje wiele różnych sposobów tworzenia kopii zapasowych plików i może być trudno wiedzieć, od czego zacząć. Omówimy wszystkie najlepsze sposoby tworzenia kopii zapasowych plików i pomożemy znaleźć metodę odpowiednią dla Ciebie.
Dostępne opcje obejmują od bezpłatnych narzędzi już zawartych w komputerze z systemem Windows 7 lub Windows 8 po oparte na chmurze rozwiązania do tworzenia kopii zapasowych, które oferują bezpłatne miejsce do przechowywania lub pobieranie opłat za przechowywanie plików. Najważniejsze jest posiadanie kilku kopii plików - albo na dysku zewnętrznym, albo w chmurze.
Utwórz kopię zapasową plików w systemie Windows 7
Windows 7 zawiera zintegrowane narzędzia do tworzenia kopii zapasowych. Uruchom aplikację Kopia zapasowa i przywracanie w systemie Windows 7 i skonfiguruj Kopię zapasową systemu Windows. Narzędzia te są dość elastyczne, umożliwiając tworzenie kopii zapasowych plików danych użytkownika, określonych folderów, a nawet każdego pliku na komputerze. Windows 7 pozwala także tworzyć pełne kopie zapasowe obrazu systemu, z których można przywrócić, aby przywrócić system do stanu, w jakim był on podczas tworzenia obrazu systemu.
System Windows pozwala zapisać tę kopię zapasową w lokalizacji sieciowej, innym wewnętrznym dysku twardym lub dysku zewnętrznym. Możesz skonfigurować tworzenie kopii zapasowej tak, aby odbywała się automatycznie zgodnie z harmonogramem. Jeśli tworzysz kopię zapasową na zewnętrznym dysku twardym, musisz pozostawić go podłączonym lub podłączyć przed ręcznym uruchomieniem kopii zapasowej.
Następnie możesz przywrócić pliki z tej kopii zapasowej później. Windows 8 ma własną funkcję tworzenia kopii zapasowych, ale zawiera także narzędzia do tworzenia kopii zapasowych systemu Windows 7 - dzięki czemu możesz nadal używać kopii zapasowej systemu Windows 7 w systemie Windows 8 lub przywracać pliki z kopii zapasowych systemu Windows 7.
Przeczytaj nasz przewodnik dotyczący konfiguracji i korzystania z funkcji Kopia zapasowa i przywracanie systemu Windows 7 Jak skonfigurować i korzystać z funkcji Kopia zapasowa i przywracanie systemu Windows 7 Jak skonfigurować i korzystać z funkcji Kopia zapasowa i przywracanie systemu Windows 7 To nie jest tajemnicą, kiedy powiem ci, że wcześniej czy później będzie potrzebował kopii zapasowej twoich danych osobowych. Czy masz go teraz? Co powstrzymuje większość ludzi przed przygotowywaniem regularnych kopii zapasowych… po więcej informacji.
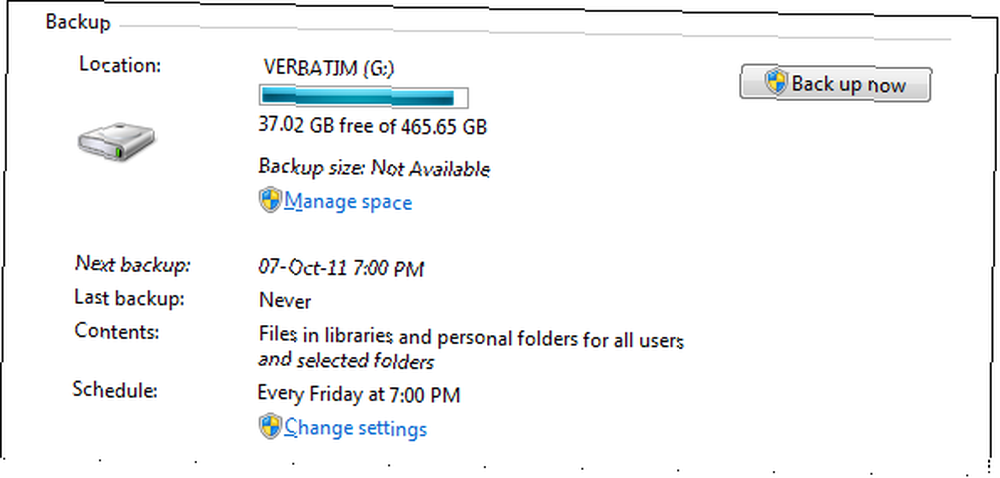
Kopia zapasowa systemu Windows 8
Funkcja tworzenia kopii zapasowych w systemie Windows 8 jest znana jako Historia plików. Działa podobnie jak wehikuł czasu Apple. Niewiele osób korzysta z funkcji tworzenia kopii zapasowych systemu Windows 7, więc Microsoft próbował zaprojektować łatwiejszy w użyciu system tworzenia kopii zapasowych i przywracania. W przeciwieństwie do systemu tworzenia kopii zapasowych systemu Windows 7, Historia plików systemu Windows 8 może tworzyć kopie zapasowe plików tylko w lokalizacjach danych użytkownika, takich jak biblioteki i folder na pulpicie. Jeśli chcesz wykonać kopię zapasową dowolnego folderu w innym miejscu, musisz dodać go do swoich bibliotek.
Po skonfigurowaniu Historii plików system Windows będzie regularnie zapisywać kopie plików - na dysku zewnętrznym lub w udziale sieciowym. Robi to automatycznie w tle. Jeśli używasz dysku zewnętrznego, Historia plików zacznie ponownie zapisywać kopie zapasowe po ponownym podłączeniu dysku zewnętrznego.
Możesz później użyć Historii plików, aby “cofnąć się w czasie,” przywracanie kopii usuniętych plików i poprzednich wersji istniejących plików. Aby uzyskać więcej informacji, przeczytaj nasz przewodnik po funkcji historii plików w systemie Windows 8 Czy wiesz, że system Windows 8 ma wbudowaną kopię zapasową Time Machine? Czy wiesz, że system Windows 8 ma wbudowaną kopię zapasową Time Machine? Czasami zapominamy, skupiając się na nowym „nowoczesnym” interfejsie systemu Windows 8, ale system Windows 8 oferuje szereg doskonałych ulepszeń pulpitu. Jednym z nich jest Historia plików, wbudowana funkcja tworzenia kopii zapasowych, która działa… .
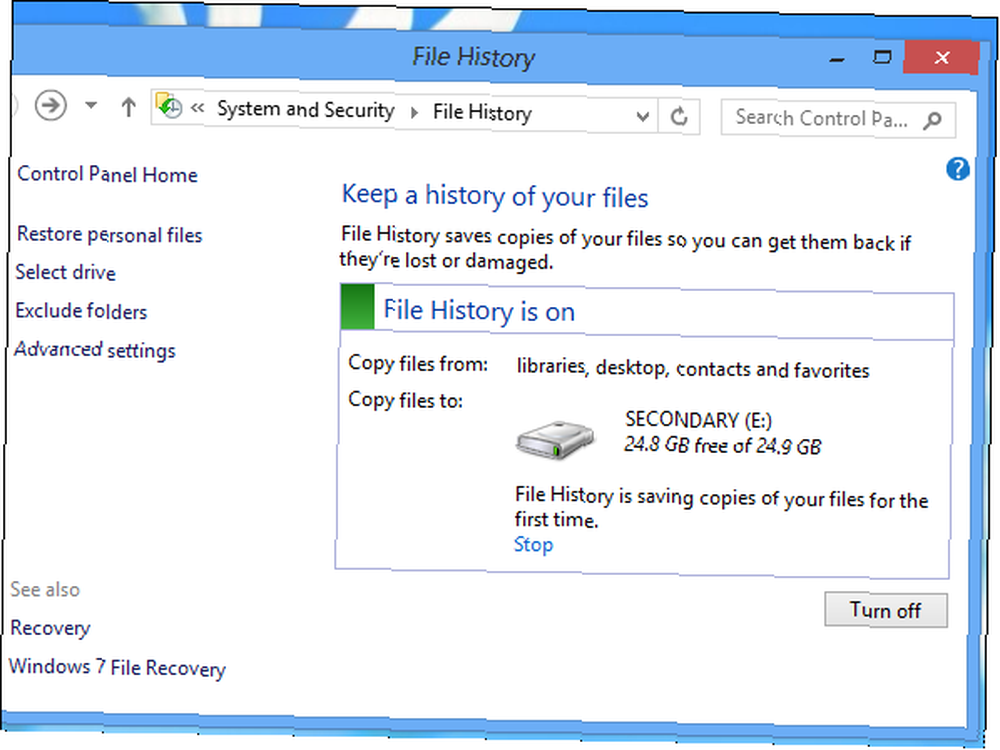
Darmowe programy do tworzenia kopii zapasowych
Jeśli nie jesteś w pełni zadowolony z funkcji tworzenia kopii zapasowych systemu Windows, możesz rzucić okiem na aplikację do tworzenia kopii zapasowych innych firm. Oprócz płatnych aplikacji istnieje kilka dobrych bezpłatnych. Cobian Backup to jedno z najlepszych bezpłatnych rozwiązań do tworzenia kopii zapasowych, jakie można znaleźć.
Cobian Backup i inne narzędzia do tworzenia kopii zapasowych innych firm zasadniczo różnią się od zintegrowanych narzędzi do tworzenia kopii zapasowych systemu Windows, ponieważ są bardziej wydajne i elastyczne.
Dzięki Cobian Backup masz znacznie większą kontrolę nad swoimi kopiami zapasowymi. Możesz tworzyć różnorodne zadania tworzenia kopii zapasowych, każde z osobnymi “źródło” i “przeznaczenie” pary. Możesz skonfigurować filtry, które wykluczają i obejmują różne typy plików. Zdarzenia, takie jak uruchamianie lub zamykanie programu, można wykonywać na początku lub na końcu każdego zadania tworzenia kopii zapasowej. Możesz wybrać automatyczne archiwizowanie i szyfrowanie kopii zapasowych, tworzenie różnicowych kopii zapasowych, w których przechowywane są tylko zmiany, i wiele więcej. Wszystkie te ustawienia można dostosować do każdego zadania tworzenia kopii zapasowej. Jest tu zbyt wiele funkcji, by je tutaj wymienić.
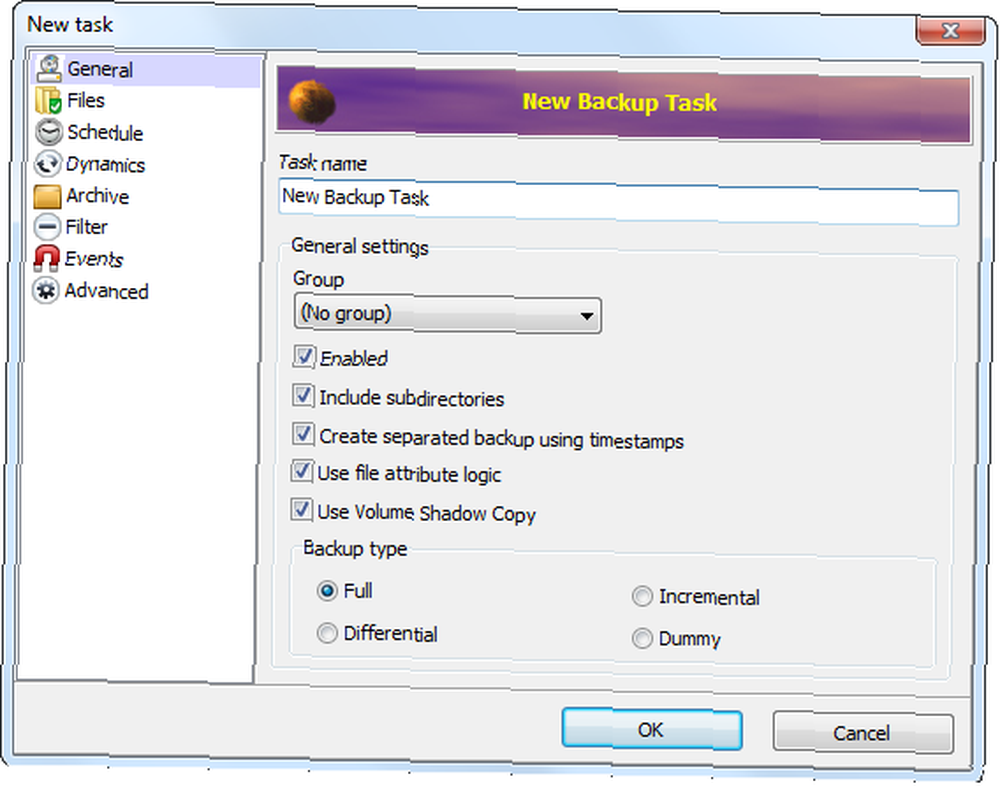
Wszystkie te dzwonki i gwizdki stanowią bardzo wydajną aplikację, ale dla większości użytkowników są również przesadzone. Większość ludzi prawdopodobnie będzie szczęśliwsza dzięki prostszemu rozwiązaniu, jak to zintegrowane z systemem Windows - ale zaawansowani użytkownicy uzyskają znacznie większą elastyczność z innego programu do tworzenia kopii zapasowych.
Alternatywnie, sprawdź naszą ofertę Macrium Reflect Macrium Reflect: Bezpłatna recenzja narzędzia do tworzenia kopii zapasowych systemu Windows Macrium Reflect: Bezpłatna recenzja narzędzia do tworzenia kopii zapasowych systemu Windows Kopie zapasowe są krytyczne, ale dobre narzędzia do tworzenia kopii zapasowych systemu Windows mogą być kosztowne. Macrium Reflect pozwala wykonać kopię zapasową komputera przy zerowym koszcie. .
Programy płatnych kopii zapasowych
Możesz także spojrzeć na płatny program do tworzenia kopii zapasowych. Na przykład pakiet Paragon Hard Disk Manager zawiera własną aplikację do tworzenia kopii zapasowych i przywracania oraz inne narzędzia do zarządzania dyskami.
Płatne produkty, takie jak Paragon Hard Disk Manager, zazwyczaj łączą przyjazny interfejs użytkownika do tworzenia kopii zapasowych systemu Windows ze wszystkimi zaawansowanymi funkcjami, które znajdziesz w programie takim jak Cobian Backup. Bezpłatne programy do tworzenia kopii zapasowych są ogólnie bardziej surowe pod względem interfejsu, a płatny program zapewnia podobne zaawansowane funkcje w bardziej dopracowanym pakiecie.
Jeśli szukasz bardziej zaawansowanych lokalnych funkcji tworzenia kopii zapasowych wraz z przyjaznym interfejsem, możesz rozważyć płatny program do tworzenia kopii zapasowych - lub wybierz bezpłatny, który oferujemy za pośrednictwem MakeUseOf Rewards. Przeczytaj naszą szczegółową recenzję Paragon Hard Disk Manager Paragon Hard Disk Manager 12 Suite: Pełna kontrola nad dyskami twardymi [Prezenty] Paragon Hard Disk Manager 12 Suite: Pełna kontrola nad dyskami twardymi [Prezenty] W cenie 49,95 USD za licencję, Paragon Hard Pakiet Drive Manager 12 Suite może być niedostępny dla niektórych z was. W ramach tej nagrody rozdamy 25 kopii najlepszego zarządzania dyskami i partycjonowania… po więcej informacji.
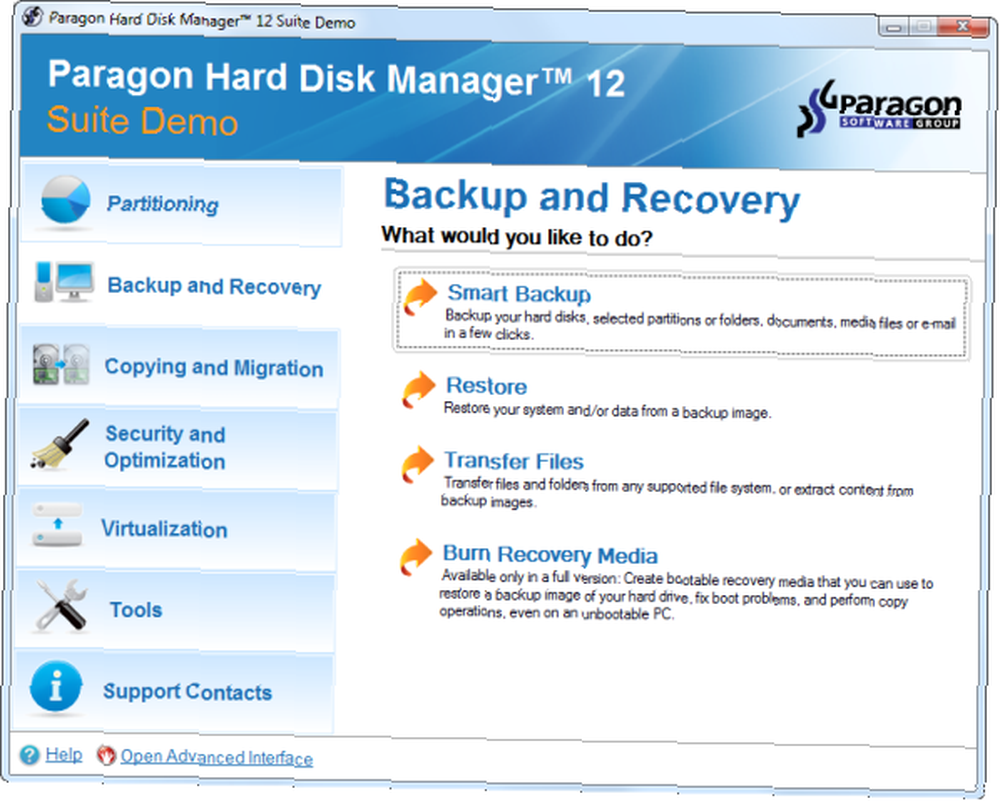
Kopia zapasowa w chmurze
Możesz również pominąć wszystkie lokalne programy do tworzenia kopii zapasowych i skorzystać z pamięci w chmurze, aby zapewnić bezpieczeństwo plików. Na przykład możesz po prostu zrzucić swoje ważne pliki do folderu przechowywania w chmurze - istnieje wiele solidnych opcji dla internetowych usług tworzenia kopii zapasowych, w tym Dropbox, Google Drive lub Microsoft SkyDrive The Cloud Storage Showdown - Dropbox, Google Drive, SkyDrive i więcej The Cloud Showdown Storage - Dropbox, Google Drive, SkyDrive i więcej Scena przechowywania w chmurze ostatnio się rozgrzała, od długo oczekiwanego wejścia od Google i odnowionego SkyDrive od Microsoft. Dropbox od dawna nie jest kwestionowany przez głównych graczy, ale to się zmieniło… - i zostaną utworzone kopie zapasowe online i automatycznie zsynchronizowane z innymi komputerami i urządzeniami. Oczywiście Dropbox i podobne usługi nie są tak naprawdę przeznaczone do tworzenia kopii zapasowych - jeśli przypadkowo usuniesz pliki z folderu Dropbox, zostaną one również usunięte z magazynu w chmurze Dropbox. Możesz spróbować odzyskać usunięte pliki z pamięci w chmurze. Czy możesz odzyskać dane usunięte z dysku w chmurze? Czy możesz odzyskać dane usunięte z dysku w chmurze? Umieszczamy nasze pliki w chmurze, aby było łatwiej - możemy uzyskać do nich dostęp w dowolnym miejscu, a zadaniem naszego dostawcy pamięci masowej w chmurze jest ich bezpieczeństwo, a nie nasze. Ale nie ma znaczenia, jak…, ale mogą zostać automatycznie usunięte po pewnym czasie, w zależności od wybranej usługi. Możesz przechowywać lokalne kopie zapasowe ważniejszych plików.
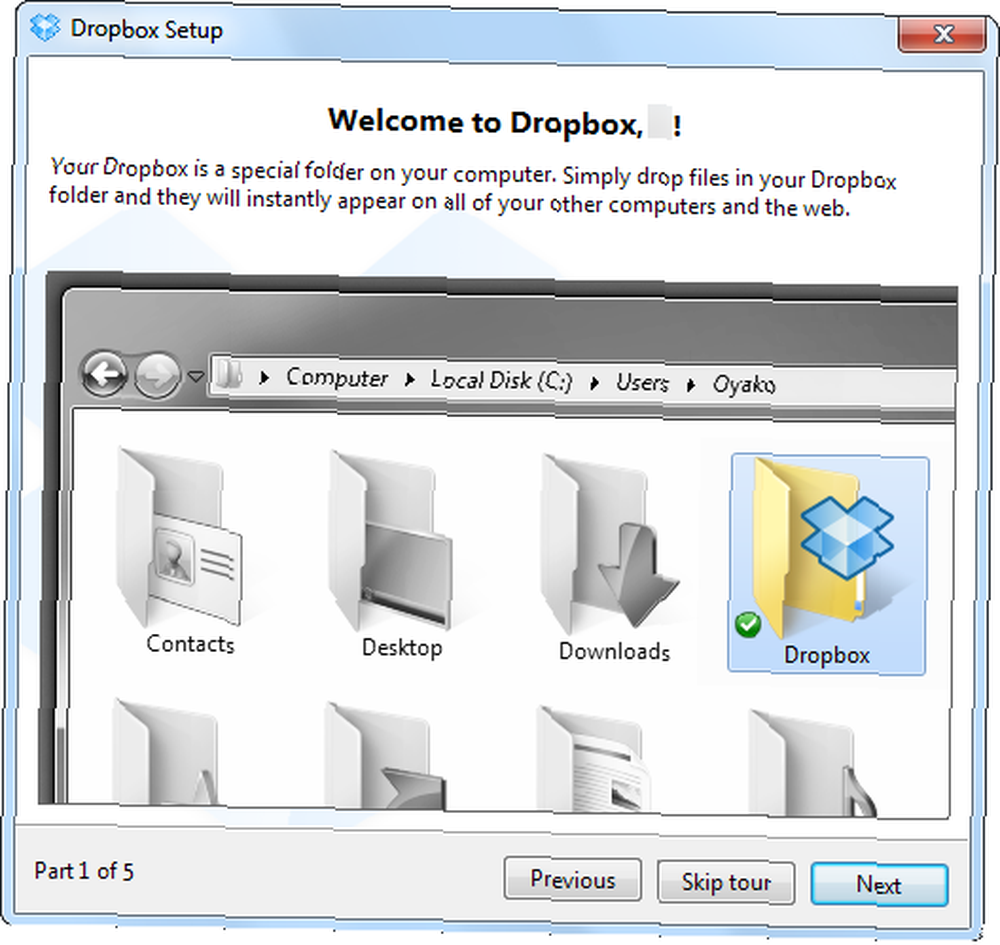
Zamiast usługi przechowywania i synchronizacji w chmurze, możesz wypróbować rozwiązanie do tworzenia kopii zapasowych w chmurze, takie jak dobrze znany CrashPlan. CrashPlan różni się od Dropbox, ponieważ koncentruje się na tworzeniu kopii zapasowych plików, a nie tylko na synchronizacji. Działa w tle i automatycznie tworzy kopie zapasowe plików z dowolnego miejsca na wskazanym dysku twardym. Można go również skonfigurować do tworzenia kopii zapasowych na dysku zewnętrznym - zapewniając zarówno lokalne kopie zapasowe, jak i kopie zapasowe w chmurze. Możesz nawet wykonać kopię zapasową plików na komputerze znajomego za darmo Jak wykonać kopię zapasową komputera za pomocą Internetu za pomocą Crash Plan Personal Jak wykonać kopię zapasową komputera za pomocą Internetu za pomocą Crash Plan Personal Tworzenie kopii zapasowej danych na komputerze jest istotny. Jednak nie każdy coś z tym robi. Czemu? Ponieważ tworzenie kopii zapasowej komputera pozostaje trochę uciążliwe. Jeśli posiadasz więcej niż jeden komputer,… - jeśli masz znajomych z pewną ilością wolnego miejsca na swoich komputerach, możesz wybrać opcję tworzenia kopii zapasowych na komputerach innych użytkowników i uzyskiwać w ten sposób bezpłatne kopie zapasowe poza witryną.
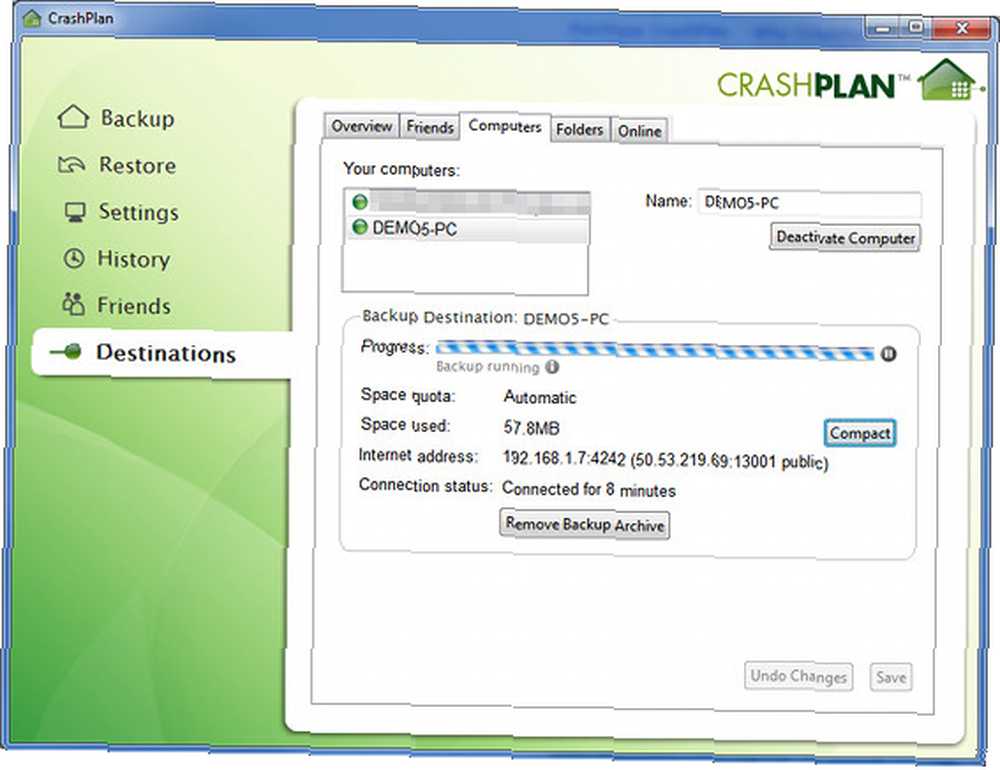
Rozwiązania do tworzenia kopii zapasowych w chmurze mogą być szczególnie atrakcyjne, ponieważ pozwalają przechowywać kopie plików poza witryną. Jeśli Twój dom kiedykolwiek spłonie lub zostanie okradziony, nadal będziesz mieć swoje pliki poza witryną dzięki usłudze tworzenia kopii zapasowych w chmurze, ale istnieje duża szansa, że stracisz kopie zapasowe przechowywane w domu.
Inne rozwiązania do tworzenia kopii zapasowych
Rozwiązania, które wymieniliśmy tutaj, są dalekie od jedynych opcji. Jeśli masz tylko kilka ważnych plików, możesz użyć staromodnej metody regularnego kopiowania ich na dysk USB lub dysk - chociaż jest to bardzo żmudne w porównaniu z dedykowanymi rozwiązaniami do tworzenia kopii zapasowych. Jeśli jesteś maniakiem, możesz skonfigurować tworzenie kopii zapasowych tak, aby automatycznie odbywało się w usłudze sieciowej lub centrum danych za pośrednictwem rsync. Więcej powodów, dla których Grsync jest niesamowitym narzędziem do synchronizacji [na wiele platform] Więcej powodów, dla których Grsync jest niesamowitym narzędziem do synchronizacji [Cross- Platforma] Użyj rsync, najlepszego narzędzia do synchronizacji, bez konieczności instalowania Linuksa i nauki wiersza poleceń. Taki jest urok Grsync, wersji GUI popularnego programu wiersza poleceń Unix / Linux rsync. Grsync to nie tylko… Możesz kupić dedykowany NAS (pamięć podłączona do sieci) Potrzebujesz pamięci sieciowej? Oto jak zbudować własny serwer NAS Potrzebujesz pamięci sieciowej? Oto jak zbudować własne urządzenie NAS Box NAS oznacza Network Attached Storage. Ponieważ system Windows stał się łatwiejszy w obsłudze z urządzeniami podłączonymi do sieci, a ceny sprzętu spadły, termin ten zaczął być stosowany na rynku konsumenckim. Obecnie istnieje wiele różnych… rozwiązań do tworzenia kopii zapasowych do tworzenia kopii zapasowych wszystkich komputerów w sieci lokalnej.
Możesz nawet spróbować użyć BitTorrent Sync od Pirate Darling do Dropbox Alternative: BitTorrent Sync pozwala zachować synchronizację plików na różnych komputerach od Pirate Darling do Dropbox Alternative: BitTorrent Sync pozwala zachować synchronizację plików na różnych komputerach Usługi synchronizacji plików w chmurze są łatwe w obsłudze używać i działać dobrze, ale twoja prywatność może, ale nie musi być twoim priorytetem. Nie wspominając o tym, że usługi te zawsze są wyposażone w pamięć…, która automatycznie synchronizuje pliki między kilkoma komputerami, aby zapewnić synchronizację plików z innymi komputerami, które posiadasz. Jeśli masz kilka innych komputerów z dużą ilością miejsca na dysku twardym i przepustowością, może to być sprytne rozwiązanie - BitTorrent Sync nie przechowuje twoich plików online, po prostu przenosi je między skonfigurowanymi komputerami. Oznacza to, że możesz wykonać kopię zapasową nieograniczonej liczby plików, o ile masz miejsce na dysku twardym i przepustowość sieci.
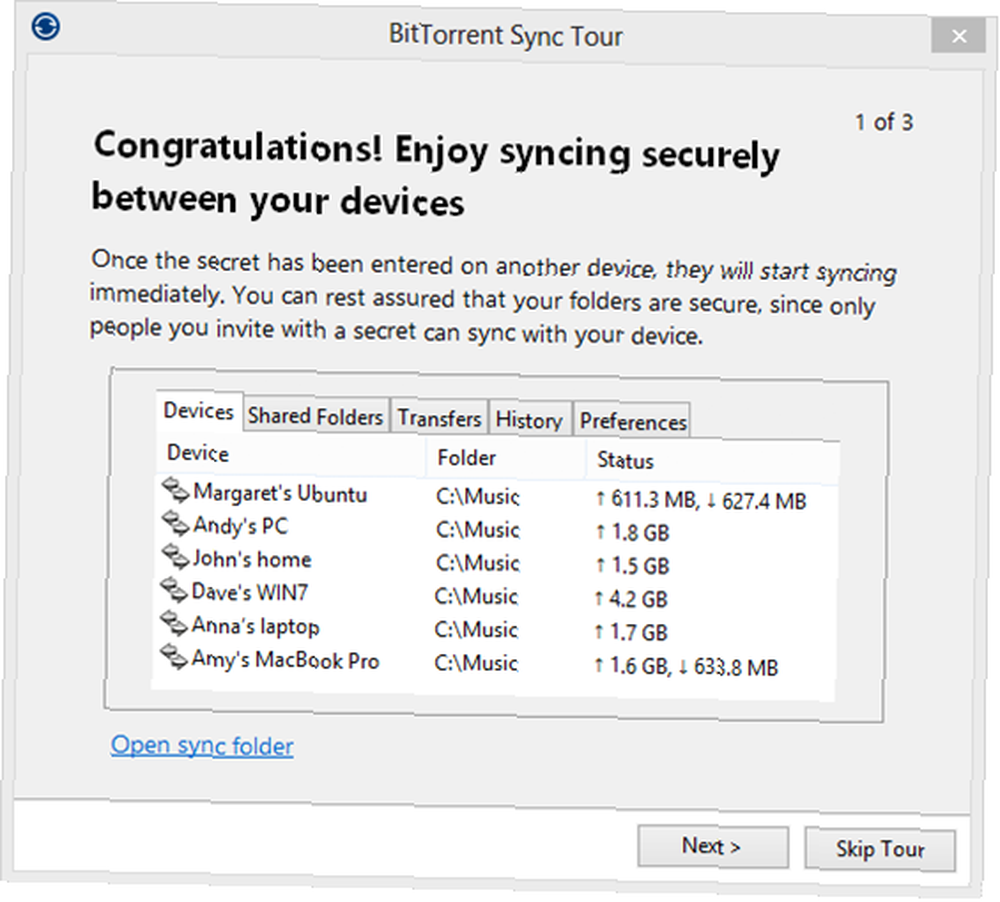
Jak wykonać kopię zapasową plików? Którą aplikację lub usługę preferujesz? Zostaw komentarz i daj nam znać!
Jeśli chcesz szybko wykonać kopię zapasową i przywrócić system Windows, zapoznaj się z naszym przewodnikiem na temat tworzenia obrazu ISO systemu Windows Jak utworzyć obraz ISO systemu Windows Jak utworzyć obraz ISO systemu Windows Potrzebujesz wykonać kopię zapasową i przywrócić system Windows bez narzędzi do tworzenia kopii zapasowych? Czas nauczyć się tworzyć obraz ISO komputera z systemem Windows. .











