
Gabriel Brooks
0
1083
48
Jeśli twoja kopia zapasowa iPhone'a przekracza przestrzeń iCloud, możesz zdecydować się na skok i kupić więcej przestrzeni dyskowej iCloud Czy to już czas, aby kupić więcej przestrzeni dyskowej iCloud? Czy wreszcie nadszedł czas, aby kupić więcej przestrzeni dyskowej iCloud? Teraz, gdy przestrzeń dyskowa iCloud kosztuje znacznie mniej niż kiedyś, może być czas na aktualizację powyżej 5 GB. .
Dzięki planowi 200 GB prawdopodobnie będziesz pływać w chmurze premium. Aby spróbować dobrze wykorzystać niektóre z nich, zacząłem szukać wszystkich innych funkcji, o których zapomniałem po uaktualnieniu pamięci.
Oto nasze wskazówki, jak dobrze wykorzystać swoje wolne miejsce w iCloud. Wypróbuj jedną z nich lub wymyśl własne zastosowania dla iCloud!
1. Utwórz kopię zapasową innych urządzeń
Podobnie jak wielu innych użytkowników, kupiłem 50 GB przestrzeni dyskowej wyłącznie w celu wykonania kopii zapasowej mojego podstawowego urządzenia Jak zaktualizować iPhone'a: iOS, aplikacje i kopie zapasowe danych Jak zaktualizować iPhone'a: iOS, aplikacje i kopie zapasowe Zastanawiasz się, jak zaktualizować iPhone'a? Pokażemy Ci, jak zaktualizować iOS, co zrobić wcześniej i jak zaktualizować aplikacje iPhone'a. : iPhone. Nigdy nie przyszło mi do głowy, że mogę utworzyć kopię zapasową iPada lub iPoda Touch, których czasami używam do podróży i pracy.
Aby włączyć kopię zapasową iCloud:
- Odblokuj urządzenie, którego kopię zapasową chcesz utworzyć.
- Zmierzać do Ustawienia> [Twoje imię]> iCloud.
- Przewiń w dół i dotknij iCloud Backup, następnie przełącz przełącznik na Na.
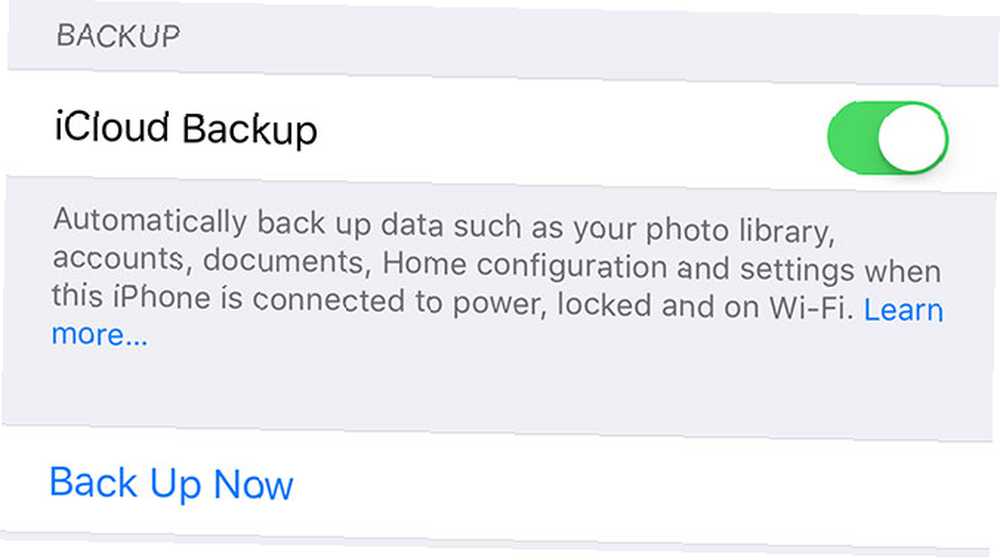
Pamiętaj, że wykonanie początkowej kopii zapasowej może chwilę potrwać. Kopia zapasowa mojego iPhone'a zajęła kilka dni po jego zainicjowaniu, więc cierpliwość jest kluczem. A jeśli zamierzasz wykorzystać iCloud do tworzenia kopii zapasowych wielu urządzeń, możesz czekać bardzo długo.
2. Podziel się przestrzenią z rodziną
Family Sharing to sposób Apple łączenia kont na tej samej karcie kredytowej. Możesz także użyć tej funkcji do udostępniania pamięci iCloud, a także do sprawdzania zakupów i udostępniania zawartości iTunes. Jedną z najlepszych części Family Sharing jest możliwość dystrybucji pamięci iCloud wśród rodziny.
Aby to zrobić, musisz znajdować się w warstwie 200 GB lub 2 TB. Najpierw postępuj zgodnie z instrukcjami dotyczącymi konfigurowania udostępniania rodzinnego Konfigurowania udostępniania rodzinnego i udostępniania aplikacji, muzyki i innych zakupów w iTunes Konfigurowania udostępniania rodzinnego i udostępniania aplikacji, muzyki i innych zakupów w iTunes Prawdopodobnie Ty i członkowie Twojej rodziny macie osobne konta iTunes dla swojej aplikacji i muzyki zakupy, ale nie ma powodu, aby płacić za te same aplikacje wiele razy. pod Ustawienia> [Twoje imię]> Konfiguruj udostępnianie rodziny na iOS lub Preferencje systemowe> iCloud> Zarządzaj rodziną na komputerze Mac.
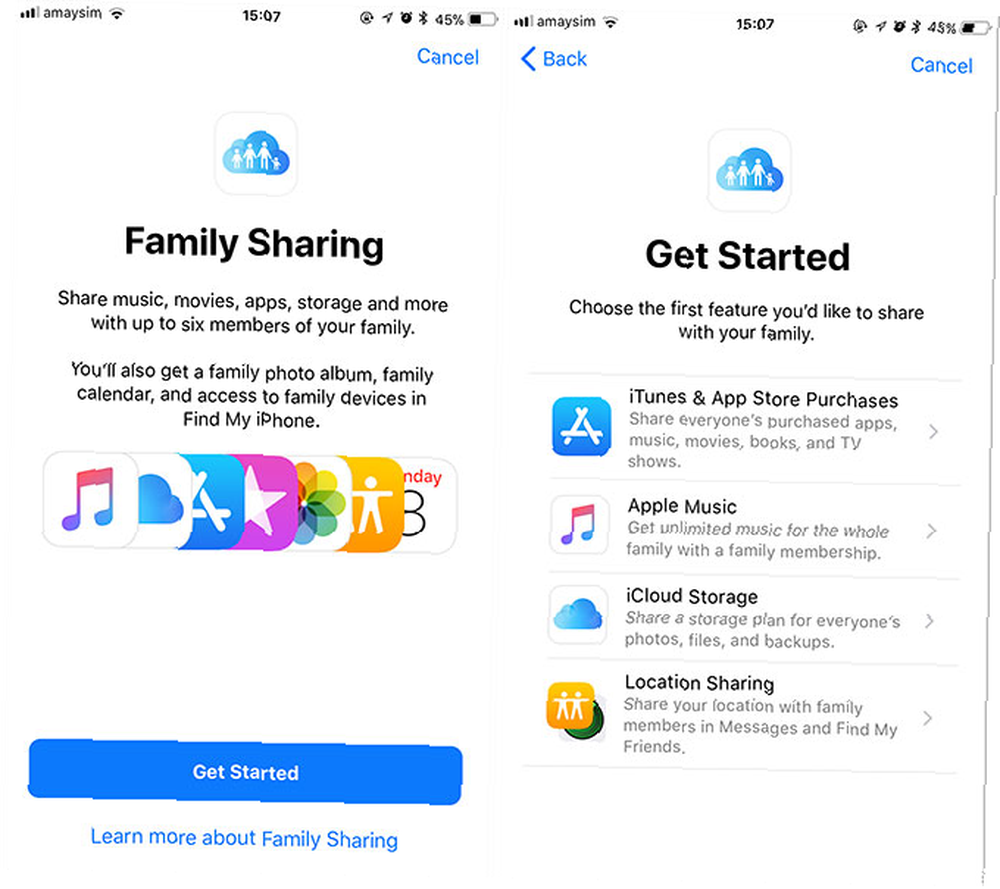
Po wyświetleniu monitu wybierz iCloud Storage aby rozpocząć udostępnianie dostępnej przestrzeni wszystkim członkom rodziny. Największą wadą udostępniania rodzinnego jest to, że wszystkie zakupy muszą odbywać się za pośrednictwem konta głównego użytkownika (nawet innych dorosłych w planie). W rezultacie będziesz musiał dokonywać wszystkich zakupów za pomocą tej samej karty.
3. Włącz bibliotekę zdjęć iCloud
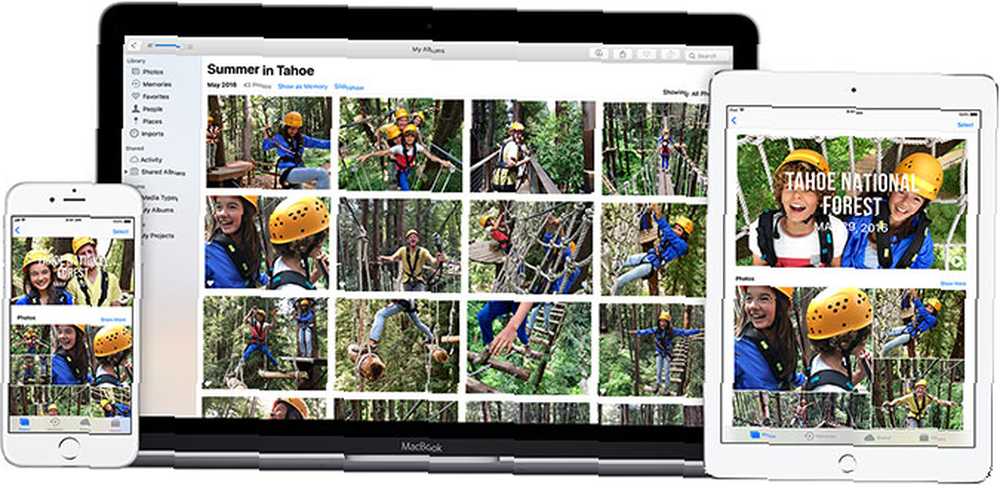
Czy nadszedł czas, aby zacząć przechowywać wszystkie swoje cenne wspomnienia w chmurze? Według Apple jest to świetne wykorzystanie iCloud. Włączając tę funkcję, możesz przechowywać oryginalne, pełnowymiarowe obrazy w chmurze, zachowując wersje niższej jakości na urządzeniu.
Może to zaoszczędzić mnóstwo miejsca do przechowywania i możesz poprosić o dostęp do pełnowymiarowych zdjęć z chmury, gdy tylko ich potrzebujesz. Możesz także użyć biblioteki zdjęć iCloud jako dodatkowego rozwiązania do tworzenia kopii zapasowych, zachowując przy tym oryginalną jakość zdjęć na iPhonie.
Moje największe obawy związane z biblioteką zdjęć iCloud to fakt, że Apple już usunęło moją bibliotekę muzyczną iCloud Apple Music usunęło twoją bibliotekę? Wskazówki dotyczące znikania muzyki Apple Music usunął bibliotekę? Wskazówki dotyczące znikania muzyki Apple Music usunął bibliotekę? Zaginęły piosenki, które Twoim zdaniem były bezpieczne w iCloud? Oto, co możesz zrobić, aby odzyskać i zabezpieczyć swoją kolekcję. bez śladu. Zdarzyło się to ponownie członkowi rodziny, bez możliwości jego przywrócenia.
Kiedy zapytałem starszego przełożonego Apple, jakie zabezpieczenia są stosowane, jeśli chodzi o przedmioty przechowywane w iCloud to 2018, a Apple Music nadal ma problem z iCloud to 2018, a Apple Music nadal ma problem z iCloud Dwa lata później, iCloud Music Library jest nadal odpowiedzialność. Co gorsza, Apple nie omawia wielu z tych ograniczeń, które wykraczają poza Apple Music i obejmują iCloud jako całość. , nie mogli odpowiedzieć na moje pytanie. Nie ufam, że Apple zachowa moje oryginalne, wysokiej jakości obrazy w bezpiecznym miejscu, więc na pewno ostrzegam przed zaufaniem twoim oryginalnym obrazom do biblioteki zdjęć iCloud. Jeśli zdecydujesz się korzystać z iCloud w ten sposób, zachowaj inną kopię zapasową.
Jeśli chcesz włączyć tę funkcję, przejdź do Ustawienia> [Twoje imię]> iCloud> Biblioteka zdjęć iCloud na iOS lub Preferencje systemowe> iCloud następnie kliknij Opcje przycisk obok Zdjęcia i zaznacz pole, aby włączyć Biblioteka zdjęć iCloud.
4. Zoptymalizuj pamięć Mac
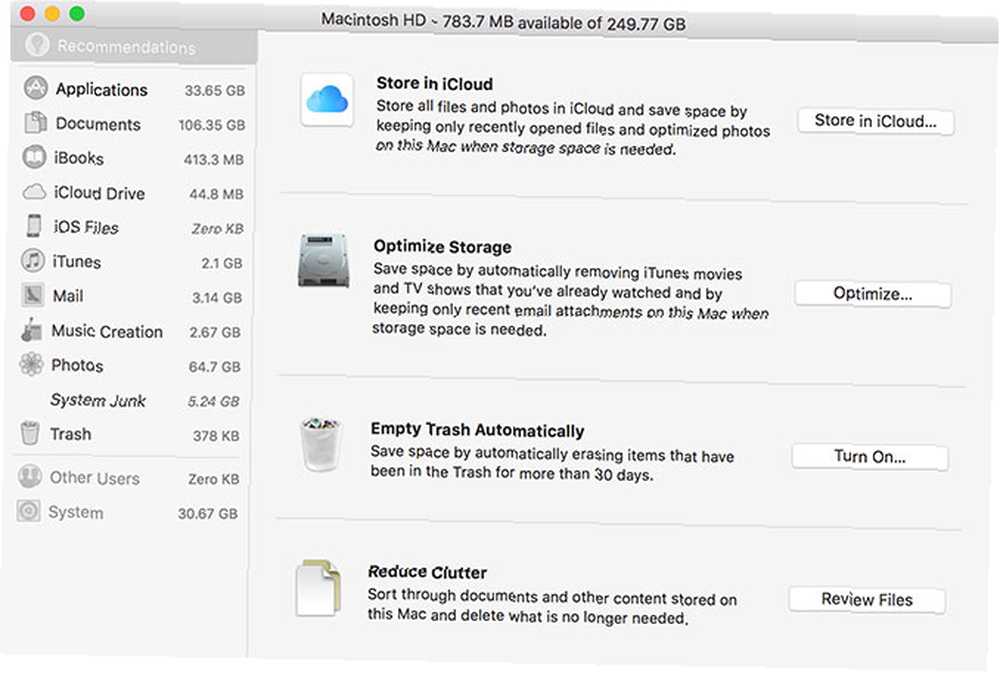
macOS Sierra wprowadził funkcję o nazwie Przechowuj w iCloud aby zaoszczędzić miejsce na komputerze. Pod warunkiem, że masz dostępną pamięć iCloud, funkcja automatycznie przenosi wszystkie pliki i foldery oprócz ostatnio otwartych do chmury, gdy ilość wolnego miejsca spadnie poniżej określonego progu.
Jest to niewidoczny proces, który odbywa się w tle. macOS obsługuje wszystkie transfery i indeksowanie, a pliki wyglądają tak, jakby były nadal przechowywane lokalnie. Jeśli spróbujesz otworzyć plik przechowywany zdalnie, system macOS pobierze go za Ciebie.
Największą wadą jest to, że korzystanie z trybu offline spowoduje, że niektóre pliki będą niedostępne. Nie masz wpływu na to, co jest poruszone i kiedy. Dla wielu użytkowników pliki te będą małe i liczne, ponieważ ludzie, którzy mają mało miejsca, raczej nie trzymają dużych plików. W rezultacie korzyści mogą być znikome. To powiedziawszy, to fajne wykorzystanie iCloud, jeśli masz dodatkową przestrzeń.
Aby włączyć tę funkcję, uruchom Zarządzanie pamięcią masową wniosek pod Aplikacje> Narzędzia (wystarczy skorzystać z funkcji wyszukiwania Spotlight bardziej efektywnie w systemie Mac OS X za pomocą naszych najlepszych porad Spotlight Szukaj bardziej efektywnie w systemie Mac OS X za pomocą naszych najlepszych porad Spotlight Spotlight od lat jest zabójczą funkcją Maca, a Cupertino regularnie uczy Redmond w sztuce wyszukiwania na pulpicie. Oto kilka wskazówek, które pomogą Ci znaleźć więcej na komputerze Mac.) I kliknij Przechowuj w iCloud.
5. Przechowuj pulpit komputera Mac i dokumenty w iCloud
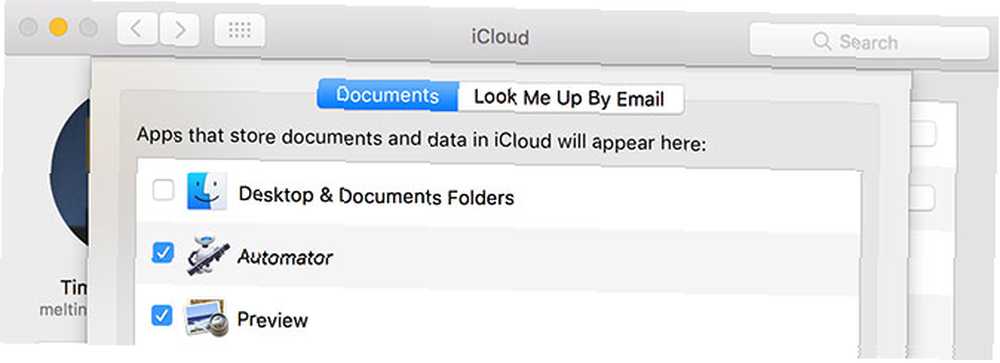
macOS High Sierra wprowadził możliwość przechowywania kopii dokumentów i folderów na komputerze Mac w iCloud. Po zakończeniu wstępnego przesyłania możesz uzyskać dostęp do tych folderów w dowolnym miejscu: z iPhone'a, innego Maca lub logując się w Internecie na iCloud.com.
Zmierzać do Preferencje systemowe> iCloud następnie kliknij Opcje przycisk obok iCloud Drive. Zaznacz pole, aby włączyć Foldery na komputery i dokumenty.
6. Przechowuj pliki jak prawdziwa usługa w chmurze
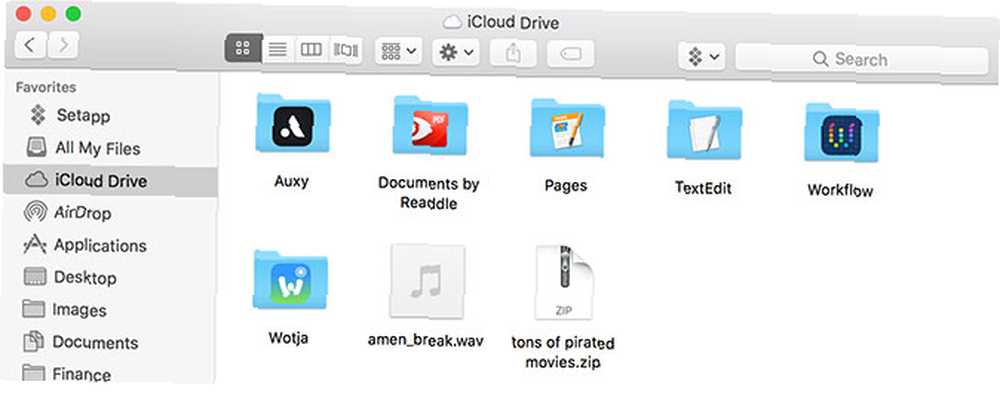
Minęło trochę czasu, ale możesz teraz używać iCloud jako zwykłej starej usługi przechowywania w chmurze. Użytkownicy systemu macOS Sierra lub nowszego znajdą iCloud Drive opcję na pasku bocznym Findera, w którym wymienione są wszystkie bieżące dokumenty iCloud. Użytkownicy iOS mogą uzyskać dostęp do iCloud Drive za pomocą aplikacji Pliki.
W zaskakującym posunięciu dla Apple dysk iCloud jest stosunkowo otwarty z tym, co może przechowywać, pod warunkiem, że plik ma mniej niż 50 GB. Wszystko, co prześlesz, staje się dostępne dla wszystkich urządzeń podłączonych do iCloud, w tym iPhone'ów, MacBooków i iMaców oraz każdego urządzenia, które może zalogować się do iCloud.com za pomocą interfejsu WWW.
Nie ma ograniczeń dotyczących typów plików, więc możesz przesyłać własną muzykę, filmy bez DRM, pliki wykonywalne systemu Windows, archiwa ZIP, pliki torrent i wszystko, co podejrzewałbyś Apple. Nie zapomnij, że istnieje kilka interesujących alternatyw dla iCloud lepszych niż iCloud? 6 Doskonałe usługi chmurowe dla użytkowników Apple lepsze niż iCloud? 6 Doskonałe usługi chmurowe dla użytkowników Apple W pewnym sensie rzeczy, które czynią Apple tak świetną firmą produkującą sprzęt i oprogramowanie, sprawiają, że jest źle w chmurze. do prawie każdego zadania.











