
Lesley Fowler
0
4522
935
Pojawienie się Ubuntu 18.04 LTS oznacza, że każdy, kto go zainstaluje, może korzystać z pięcioletniego wsparcia długoterminowego (LTS) od Canonical.
Podaliśmy już powody do aktualizacji do Ubuntu 18.04 LTS Ubuntu 18.04 LTS: Czy należy dokonać aktualizacji? 7 powodów, dla których Ubuntu 18.04 LTS: powinieneś dokonać aktualizacji? 7 powodów, dla których Ubuntu 18.04 LTS Bionic Beaver to długoterminowe wsparcie. Oto dlaczego powinieneś zaktualizować Ubuntu do tej wersji. . Oto kilka lepszych nowych funkcji, z których możesz korzystać w najnowszej wersji najlepszej dystrybucji Linuksa.
1. Nowy układ pulpitu
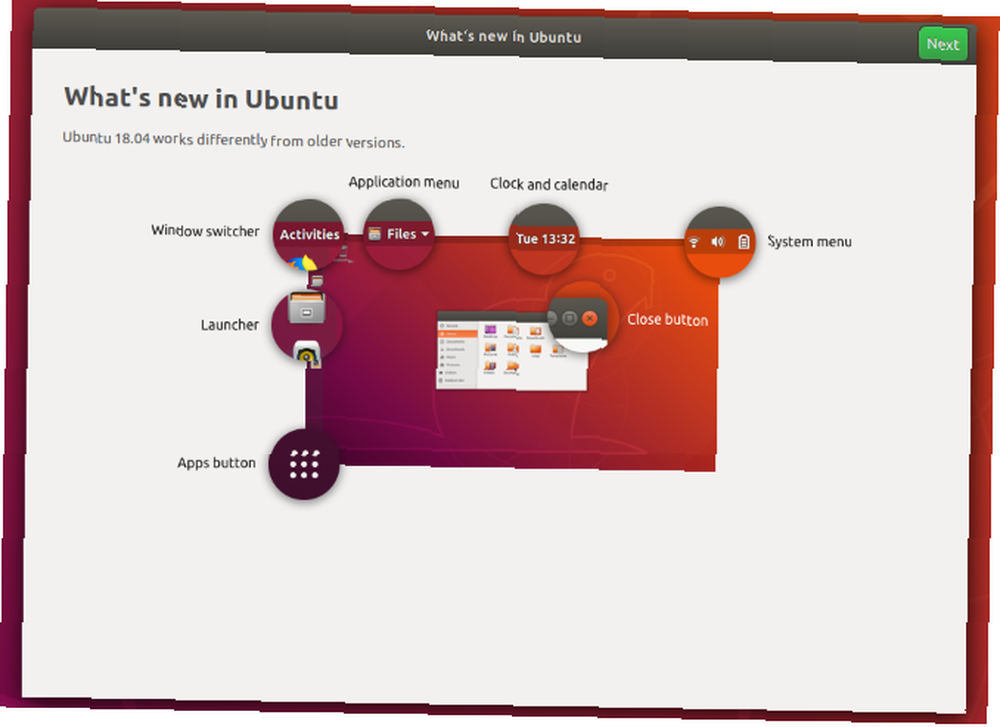
Wiele nowych funkcji dostępnych jest na pulpicie Ubuntu opartym na GNOME 3.0, które zostały wyjaśnione na nowym ekranie powitalnym.
“Co nowego w Ubuntu” pokazuje jak “Ubuntu 18.04 działa inaczej niż starsze wersje.” Oto jak:
- Zajęcia: To jest przełącznik okien, który ma kilka ukrytych opcji, na które patrzymy poniżej.
- Menu aplikacji: Menu aktualnie otwartego okna lub aplikacji.
- Zegar i kalendarz: Wyświetla bieżący dzień i godzinę. Kliknij, aby wyświetlić bardziej szczegółowy kalendarz.
- Menu systemowe: Tutaj znajdziesz status łączności, kontrolę głośności, wskaźnik baterii itp.
- Wyrzutnia: Domyślnie po lewej stronie wyświetlacza można go przenieść w różne miejsca na pulpicie. Preferowane aplikacje można przypiąć i uruchomić z tego miejsca.
- Przycisk Aplikacje: Kliknij to, aby wyświetlić listę zainstalowanych aplikacji. Dostępne są dwa widoki; jeden wyświetla wszystkie zainstalowane aplikacje, a drugi tylko te, z których regularnie korzystasz.
W zależności od wersji Ubuntu, którą aktualizujesz, te zmiany mogą wydawać się nieco niepokojące. Na szczęście mają one całkowity sens i wkrótce będziesz korzystać z tych nowych funkcji bez zastanowienia.
2. Środkowym przyciskiem myszy!
Na myszy z kółkiem do przewijania zwykle zauważysz, że można to nacisnąć, dając ci “środkowe kliknięcie”. Czasami kliknięcie lewym przyciskiem myszy i prawym przyciskiem myszy daje ten sam efekt.
Obecnie większość touchpadów ma również środkowy przycisk, a nowoczesne touchpady mogą nawet akceptować gesty, takie jak stuknięcie trzema palcami, co odpowiada środkowemu kliknięciu.
Ubuntu 18.04 LTS oferuje obsługę środkowego kliknięcia, oferując szereg skrótów poprzez interfejs użytkownika. Obejmują one:
- Otwieranie nowego okna aplikacji poprzez kliknięcie ikony aplikacji.
- Otwórz link w nowej karcie przeglądarki.
- Wyświetl zawartość folderu w nowej karcie. Możesz także uruchomić program jednym kliknięciem środkowego przycisku.
Poszczególne aplikacje mogą mieć (i obsługują) inne opcje środkowego przycisku myszy.
3. Łatwiejsza instalacja aplikacji dzięki PPA
Instalowanie PPA zawsze wymagało użycia trzech zestawów poleceń:
sudo apt-get-repository ppa: [ppa url] sudo apt update sudo apt install [aplikacja]Pierwsze polecenie dodaje nowe repozytorium, drugie aktualizuje listę repozytoriów, a trzecie instaluje aplikację. Usprawniając proces, Ubuntu 18.04 LTS automatycznie uruchamia polecenie aktualizacji, więc teraz wszystko, co musisz wpisać, to:
sudo apt-get-repository ppa: [ppa url] sudo apt install [aplikacja]Chociaż nigdy nie był to najwolniejszy proces na początku, utrata tego polecenia aktualizacji pozwoli ci zaoszczędzić trochę czasu.
4. Szybsza i minimalna opcja instalacji
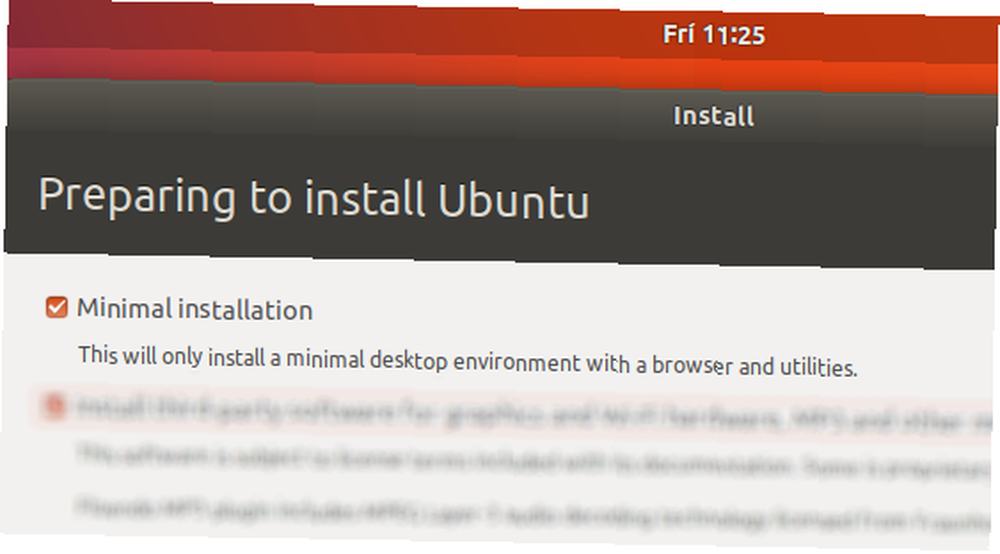
Podczas instalacji Ubuntu 18.04 LTS masz opcję instalacji minimalnej.
Ta opcja jest pierwsza na liście i różni się od instalowania oprogramowania innych firm do grafiki, sprzętu Wi-Fi itp. Różni się także od opcji pobierania aktualizacji podczas instalacji (chociaż można ją połączyć z tą opcją).
Minimalna instalacja, jak można się domyślać, instaluje absolutne minimum opcji dla Ubuntu 18.04 LTS. Bez nadmiaru oprogramowania pozwala zainstalować tylko te aplikacje, z których chcesz korzystać. Ma to kilka zalet, z których główną jest to, że instalacja Ubuntu jest znacznie szybsza bez instalowania dodatkowego oprogramowania.
5. Skorzystaj z przeglądu działań
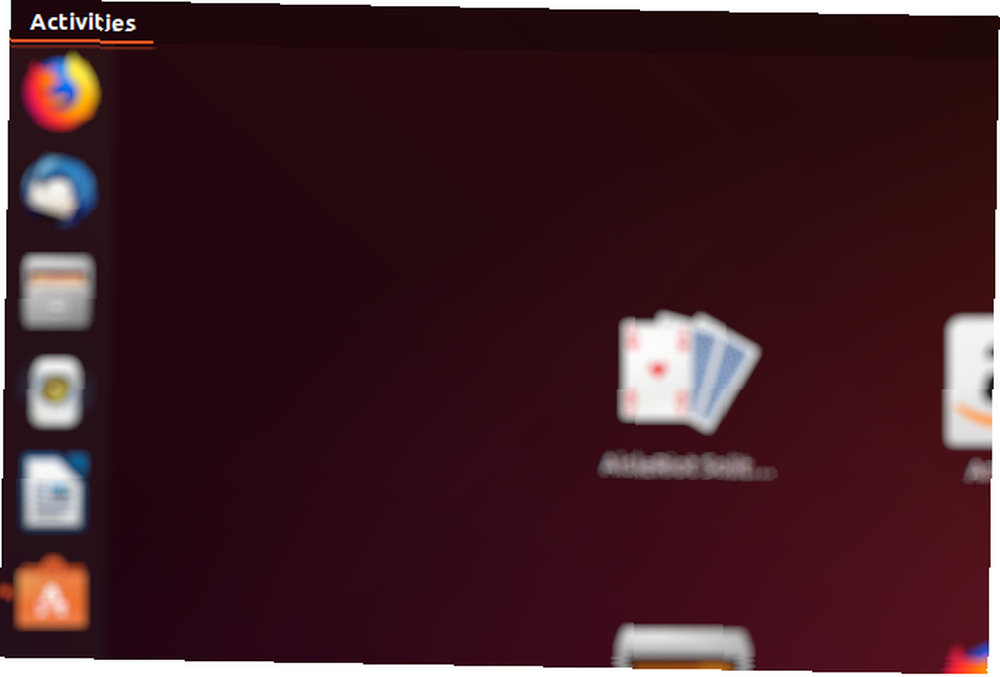
Przegląd działań można otworzyć, klikając łącze Działania, przesuwając mysz w lewym górnym rogu “gorąco” obszar narożny lub naciskając klawisz Super (na urządzeniu pochodzącym z systemu Windows jest to klawisz Windows).
Z Działaniami możesz wykonywać kilka czynności, od przeglądania otwartych zadań do przeglądania informacji o systemie.
Na przykład, chociaż cała rodzina Ubuntu została uaktualniona do Ubuntu 18.04 LTS, domyślny pulpit oparty jest na GNOME 3.0. Aby sprawdzić, która wersja GNOME jest uruchomiona w twoim systemie, kliknij Działania (w lewym górnym rogu) i wpisz “o”.
Kliknij opcję Informacje, aby otworzyć, która wyświetla informacje o twoim systemie, w tym nazwę dystrybucji i wersję GNOME.
6. Łatwiejsze zrzuty ekranu i nagrania ekranu
Zrzut ekranu GNOME został zaktualizowany, co oznacza, że Ubuntu 18.04 LTS oferuje najłatwiejsze opcje zrzutów ekranu i nagrywania ekranu w dowolnym systemie operacyjnym!
Aby zrobić zrzut ekranu, po prostu naciśnij Zrzut ekranu przycisk do pełnego przechwytywania pulpitu. Aby chwycić aktywne okno aplikacji, przytrzymaj Alt + Drukuj ekran. Możesz również wykonać zrzut ekranu wybranego obszaru za pomocą Shift + ekran drukowania.
Opcje zrzutów ekranu można znaleźć w przeglądzie działań. Tutaj znajdziesz powyższe opcje, które powinieneś wybrać przed kliknięciem Zrobić zrzut ekranu. Zostanie wyświetlony ekran Zapisz zrzut ekranu, umożliwiający wybór miejsca zapisania obrazu. Domyślnie jest to folder Obrazy (w tym miejscu będą zapisywane zrzuty ekranu wykonane za pomocą skrótów klawiaturowych).
Ponadto znacznie łatwiej jest nagrywać pulpit. Wszystko, co musisz zrobić, to wstrzymać Ctrl + Alt + Shift + Print Screen aby rozpocząć nagrywanie. Małe czerwone kółko pojawi się w prawym górnym rogu ekranu podczas nagrywania. Po zarejestrowaniu żądanej czynności naciśnij ponownie kombinację klawiszy, aby zatrzymać nagrywanie.
Przechwytywania wideo są zapisywane w folderze Wideo z nazwami plików w formacie screencast [data] [godzina]. Są one zapisywane jako pliki WEBM w celu łatwego udostępniania, ale można je łatwo przekonwertować do formatu MP4 lub innego formatu za pomocą narzędzia do konwersji Najlepsze bezpłatne konwertery plików online dla wszystkich Twoich potrzeb formatowania Najlepsze bezpłatne konwertery plików online dla wszystkich Twoich potrzeb formatowania z PDF na DOC, JPG na BMP lub MP3 na WAV, dokumenty, obrazy, pliki audio i wideo można konwertować łatwiej niż myślisz. .
Ubuntu 18.04 LTS: Nowa wersja, nowe funkcje!
Zawsze warto zaktualizować system Ubuntu do wersji LTS. W 18.04 otrzymasz nowe funkcje. Podsumowując, są to:
- Zmieniony interfejs pulpitu GNOME.
- Kliknij środkowym przyciskiem myszy.
- Łatwiejszy sposób instalowania aplikacji PPA.
- Użyj minimalnej instalacji dla szybkości.
- Sprawdź swoją wersję GNOME.
- Łatwe nagrywanie zrzutów ekranu i zrzutów ekranu.
Jeśli jeszcze nie dokonałeś aktualizacji, teraz jest czas. A jeśli nie możesz, może być konieczne uaktualnienie do Ubuntu 17.10. W przeciwnym razie po prostu wykonaj kopię zapasową plików i folderów. 6 aplikacji i sztuczek, aby zoptymalizować kopie zapasowe systemu Linux 6 aplikacji i sztuczek, aby zoptymalizować kopie zapasowe systemu Linux Martwisz się o tworzenie kopii zapasowych danych w systemie Linux? Martwisz się użyciem dd lub po prostu chcesz uprościć sprawę? Te wskazówki pomogą ci tworzyć proste kopie zapasowe, które nie zajmują miejsca. i wykonaj pełną instalację Ubuntu 18.04 LTS.











