
Lesley Fowler
0
4256
738
Jeśli chcesz przeżyć stare dobre czasy, możesz spodobać się pomysłowi, aby Twój Mac wyglądał retro. Możesz to zrobić z zewnątrz za pomocą nowej naklejki lub naklejki, ale co z wnętrzem? To też jest łatwe!
Poniższe sześć wskazówek sprawi, że macOS będzie wyglądał równie dobrze jak stary.
Uwaga: Nasze wskazówki koncentrują się na ogólnych zmianach, a nie na tych, które pasują do starszych wersji systemu macOS.
1. Pomaluj ekran na stary
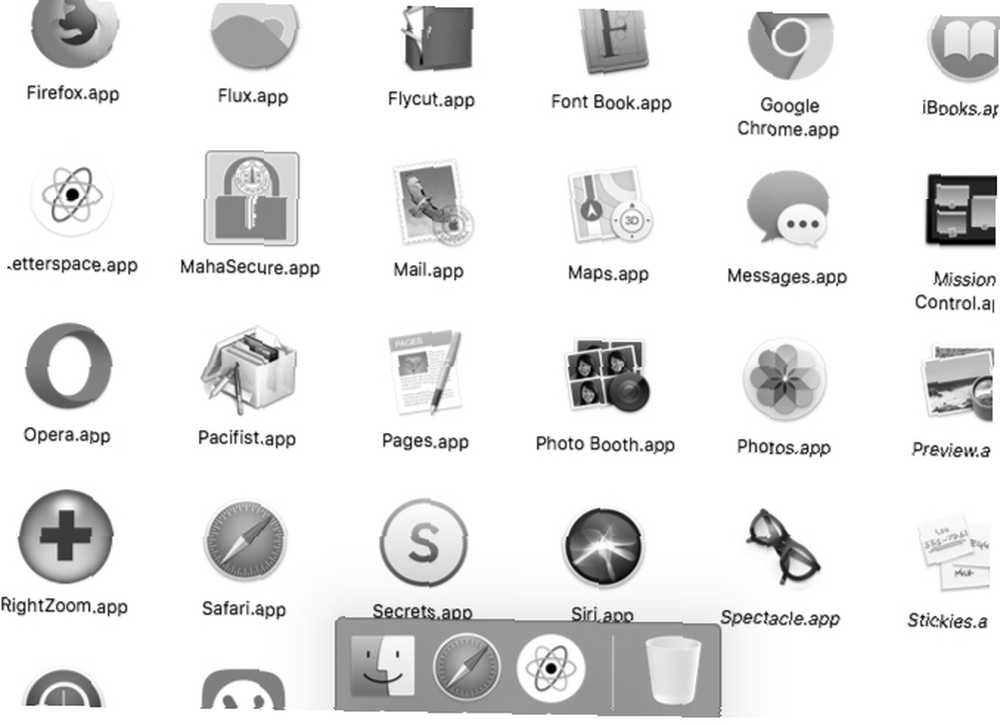
Komputery z przeszłości miały albo neonowe kolory, albo, z drugiej strony, szare i podobne matowe kolory. Możesz uzyskać dowolny efekt na komputerze Mac za pomocą kilku poprawek.
Aby zmienić kolor na szary, zacznij od zmiany motywu dla okien, menu, przycisków itp. Z Preferencje systemowe> Ogólne. Wybierz Grafit z Wygląd rozwijane menu tam.
Możesz także wybrać Grafit z Atrakcja menu, aby zmienić kolor podświetlonego tekstu z niebieskiego na zwykły szary.
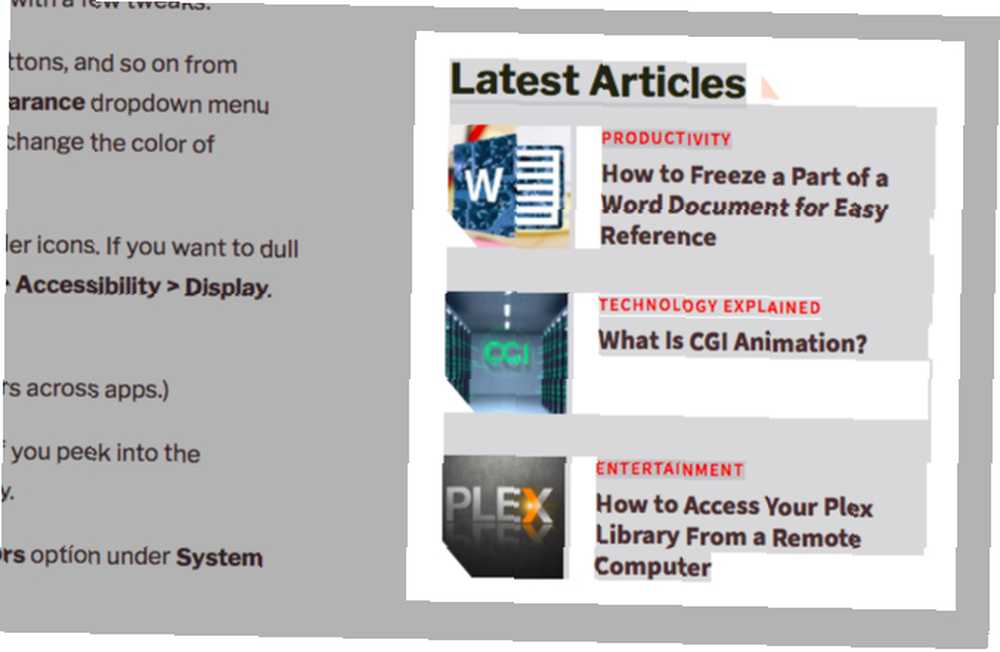
Zauważysz, że motyw Grafit nie wpływa na ikony aplikacji i folderów. Jeśli chcesz je stłumić, możesz to zrobić z poziomu Preferencje systemowe> Dostępność> Wyświetlanie. Spójrz na Użyj skali szarości pole wyboru i wybierz je.
(Pomiń ten krok, jeśli chcesz zachować opcję dostosowywania kolorów w różnych aplikacjach).
Natychmiast ikony na pasku bocznym i Docku zmieniają kolor na szary. Jeśli zajrzysz do Aplikacje folder, zobaczysz, że aplikacje tam są również szare.
Wolisz jaśniejsze kolory? Możesz włączyć Odwróć kolory opcja pod Preferencje systemowe> Dostępność> Wyświetlanie.
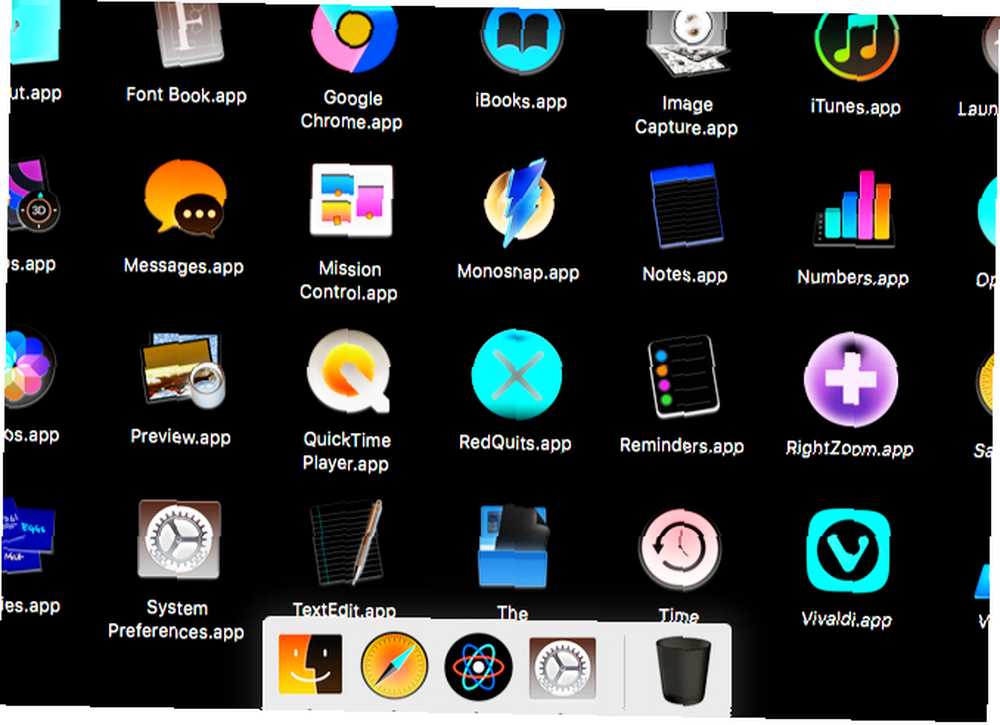
Aby dodać do ogólnego wyglądu retro, możesz również:
- Zwiększ kontrast: Wizyta Preferencje systemowe> Dostępność> Wyświetlanie i wybierz Zwiększ kontrast pole wyboru. Następnie przeciągnij Kontrast wyświetlacza przesuń suwak w prawo, aż będziesz zadowolony z efektu wizualnego.
- Zmniejsz rozdzielczość ekranu: Wybierz niższą rozdzielczość ekranu z Preferencje systemowe> Wyświetlacze> Wyświetlanie.
2. Zdobądź tapetę z właściwym dotykiem

Dodanie nowej tapety jest łatwym sposobem na zmianę wyglądu komputera Mac, więc możesz chcieć uzyskać starą tapetę. Rozpocznij wyszukiwanie za pomocą Unsplash. Nasz najlepszy zasób tapet Mac jest również tutaj, aby Ci pomóc.
Możesz wybrać tapetę, która, powiedzmy, pokazuje tęczową lub pikselową wersję logo Apple lub wyświetla logo w neonów. Ten z efektami psychodelicznymi lub kafelkowymi teksturami jest również dobrym wyborem.
Inną opcją jest wybranie tapety z jednej z wcześniejszych wersji macOS (wtedy OS X). Domyślną tapetę dla każdego wydania znajdziesz w 512 pikselach.
Jeśli chcesz szybciej wywołać nostalgię, wybierz matowy jednolity kolor jako tło Preferencje systemowe> Wygaszacz pulpitu i ekranu. Szukać Apple> Jednolite kolory na pasku bocznym i wybierz jeden z domyślnych kolorów wyświetlanych w tej sekcji. Średnio szary, niebieski i zielony są idealne do tego, co mamy na myśli.
3. Dodaj własne ikony
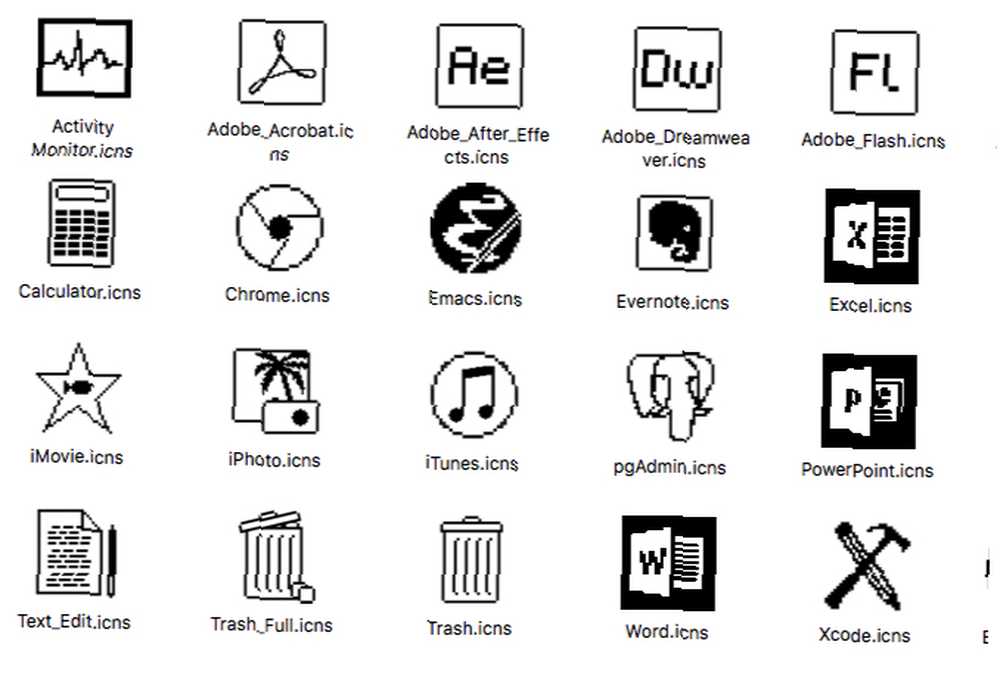
macOS pozwala dodawać niestandardowe ikony aplikacji, folderów i innych składników systemu. To kolejny obszar, w którym możesz spersonalizować swój komputer Mac. Zacznij od pakietu ikon Daniela Ehrmana. Zawiera ikony Safari, Chrome, Firefox, Evernote, QuickTime, Photoshop i wiele innych.
Szukaj także w witrynach takich jak Iconfinder i Noun Project, aby znaleźć ikony w starym stylu. Poszukaj zestawów ikon z płaskimi, pikselowymi lub czarno-białymi ikonami. Te z przesadnymi gradientami również będą dobrze działać.
4. Zainstaluj klasyczną wersję Findera
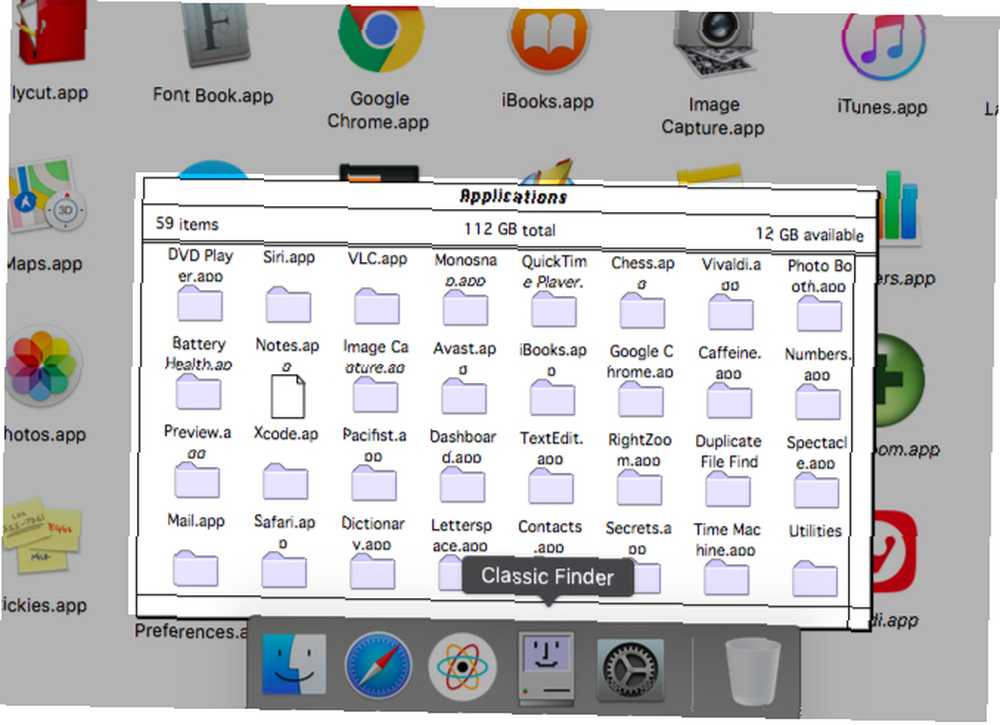
Finder zaczynał jako prosty wizualnie, bez pasków narzędzi eksplorator plików. Jeśli chcesz wrócić do tego doświadczenia, możesz to zrobić dzięki aplikacji Open Source Classic Finder. Działa równolegle ze zwykłą aplikacją Finder, umożliwiając przełączanie się między nimi w dowolnym momencie.
Jeśli wolisz zredukowaną funkcjonalność Findera bez klasycznego wyglądu Findera, wypróbuj Simple Finder. Będziesz musiał włączyć kontrolę rodzicielską 5 Przydatne sposoby wykorzystania kontroli rodzicielskiej komputera Mac 5 Przydatne sposoby wykorzystania kontroli rodzicielskiej komputera Mac Nawet jeśli nie jesteś rodzicem, menu kontroli rodzicielskiej na komputerze Mac zawiera kilka przydatnych opcji. Oto, jak z nich korzystać i jak najlepiej wypróbować. najpierw przez Preferencje systemowe> Kontrola rodzicielska. Gdy to zrobisz, znajdziesz opcję Simple Finder w Inny pojawiająca się karta.
5. Spraw, aby wiersz poleceń znów był stary
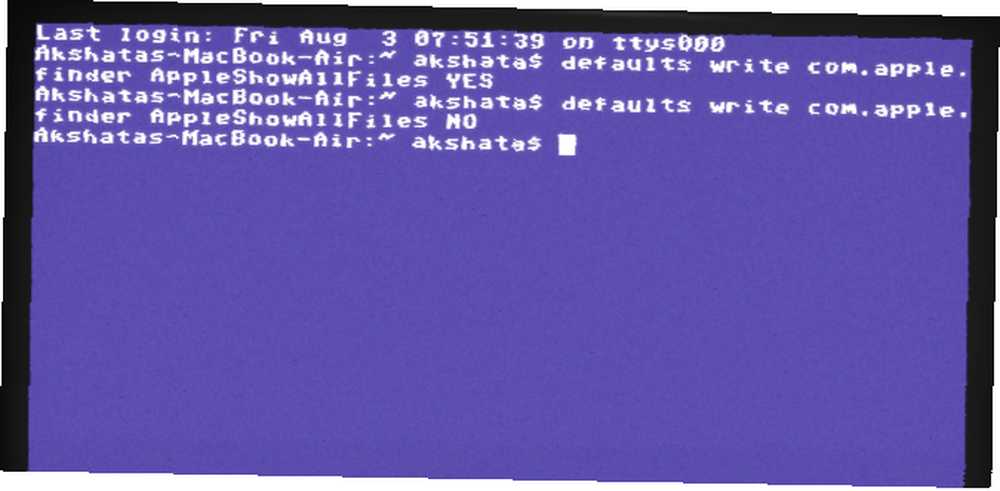
Aplikacja terminalu komputera Mac nie przypomina czarno-zielonej wizji “natychmiastowa retrospekcja”. Aby przywrócić ten klasyczny wygląd, potrzebujesz aplikacji w stylu retro. Pozwala emulować wygląd ekranów CRT z przeszłości.
Aby korzystać z fajnego okresu retro, musisz wiedzieć, jak zainstalować oprogramowanie Mac z terminala z Homebrew.
Jeśli wolisz łatwiejsze rozwiązanie, wypróbuj Cathode (5 USD), która jest dostarczana z bezpłatną wersją demonstracyjną. Aplikacja ma kilka opcji, aby uzyskać odpowiedni wygląd terminala. Możesz zmieniać motywy, dźwięki, kolory, czcionki i inne efekty wizualne.
6. Przełącz na czcionkę o stałej szerokości
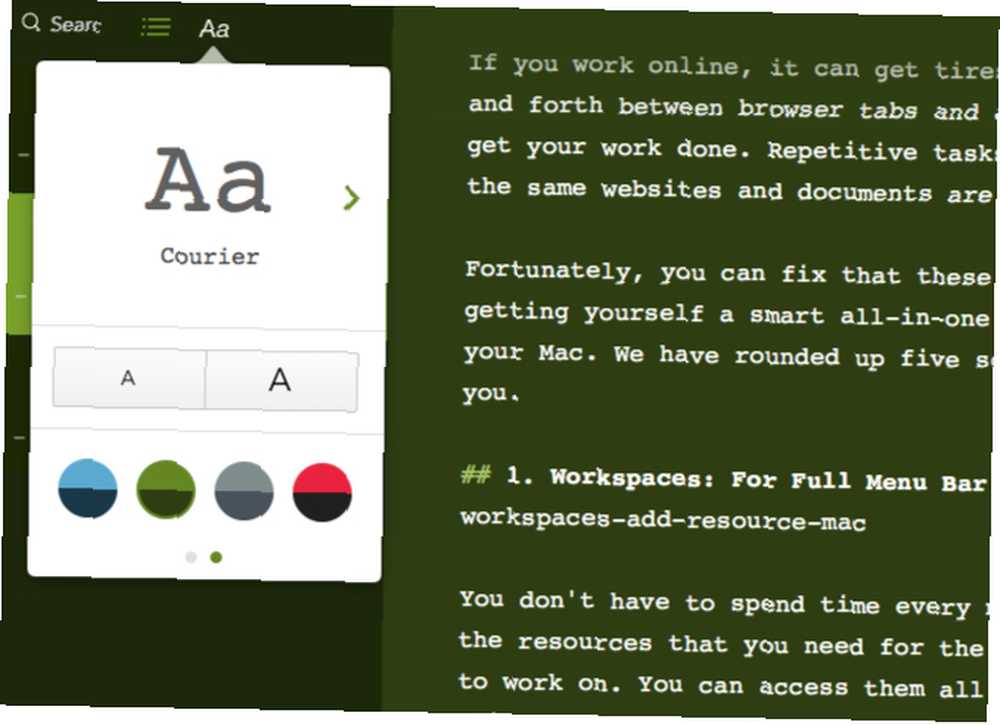
Czcionki o stałej szerokości lub stałej szerokości przywodzą na myśl maszyny do pisania, a maszyny do pisania są równie uroczo stare. Właśnie dlatego przejście na czcionkę o stałej szerokości idealnie nadaje się do naszych celów. Szkoda, że możesz to zrobić tylko w niektórych aplikacjach, a nie w systemie macOS.
Twój komputer Mac jest już wyposażony w kilka czcionek o stałej szerokości. Aby je wyświetlić, otwórz aplikację Font Book i kliknij Naprawiono szerokość pod Inteligentna kolekcja na pasku bocznym. Dostępne czcionki zostaną wyświetlone po prawej stronie. Kurier, Menlo, i Monako są twoje najlepsze opcje.
Jeśli nie jesteś zadowolony z domyślnych wyborów, możesz znaleźć nową czcionkę z witryny takiej jak Font Squirrel. Po zainstalowaniu czcionki możesz przejść do niej za pośrednictwem Format> Czcionka> Pokaż czcionki w aplikacjach obsługujących zmiany czcionek. Aby dowiedzieć się więcej na temat instalowania czcionek i zarządzania nimi, przeczytaj nasze porady w książce czcionek.
Na koniec spójrzmy na łączny wynik różnych poprawek, które wprowadziliśmy powyżej.
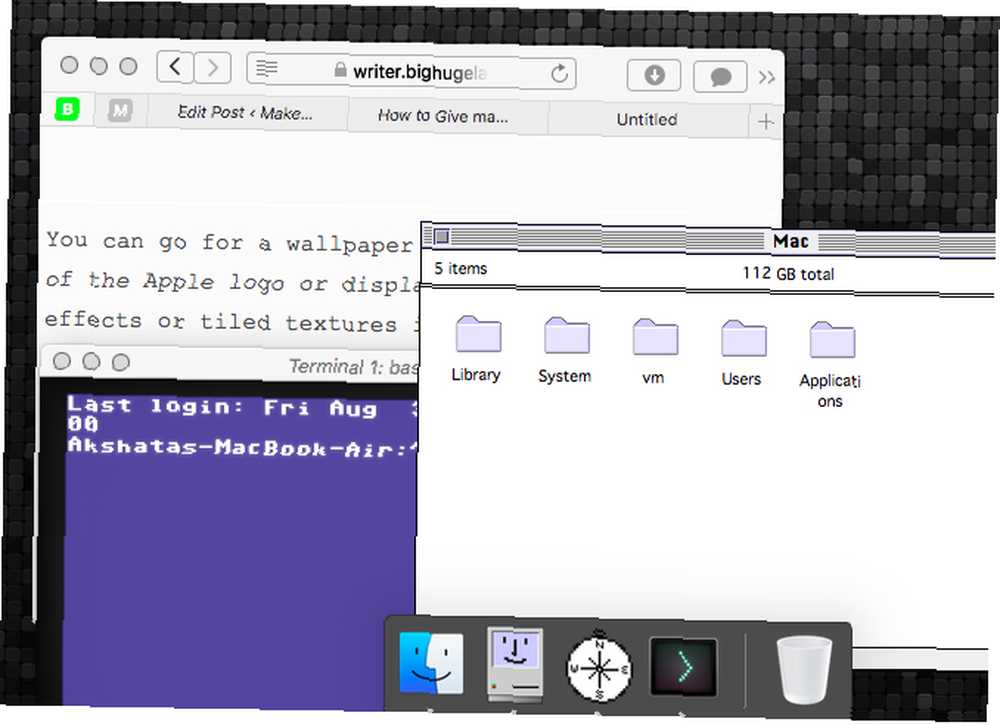
Zupełnie nowy wygląd retro komputera Mac
Po zapłaceniu za drogi fantazyjnie wyglądający komputer Apple, możesz nie chcieć, aby wyglądał jak relikt na stałe. Dlaczego więc nie skorzystać z tych wskazówek, aby skonfigurować drugie konto użytkownika Jak skonfigurować wiele kont użytkowników na komputerze Mac Jak skonfigurować wiele kont użytkowników na komputerze Mac Jak działają konta użytkowników na komputerze Mac? Czy użytkownicy mogą czytać i edytować swoje pliki? Co się stanie, gdy usuniesz konto użytkownika? w stylu retro dla zabawy? W połączeniu z klasycznym oprogramowaniem dla systemu Mac nadal masz dostęp do klasycznego oprogramowania Mac OS, które żyje w archiwum internetowym. Klasyczne oprogramowanie systemu Mac OS żyje w archiwum internetowym Nowa kolekcja klasycznego oprogramowania Mac dla archiwum internetowego powinna pomóc w zniesieniu nostalgicznego swędzenia. , przyda się, gdy zadzwoni nostalgia!











