
Brian Curtis
0
4163
285
Firefox to świetne przeglądarki z wielu powodów, ale jednym z najważniejszych powodów jest to, jak można je dostosować. Mozilla ciężko pracowała, aby najnowsze wersje zawierały opcje i funkcje, których nie znajdziesz bez dodatków w innych przeglądarkach. Udostępniając je domyślnie, wszyscy użytkownicy mogą mieć taki sam dostęp bez kłopotów z instalowaniem rozszerzeń, które mogą powodować problemy ze zgodnością lub bezpieczeństwem. Oto kilka ważnych sztuczek, które dowodzą, że powinieneś używać Firefoksa.
Dostosuj menu główne
Dobra, zacznijmy od słonia w pokoju. Firefox 29, wydany pod koniec kwietnia 2014 r., Wprowadził nowy, odnowiony “Auralis” interfejs Firefox Beta 29 Funkcje Dostosowywalne Auralis przeprojektowanie, szyfrowana synchronizacja Firefox Beta 29 Funkcje Dostosowalne Auralis przeprojektowanie, szyfrowana synchronizacja Firefox 29 Beta ma zupełnie nowy, uproszczony design i jest wyposażony w łatwiejszą i bezpieczniejszą usługę synchronizacji. Nowy wygląd wprowadza styl projektowania Auralis, który według Mozilli jest prostszy i łatwiejszy… w celu ułatwienia dostosowywania. Najbardziej widoczną zmianą jest nowe menu główne oparte na ikonach, które można w pełni dostosować.
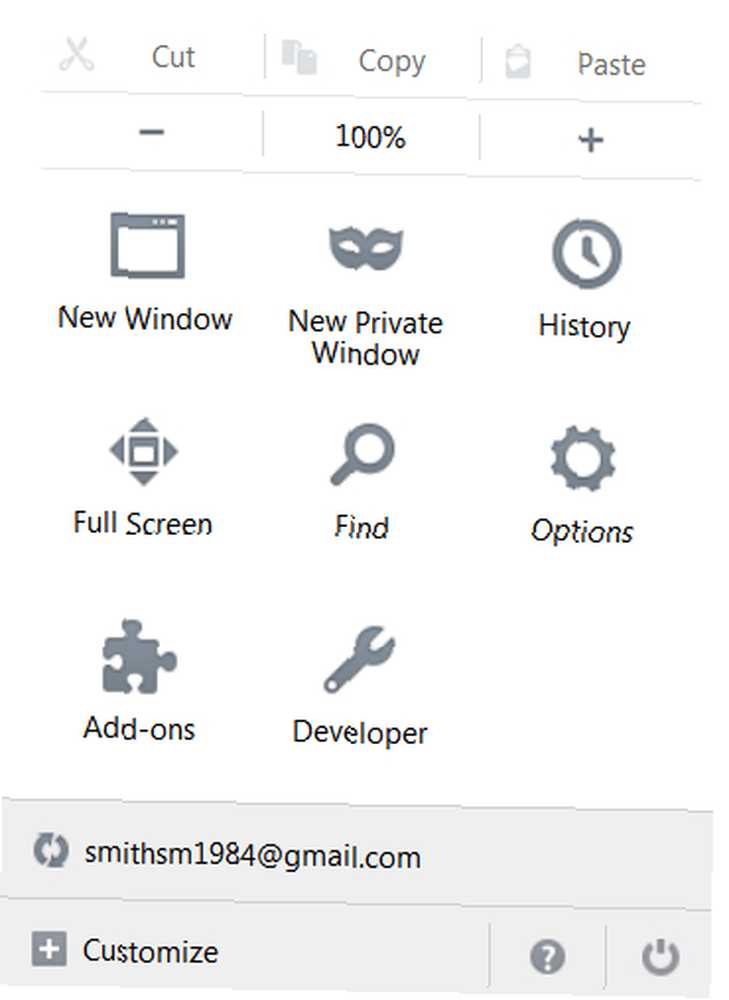
Dostęp do tej funkcji jest bardzo łatwy. Wystarczy otworzyć menu główne, a następnie nacisnąć przycisk “dostosuj” link na dole. Spowoduje to otwarcie widoku dostosowywania pełnego okna, w którym można dodawać lub usuwać elementy menu, przeciągając je do iz “Dodatkowe narzędzia i funkcje” pole. Prawie wszystko, co widzisz, można zmienić, w tym bardzo podstawowe funkcje, takie jak Nowe okno i funkcja powiększania.
Nie jesteś ograniczony tylko do dodawania lub usuwania funkcji. Kolejność samego menu można dostosować, dzięki czemu możesz przenosić często używane funkcje do części menu, które uważasz za bardziej dostępne.
Dodaj / Usuń ikony paska narzędzi
Personalizacja nie ogranicza się do menu głównego. Możesz także zmienić pole paska wyszukiwania Przekręć pole wyszukiwania dowolnej witryny w wyszukiwarkę Firefox Przekręć pole wyszukiwania dowolnej witryny w wyszukiwarkę Firefox Czy odwiedzasz swoje ulubione strony internetowe kilka razy dziennie, aby przeszukać ich archiwa? Przyspiesz ten proces. i pole paska zakładek poprzez dodawanie i usuwanie elementów.
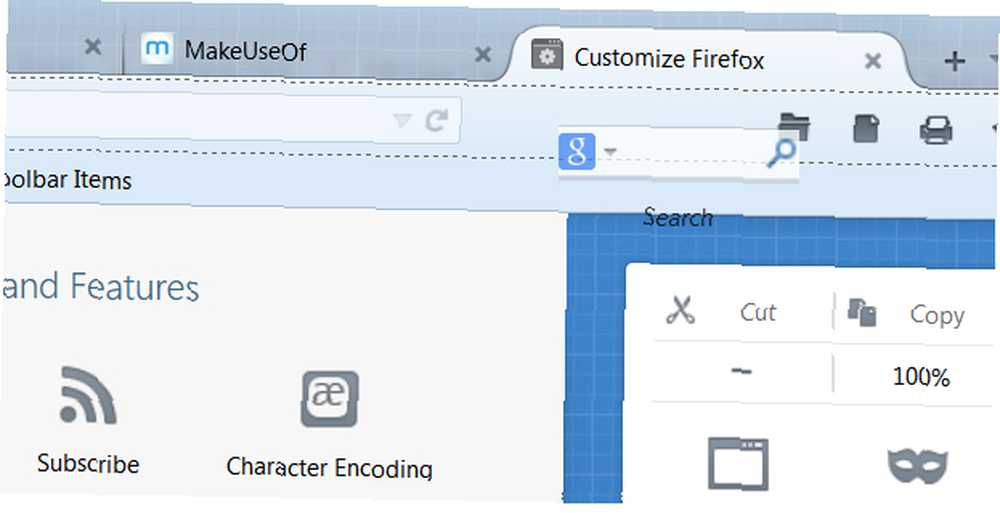
Powiedzmy na przykład, że nie lubisz pola wyszukiwania Google i po prostu chcesz zobaczyć Awesome Bar. Nie ma problemu! Po prostu kliknij i przeciągnij poza obszar paska wyszukiwania do “Dodatkowe narzędzia i funkcje” pole. Czy chcesz, aby Twoja strona główna znajdowała się w polu zakładek? Po prostu przeciągnij go tam.
Możesz także usunąć funkcje z dowolnego menu lub pasków narzędzi, klikając je prawym przyciskiem myszy i naciskając “Usuń z paska narzędzi.” Jedynymi funkcjami, których nie można usunąć, są Niesamowity pasek i ikona zapewniająca dostęp do menu głównego.
Wszystkie powyższe dotyczą również zgodnych dodatków do przeglądarki Firefox. Te, które obsługują interfejs Auralis często pojawiają się domyślnie na pasku narzędzi, ale można je przenosić w widoku dostosowywania lub klikając prawym przyciskiem myszy i naciskając “Usuń z paska narzędzi.”
Kontroluj niesamowity pasek za pomocą skrótów klawiaturowych
Niesamowity pasek jest podstawowym polem wyszukiwania w Firefoksie (wcześniej nazywanym paskiem lokalizacji, a czasem wciąż nazywanym tą nazwą). Jednym ze sposobów zmiany tego, co się wydaje, jest znajomość i używanie skrótów klawiaturowych, które dostosowują zachowanie Awesome Bar. Oto aktualna lista.
^ do wyszukiwania w historii przeglądania
* szukać w swoich zakładkach
+ do wyszukiwania na otagowanych stronach
% aby wyszukać na aktualnie otwartych kartach
~ do wyszukiwania na wpisanych stronach
# szukać w tytułach stron
@ wyszukiwać w adresach internetowych (adresach URL).
Powiedzmy, że chcesz wyszukać MakeUseOf w swoich zakładkach i tylko twoje zakładki. Aby to zrobić, wejdź “zrobić użytek z *” w Awesome Bar. Zwróć uwagę na spację między symbolem * a tym, czego szukasz. To jest ważne; funkcja nie będzie działać, jeśli miejsce nie zostanie uwzględnione.
Możesz połączyć je razem, aby uzyskać jeszcze bardziej precyzyjne wyniki. Wstępowanie “makeuseof * android #” pokaże na przykład tylko zakładki MakeUseOf z Androidem w tytule.
Usuń niechciane niesamowite wyniki na pasku
Awesome Bar jest świetny, ale może być również kwestią prywatności. Wyniki są katalogowane automatycznie i dostępne do późniejszego wykorzystania. Czyszczenie historii jest oczywistym rozwiązaniem, ale może nie chcesz wyczyścić wszystkiego.
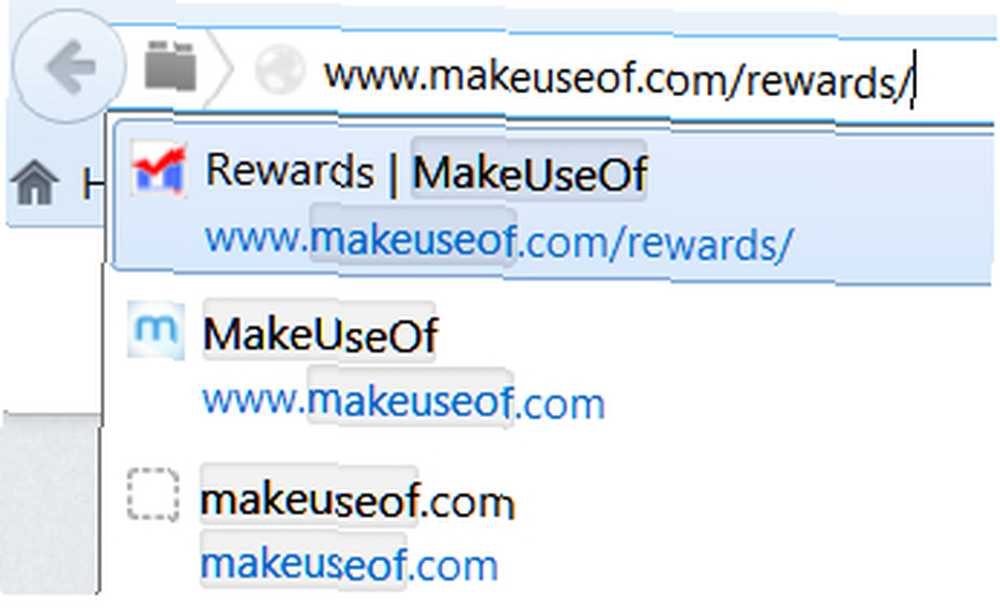
Poprawka jest łatwa. Każdy wynik pojawiający się na pasku Awesome można wyróżnić, dotykając klawiszy strzałek w górę / w dół. Po podświetleniu stuknij klawisz usuwania, aby usunąć wynik z pojawiania się w Awesome Bar. Pamiętaj, że działa to tylko z twoją historią. Jeśli spróbujesz tego z zakładkami, znikną one z otwartego pola Niesamowity pasek, ale pojawią się ponownie podczas wyszukiwania po raz drugi.
Możesz także sprawować szerszą kontrolę, otwierając menu Opcje i wybierając Prywatność. U dołu znajduje się menu rozwijane kontrolki paska lokalizacji. To menu pozwala całkowicie wykluczyć elementy historii, zakładki lub oba z wyników Awesome Bar bez usuwania jednego z nich.
Dalsze dostosowywanie Awesome Bar z tagami i słowami kluczowymi
Trzecim sposobem kontrolowania Awesome Bar są tagi, niedawno wprowadzona funkcja, która w dużej mierze zastępuje stare słowa kluczowe. Tagi można dodać do dowolnej strony z zakładkami, gdy jest ona otwarta, klikając niebieską gwiazdkę zakładki na pasku narzędzi (zakładając, że jej nie usunąłeś, oczywiście). Otworzy się pole, które pokazuje między innymi tagi. Domyślnie nie są przypisywane żadne tagi.
Tagi pojawiają się w oknie Pokaż wszystkie zakładki Wszystko, co musisz wiedzieć o zarządzaniu zakładkami Firefox Wszystko, co musisz wiedzieć o zarządzaniu zakładkami Firefox Nie wiem o tobie, ale wciąż używam zakładek w przeglądarce. Są ludzie, którzy twierdzą, że zakładki przeglądarki stały się przestarzałe wraz z pojawieniem się zakładek online, serwisów społecznościowych… i świetnie nadają się do klasyfikowania informacji, ale to nie jest ich jedyna funkcja. Tagi mają również wpływ na wygląd przedmiotów w Awesome Bar. Powiedzmy, że planujesz duży obiad dla swojej rodziny i chcesz mieć szybki dostęp do przepisów, których będziesz używać. Po prostu dodaj je do zakładek i oznacz jako “rodzinny obiad” i będą się pojawiać przy każdym wyszukiwaniu tego terminu.
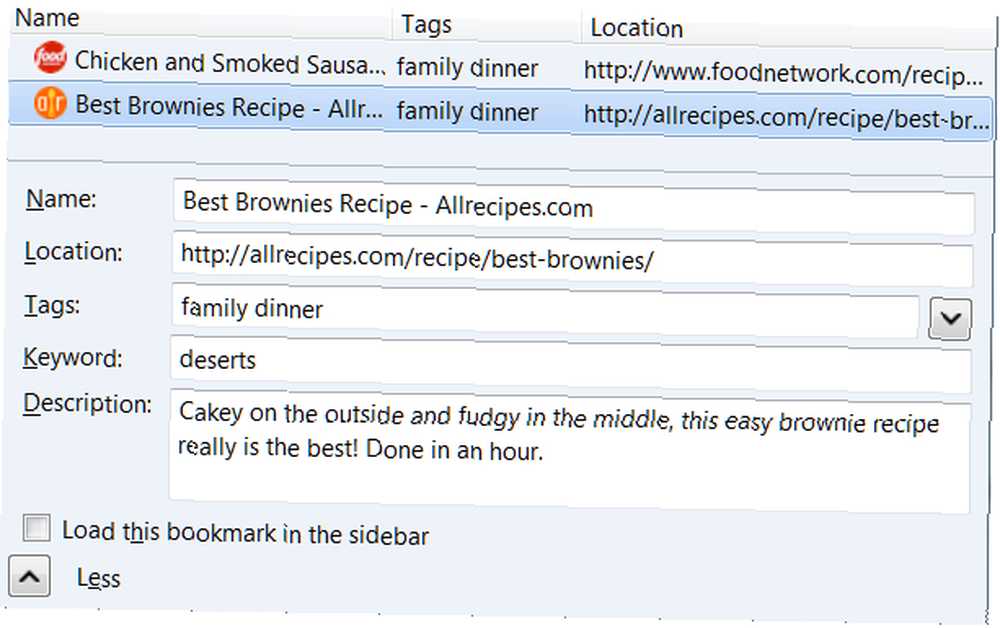
Możesz głębiej zagłębić się w dostosowywanie wyników za pomocą słów kluczowych. Na pierwszy rzut oka słowo kluczowe robi to samo co tag; zmienia to, co pojawia się w Awesome Bar. Słowa kluczowe są jednak odrębne i nie zmień wygląd tagów w Pokaż wszystkie zakładki. Możesz uzyskać dostęp do słów kluczowych, wybierając zakładkę w oknie Pokaż wszystkie zakładki, a następnie naciskając “Więcej” strzałka na dole. Możesz także uzyskać dostęp do słów kluczowych, klikając prawym przyciskiem myszy element na pasku zakładek i wybierając Właściwości.
Wróćmy do przykładu rodzinnego obiadu. Możesz precyzyjniej zaplanować, ustawiając dla każdego przepisu bardziej szczegółowe słowo kluczowe “danie główne” lub “pustynia.” Oznacza to, że wszystkie przepisy będą wyświetlane pod tym samym tagiem, ale jeśli chcesz tylko bardziej konkretny wynik, możesz zamiast tego wpisać słowo kluczowe. Obsesyjni organizatorzy mogą używać tagów i słów kluczowych razem, aby tworzyć bardzo rozbudowane, spersonalizowane wyniki wyszukiwania w Awesome Bar.
Połącz przez serwer proxy
Chociaż możesz używać proxy razem z dowolną przeglądarką, Firefox jest wyjątkowy, ponieważ umożliwia wprowadzanie ustawień proxy tylko dla przeglądarki. Inne przeglądarki wymagają zmiany ustawień proxy w Opcjach internetowych, co oznacza, że nie masz tak dużej kontroli nad tym, co przechodzi przez proxy, a co nie.
Ustawienia proxy znajdziesz, otwierając Opcje, przechodząc do Ustawień zaawansowanych, a następnie klikając kartę Sieć. Uderz w “Ustawienia” przycisk, aby otworzyć kontrolki proxy. Istnieją cztery opcje, od braku serwera proxy do ustawień wprowadzonych ręcznie w przeglądarce Firefox. Możesz także skonfigurować serwer proxy, wskazując Firefoksa na adres URL pliku konfiguracyjnego .pac.
Zaawansowani użytkownicy potrzebują Firefoksa
Te sześć sztuczek dowodzi, że Firefox to przeglądarka dla zaawansowanych użytkowników. Dzięki przeglądarce Mozilla masz znacznie większą kontrolę nad menu, paskami narzędzi i konfiguracją zaawansowanych opcji wyszukiwania.
Czy znasz przydatny sposób dostosowania przeglądarki Firefox, z której korzystasz na co dzień? Opowiedz nam o tym w komentarzach poniżej.
Źródło zdjęcia: Shutterstock / Sumkinn











