
Harry James
0
4092
173
Chromebooki są zabawne, lekkie i wygodne. Ale na wiele sposobów mogą być strasznie denerwujące czasami.
Z biegiem czasu te irytacje tak często cię denerwują, że wkrótce będziesz miał ochotę rzucić rzecz przez najbliższe okno.
Nie bać się. Chociaż Chromebook ma kilka ograniczeń w porównaniu ze zwykłym laptopem, istnieją sposoby na obejście tych problemów lub całkowite ich rozwiązanie.
1. Automatyczne ukrywanie pasków przewijania nie działa
Najnowsza aktualizacja systemu operacyjnego Chrome oferuje przeglądarkę “wzmocnienie” to jest bardziej jak błąd oprogramowania. Nie jestem pewien, co inżynier Google wpadł na ten pomysł, ale ktokolwiek to był, powinien zostać zdegradowany do dozorcy. To najbardziej denerwujący aspekt korzystania z Chromebooka.
Co za pomysl? Nie do zniesienia znikający (automatycznie ukrywający) pasek przewijania.
Umieść mysz w pobliżu prawej krawędzi miejsca, w którym powinien znajdować się pasek przewijania, a magicznie pojawi się on w powietrzu.
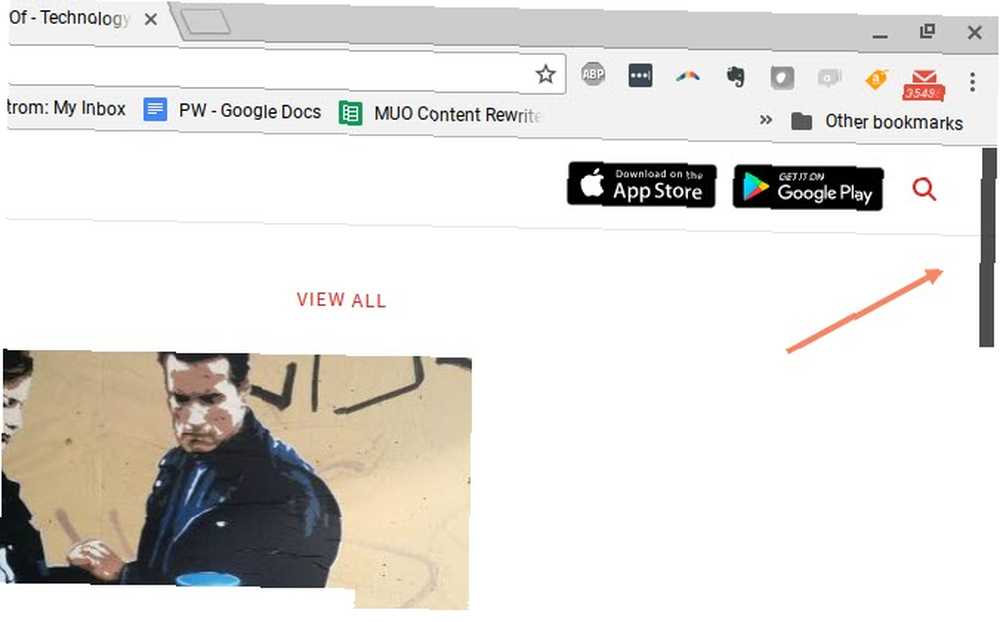
Odsuń mysz i przewiń pasek przewijania.
Teraz jest pop-quiz. Jeśli nie wiesz, gdzie jest już ten suwak przewijania, po prostu spójrz na zrzut ekranu poniżej, skąd wiesz, gdzie umieścić mysz, aby ją odzyskać?
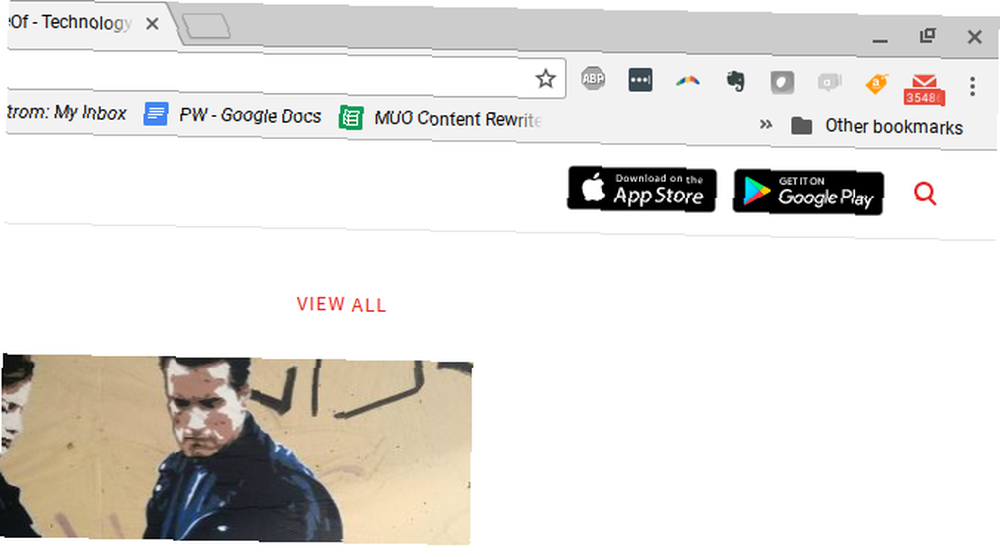
Odpowiedź brzmi: nie. Nic tam nie ma. Po umieszczeniu myszy nad dolną częścią niewidzialnego paska przewijania nic się nie dzieje; bez paska przewijania. W rzeczywistości musisz przesuwać mysz w górę i w dół, mając nadzieję, że losowo przesuniesz ją po ukrytym pasku przewijania, aż pojawi się.
Gdy znajdziesz wystarczająco dużo czasu na szukanie ukrytego paska przewijania, wydarzy się jedna z trzech rzeczy.
- Przypadkowo klikasz na inną część okna, której nie chciałeś kliknąć.
- Przeklinaj z frustracji w Google za to, że Twoje życie jest piekłem.
- Złam gładzik, frustrując go palcem.
Chodzi o to, że Google podjął tutaj bardzo złą decyzję dotyczącą projektu.
Gorzej, gdy pasek przewijania powinien znajdować się na środku okna, takiego jak przewijana szyba.
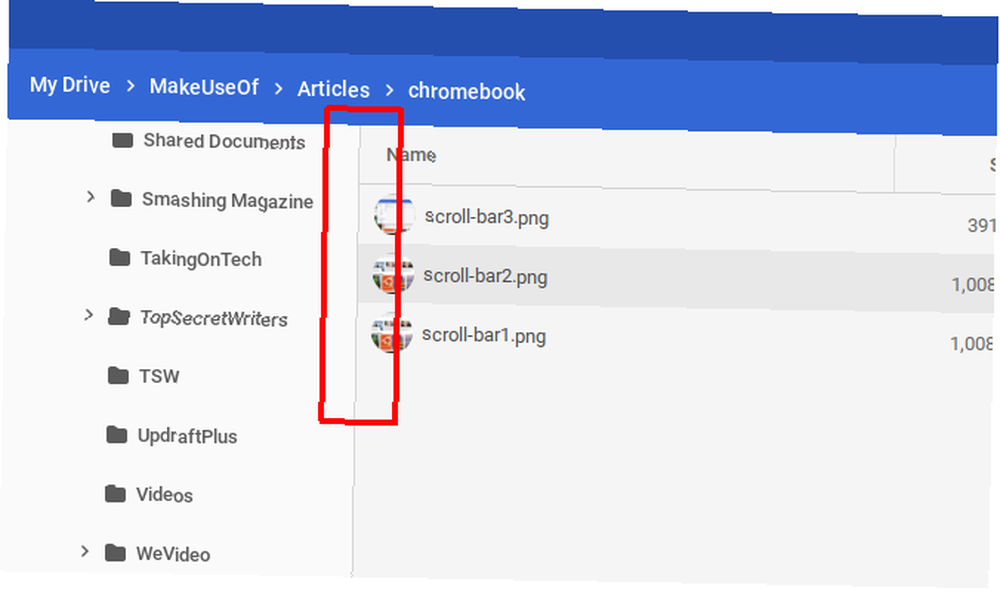
Poważnie, skąd ktokolwiek powinien wiedzieć, że jest tam pasek przewijania?
Obejście: Ustaw flagę pasków przewijania nakładki
Na szczęście istnieje szybkie rozwiązanie tego problemu.
W polu URL przeglądarki wpisz chrome: // flags, przewiń w dół do Paski przewijania nakładki, i ustaw na Wyłączone.
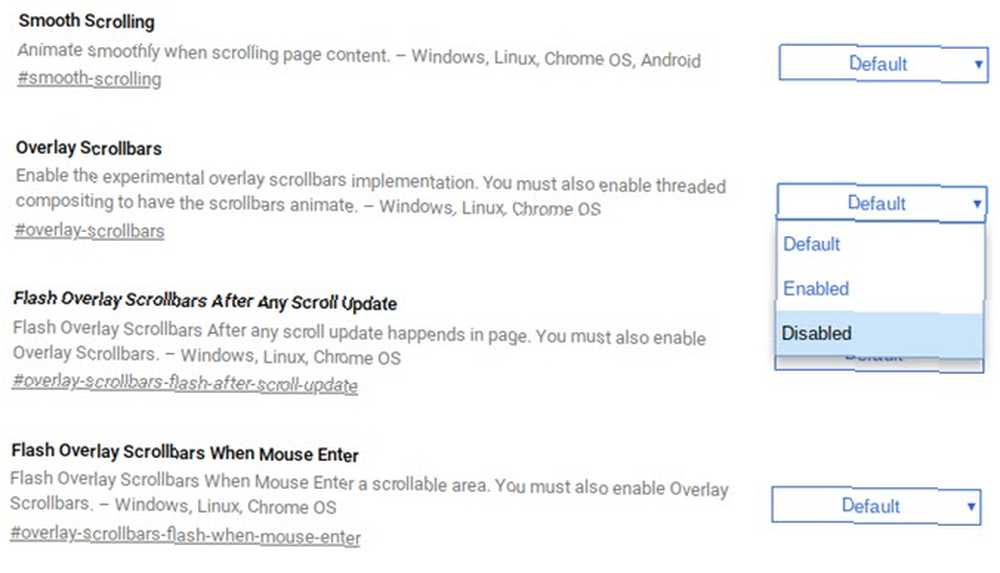
to jest to! Problem rozwiązany.
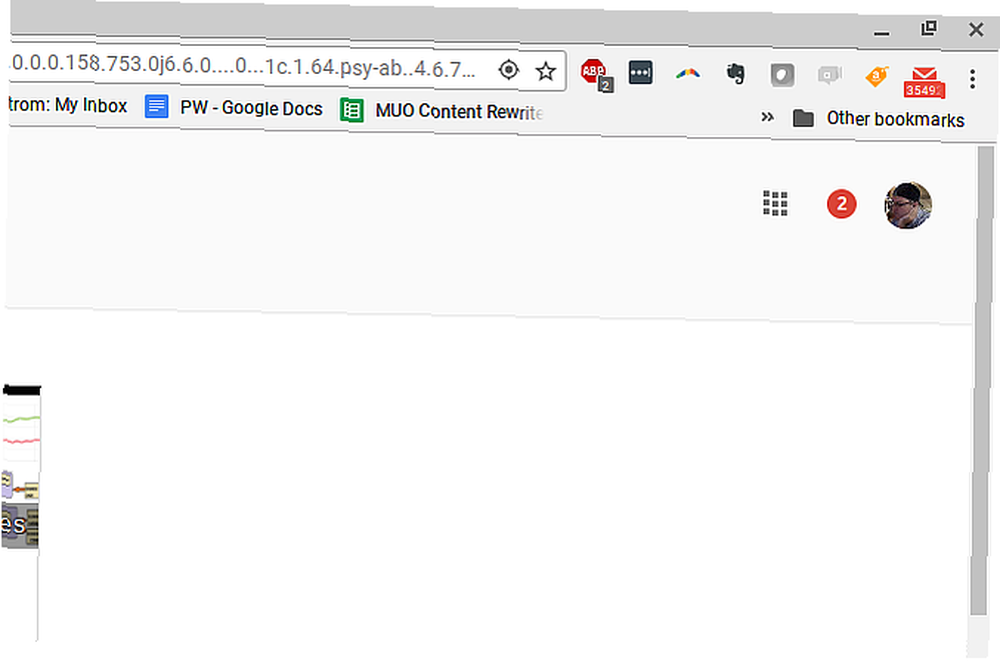
Teraz pasek przewijania będzie zawsze wyświetlał miejsce, w którym ma być wyświetlany pasek przewijania.
Istnieje wiele innych irytujących problemów z przeglądarką Chrome, dlatego zapewniliśmy wiele sposobów ich rozwiązania. 10 Irytujących problemów z Chrome i jak je naprawić 10 Irytujących problemów z Chrome i jak je naprawić Jeśli masz problemy z Chrome, masz przyjdź we właściwe miejsce. W tym artykule przyjrzymy się najczęstszym błędom i podamy wskazówki, jak je naprawić. .
2. Przełączanie profili jest niezgrabne
Po pierwszym uruchomieniu Chromebooka musisz zalogować się przy użyciu konta Google. Po zalogowaniu się na tym koncie zobaczysz to konto wyświetlane po kliknięciu w prawym dolnym rogu paska zadań. Możesz wylogować się z tego konta i zalogować na inne.
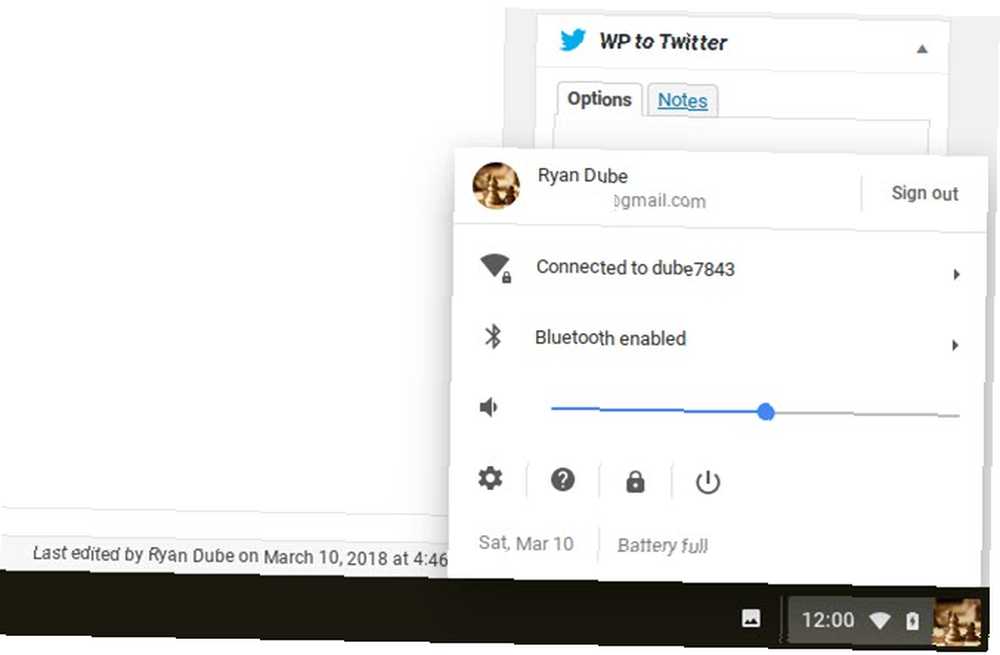
Spowoduje to powrót do ekranu logowania, na którym możesz dodać dowolną liczbę kont Google.
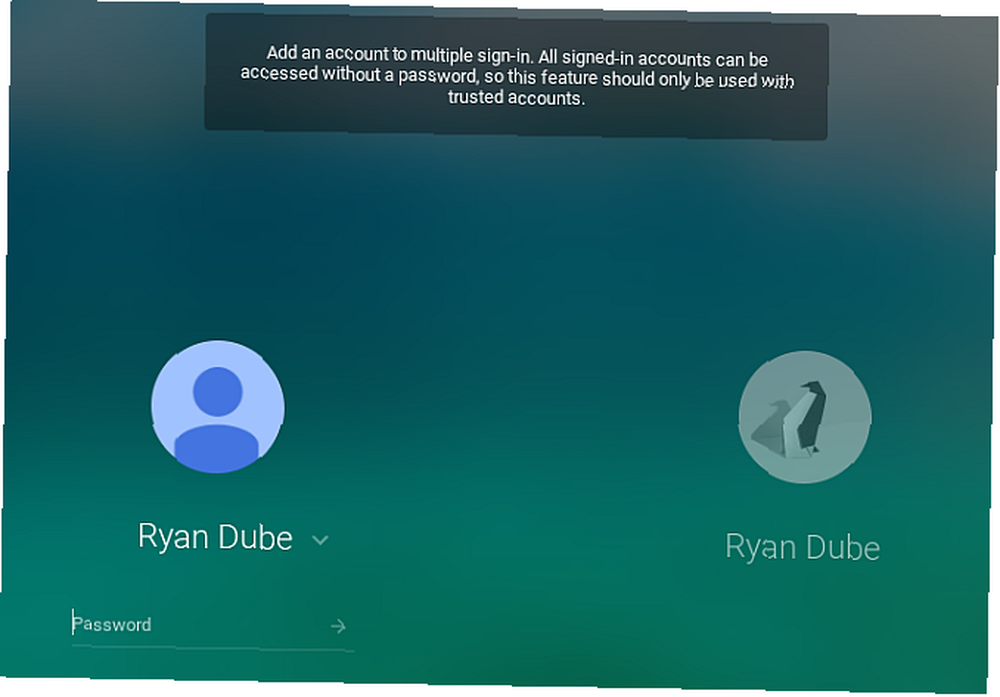
Oto problem. Na liście kont paska zadań możesz jednocześnie podpisać wiele kont, ale tak jest sesje, nie Windows.
Więc jeśli chcesz zrobić coś takiego jak kopiowanie tekstu z dokumentu Google na jednym koncie do wiadomości e-mail na innym koncie, jest to poważny problem. Musisz przełączać sesje (czasami musisz ponownie zalogować się na głównym ekranie logowania), a często kopiowanie / wklejanie między sesjami w ogóle nie działa.
Obejście: Użyj zarządzania profilami przeglądarki
Zamiast zajmować się sesjami Chromebooka, aby pracować z wieloma kontami, obejście za tę irytację korzysta z własnych narzędzi do zarządzania kontami przeglądarki Chrome.
Po zalogowaniu się w Chrome wystarczy kliknąć obraz profilu konta, a następnie kliknąć przycisk Dodaj konto przycisk na dole listy.
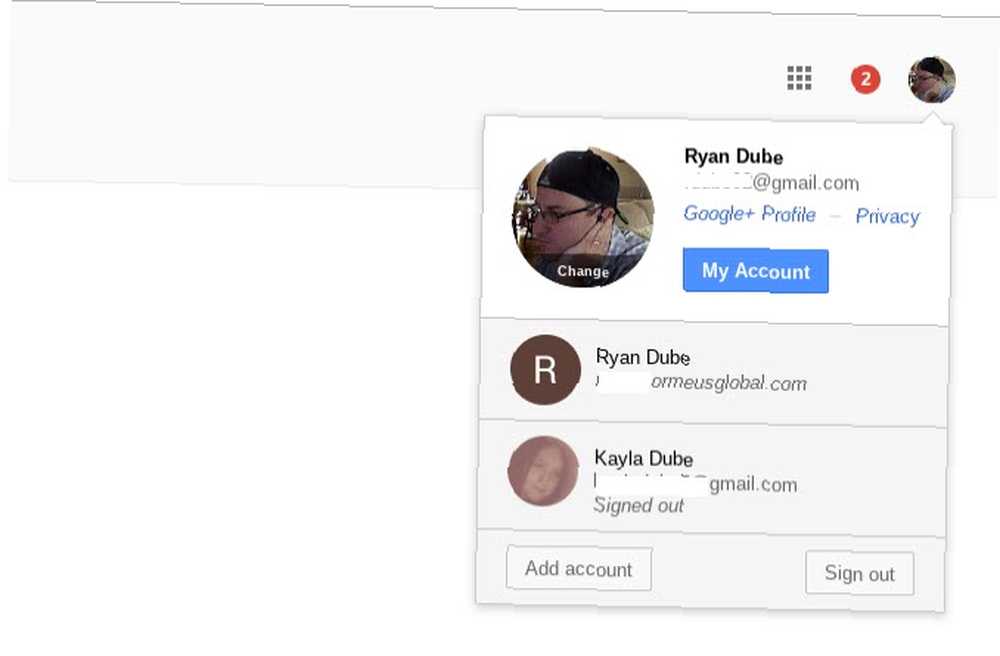
Następnie kliknij Użyj innego konta zalogować się na inne konto Google.
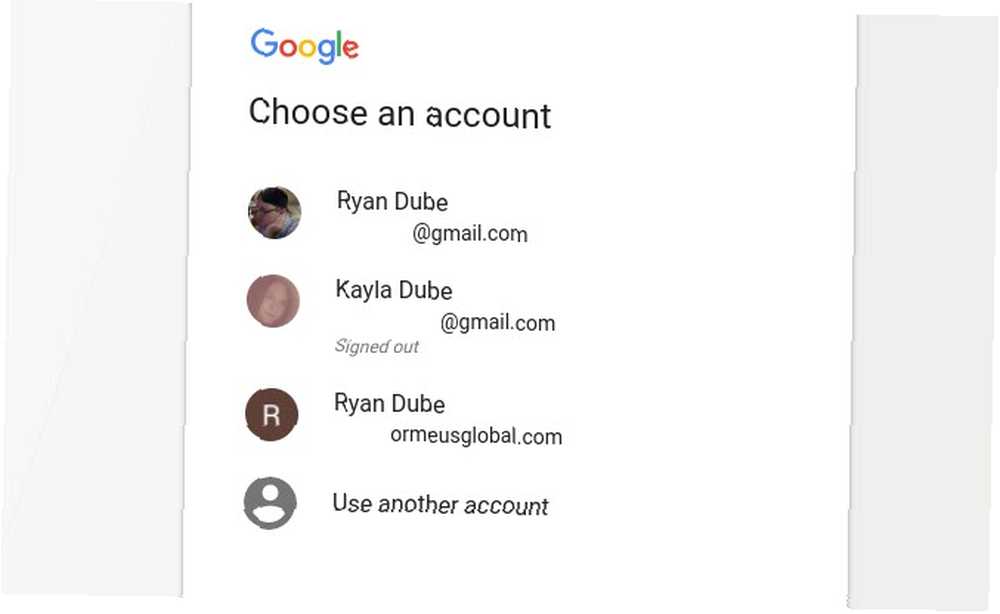
Gdy to zrobisz, sama karta zostanie zalogowana na inne konto. Teraz możesz po prostu skopiować z Dokumentu Google na jednej karcie, przewrócić na drugą kartę i wkleić ten tekst do wiadomości e-mail lub gdziekolwiek indziej.
Praca między wieloma kontami w jednej przeglądarce jest bardzo łatwa i znacznie mniej irytująca niż próba pracy między wieloma kontami za pomocą systemu zarządzania profilami Chromebooków.
Pomożemy Ci skonfigurować profile Chrome. 5 niestandardowych profili Chrome, które powinieneś zacząć używać. 5 niestandardowych profili Chrome, które powinieneś zacząć używać. Jedna funkcja Chrome jest często pomijana: możliwość posiadania wielu profili użytkowników. Pokażemy Ci, jak mogą ułatwić Ci życie. I tak, możesz używać profili w przeglądarce Firefox i innych przeglądarkach. jeśli nigdy wcześniej tego nie robiliście.
3. Nie można używać plików Word lub Excel
Gdy Chromebooki pojawiły się po raz pierwszy, poważnym problemem było radzenie sobie z plikami MS Office, takimi jak dokumenty Word lub arkusze kalkulacyjne Excel. Tak naprawdę nie można z nimi bezpośrednio pracować. Wymagało to przekonwertowania ich na Dokument Google lub Arkusz Google, edytowanie ich tam, a następnie konwersję z powrotem.
Z czasem to “konwersja” proces na szczęście stał się łatwiejszy. I choć nadal denerwuje Cię to, że nie możesz natywnie otwierać i edytować tych samych plików bezpośrednio na Chromebooku, obejście tego problemu jest dość płynne.
Obejście: użyj rozszerzenia
W rzeczywistości istnieje kilka rozwiązań. Moim zdaniem najlepszym z nich jest rozszerzenie Office Editing for Docs, Sheets & Slides dla Chrome.
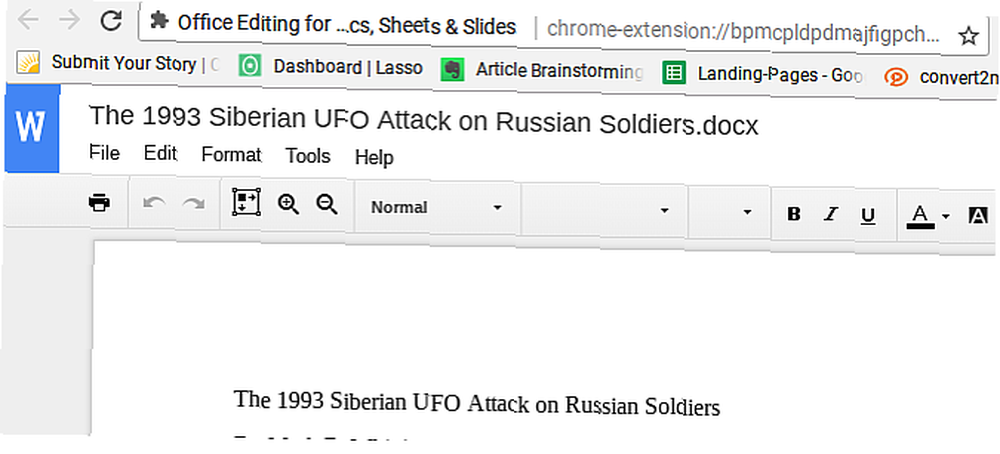
Dzięki temu rozszerzeniu możesz bezpośrednio otwierać i edytować pliki MS Office. Nie jest wymagana konwersja.
Google uznało, że to poważna irytacja dla użytkowników Chromebooków, więc jeśli masz najnowszą aktualizację Chome OS, to rozszerzenie jest automatycznie dołączane.
Inne rozwiązania do bezpośredniej edycji plików MS Office:
- Skorzystaj z rozszerzenia Office Online Chrome oferowanego przez Microsoft.
- W przypadku dokumentów wypróbuj rozszerzenie Word Online.
- Arkusze kalkulacyjne można edytować za pomocą rozszerzenia Excel Online.
- Do prezentacji używaj rozszerzenia PowerPoint Online.
Nadal istnieje dodatkowa korzyść z kopiowania plików MS Office na konto Google Drive. Możesz edytować te dokumenty wspólnie z innymi użytkownikami Chrome, którzy mają zainstalowane to samo rozszerzenie edycji MS Office.
Tak, nadal jest trochę denerwujące, że nie możesz tego zrobić bez instalacji lub używania rozszerzenia. Ale taka jest natura korzystania z urządzenia, które ogranicza się do funkcjonalności opartej na przeglądarce. Przynajmniej istnieją obejścia, które są stosunkowo bezbolesne.
Jest to jedno rozszerzenie, które jest bardzo przydatne dla uczniów, ale istnieje wiele innych rozszerzeń do eksploracji 6 rozszerzeń Chrome, z których powinien korzystać każdy uczeń 6 rozszerzeń Chrome, z których każdy uczeń powinien korzystać Jako student, musisz użyć każdego dostępnego narzędzia, aby przejść od studenta do rozsądny. Oto rozszerzenia Chrome, które pozwolą Ci się skoncentrować, produktywnie i zorganizować. jeśli idziesz do szkoły.
4. Zapomnij o drukowaniu normalnie
Obecnie większość urządzeń ma możliwość łączenia się i drukowania na dowolnej drukarce podłączonej do tej samej sieci, do której podłączone jest urządzenie. Chromebooki nie mają tej funkcji.
Natywnie, jeśli otworzysz dowolny dokument za pomocą Chromebooka i klikniesz przycisk drukowania, zobaczysz wyskakujące okienko podobne do pokazanego poniżej. Jest to mylące, ponieważ tak naprawdę nie ma żadnego realnego “wydrukować” dostępna funkcjonalność. To tylko uwielbiony konwerter dokumentów na PDF.
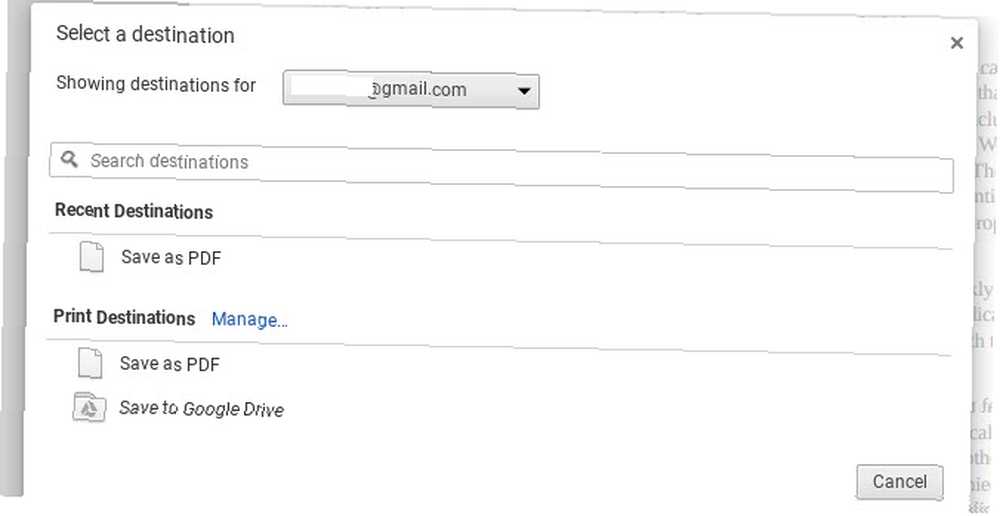
Nie możesz nawet podłączyć Chromebooka bezpośrednio do drukarki za pomocą USB, ponieważ nie można zainstalować sterowników urządzenia na Chromebooku. Można by pomyśleć, że większość producentów Chromebooków znalazłaby rozwiązanie tego problemu. Może bardziej hybrydowy laptop / chrombook z obsługą powszechnie używanych urządzeń, takich jak drukarki.
Ale obecnie, jeśli masz Chromebooka, nie masz szczęścia, jeśli chodzi o drukowanie, chyba że zechcesz trochę popracować.
Z drugiej strony łatwo jest uchwycić ekran, jeśli działa to w twoim projekcie. Sprawdź nasz przewodnik na temat robienia zrzutów ekranu na Chromebooku Robienie zrzutów ekranu na Chromebooku: Szybki i brudny przewodnik Robienie zrzutów ekranu na Chromebooku: Szybki i brudny przewodnik Właśnie dostałeś nowego Chromebooka i zastanawiasz się, jak robić zrzuty ekranu? Oto jak zrobić zrzut ekranu na Chromebooka i nie tylko! .
Obejście: użyj Google Cloud Print
Chociaż wymaga to trochę wysiłku z góry, rozwiązanie Google Cloud Print działa dobrze.
Możesz to skonfigurować za darmo, jeśli masz konto Google. Z mojego doświadczenia wynika, że nie możesz skonfigurować go bezpośrednio z Chromebooka. Będziesz miał najłatwiejszą konfigurację, jeśli zrobisz to z komputera, na którym już wydrukowałeś konfigurowaną drukarkę.
- Na tym komputerze, otwórz Chrome i wpisz “chrome: // devices” w polu adresu URL.
- Powinieneś zobaczyć swoją drukarkę wyświetloną pod “Drukarki do rejestracji” nagłówek.
- Wybierz drukarkę (lub drukarki), które chcesz zarejestrować w Google Cloud Print, i kliknij Dodaj drukarki.
- Potwierdź rejestrację.
- Możliwe, że twoja drukarka może wymagać akceptacji rejestracji. Jeśli tak, po prostu wybierz dobrze.
Po zakończeniu tego procesu możesz drukować z dowolnego urządzenia (w tym urządzeń mobilnych) przy użyciu konta Google.
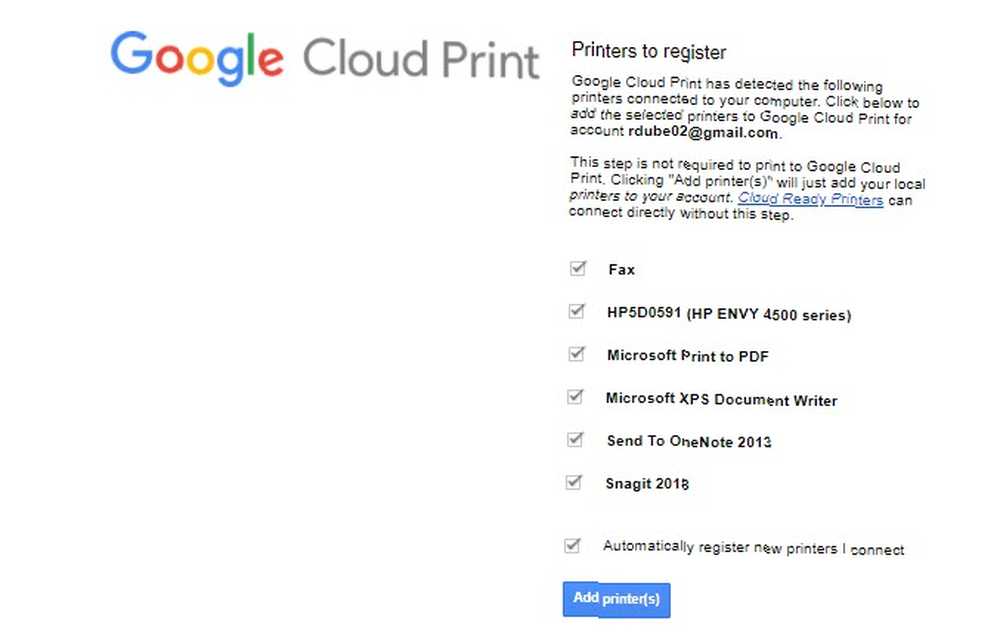
Od teraz, gdy drukujesz z Chromebooka, zobaczysz swoją drukarkę na liście jako opcję.
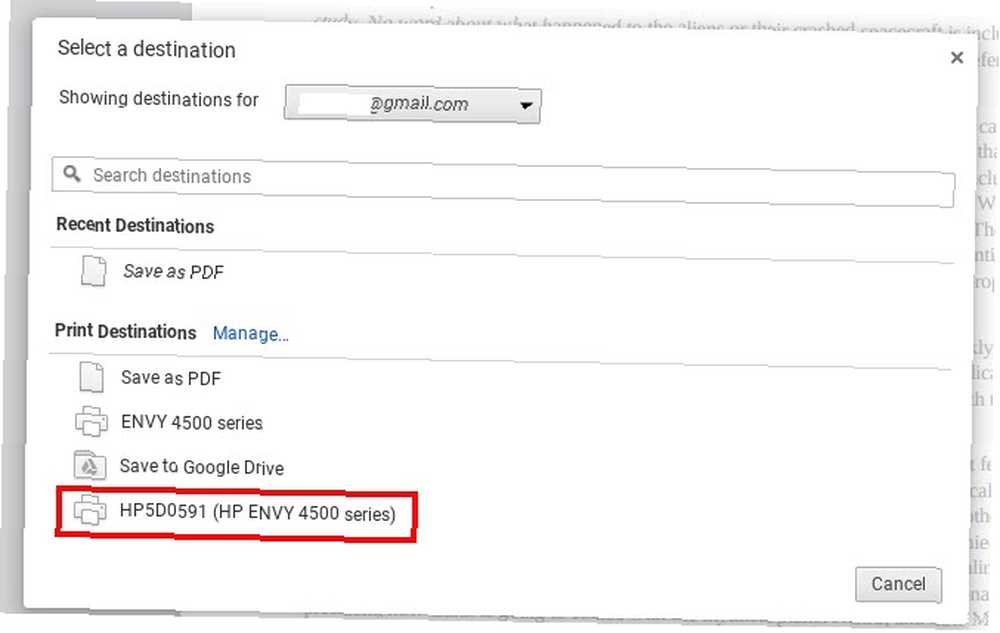
To trochę denerwujące, że musisz tyle pracy, aby wydrukować z Chromebooka, ale taka jest natura. Oszczędność pieniędzy dzięki zakupowi Chromebooka wiąże się z innym rodzajem kosztów. Twój czas.
Jeśli jesteś cyfrowym koczownikiem, który szuka sposobu na drukowanie, gdy nie jesteś we własnej sieci domowej, oferujemy całą listę rozwiązań w zakresie drukowania dla Ciebie. 5 sposobów drukowania dokumentów poza domem. 5 sposobów drukowanie dokumentów poza domem Zadania drukowania o wysokiej jakości, gdy jesteś w domu, są łatwe. Ale co robisz, gdy jesteś poza domem i musisz wydrukować coś na czas? .
5. Brak odtwarzacza CD lub DVD
Jeśli masz muzykę, gry, aplikacje lub pliki na płycie CD lub DVD i chcesz uzyskać do nich dostęp za pomocą Chromebooka, nie masz szczęścia. Chromebooki nie obsługują zewnętrznych napędów dysków, z tego samego powodu, dla którego natywnie nie obsługują drukowania. Brak sterowników urządzeń.
Obejście: Skopiuj pliki do pamięci zewnętrznej
Jedynym sposobem na uzyskanie dostępu do czegokolwiek przechowywanego na dysku CD lub DVD jest skopiowanie tych plików na konto Google Drive lub na zewnętrzny dysk twardy. Chromebooki mogą podłącz z zewnętrznymi dyskami twardymi, więc jest to dobra opcja. Nie spodziewaj się jednak uruchamiania żadnych aplikacji na Chromebooku.
Pamiętaj, że Chromebook nie jest laptopem. Jedyny “Aplikacje” które mogą na nim działać są oparte na przeglądarce.
6. Aplikacje nie są tak naprawdę aplikacjami
Warto o tym pamiętać, ponieważ jest to kluczowa część tego, co czyni Chromebooki tak różni się od laptopów.
Jest to szczególnie ważne dla każdego, kto tak naprawdę niewiele wie o Chromebookach i może zobaczyć je na wyświetlaczu podczas przeglądania sklepu z elektroniką. Wyglądają jak zwykły laptop z portami USB, HDMI, a nawet gniazdem kart SSD.
Przed zakupem pamiętaj: Ty nie można uruchamiać aplikacji na Chromebooku.
Jedyne aplikacje, które możesz zainstalować, to aplikacje dostępne w Google Play lub Chrome Web Store. I realistycznie nie są tak naprawdę “Aplikacje” w prawdziwym tego słowa znaczeniu. Pewnie, gdy je uruchomisz, możesz zobaczyć niezależne okno z typowymi kontrolkami okna w prawym górnym rogu okna.
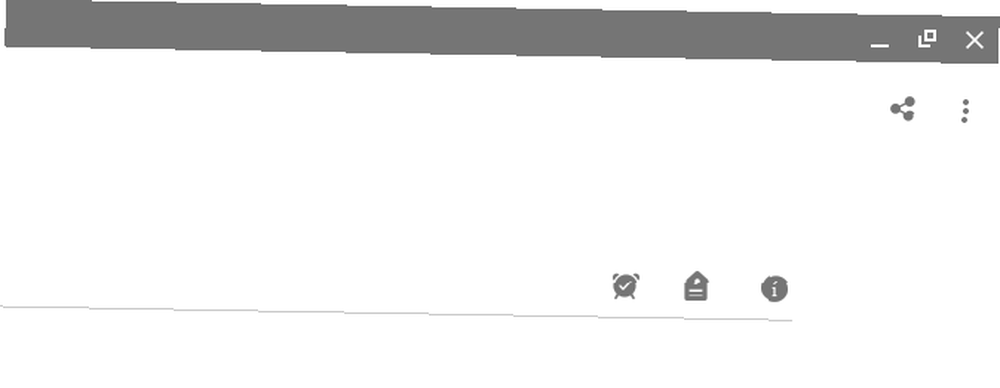
Ale w rzeczywistości są to aplikacje oparte na przeglądarce. Nie działają one inaczej niż gdybyś otworzył tę samą aplikację w przeglądarce Chrome. Niezależne okno jest fasadą - to nie jest aplikacja, to rozszerzenie oparte na przeglądarce Chrome. Nic więcej.
To może być w porządku, jeśli tak naprawdę nigdy nie jesteś zależny “real” i tak aplikacje. Ale jeśli używasz określonych aplikacji, takich jak niektóre edytory zdjęć lub filmów, aplikacje Microsoft lub aplikacje muzyczne, takie jak Spotify, będziesz rozczarowany.
Możesz znaleźć dla nich alternatywy internetowe, ale nieuchronnie będą one pomniejszane o wersje internetowe o ograniczonej funkcjonalności. To, czy uznasz to za denerwujące, zależy od tego, na ile zwykle polegasz na tych aplikacjach każdego dnia.
Innym obejściem tego problemu, jeśli jesteś nieco bardziej obeznany z technologią, jest uruchomienie emulatora w systemie operacyjnym Chrome. Możemy pokazać, jak zainstalować taki emulator, aby uruchamiać aplikacje Windows na Chromebooku. Jak zainstalować programy i gry Windows na Chromebookach. Jak zainstalować programy i gry Windows na Chromebookach. Chromebooki były już świetne, a teraz są jeszcze lepsze, ponieważ możesz zainstaluj na nich oprogramowanie Windows. jeśli rozpaczliwie potrzebujesz.
Czy denerwuje Cię Chromebook?
Na początku 2016 r. Chromebooki sprzedały komputery Mac. Był to zadziwiający kamień milowy dla systemu operacyjnego Chrome Google. Jednak urządzenia nadal pozostają najbardziej podstawowym rodzajem urządzenia komputerowego, jakie możesz posiadać, choć z pewnymi naprawdę solidnymi opcjami wielozadaniowości w Chromebooku.
Są super tanie - i to jest ich atrakcja dla tak wielu ludzi - ale są też poważnie ograniczony w funkcjonalności. Większość osób kupujących te urządzenia może nawet nie zdawać sobie sprawy z tego, jak ograniczone są Chromebooki, dopóki nie będzie za późno. Jeśli chcesz lepiej zrozumieć, ile możesz wydostać z Chromebooka, warto zapoznać się ze specyfikacjami Chromebooka i informacjami o systemie..
Ale jeśli jeszcze go nie kupiłeś, postępuj zgodnie z naszymi wskazówkami, aby zdecydować, czy Chromebook jest odpowiedni dla Ciebie. Jak zdecydować, czy Chromebook jest dla Ciebie odpowiedni Jak zdecydować, czy Chromebook jest odpowiedni dla Ciebie Czy jest Chromebookiem dla wszystkich? Jednym słowem: Nie. Jest czas i miejsce na Chromebooka. Jeśli zastanawiasz się nad tym zamiennikiem laptopa, musisz najpierw rozważyć kilka rzeczy. . Ostatnią rzeczą, którą chcesz zrobić, to wyrzucić pieniądze, więc zadanie sobie odpowiednich pytań pomoże ci uniknąć tego błędu.











