
Peter Holmes
0
1281
40
Twój komputer Mac może zrozumieć, co mówisz, nawet jeśli używasz języka naturalnego. Pomyśl o słowach i zdaniach, które zbaczają z języka podczas codziennej rozmowy z ludźmi. Trudność polega na przyzwyczajeniu się do tego pomysłu i pamiętanie używać języka naturalnego, jeśli tak długo używasz compu-speak.
Jeśli korzystałeś z wyszukiwarek, takich jak Google i Bing, lub Siri na komputerze Mac lub iPhone, już ćwiczyłeś język naturalny. Użyj go jeszcze raz i załatw sprawy na komputerze Mac. Pokażemy ci jak.
1. Ustaw przypomnienia
Otwórz Przypomnienia i dodaj nowe przypomnienie, powiedzmy, “zadzwoń do mamy z lotniska o 14.00.”” Aplikacja odbiera “14.00” bit i planuje przypomnienie o tym czasie na bieżący dzień. To było łatwe, prawda?
Teraz porównaj to ze zwykłą metodą planowania przypomnień: musisz dwukrotnie kliknąć przypomnienie, zaznaczyć W dniu i baw się z opcjami daty i godziny. Wydaje się, że to za dużo pracy, gdy wiesz, że możesz tworzyć przypomnienia, wpisując takie rzeczy jak:
- “Zapłać rachunki w przyszłym tygodniu”
- “Pakiet na jutrzejszą wycieczkę do Sydney”
- “Zarezerwuj bilety lotnicze w środę”
- “Wyjdź do kina dziś o 12.15”
- “Spotkaj się B na obiedzie 31 stycznia”
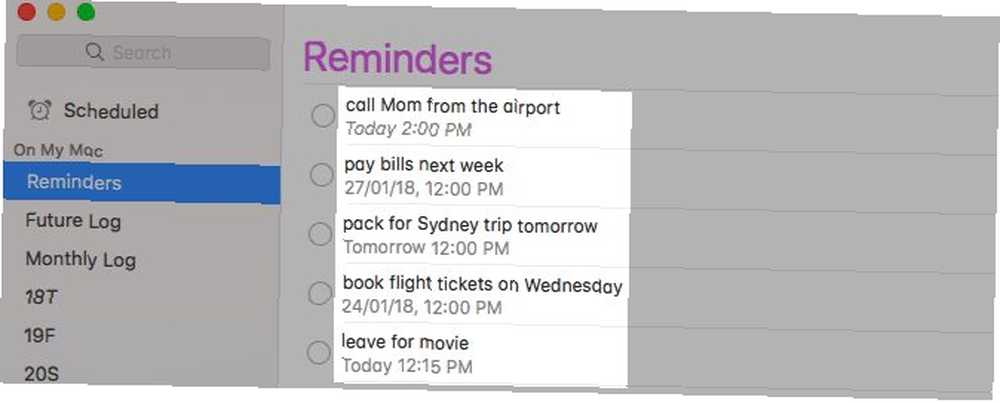
Użyj skrótu Cmd + N jeszcze szybciej tworzyć przypomnienia. Przypomnienia analizują Twój tekst, aby wybrać daty i godziny, i poprawnie je wykonują. Wie, że kiedy mówisz o 14, masz na myśli 2 po południu dzisiaj lub mówiąc „środa”, masz na myśli nadchodzącą środę. Jednak nie w niektórych przypadkach.
Powiedzmy, że jest kwiecień 2019 r. I chcesz zaplanować na 24 stycznia 2020 r. Działa to tak, jak można się spodziewać, ale jeśli chcesz zaplanować na 24 marca, Przypomnienia oznacza to 24 marca 2019 r. Robi to dla każdego data będąca częścią marca 2019 r. (ostatni miesiąc) i kwietnia 2019 r. (bieżący miesiąc).
2. Utwórz wydarzenia w kalendarzu
Możesz używać tych samych poleceń, jak powyżej, aby tworzyć zdarzenia za pomocą Utwórz szybkie wydarzenie przycisk w aplikacji Kalendarz. Po utworzeniu wydarzenia Kalendarz przeskakuje na właściwą datę i otwiera sekcję informacji o wydarzeniu. Tutaj możesz edytować datę i godzinę, dodać lokalizację lub wpisać notatki.
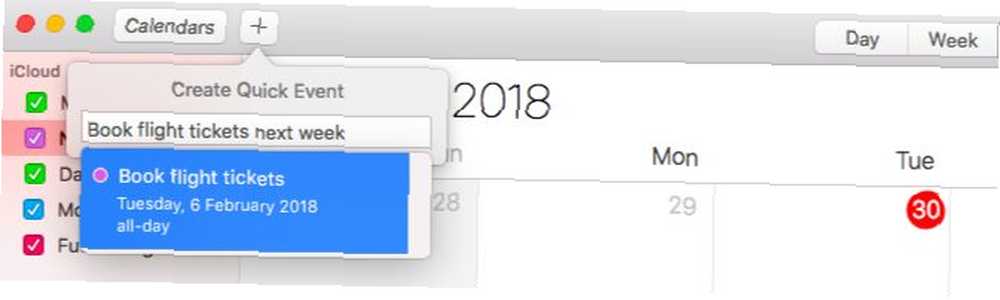
Skrót do tworzenia wydarzenia w kalendarzu jest również taki sam, jak potrzebny do utworzenia przypomnienia: Cmd + N.
3. Szukaj w Spotlight
Jeśli powiesz Spotlight pokaż mi e-maile z ostatniego miesiąca, będzie wiedział o czym mówisz. Zastąpić “w zeszłym miesiącu” powiedzmy, “lut 2015”, “wczoraj”, lub “24 listopada” i nadal będzie wiedział. Oto, o co jeszcze możesz poprosić Spotlight (oczywiście z przykładami):
- Czaty: “wiadomości od Sama”
- Obrazy: “zdjęcia z wiadomości”, “zrzuty ekranu, które dzisiaj zrobiłem”
- Dokumenty: “dokumenty z ostatniego tygodnia”, “arkusze kalkulacyjne od grudnia”
- Muzyka i wideo: “piosenki z ostatniego miesiąca”, “filmy z 2017 roku”
- Szczegóły pogody: “pogoda w Bombaju”, “pokaż mi pogodę w Sydney”
Jak Hity wyniki wydają się trafiać i chybić, najlepiej poszukać w odpowiedniej kategorii dla najbliższych dopasowań do twoich zapytań. Oczywiście nie zobaczysz niektórych kategorii, jeśli wyłączyłeś je w ustawieniach komputera Mac. Jeśli chcesz je ponownie wyświetlić, musisz je włączyć Preferencje systemowe> Spotlight> Wyniki wyszukiwania.
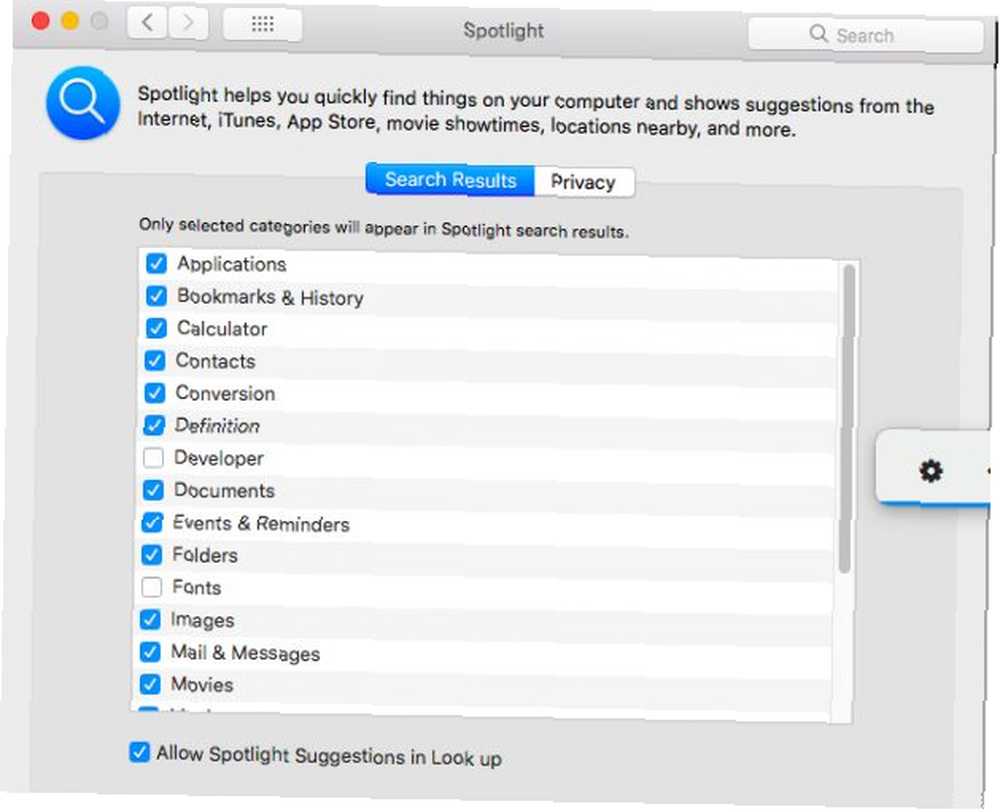
Przygotuj się na czasami powolne lub niedokładne wyniki. Często ma to więcej wspólnego z samym mechanizmem Spotlight niż z niepoprawnym użyciem języka naturalnego.
4. Wyszukaj w aplikacjach Mac
Możesz wyszukiwać dane w aplikacjach, takich jak Finder i Mail, używając tych samych poleceń języka naturalnego, których używasz w Spotlight. Jest jednak pewien haczyk: nie zobaczysz bezpośrednio wyników. Zamiast tego zobaczysz filtry wyszukiwania dla swojego zapytania w menu rozwijanym i będziesz musiał wybrać je jeden po drugim, aby zawęzić wyniki.
Powiedzmy, że chcę wyszukać wiadomości e-mail od Tima. mogę pisać “e-maile od Tima” w Spotlight, aby je znaleźć. Jeśli szukam “e-maile od Tima w 2016 r”, Spotlight aktualizuje wyniki, aby pasowały.
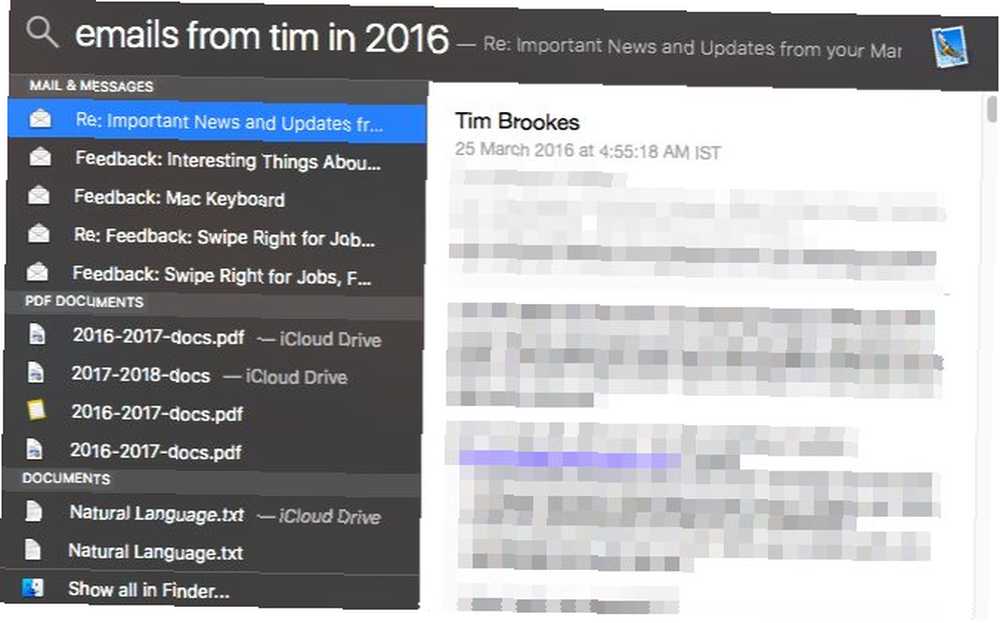
Teraz pozwól mi wypróbować te same zapytania w aplikacji Mail. Jak tylko piszę “e-maile od Tima”, Poczta daje mi Ludzie filtruj, aby wskazać osobę, do której wiadomości e-mail odnoszę się.
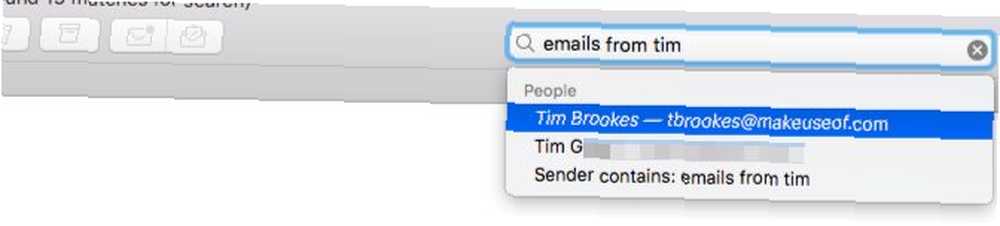
Po wybraniu nazwiska Tima i uderzeniu Wchodzić, Mail wyświetla właściwe wyniki. Teraz mogę rozszerzyć zapytanie, pisząc “w 2016 r”. Poczta pozwala mi wybrać rok 2016 z Data filtr. Znów, jak tylko uderzę Wchodzić, wyświetla prawidłowe wyniki (tj. e-maile od Tima w 2016 r.).

Podobnie, jeśli szukam “dokumenty z ostatniego tygodnia” w Spotlight od razu otrzymuję prawidłowe dopasowania. Jeśli szukam tego samego w Finderze, muszę najpierw wybrać Zeszły tydzień opcja wymieniona w Daktyle atrybut, zanim zobaczę odpowiednie wyniki.
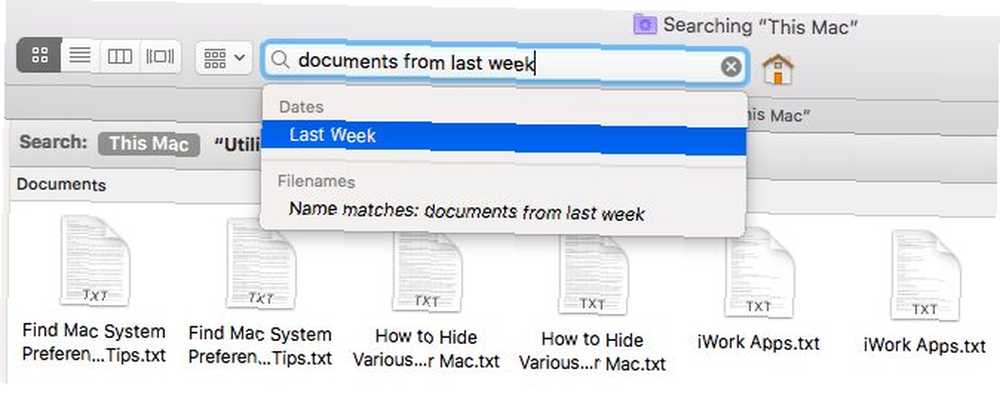
Jak widać, używając Spotlight jest szybszy, ale nie odrzucaj wyszukiwania w aplikacji jako mniejszej metody. Często okazuje się, że jest bardziej precyzyjny i dokładniejszy niż wyszukiwanie Spotlight.
5. Zapytaj Siri
Wszystko, czego szukasz dzięki Spotlight, możesz wyszukiwać za pomocą Siri, inteligentnego asystenta głosowego, który mieszka na komputerze Mac. Możesz także dyktować SMS-owi Siri lub poprosić ją o odtwarzanie muzyki, wykonywanie matematyki lub otwieranie stron internetowych. Proste sztuczki i polecenia Siri, których musisz wypróbować na komputerze Mac. Proste sztuczki i polecenia Siri, które musisz wypróbować na komputerze Mac. prawie tak dużo, jak to możliwe na iOS, Siri dla komputerów Mac może nadal być graczem zespołowym. dla Was.
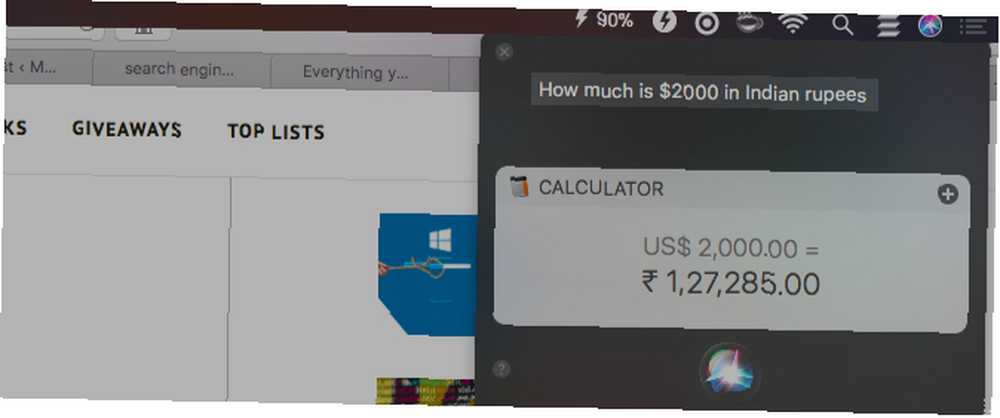
Siri pojawi się w pracy dopiero po włączeniu funkcji Ask Siri w Preferencje systemowe> Siri. Gdy to zrobisz, pojawi się ikona paska menu. Będziesz musiał kliknąć ikonę za każdym razem, gdy Siri będzie słuchać twojego zapytania.
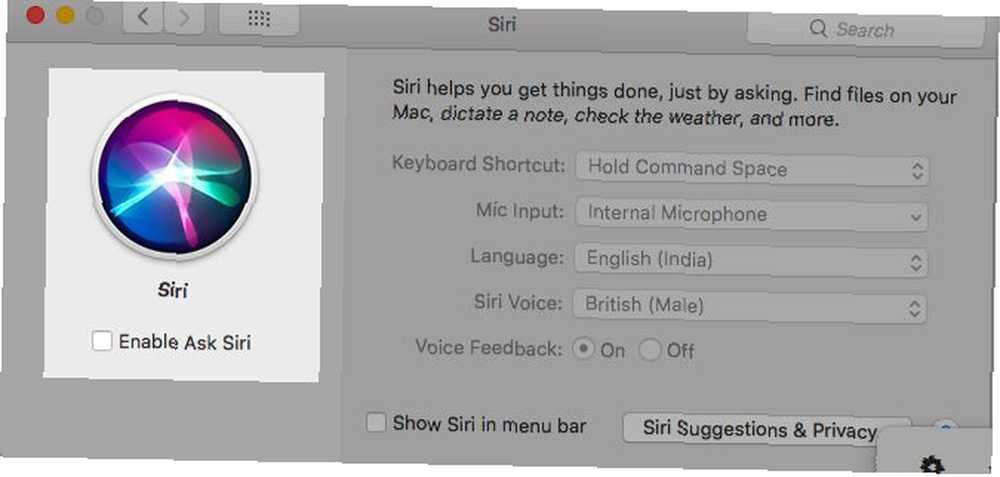
W zależności od tego, gdzie się znajdujesz, domyślny głos Siri może należeć do “Ona” lub a “on”. W dowolnym momencie możesz wybrać głos innej narodowości i / lub płci Preferencje systemowe> Siri.
Porozmawiaj z Siri tak jak z osobistą asystentką krwi i krwi, a Siri odpowie najlepiej, jak potrafi. Nie musisz uczyć się żadnego specjalnego “protokół” tutaj. Nie przeklinaj jednak na nią - używanie obraźliwego języka ze sztuczną inteligencją Curtail Your Cursing: Jak nadużywanie twojego urządzenia AI może kosztować Twoją pracę Curtail Your Cursing: Jak nadużywanie twojego AI może kosztować Twoje zadanie Czy kiedykolwiek przeklinałeś swojego wirtualnego asystenta ? Gdzie idą te przekleństwa? Na pewno nie znikają. Ale czy przeklinanie na chatbocie może faktycznie kosztować cię pracę? może cię kosztować twoją pracę.
Jeśli Siri nie rozumie, co mówisz, lub nie może znaleźć informacji, o które prosisz, ona tak powie. Czasami daje ci wskazówki, jak ulepszyć twoje zapytania.
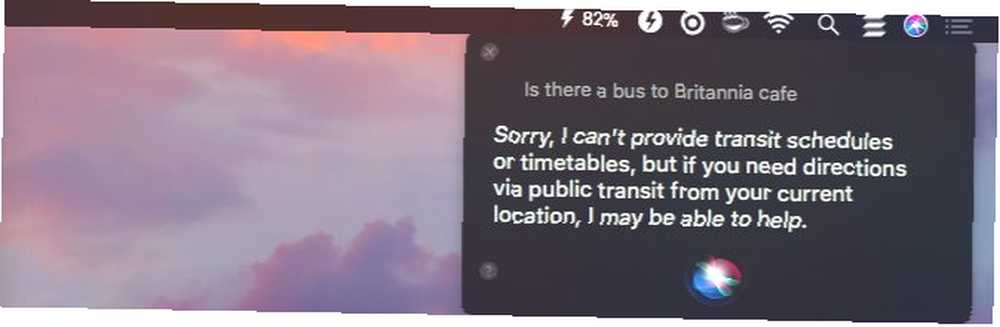
Jeśli chcesz, powiedzmy, włączyć funkcję wyszukiwania określonej informacji, Siri też ci o tym powie.
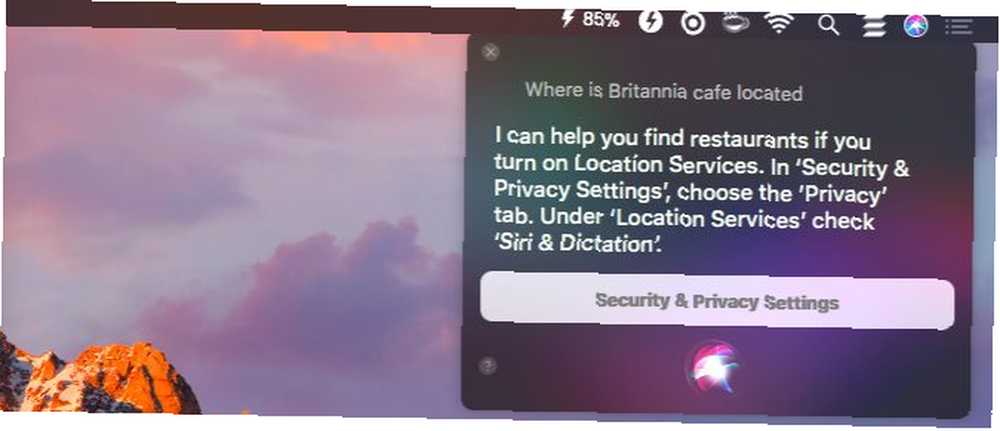
Brak słów? Siri poprosi cię o przykłady, o które możesz poprosić ją o znalezienie (patrz zrzut ekranu poniżej).
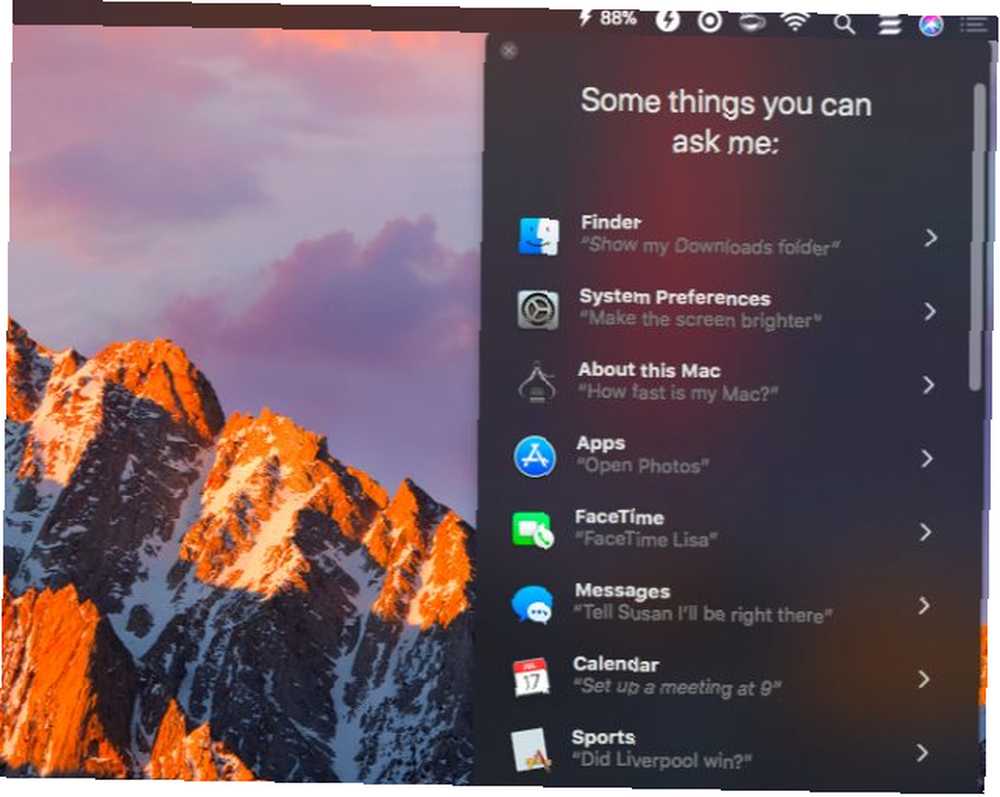
Nasz szybki przewodnik Siri Jak używać Siri na komputerze Mac: Szybki przewodnik Jak używać Siri na komputerze Mac: Szybki przewodnik Inteligentny osobisty asystent Apple Siri jest teraz na komputerze Mac, a sterowanie komputerem za pomocą głosu nigdy nie było było łatwiejsze. pomoże ci również w lepszym znajdowaniu rzeczy za pomocą głosu. Możesz także używać Siri ze swoimi inteligentnymi urządzeniami domowymi Jak używać Siri ze swoimi inteligentnymi urządzeniami domowymi Jak używać Siri ze swoimi inteligentnymi urządzeniami domowymi Sterowanie urządzeniami inteligentnymi za pomocą Siri sprawia, że są one niezwykle łatwe w użyciu, ale nie jest łatwo znaleźć polecenia, które działają z każdym produktem. Dlaczego nie zacząć od wypróbowania tych? .
Teraz nadszedł czas na sprawdzenie rzeczywistości. Z Siri możesz robić wszystko, co chcesz, ale zawsze pamiętaj, że jest to oprogramowanie na twoim komputerze w technologicznie natrętnym świecie. Jej żądania dotyczące danych osobowych mogą zagrozić Twojej prywatności Czy Siri, Cortana i Google Now potrzebują zbyt dużo danych osobowych? Czy Siri, Cortana i Google Now potrzebują zbyt dużo danych osobowych? . Przeczytaj, co Apple ma do powiedzenia na temat Siri i prywatności w tej lokalizacji:
Preferencje systemowe> Siri> Sugestie i prywatność Siri> Informacje o Siri i prywatność…
Powiedz swojemu Macowi, co ma robić
Więc chcesz używać języka naturalnego wszędzie, gdzie możesz. Masz szczęście, ponieważ wiele aplikacji na komputery Mac innych firm już go obsługuje lub prawdopodobnie będzie to robić w przyszłości. Oto kilka popularnych, które należą do pierwszej kategorii:
- Evernote: aplikacja do robienia notatek
- Fantastyczne: aplikacja kalendarza z paskiem menu (nasza opinia 50 USD za kalendarz? 5 powodów, dla których Fantastyczna 2 jest warta 50 USD za kalendarz? 5 powodów, że Fantastyczna 2 jest tego warta Oryginalna Fantastyczna nie była tania za 15 USD, a teraz programista Flexibits będzie pobierał opłaty 50 USD za zaktualizowaną wersję - więc czy warto?)
- Lacona: Aplikacja uruchamiająca oparta na klawiaturze
- Numi: aplikacja kalkulatora
- Spark: aplikacja e-mail (dlaczego powinieneś używać Spark Dlaczego powinieneś używać Spark do zarządzania pocztą na iPhone'ach i Macach Dlaczego powinieneś używać Spark do zarządzania pocztą na iPhone'ach i Macach Spark to nowa odmiana aplikacji pocztowych porządkuje i uszeregowuje pod względem ważności Twoją pocztę (i jest bezpłatna).)
- Todoist: lista rzeczy do zrobienia
Wyszukiwanie w języku naturalnym może jeszcze nie być idealne, ale jest wystarczająco skuteczne, aby było przydatne przez większość czasu.
Czy używałeś języka naturalnego do pracy z aplikacjami i poleceniami systemu macOS? Czy czujesz się swobodnie? Czy potrzebujesz kilku prób, aby Twoje zapytania były prawidłowe??











