
William Charles
0
4565
414
Kupując nowy komputer, będziesz chciał przenieść większość istniejących plików na nowy komputer. Niezależnie od tego, czy chcesz zabrać ze sobą wszystkie dane, czy tylko niezbędne, istnieją szybkie i proste sposoby przesyłania plików z komputera na komputer.
W zależności od tego, nad czym pracujesz, niektóre metody są lepsze niż inne. Zgodnie z ogólną zasadą, szybciej jest użyć dowolnej metody, która wykorzystuje silne połączenie fizyczne (takiej jak zamiana dysków twardych lub przesyłanie przez sieć LAN), w przeciwieństwie do szybkich i łatwych rozwiązań (takich jak przesyłanie przez Wi-Fi lub za pomocą napędu USB).
1. Użyj zewnętrznego nośnika pamięci

Oczywiście jest to sposób, w jaki większość ludzi to robi. Włóż dysk flash USB do jednego komputera, skopiuj dane. Włóż ten sam dysk do drugiego komputera i wklej dane. Prosty. Możesz też użyć zewnętrznego dysku twardego, jeśli masz więcej danych, niż można zmieścić na dysku flash.
Jeśli oba komputery mają porty USB 3.0, warto rozważyć zainwestowanie w jeden z najszybszych dysków flash około 5 z najszybszych i najlepszych dysków flash USB 3.0 5 z najszybszych i najlepszych dysków flash USB 3.0, które są najszybszymi dyskami flash USB 3.0 możesz kupić? Oto pięć najlepszych, od 20 do 200 USD. . Gdy masz dużo danych do przeniesienia, prędkość staje się ważna!
Jest jeden szybszy sposób. Sprawdź, czy komputer, na który chcesz przenieść dane, ma port eSATA lub dostępne gniazdo SATA Jakie są różne typy kabli komputerowych, które musisz znać? Jakie są różne typy kabli komputerowych, które musisz znać? Nie wiesz, do czego służy ten przewód? Poniżej wyjaśniono najczęstsze typy kabli komputerowych, od kabli monitorowych po kable sieciowe. . Jeśli tak, odłącz dysk twardy od oryginalnego komputera i po prostu podłącz go do nowego komputera. Boom, pojawi się jako kolejny dysk na docelowym komputerze. Możesz przesyłać dane przez SATA, co będzie szybsze niż USB.
2. Udostępnij przez LAN lub Wi-Fi
W przypadku komputerów znajdujących się blisko siebie istnieją dwa główne sposoby udostępniania plików i folderów. Pierwszym z nich jest skonfigurowanie sieci lokalnej (LAN), aby można było używać jednego komputera do przeglądania dysków twardych drugiego. Drugim jest użycie oprogramowania do przesyłania plików przez Wi-Fi.
Udostępnianie dysku sieciowego
Wszystkie główne systemy operacyjne mają wbudowaną opcję konfiguracji sieci domowej. Pozwala to urządzeniom na tym samym routerze (podłączonym przez Ethernet lub Wi-Fi) rozpoznawać się na stałe. Kiedy więc trzeba przesyłać pliki między komputerami, nie trzeba za każdym razem konfigurować nowego połączenia; jest zawsze włączony, o ile oba komputery są włączone.
Mamy prosty przewodnik, aby skonfigurować sieć domową między Windows i Maciem. Łatwe udostępnianie plików między Windows 7, 8 i Mac OS X Łatwe udostępnianie plików między Windows 7, 8 i Mac OS X Udostępnianie plików między platformami wydaje się skomplikowane, ale to nie musi być. Oto jak zdobyć komputer PC i Mac do udostępniania plików. . Proces działa również w systemach Windows-Windows i Mac-to-Mac. Jeśli korzystasz z systemu Linux, system menu zależy od systemu operacyjnego. Ale po przejściu do ustawień sieciowych przekonasz się, że jest to podobne do konfiguracji sieci domowej w systemie MacOS.
Udostępnianie za pomocą oprogramowania
Jeśli oba komputery są w tej samej sieci Wi-Fi, możesz przesyłać pliki za pomocą prostego oprogramowania. Jest to prosty sposób udostępniania bez konfigurowania sieci domowej i idealny do sieci tymczasowych. Istnieje kilka aplikacji do natychmiastowego udostępniania dużych plików 4 Najlepsze aplikacje do natychmiastowego udostępniania dużych plików 4 Najlepsze aplikacje do natychmiastowego udostępniania dużych plików Dzięki tym aplikacjom udostępnianie dużych plików komuś w ułamku sekundy będzie najłatwiejszą rzeczą, jaką kiedykolwiek zrobiłeś. . Naszym zdaniem najlepszy jest Send Anywhere.
Send Anywhere ma aplikację na systemy Windows, Mac i Linux. Ma nawet aplikację internetową i rozszerzenie Chrome, dzięki czemu można go używać w systemie operacyjnym Chrome. Send Anywhere po prostu działa i to fantastycznie, jak mało konfiguracji potrzebuje.
Można go również używać do przesyłania plików z jednego komputera na wiele innych lub na telefony i tablety. Kopacz? Jest całkowicie darmowy.
Pobieranie: Send Anywhere dla Windows | macOS | Linux | Android | iOS (bezpłatny)
3. Użyj kabla transferowego
Do przesyłania z komputera na komputer można polegać na kilku podstawowych kablach. Jest szybszy niż używanie dysków, ponieważ kopiowanie i wklejanie odbywa się jednocześnie z komputera na komputer. Korzystając z dysków zewnętrznych, zasadniczo przenosisz między trzema dyskami; kable zmniejszają to do dwóch napędów.

Windows do Windows: Jeśli jesteś głównie użytkownikiem systemu Windows i zwykle pracujesz z innymi komputerami z systemem Windows, kup kabel USB EasyTransfer, taki jak F5U279 firmy Belkin. Umożliwia połączenie dwóch komputerów z systemem Windows za pomocą połączenia USB-USB. Będzie działać szybciej, jeśli korzystasz z portów USB 3.0 na obu komputerach.
Belkin Easy Transfer (F5U279) Belkin Easy Transfer (F5U279) Kup teraz na Amazon 28,77 USD
Mac na Maca: Apple ma własny zastrzeżony port Thunderbolt, który umożliwia tworzenie łańcucha połączeń i przesyłanie plików między komputerami Mac. Więc weź kabel Thunderbolt-to-Thunderbolt i to tak proste, jak przesyłanie plików z dysku flash USB na dysk twardy.
Windows / Mac / Linux na Windows / Mac / Linux: Użyj kabla Ethernet, aby zbudować sieć lokalną bez routera. Upewnij się, że jest to kabel Ethernet z przeplotem (tzn. Wzory kolorów na jednym końcu nie pasują do drugiego). Skonfiguruj udostępnianie sieci na obu komputerach i gotowe.
USB-C na USB-C: Jeśli oba komputery mają port USB-C, wszystko stało się łatwiejsze niż kiedykolwiek. Prosty kabel USB-C na USB-C zapewni bezproblemowe połączenie obu urządzeń i przesyłanie danych między nimi. Ale upewnij się, że kupujesz kabel USB-C, który nie zepsuje gadżetów Jak kupić kabel USB-C, który nie zniszczy Twoich urządzeń Jak kupić kabel USB-C, który nie zniszczy Twoich urządzeń Kilka miesięcy temu Amazon zbanował kable USB-C, które nie spełniały standardów ustanowionych przez USB Implementers Forum (USB-IF), i nie bez powodu: takie kable są podatne na awarie, mogą uszkodzić podłączone… .
4. Podłącz dysk HDD lub SSD ręcznie

Jeśli przenosisz ze starego komputera na nowy, stary komputer może już nie działać. Lub może chcesz zainstalować nowy dysk twardy, aby zastąpić stary. Jak zatem zdobyć stare dane?
Dyski twarde (HDD) i dyski półprzewodnikowe (SSD) używają standardowych kabli SATA do podłączenia do płyty głównej. Jeśli masz zapasowy port SATA lub eSATA (zewnętrzny SATA), podłącz tam stary dysk twardy. System operacyjny rozpozna go jako nowy dysk. Następnie rozpocznij przesyłanie. To najszybsze ze wszystkich rozwiązań.
W przeciwieństwie do komputera PC znalezienie wolnego portu SATA na laptopie jest trudne. O wiele łatwiej będzie użyć prostego konwertera SATA na USB, takiego jak adapter USB 3.0 na SATA firmy Anker.
Przenośny adapter Anker USB 3.0 na SATA, Obsługuje UASP SATA I II III dla 2,5-calowego dysku twardego i SSD Przenośny adapter Anker USB 3.0 na SATA, Obsługuje UASP SATA I II III dla 2,5-calowego dysku twardego i SSD Kup teraz na Amazon 10,99 USD
Możesz także zamienić stary dysk twardy w pamięć zewnętrzną. Zainwestowanie w zewnętrzną obudowę starego dysku pozwoli ci skopiować z niego wszystkie dane, a następnie będziesz mógł używać starego dysku jako przenośnej pamięci zewnętrznej.
5. Użyj usługi Cloud Storage lub usługi przesyłania internetowego
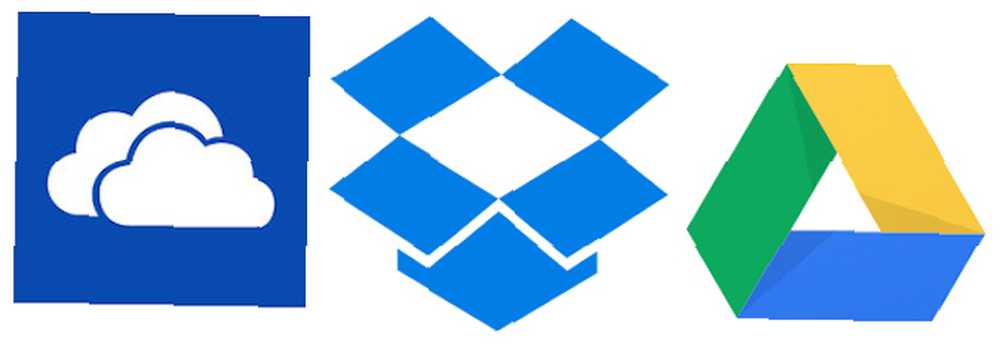
Ostatnią opcją jest korzystanie z Internetu. Będzie to oznaczało przesyłanie i pobieranie plików, ale hej, teraz nie potrzebujesz komputerów w pobliżu. Prawdopodobnie jest zbyt wolny, aby wysyłać duże filmy wideo Jak wysyłać duże filmy wideo Jak wysyłać duże filmy wideo Potrzebujesz wysłać duży plik wideo, ale jest on zatrzymywany lub odsyła? Oto jak wysyłać duże filmy z telefonu lub komputera. , chociaż.
Możesz użyć jednego z kilku dostawców pamięci masowej w chmurze, takich jak Dropbox, Dysk Google lub OneDrive. Wszyscy pracują tak dobrze, jak siebie nawzajem, aby wykonać zadanie.
Dyski w chmurze są doskonałą opcją, ponieważ rozmiar plików jest praktycznie nieograniczony, o ile masz wystarczającą ilość miejsca. Ponadto, jeśli oba komputery synchronizują foldery lokalnie, wówczas gdy jeden z nich przesyła pliki, drugi pobiera jednocześnie.
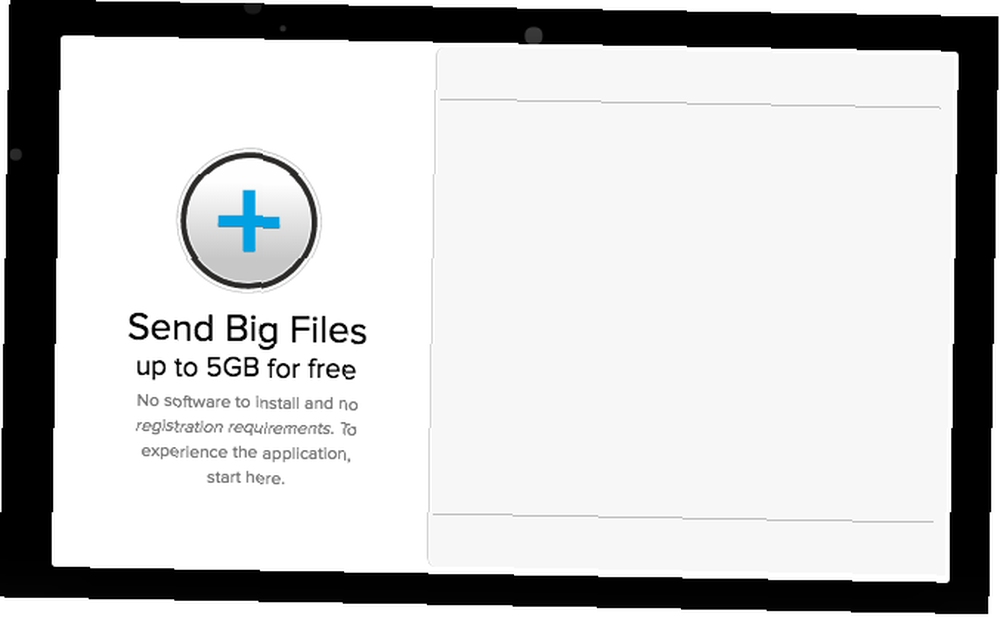
Jeśli nie chcesz dysku w chmurze, ale chcesz przesyłać duże pliki, spróbuj PlusTransfer. Możesz przesłać do 5 GB za jednym razem i nie musisz nawet rejestrować się w celu założenia konta.
Jeśli potrzebujesz prędkości, wypróbuj FilePizza. Jest to jedno z najłatwiejszych narzędzi do udostępniania plików znajomym 5 Super łatwych narzędzi do udostępniania plików znajomym lub urządzeniom 5 Bardzo łatwych narzędzi do udostępniania plików znajomym lub urządzeniom Udostępnianie plików to coś więcej niż tylko folder współdzielony w chmurze. Jeśli potrzebujesz odpowiednich aplikacji, wypróbuj te opcje natychmiastowego udostępniania plików online, o których być może nie słyszałeś. . To, co czyni go wyjątkowym, to aplikacja peer-to-peer. Gdy jeden komputer przesyła plik, drugi natychmiast go pobiera. Nie ma między nimi oczekiwania. I nie musisz subskrybować tego samego dysku w chmurze. Wszystko w przeglądarce.
Jaka jest twoja preferowana metoda przesyłania plików?
Każda z tych metod powinna umożliwiać szybkie przesyłanie plików z komputera na komputer. Pamiętaj, że aby przenieść dużo danych, lepiej skorzystać z przewodowego połączenia między komputerami. Jeśli to tylko kilka gigabajtów danych, możesz zamiast tego skorzystać z jednej z opcji bezprzewodowych.
Aby uzyskać podobne informacje, zobacz, jak zbierać pliki Dropbox bez ręcznego ich przesyłania Jak zbierać pliki Dropbox bez ich ręcznego przesyłania Jak zbierać pliki Dropbox bez ich ręcznego przesyłania Nie zawsze musisz ręcznie przesyłać pliki do Dropbox. Możesz wysłać je bezpośrednio do Dropbox na inne sposoby. . A jeśli potrzebujesz tylko kopiować pliki na własnym komputerze, dowiedz się, jak szybciej kopiować pliki w systemie Windows 10 6 sposobów szybszego kopiowania plików w systemie Windows 10 6 sposobów szybszego kopiowania plików w systemie Windows 10 Zastanawiasz się, jak szybciej kopiować pliki? Oto najlepsze sposoby na przyspieszenie transferu plików w systemie Windows. .











