
Lesley Fowler
0
10280
617
Podczas gdy telefony stały się głównym urządzeniem komputerowym dla wielu, większość z nas nadal regularnie korzysta z laptopów. Oznacza to, że często musimy przenosić pliki z komputera na telefon z Androidem.
Ale jaki jest najlepszy sposób, aby to zrobić? A czy najlepsza metoda różni się, jeśli przenosisz wiele małych plików lub kilka dużych plików? Przyjrzyjmy się najlepszym sposobom przesyłania danych z laptopa lub komputera na telefon z Androidem.
1. Za pomocą kabla USB
Stary standard przenoszenia danych z laptopa do telefonu to USB. Jest to wciąż szybkie i łatwe, o ile masz pod ręką kompatybilny kabel. Niestety przejście na USB-C w większości nowoczesnych telefonów spowodowało, że wiele naszych starych kabli stało się zbędnych. Często nie są dostarczane z kablem USB-C na USB-A, którego potrzebujesz do większości laptopów.
Ale zakładając, że masz, to jest to proste. W systemie Windows lub Chromebook:
- Podłącz swój telefon.
- Stuknij powiadomienie, które Android pokazuje jako oznaczone Ładowanie tego urządzenia przez USB.
- Pod Użyj USB For, Wybierz Transfer plików.
to jest to! Otworzy się okno przesyłania plików na twoim komputerze, pokazując twój telefon (i kartę SD, jeśli masz). Następnie możesz rozpocząć kopiowanie plików.
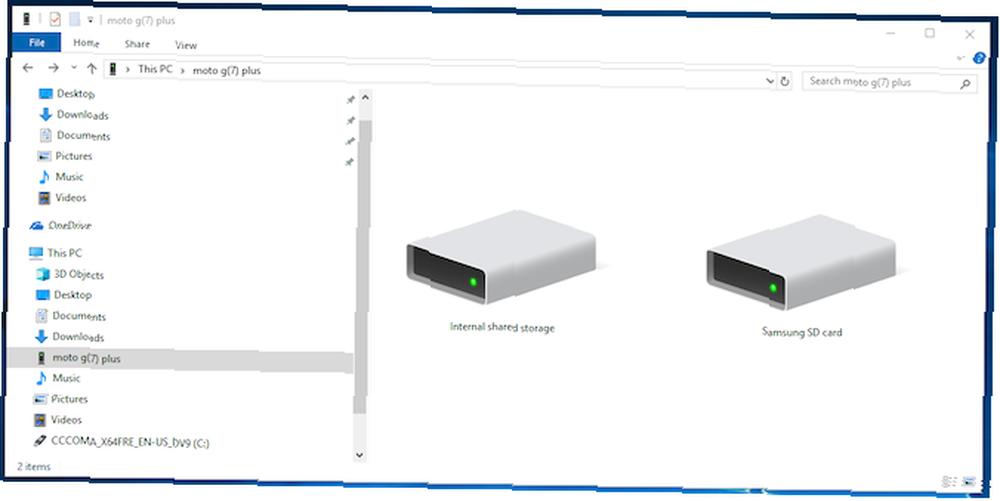
Instrukcje na Macu są prawie takie same, ale najpierw musisz zainstalować oprogramowanie Android File Transfer.
Ta metoda jest dobra do kopiowania dużych ilości danych. Wypróbuj, gdy chcesz przenieść niektóre filmy lub całą kolekcję muzyki. Ułatwia także przenoszenie plików na kartę SD telefonu.
2. Za pośrednictwem kont w chmurze
Konto Google skonfigurowane w telefonie zapewnia dostęp do 15 GB miejsca w chmurze za pośrednictwem Dysku Google. Daje to wygodny sposób przenoszenia plików między laptopem a telefonem.
Musisz zainstalować aplikację Dysk Google na swoim laptopie. Jeśli wolisz, możesz użyć Dropbox lub OneDrive Microsoftu, ponieważ wszystkie działają w ten sam sposób.
Podczas konfigurowania Dysku Google musisz się najpierw zalogować. Następnie wybierz Utwórz kopię zapasową wszystkich typów plików i kliknij Kolejny.
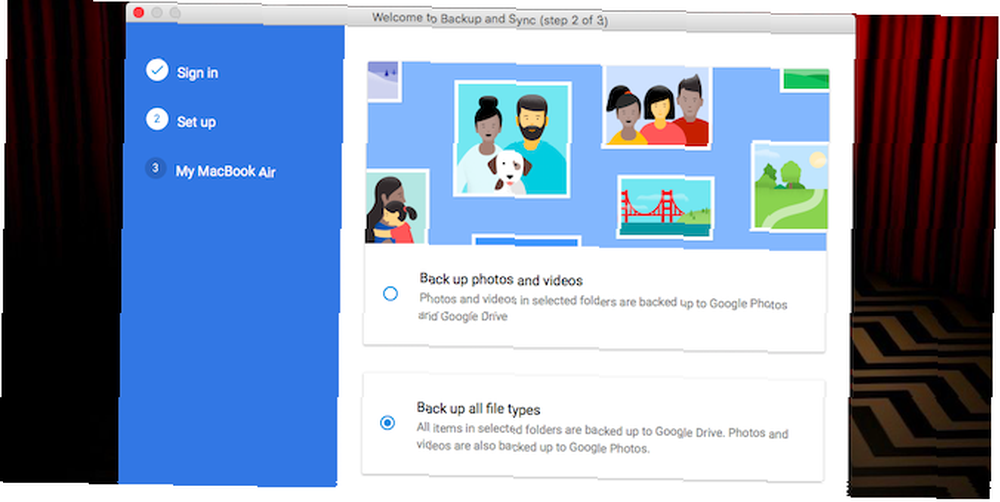
Na następnym ekranie wybierz Zaawansowane ustawienia na dnie. Wybierz Zsynchronizuj Mój dysk z tym komputerem, następnie kliknij dobrze.
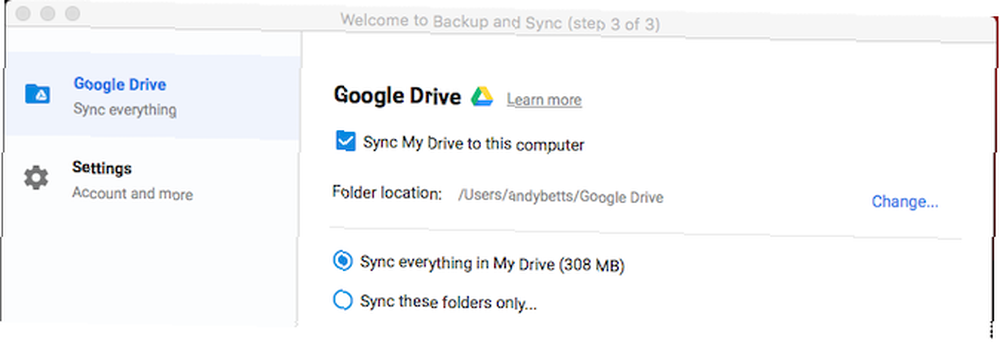
To tworzy dysk Google folder na twoim komputerze. Wszystko w tym folderze zostanie zsynchronizowane z kontem Dysku i z niego. Aby przesłać pliki do telefonu, po prostu przenieś je do folderu Dysk. Otwórz aplikację na telefonie i będą one dostępne po synchronizacji.
Należy pamiętać, że pliki pokazane w aplikacji Dysk nie są przechowywane w telefonie. Jeśli spróbujesz go otworzyć, musisz go najpierw pobrać, a gigantyczny plik może pochłonąć miesięczny limit danych.
Aby obejść ten problem, masz dwie opcje pobierania plików potrzebnych do telefonu. Wybierz plik, a następnie z menu wybierz:
- Udostępnij offline. Spowoduje to pobranie pliku do przeglądania offline na Dysku. Wszelkie dokonane w nim zmiany zostaną zsynchronizowane przy następnym przejściu do trybu online.
- Pobieranie. Spowoduje to zapisanie nowej kopii pliku na Twoim urządzeniu Pliki do pobrania folder i możesz go otworzyć w dowolnej kompatybilnej aplikacji. Jednak wszelkie wprowadzone zmiany nie zostaną zsynchronizowane - musisz ponownie przesłać plik na konto na Dysku.
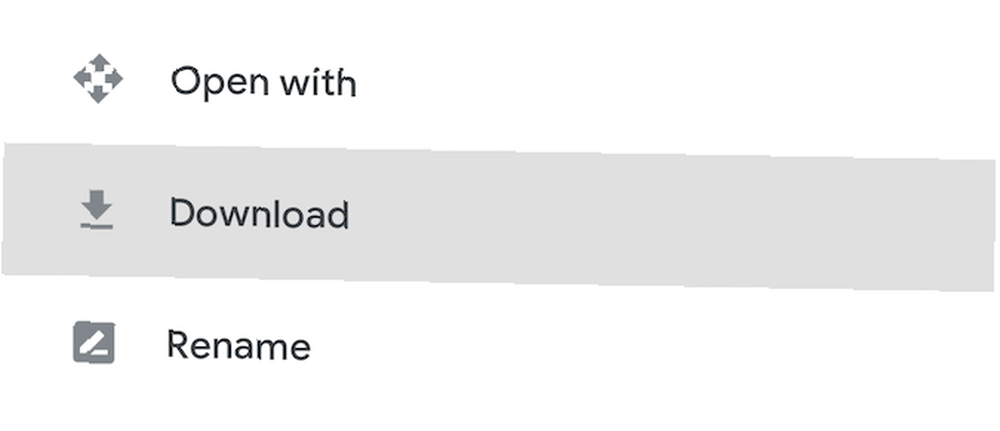
Brak wolnego miejsca jest głównym ograniczeniem tego rozwiązania. Zawsze możesz jednak skonfigurować dodatkowe konto i możliwe jest przesyłanie plików z jednego konta Dysku Google na inne Jak przenieść pliki z jednego konta Google Drive na inny Jak przenieść pliki z jednego konta Google Drive na inny Chcesz przenieść pliki z jednego konta Dysku Google na drugie bez pobierania i ponownego przesyłania? Pokażemy ci jak. .
3. Przez aplikacje e-mail i wiadomości
Wysyłanie plików pocztą e-mail do siebie nie jest najskuteczniejszym sposobem przenoszenia danych z laptopa na telefon, ale wszyscy to zrobiliśmy w tym samym czasie. Działa w celu szybkiego udostępniania plików, gdy nie można użyć żadnej z innych metod.
W Gmailu masz do 25 MB załączników. Jeśli potrzebujesz czegoś większego, sprawdź WeTransfer. Dzięki temu możesz wysyłać pliki do 2 GB za darmo, bez rejestracji.
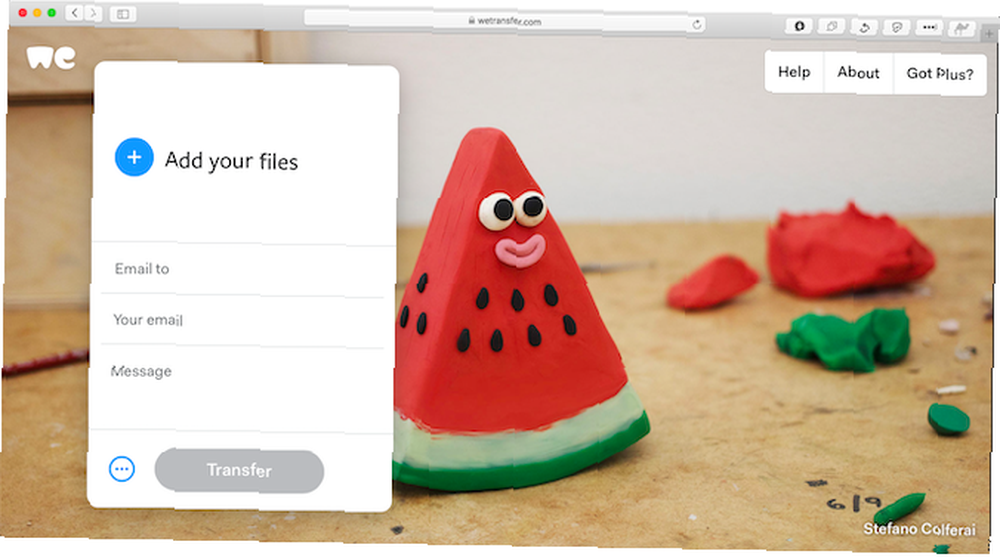
Wejdź na wetransfer.com, wprowadź swój adres e-mail, a następnie przeciągnij pliki do okna przeglądarki i wyślij. Następnie otrzymasz wiadomość e-mail na telefon z linkiem do pobrania plików.
Pliki są szyfrowane dla bezpieczeństwa i są usuwane po siedmiu dniach. Jeśli chcesz usunąć pliki wcześniej lub pozostawić je na dłużej, potrzebujesz konta Pro.
Jeśli z jakiegoś powodu nie lubisz WeTransfer, nie martw się. Istnieje wiele innych sposobów wysyłania dużych plików jako załączników do wiadomości e-mail. Jak wysyłać duże pliki jako załączniki do wiadomości e-mail: 8 rozwiązań. Jak wysyłać duże pliki jako załączniki do wiadomości e-mail: 8 rozwiązań. Pokażemy Ci, jak wysyłać duże pliki za pomocą załączników e-mail. .
4. Korzystanie z Bluetooth
Jeśli masz kilka mniejszych plików, które musisz przenieść do telefonu, Bluetooth jest dobrym rozwiązaniem. Po skonfigurowaniu jest to również dość łatwe.
Aby wysłać plik przez Bluetooth z laptopa z systemem Windows 10 do telefonu, musisz najpierw sparować oba urządzenia. Iść do Ustawienia> Urządzenia i naciśnij przełącznik, aby włączyć Bluetooth. Upewnij się, że jest również włączony w telefonie.
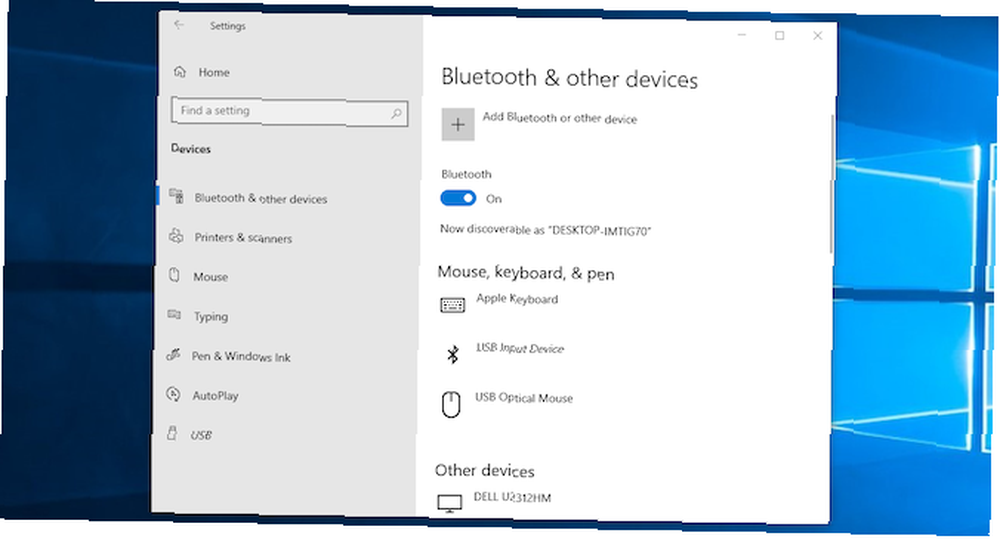
Teraz idź do Dodaj Bluetooth lub inne urządzenie> Bluetooth aby rozpocząć skanowanie. Po krótkim czasie pojawi się Twój telefon. Wybierz, a następnie kliknij Połączyć na komputerze i Para w telefonie, aby zakończyć proces.
Aby udostępnić plik przez Bluetooth, przejdź do Ustawienia> Urządzenia> Wysyłaj lub odbieraj pliki przez Bluetooth> Wyślij pliki. Następnie wybierz plik, który chcesz udostępnić.
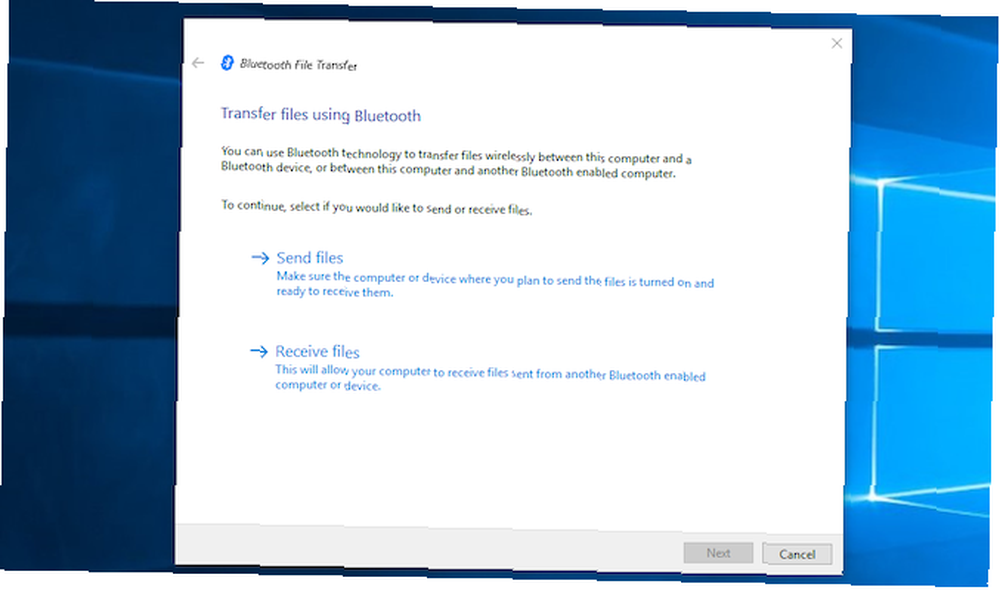
W przypadku innych platform nazwy opcji menu będą różne, ale proces jest taki sam. Najpierw musisz sparować, a następnie możesz udostępnić.
Bluetooth działa wolniej niż niektóre inne metody, które wymieniliśmy (szczególnie Wi-Fi, dalej). Najlepiej nadaje się do mniejszych plików i codziennego użytku.
5. Korzystanie z Wi-Fi
Kiedy musisz regularnie przenosić duże ilości danych do telefonu, nie możesz pobić Wi-Fi. Dopóki podłączysz telefon i laptop do tej samej sieci, możesz szybko i bezpiecznie przenosić pliki.
Aby kopiować pliki przez Wi-Fi, potrzebujesz specjalnej aplikacji na telefonie, ale nic więcej na laptopie. Polecamy Portal by Pushbullet, który jest bezpłatny i nie wymaga rejestracji. Działa na dowolnej platformie: Windows, Mac, Linux lub Chrome OS. Pobierz i zainstaluj na swoim urządzeniu z Androidem, aby rozpocząć.
Następnie otwórz przeglądarkę internetową na swoim laptopie lub komputerze stacjonarnym i przejdź do portalu.pushbullet.com, gdzie zobaczysz unikalny kod QR.
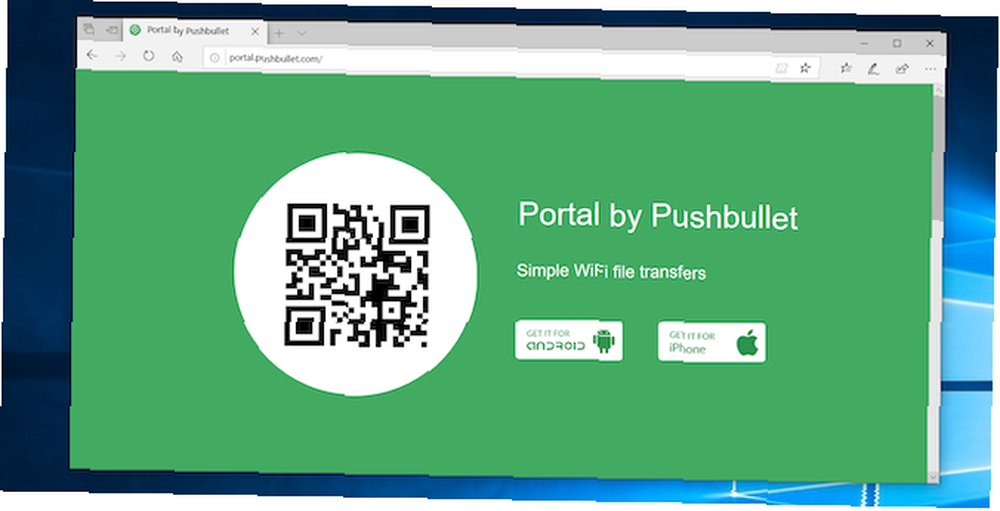
Teraz otwórz Portal w telefonie i dotknij Skandować. Po uruchomieniu aparatu skieruj go na kod QR, aby go zeskanować. Ustanawia to bezpośrednie połączenie bezprzewodowe między telefonem a komputerem stacjonarnym lub laptopem. Jest to tylko tymczasowe, więc następnym razem, gdy uruchomisz aplikację, musisz ponownie wykonać skanowanie, aby ponownie sparować.
Na koniec przeciągnij pliki do okna przeglądarki, aby natychmiast rozpocząć przesyłanie do telefonu.
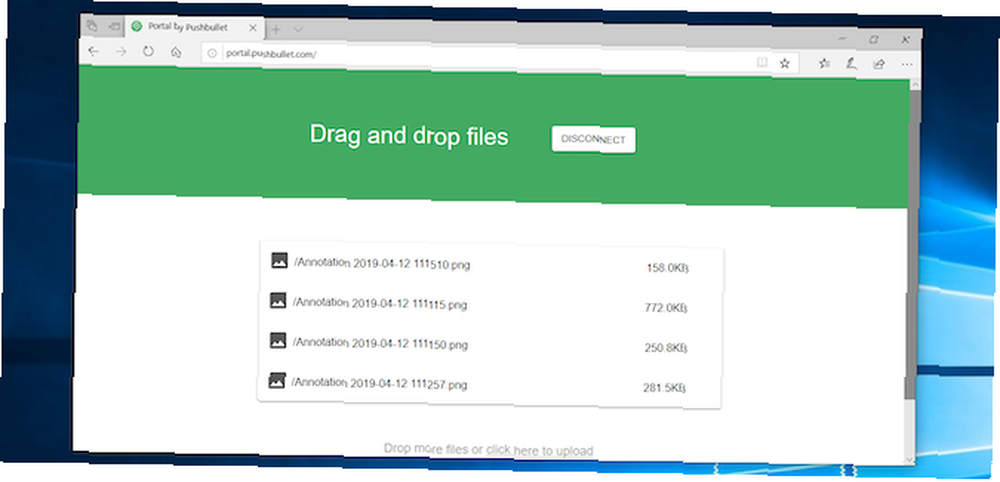
Domyślnie Portal umieszcza obrazy i muzykę w telefonie Zdjęcia i Muzyka lornetka składana. Cała reszta trafia do Portal teczka. Możesz je tam zostawić i uzyskać do nich dostęp za pośrednictwem aplikacji Portal lub pobrać jednego z najlepszych menedżerów plików dla systemu Android i przenieść pliki do dowolnego innego folderu (a nawet na kartę SD).
Portal jest wygodny, ponieważ nie musisz go instalować na swoim laptopie. Jeśli chcesz więcej funkcji, sprawdź AirDroid, który między innymi umożliwia wysyłanie wiadomości tekstowych z komputera. Istnieje również Feem, który ułatwia udostępnianie plików na różnych typach urządzeń.
Więcej sposobów przenoszenia danych
Istnieje więcej metod przenoszenia plików między urządzeniami. Możesz korzystać z karty SD lub dysku flash USB za pomocą kabla On-The-Go, jeśli Twój telefon je obsługuje. Lub w przypadku rozwiązań ultra-technicznych, spróbuj użyć FTP z aplikacją Serwer FTP Wi-Fi, a nawet skorzystać z Network Attached Storage (NAS). Dzięki tej opcji dzielisz jeden dysk twardy ze wszystkimi urządzeniami podłączonymi do sieci.
Ale dla większości osób pięć opisanych powyżej metod to najlepsze sposoby przenoszenia danych z laptopa na telefon z Androidem. Niektóre z nich są lepsze do szybkiego udostępniania małych plików, a niektóre znakomicie przenoszą ogromne ilości danych.
Oczywiście im więcej mamy urządzeń, tym bardziej musimy udostępniać pliki między nimi. Nasz przewodnik po najszybszych metodach przesyłania plików między komputerami a urządzeniami mobilnymi. Najszybsze metody przesyłania plików między komputerami a urządzeniami mobilnymi. Najszybsze metody przesyłania plików między komputerami a urządzeniami mobilnymi. Transfer plików z komputera na urządzenie mobilne jest łatwy. W tym artykule opisano pięć metod szybkiego transferu między komputerami PC a urządzeniami mobilnymi. pokazuje, jak zsynchronizować cały sprzęt.











