
Michael Fisher
46
5222
170
Prawdopodobnie kopiujesz i wklejasz wiele razy dziennie. I choć jest to niezwykle przydatna funkcja, jedną z jej największych niedogodności jest specjalne formatowanie. Pobierz tekst z Internetu, a często przekonasz się, że zachowuje swój oryginalny styl po wklejeniu do dokumentu.
Pokażemy, jak kopiować i wklejać bez formatowania za pomocą kilku prostych sztuczek.
1. Wklej bez formatowania za pomocą skrótów
Jeśli często musisz wklejać zwykły tekst, powinieneś znać dedykowane metody. Na szczęście dostępne są skuteczne metody w postaci skrótów aplikacji i skrótów klawiaturowych.
W systemie Windows, choć nie jest to uniwersalne, wiele aplikacji obsługuje skrót Ctrl + Shift + V. wklejać bez formatowania. Należą do nich Chrome, Firefox i Evernote.
Aby wkleić jako zwykły tekst na komputerze Mac, możesz użyć nieco kłopotliwego skrótu Opcja + Cmd + Shift + V. wklejać bez formatowania. Jest to skrót systemowy, więc w przeciwieństwie do systemu Windows powinien działać wszędzie.
2. Jak wkleić bez formatowania w pakiecie Microsoft Office
Istnieje jeden główny wyjątek od tych skrótów: Microsoft Office. Prawdopodobnie będziesz chciał wkleić zwykły tekst do swoich dokumentów, przez co będzie to trochę uciążliwe. Na szczęście istnieje skrót Word do wklejenia bez formatowania.
Podstawową metodą jest wklejenie tekstu do dokumentu Word w zwykły sposób. Gdy to zrobisz, poszukaj małej podpowiedzi, która pojawia się w pobliżu tekstu.
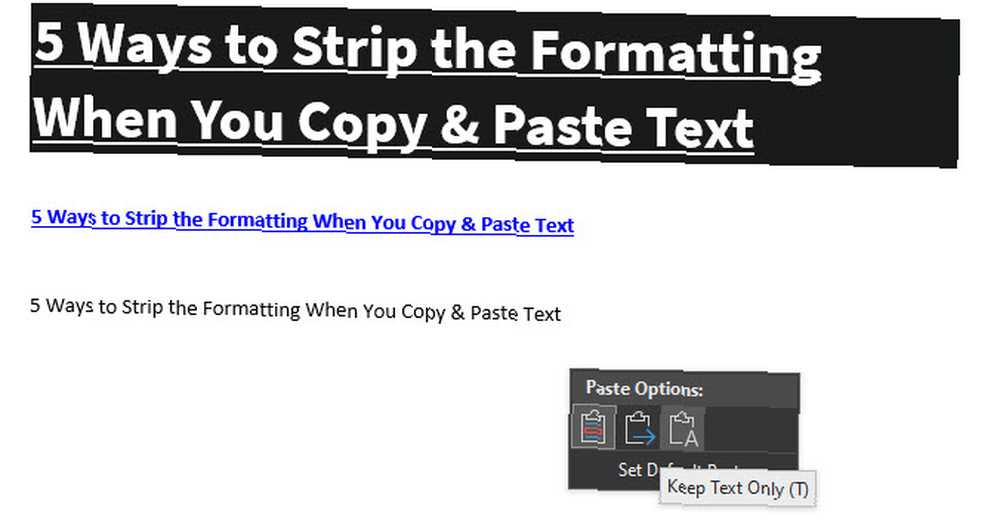
Kliknij na nią (lub naciśnij Ctrl do korzystania ze skrótów klawiaturowych), a będziesz mieć trzy opcje:
- Zachowaj formatowanie źródła jest ustawieniem domyślnym i zachowa tekst dokładnie tak, jak go skopiowałeś. (Po otwarciu etykietki za pomocą Ctrl, naciśnij K. aby go wybrać.)
- Scal formatowanie dopasuje wklejany tekst do tekstu wokół niego. Pozwoli to zachować podstawowe formatowanie, takie jak pogrubienie i wypunktowanie, ale zmieni czcionkę, aby dopasować ją do tego, co jest już w dokumencie. (M. jest do tego klawiszem skrótu).
- Zachowaj tylko tekst wkleja zwykły tekst, usuwając całe formatowanie. (Posługiwać się T. jako skrót klawiaturowy dla tej opcji).
Jeśli nie lubisz powyższych skrótów klawiaturowych lub nie chcesz używać myszy do wybierania podpowiedzi, istnieje inny skrót Word do wklejenia bez formatowania. Posługiwać się Ctrl + Alt + V. lub (Cmd + Alt + V. na komputerze Mac), aby otworzyć okno Wklej specjalnie. Tutaj wybierz Niesformatowany tekst wkleić jako zwykły tekst.
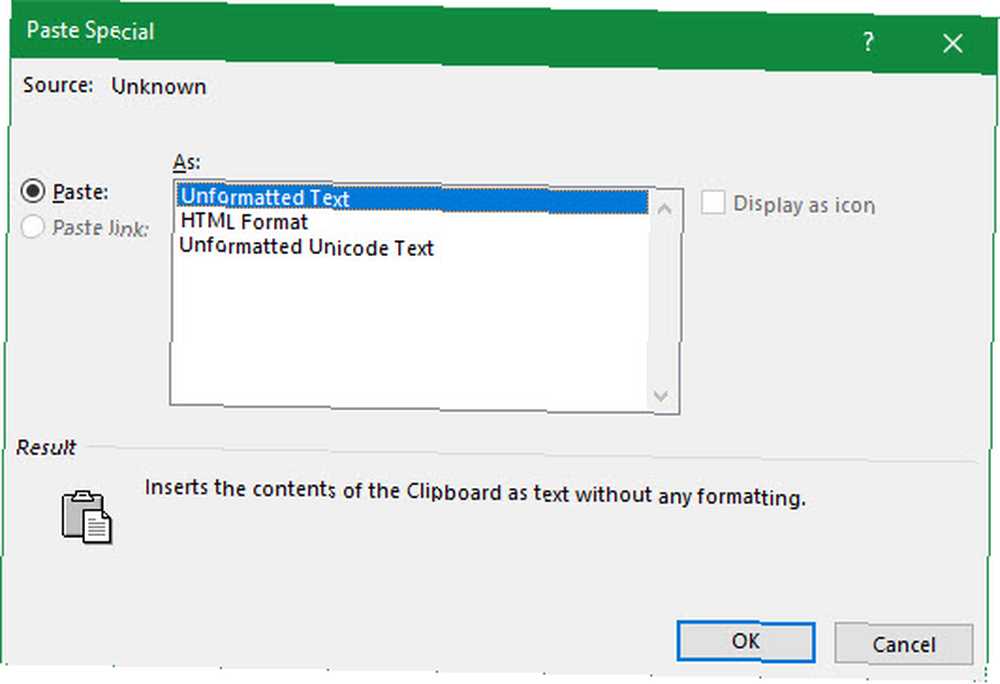
Na koniec, jeśli chcesz, możesz ustawić domyślną opcję wklejania w programie Word, aby zawsze wklejała zwykły tekst. Zmierzać do Plik> Opcje i wybierz zaawansowane zakładka po lewej stronie. Tutaj spójrz pod Wytnij, skopiuj i wklej nagłówek domyślnych ustawień wklejania. Możesz zmienić preferencje dotyczące różnych form wklejania; Wklejanie z innych programów zajmie się tekstem skopiowanym z przeglądarki lub innych aplikacji.
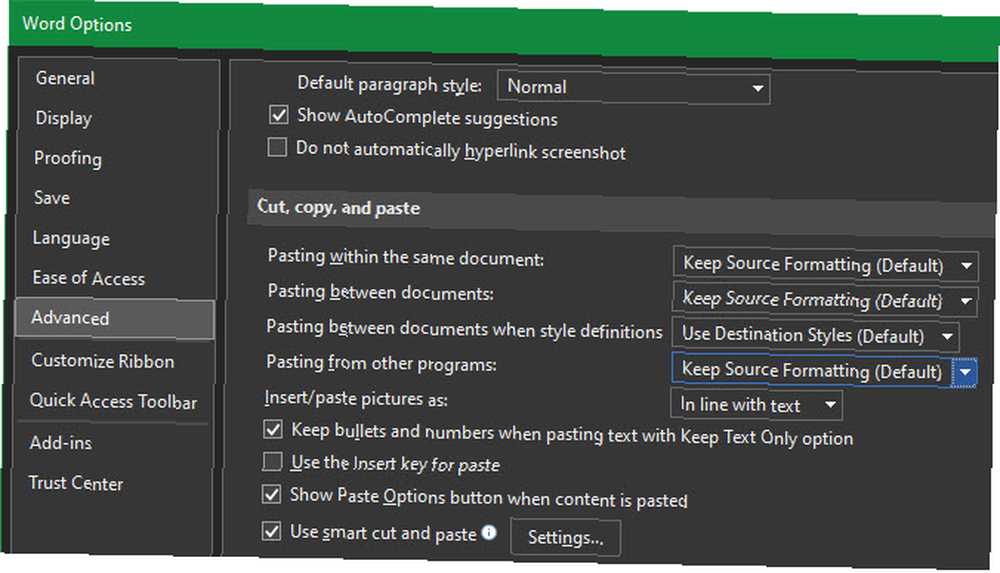
3. Jak zawsze wklejać bez formatowania na komputerze Mac
Masz komputer Mac i chcesz za każdym razem wklejać bez formatowania? Możesz ustawić proste zastąpienie w Preferencjach systemowych, aby dostosować klawiaturę komputera Mac 6 Aplikacje, aby dostosować zachowanie klawiatury komputera Mac 6 Aplikacje, aby dostosować zachowanie klawiatury komputera Mac Te aplikacje na klawiaturze komputera Mac podniosą produktywność na wyższy poziom. Oto kilka świetnych aplikacji na klawiaturę do szybszego pisania, nawigacji i innych. i unikaj gimnastyki palców wymaganej przez domyślny skrót.
Zmierzać do Menu Apple> Preferencje systemowe i wybierz Klawiatura. Przejdź do Skróty kartę, a następnie wybierz Skróty do aplikacji z listy po lewej stronie. Następnie musisz kliknąć Plus ikona pod polem, aby utworzyć nowy skrót.
w Podanie pole, wybierz Wszystkie aplikacje, ponieważ chcesz kopiować bez formatowania wszędzie na komputerze Mac. Wchodzić Wklej i dopasuj styl dla Tytuł menu pole, a następnie Cmd + V. w Skrót klawiszowy pudełko.
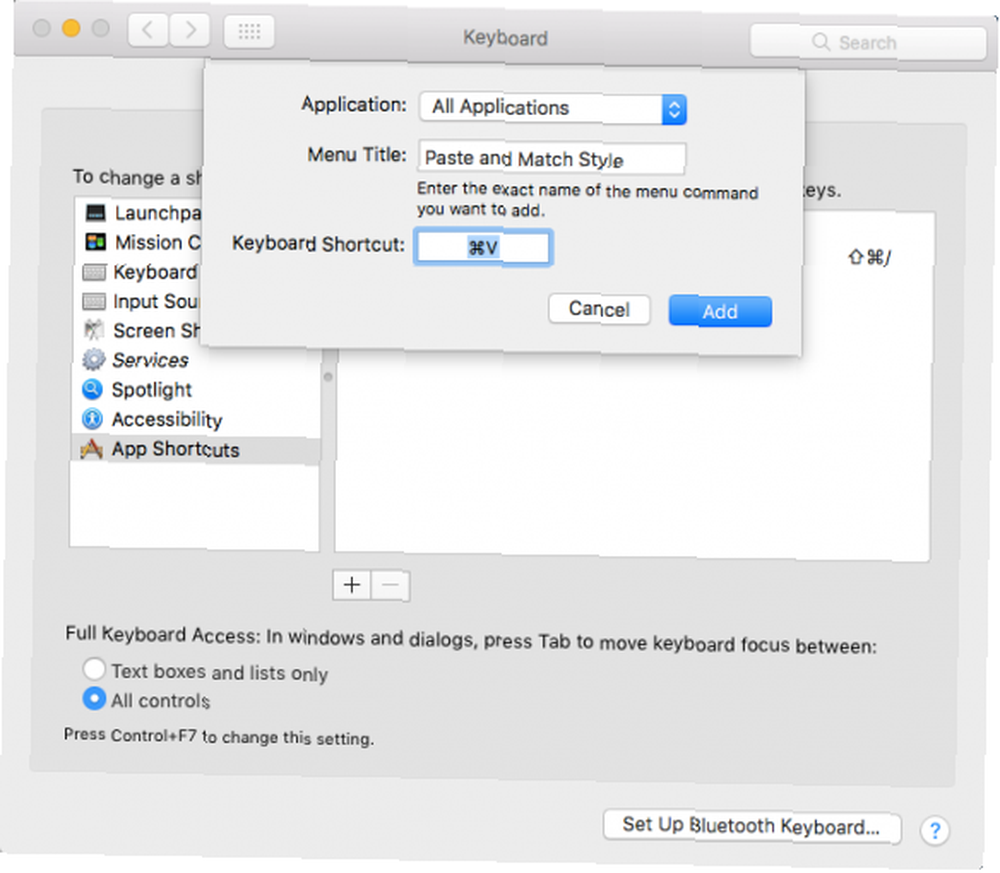
Kliknij Dodaj i wszystko gotowe. Teraz domyślne Cmd + V. skrót powinien zawsze wklejać bez formatowania. Ze względu na nazwy menu może nie działać w każdej aplikacji, ale powinno zająć się większością.
Pamiętaj, że po wykonaniu tej czynności będziesz musiał użyć Edycja> Wklej jeśli kiedykolwiek chcesz wkleić formatowanie.
4. Wklej jako zwykły tekst wszędzie w systemie Windows
Jeśli jesteś użytkownikiem systemu Windows zazdrosnym o powyższe obejście dla użytkowników komputerów Mac, nie rozpaczaj. Istnieje małe narzędzie Windows, o nazwie PureText, które daje nowy skrót do zawsze wklejania bez formatowania.
Co więcej, narzędzie jest dostępne w sklepie Microsoft Store w celu łatwej instalacji i automatycznych aktualizacji. Po zainstalowaniu kliknij prawym przyciskiem myszy jego ikonę w zasobniku systemowym i wybierz Opcje skonfigurować kilka ustawień.
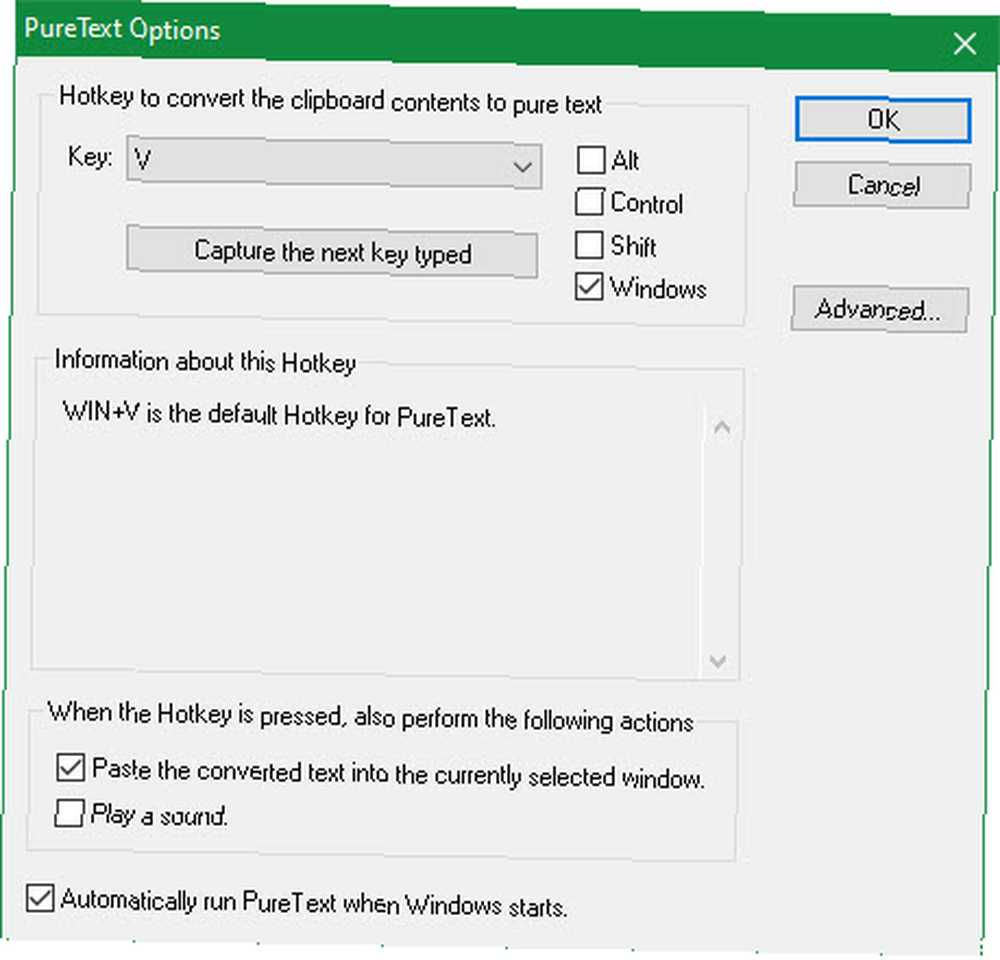
Domyślnie kombi PureText używa do wklejania bez formatowania Win + V.. Jeśli wolisz użyć czegoś innego, możesz ustawić tutaj inny skrót. Poza tym upewnij się, że masz Wklej przekonwertowany tekst w aktualnie wybranym oknie zaznaczone, co powoduje, że skrót jest dla Ciebie wklejany zamiast konwertowania.
Prawdopodobnie będziesz chciał wyłączyć Odtwórz dźwięk, ponieważ naprawdę nie ma powodu, aby słyszeć ten irytujący dźwięk za każdym razem, gdy wklejasz. Upewnić się Automatycznie uruchom PureText po uruchomieniu systemu Windows jest zaznaczony, więc nie musisz o tym myśleć i wszystko gotowe.
Jest to proste narzędzie, ale sprawia, że wklejanie bez formatowania jest niezwykle łatwe.
5. Kopiuj bez formatowania za pomocą edytora tekstu
Jest to niezgrabna metoda, którą uwzględniamy, abyś był o tym świadomy. W większości przypadków prawdopodobnie jedna z powyższych opcji będzie wygodniejsza.
Wklejanie bez formatowania stanowi problem tylko podczas wklejania do aplikacji obsługującej specjalne style tekstu. Zatem jednym klasycznym sposobem kopiowania i wklejania bez formatowania jest po prostu wklejenie tekstu najpierw do Notatnika (Windows) lub TextEdit (Mac).
(Użytkownicy komputerów Mac: TextEdit domyślnie używa tekstu sformatowanego, więc musisz nacisnąć Cmd + Shift + T. przekonwertować dokument na zwykły tekst po wklejeniu. Możesz ustawić TextEdit, aby cały czas korzystał z plików zwykłego tekstu, przechodząc do TextEdit> Preferencje i sprawdzanie Zwykły tekst pudełko.)
Programy te są podstawowymi edytorami tekstu, więc nie działają z różnymi czcionkami i tekstem sformatowanym, takim jak pogrubienie i kursywa. Po prostu skopiuj żądany tekst, a następnie wklej go do Notatnika lub TextEdit. Pojawi się tam jako zwykły tekst; skopiuj to i wklej do ostatecznego miejsca docelowego.
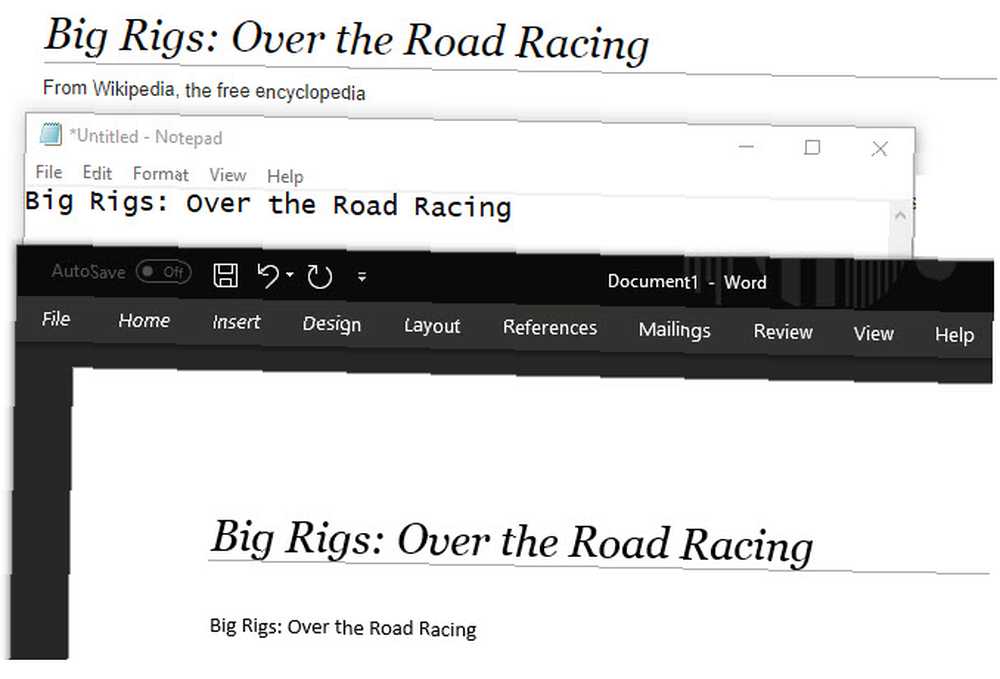
To nie jest najskuteczniejszy sposób wklejania bez formatowania, ale nie wymaga pobierania żadnego oprogramowania i działa niezawodnie. Aby to trochę przyspieszyć, możesz zamiast tego wkleić do innego zwykłego pola tekstowego, na przykład paska adresu przeglądarki.
Wklej bez formatowania za każdym razem
Sprawdziliśmy najlepsze sposoby kopiowania i wklejania bez formatowania zarówno w systemie Windows, jak i Mac. Bez względu na to, czy korzystasz z rozwiązań systemowych, czy też wbudowanych skrótów, możesz łatwo wybrać, kiedy wkleić zwykły tekst. Oszczędza to czas i pomaga usunąć zbędne formatowanie w jednym kroku.
Aby uzyskać więcej informacji na temat kopiowania i wklejania, zapoznaj się z naszym przeglądem odnowionego schowka systemu Windows 10. Nowy schowek systemu Windows 10: wszystko, czego potrzebujesz do wklejania kopii. Nowy schowek systemu Windows 10: wszystko, czego potrzebujesz do wklejania kopii. Schowek systemu Windows zawsze był prosty. Nie więcej, ponieważ najnowsza aktualizacja poprawiła ją, aby spełnić wszystkie Twoje potrzeby kopiowania i wklejania. oraz podstawy kopiowania i wklejania na komputerze Mac Jak kopiować i wklejać na komputerze Mac Jak kopiować i wklejać na komputerze Mac Nasze spojrzenie na sposób kopiowania i wklejania na komputerze Mac zapewnia wszystko, czego potrzebujesz do zarządzania schowkiem jak profesjonalista. .











