
Owen Little
0
854
54
Żaden system operacyjny nie jest idealny. Nawet jeśli tak, mogą występować problemy ze sterownikami i aplikacjami. Linux nie jest wyjątkiem. Mimo że jest bardziej stabilny niż Windows (w wielu przypadkach nie wszystkie!), Prawdopodobnie nadejdzie czas, kiedy będziesz musiał ponownie uruchomić komputer z systemem Linux. Może to być spowodowane tym, że coś nie działa. Alternatywnie możesz być połączony przez SSH ze zdalnym komputerem Jak zdalnie zarządzać serwerem Linux za pomocą SSH Jak zdalnie zarządzać serwerem Linux za pomocą SSH SSH jest bardzo funkcjonalny, dlatego jest przeznaczony do zdalnego zarządzania serwerem. Dowiedz się, jak zdalnie zarządzać serwerem Linux za pośrednictwem SSH, od połączenia, przez instalację oprogramowania i przesyłanie plików. lub serwer i chcesz, aby całkowicie się zrestartował lub zamknął.
Ale jak możesz to zrobić? Dostępnych jest kilka poleceń umożliwiających wyłączenie lub ponowne uruchomienie (lub ponowne uruchomienie) komputera z systemem Linux za pośrednictwem wiersza polecenia.
Przyjrzyjmy się im kolejno i sprawdźmy, jak i kiedy należy używać tych poleceń.
1. Zamknij
Jeśli skończyłeś z Linuksem, rozwiązaniem, aby go po prostu zamknąć, jest skorzystanie z instrukcji zamykania, wysłanej za pośrednictwem SSH (jeśli używasz komputera z systemem Windows, masz kilka narzędzi SSH 4 Proste sposoby korzystania z SSH w systemie Windows 4 proste sposoby korzystania z SSH W systemie Windows SSH to de facto rozwiązanie zapewniające bezpieczny dostęp do zdalnych terminali w systemie Linux i innych systemach podobnych do UNIX. Jeśli masz zdalny serwer SSH, do którego chcesz uzyskać dostęp, musisz pobrać klienta SSH… do wybrania z). Można tego użyć do całkowitego wyłączenia komputera (do czasu, gdy zdecydujesz się go ponownie uruchomić) lub do ponownego uruchomienia. Składnia polecenia jest następująca:
zamknij [opcja] [czas] [wiadomość]Na przykład, aby natychmiast wyłączyć komputer, użyłbyś:
zamknij -h teraz
Tutaj -h oznacza postój podczas teraz wyraźnie oznacza, że instrukcja powinna zostać wykonana natychmiast. Można zastosować różne opóźnienia. Na przykład możesz użyć +5 zamiast tego powie komputerowi, aby uruchomił procedurę zamykania za pięć minut.
Jeśli chcesz dołączyć wiadomość, zostanie ona nadesłana do wszystkich zalogowanych użytkowników:
shutdown -h +5 "Serwer się wyłącza, zapisz swoją pracę i wyloguj się."Pamiętaj, że możesz znaleźć pełną listę przełączników dla tych poleceń, wprowadzając:
[polecenie] --help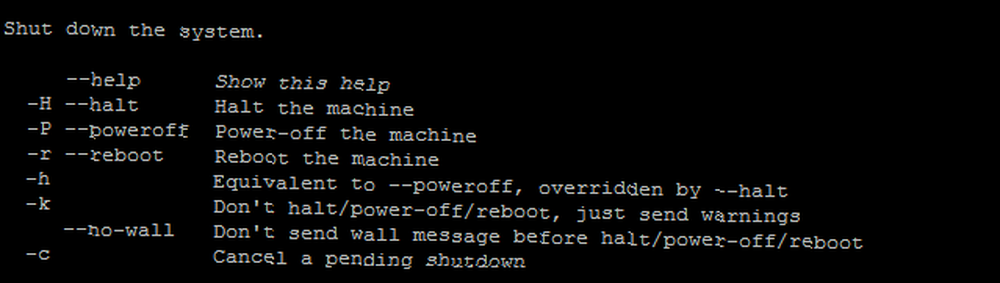
Uruchom ponownie z -r
Alternatywną opcją jest użycie -r polecenie, aby ponownie uruchomić komputer. Jest to używane zamiast -h, aby zrestartować komputer lub serwer, możesz użyć:
shutdown -r +5 "Serwer uruchamia się ponownie za pięć minut, zapisz swoją pracę i wyloguj się."Każde zaplanowane wyłączenie lub ponowne uruchomienie można anulować, wprowadzając -do anuluj polecenie:
zamknięcie -c2. Uruchom ponownie
Ponieważ polecenie zamknięcia zawiera opcję ponownego uruchomienia, nic dziwnego, że dowiaduje się, że polecenie ponownego uruchomienia ma opcję zamknięcia.
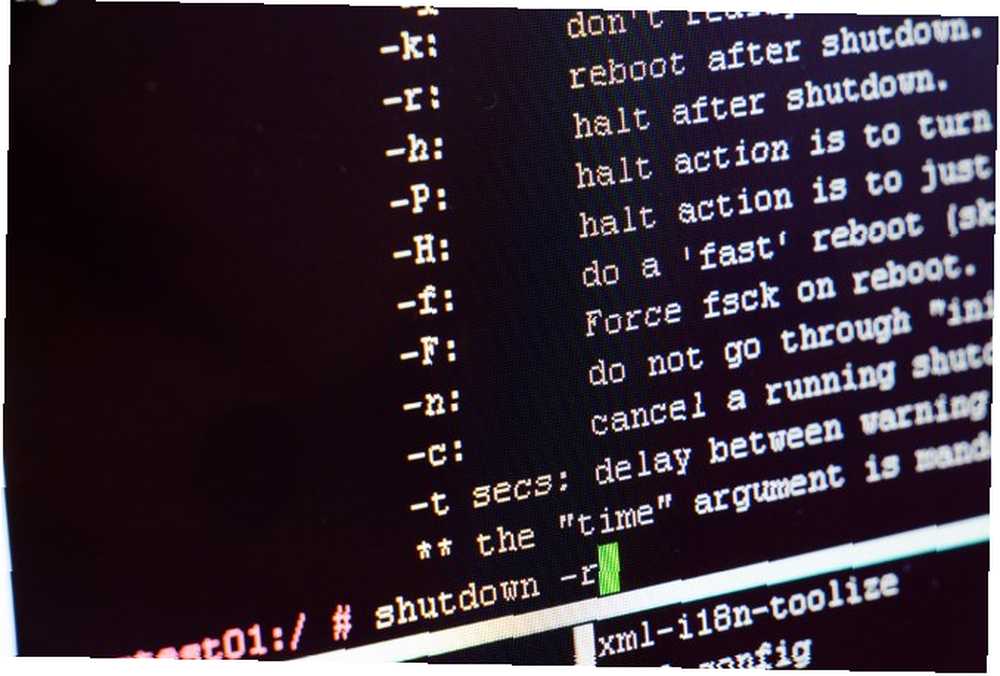 Zdjęcie kredytowe: Anton Khegay przez Shutterstock
Zdjęcie kredytowe: Anton Khegay przez Shutterstock
Standardowe polecenie ponownego uruchomienia to:
restartSpowoduje to, że komputer wyłączy się i włączy ponownie. Jeśli jednak chcesz wyłączyć urządzenie, to -p przełącznik będzie działał:
uruchom ponownie -pInną opcją jest wymuszenie ponownego uruchomienia komputera. Może to być przydatne, jeśli aplikacja lub usługa zawiesza się i musisz szybko zrestartować:
uruchom ponownie -fWymusza to ponowne uruchomienie komputera z systemem Linux.
3. Zatrzymaj się
Widzieliśmy już -h przełącznik powyżej, ale zatrzymanie może być użyte jako polecenie samo w sobie. Spowoduje to natychmiastowe wyłączenie komputera za pomocą prostego czteroliterowego słowa:
postójThe -fa Przełącznik może być również używany z zatrzymaniem, ale wyniki są niespójne i mogą prowadzić do problemów ze stabilnością systemu.
4. Wyłącz
Możesz preferować terminologię wyłączenie zasilania dowództwo. Robi to dokładnie to samo, co zatrzymanie, ale wpisywanie zajmuje dwa razy więcej czasu.
Jednak, jak również za pomocą -fa aby wymusić wyłączenie zasilania, możesz również zastosować -w przełącznik, aby zarejestrować wywołanie ponownego uruchomienia systemu do / var / log / wtmp. Jest to potencjalnie przydatne narzędzie do debugowania -gadatliwy, co może pomóc w problemach z zamykaniem.
poweroff --verbose5. Opcja awaryjna: REISUB
Wszystkie powyższe polecenia mogą być używane w sytuacjach, gdy system działa bez żadnych problemów. Ale co jeśli się zawiesi? Co się stanie, jeśli komputer lub serwer się zawiesi i nie będzie można go ponownie uruchomić w zadowalający sposób??
Odpowiedzią jest więc kombinacja klawiatury. Jeśli przeszedłeś z systemu Windows, prawdopodobnie o tym wiesz Ctrl + Alt + Del wyświetla menu za pomocą Zamknąć jako opcja. Przy dłuższym przytrzymaniu urządzenie wyłączy się automatycznie. Tymczasem na komputerze Mac wystarczy przytrzymać przycisk zasilania (opcja, która działa również na sprzęcie z systemem Windows).
 Zdjęcie: JanHetman przez Shutterstock
Zdjęcie: JanHetman przez Shutterstock
W Linuksie kombinacja klawiszy to Alt + Print Screen + B uruchomić ponownie. Jeśli jednak to nie zadziała lub wystąpi bardziej złożony problem, możesz zmienić kombinację, używając maksymalnie sześciu klawiszy.
Jest to znane jako REISUB, z powodu następującego wymuszonego akronimu:
- unRaw - przejmuje kontrolę nad klawiaturą z serwera wyświetlania X..
- tmirminate - Wysyła sygnał zakończenia SIGTERM do wszystkich procesów, aby zakończyć z wdziękiem.
- kjaII - Jak wyżej, ale sygnał SIGKILL, który wymusza natychmiastowe zakończenie procesów.
- S.ync - Opróżnia dane na dysk.
- Unmount - Ponownie podłącza wszystkie systemy plików do stanu tylko do odczytu.
- reboot - jak można się spodziewać.
Aby to zadziałało, należy przytrzymać Alt + Drukuj ekran, następnie klawisze R E I S U B w tej kolejności. Pozostaw sekundę lub dwie między każdym naciśnięciem klawisza. Należy pamiętać, że ta metoda zazwyczaj nie działa na komputerach z architekturą ARM (takich jak Raspberry Pi Raspberry Pi - komputer ARM wielkości karty kredytowej - Twój za jedyne 25 USD Raspberry Pi - komputer ARM wielkości karty kredytowej - Twój za jedyne 25 USD W uniwersyteckim mieście Cambridge w Wielkiej Brytanii powstaje coś wielkiego. W ciągu ostatniego roku zespół naukowców, biznesmenów, wykładowców i programistów wprowadzał ostateczne poprawki do bardzo ekscytującego projektu…).
Pomoc, przypadkowo zamknąłem komputer lub serwer z systemem Linux!
Widzieliśmy, jak anulować polecenie zamknięcia lub ponownego uruchomienia. Łatwo jest jednak znaleźć inicjowanie polecenia zamknięcia, gdy ważny proces jest uruchomiony - szczególnie na zdalnym serwerze. Rozwiązaniem tego problemu jest zainstalowanie funkcji Molly-Guard, która może zastąpić wyłączenie, sprawdzając określone parametry.
Na przykład istnieje skrypt sprawdzający sesje SSH (które różnią się od FTP Czym jest SSH i czym różni się od FTP [Objaśnienie technologii] Czym jest SSH i czym różni się od FTP [Objaśnienie technologii]). Jeśli wyślesz polecenie ponownego uruchomienia, zatrzymania, wyłączenia lub zamknięcia systemu, Molly-Guard zażąda nazwy hosta, który zamierzasz zamknąć.

Aby tego użyć, zainstaluj Molly-Guard w terminalu:
sudo apt-get install molly-guardGdy Molly-Guard działa w tle, wykrywa polecenie takie jak wyłączenie zasilania i zgłoś, że wykryto sesję SSH. Następnie możesz wprowadzić nazwę hosta serwera, aby potwierdzić zamknięcie lub nacisnąć Ctrl + C anulować. Przydatny!
Pięć sposobów zamykania komputera z Linuksem z wiersza poleceń jest szczególnie użytecznych, ponieważ można ich używać na samym komputerze lub za pośrednictwem zdalnego SSH. Ponieważ te polecenia są tak zwięzłe, nadają się do szybkiego użycia - co może czasami powodować przypadkowe ponowne uruchomienie! Na szczęście wystarczy narzędzie Molly-Guard, aby tego uniknąć.
Aby dowiedzieć się więcej o poleceniach Linuksa Arkusz referencyjny poleceń Linuksa Arkusz referencyjny Poleceń Linux Ten prosty arkusz próbny pozwoli ci szybko zapoznać się z terminalem wiersza poleceń Linuksa. , sprawdź naszą referencyjną ściągawkę. A jeśli chcesz zautomatyzować którekolwiek z tych poleceń, sprawdź te aplikacje automatyzacji dla Linux 4 Linux Automation Apps, aby usprawnić Twoje zadania i przepływy pracy 4 Linux Automation Apps, aby usprawnić Twoje zadania i przepływy pracy Chcesz zaoszczędzić czas i uniknąć powtarzalnych zadań? Odpowiedzią jest automatyzacja! Oto kilka przydatnych aplikacji do automatyzacji pulpitu Linux. .











