
Michael Fisher
0
1780
395
Prawdopodobnie z czasem zainstalowałeś wiele programów na komputerze z systemem Windows i prawdopodobnie nie pamiętasz wszystkich z nich. Generowanie listy zainstalowanych programów w systemie Windows jest przydatne z kilku powodów:
- Zresetuj lub zainstaluj ponownie system Windows. Lista zainstalowanych programów pozwala dowiedzieć się, co zostało zainstalowane przed zresetowaniem lub ponowną instalacją. Możesz odnieść się do listy po ponownym uruchomieniu systemu Windows.
- Konfigurowanie nowego komputera. Prawdopodobnie chcesz zainstalować przynajmniej niektóre z tych samych programów, które miałeś na starym komputerze.
- Zwolnij miejsce na komputerze. Wygenerowanie listy zainstalowanych programów i ich przejrzenie pomaga odkryć programy, z których nie korzystałeś od lat i których już nie potrzebujesz.
Dzisiaj omówimy pięć sposobów generowania listy zainstalowanych programów w systemie Windows.
Omawiane tutaj narzędzia nie obejmują kluczy licencyjnych i numerów seryjnych programów na liście. Wcześniej omawialiśmy sposoby odzyskiwania numerów seryjnych dla programów systemu Windows. 3 sposoby odzyskiwania numerów seryjnych w systemie Windows 3 sposoby odzyskiwania numerów seryjnych w systemie Windows Szukasz klucza produktu Windows? Zgubiłeś numer seryjny oprogramowania premium? Pokażemy, jak odzyskać klucze licencyjne za pomocą bezpłatnych narzędzi. .
1. Wyświetl listę zainstalowanych programów za pomocą programu PowerShell
PowerShell jest bardziej wydajnym środowiskiem wiersza poleceń niż tradycyjny wiersz poleceń. Może wykonywać wiele takich samych zadań, jak wiersz polecenia, ale można go także rozszerzać i używać skryptów “polecenia cmdlet.”
Nie obawiaj się mocy PowerShell. Może także wykonywać proste czynności, takie jak generowanie listy zainstalowanych programów na komputerze.
Otwórz PowerShell, naciskając Win + X i wybierając Windows PowerShell w menu Power User.
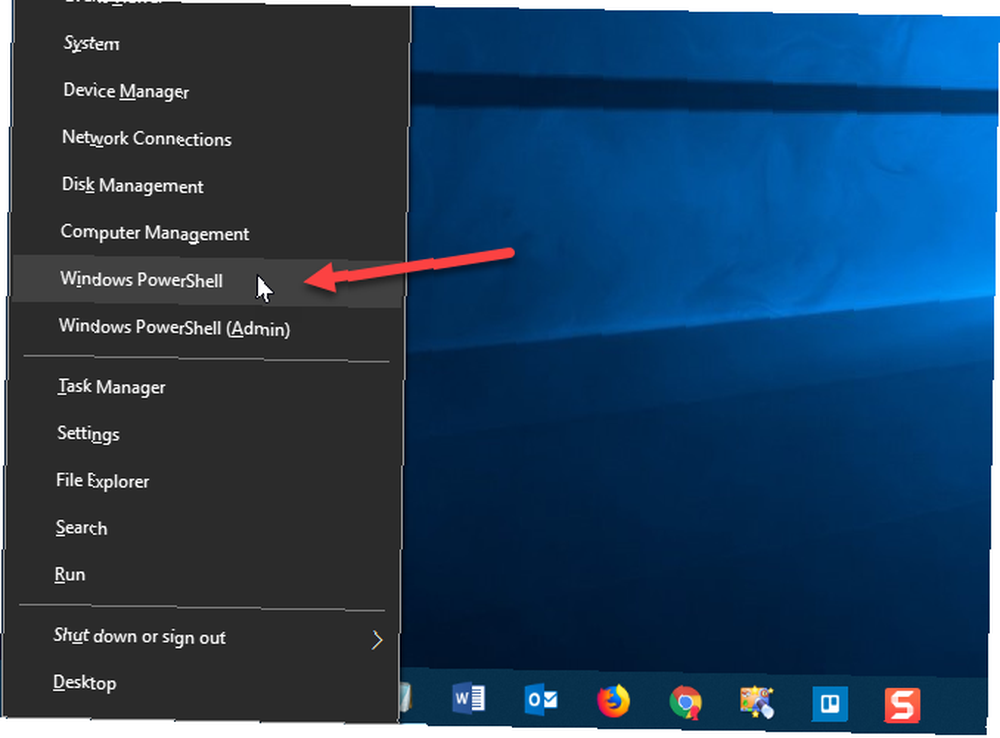
Wprowadź następujące polecenie w wierszu polecenia i naciśnij Wchodzić. Możesz skopiować i wkleić polecenie stąd, ale zastąp część ścieżki i nazwy pliku (“C: \ Users \ Lori \ Documents \ InstalledPrograms \ InstalledProgramsPS.txt”) z własną ścieżką i nazwą pliku, którego chcesz użyć:
Get-ItemProperty HKLM: \ Software \ Wow6432Node \ Microsoft \ Windows \ CurrentVersion \ Uninstall \ * | Wybierz obiekt DisplayName, DisplayVersion, Publisher, InstallDate | Format-Table -AutoSize> C: \ Users \ Lori \ Documents \ InstalledPrograms \ InstalledProgramsPS.txt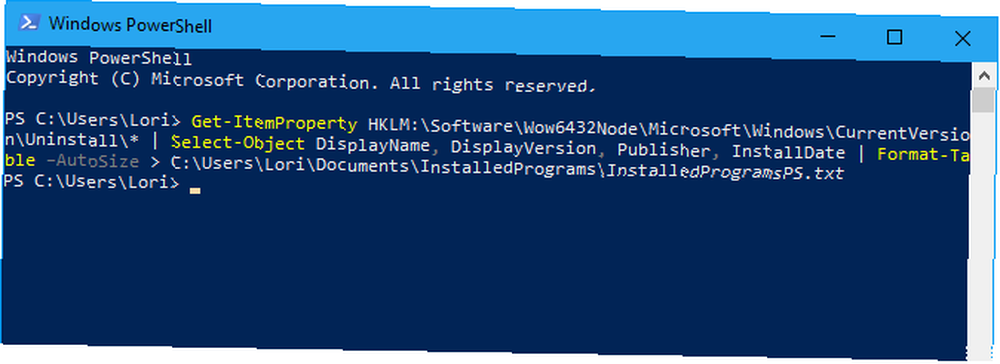
Lista zawiera nazwę, wersję i wydawcę dla każdego zainstalowanego programu. Możesz zauważyć kilka pustych linii między niektórymi elementami.
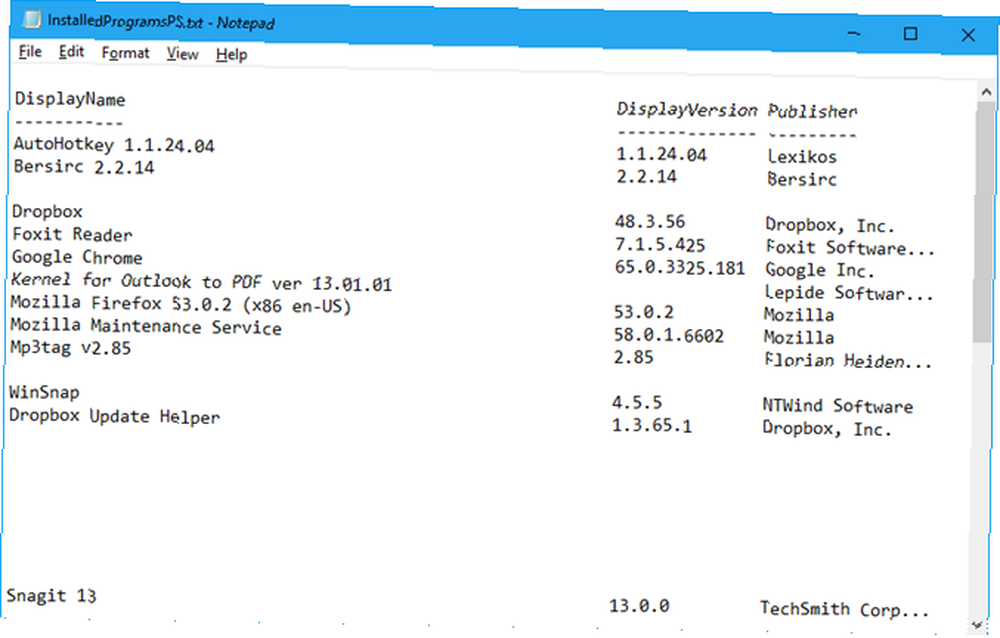
2. Wyświetl listę zainstalowanych programów za pomocą wiersza polecenia
Jeśli wygodniej jest korzystać z tradycyjnego wiersza polecenia Jak opanować wiersz polecenia w systemie Windows 10 Jak opanować wiersz polecenia w systemie Windows 10 W tym artykule można uzyskać dostęp do wiersza polecenia systemu Windows 10 i jest on znacznie bardziej użyteczny. Dowiedz się, jak uruchamiać wiele poleceń, uzyskać pomoc dotyczącą dowolnego polecenia i nie tylko. zamiast PowerShell, można użyć narzędzia wiersza polecenia Instrumentacji zarządzania Windows (WMIC) w oknie wiersza polecenia.
naciśnij Win + R. aby otworzyć Biegać Okno dialogowe. Następnie wpisz “cmd.exe” w otwarty pole i kliknij dobrze lub naciśnij Wchodzić.
Jeśli zostanie wyświetlone okno dialogowe Kontrola konta użytkownika, kliknij tak kontynuować.
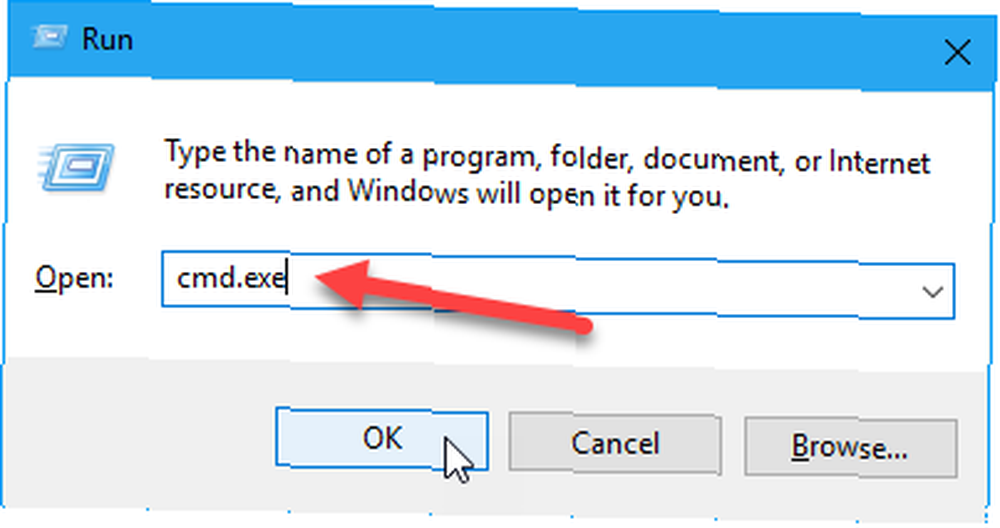
W wierszu polecenia wpisz “wmic” i naciśnij Wchodzić.
Wpisz następujący wiersz w wmic: root \ cli monit i naciśnij Wchodzić. Zamień część ścieżki i nazwy pliku (“C: \ Users \ Lori \ Documents \ InstalledPrograms \ InstalledProgramsWMIC.txt”) z własną ścieżką i nazwą pliku, którego chcesz użyć:
/output:C:\Users\Lori\Documents\InstalledPrograms\InstalledProgramsWMIC.txt produkt pobierz nazwę, wersjaKiedy już dostaniesz wmic: root \ cli zapytaj z powrotem, wpisz “wyjście” i naciśnij Wchodzić aby powrócić do normalnego wiersza polecenia.
Rodzaj “wyjście” ponownie i naciśnij Wchodzić zamknąć Wiersz polecenia okno.
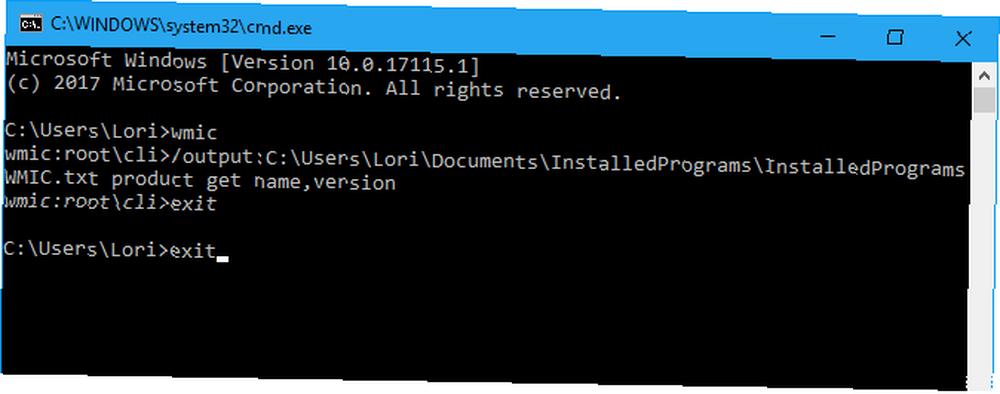
Plik tekstowy z nazwą i wersją zainstalowanych programów na komputerze jest generowany i zapisywany w określonej lokalizacji.
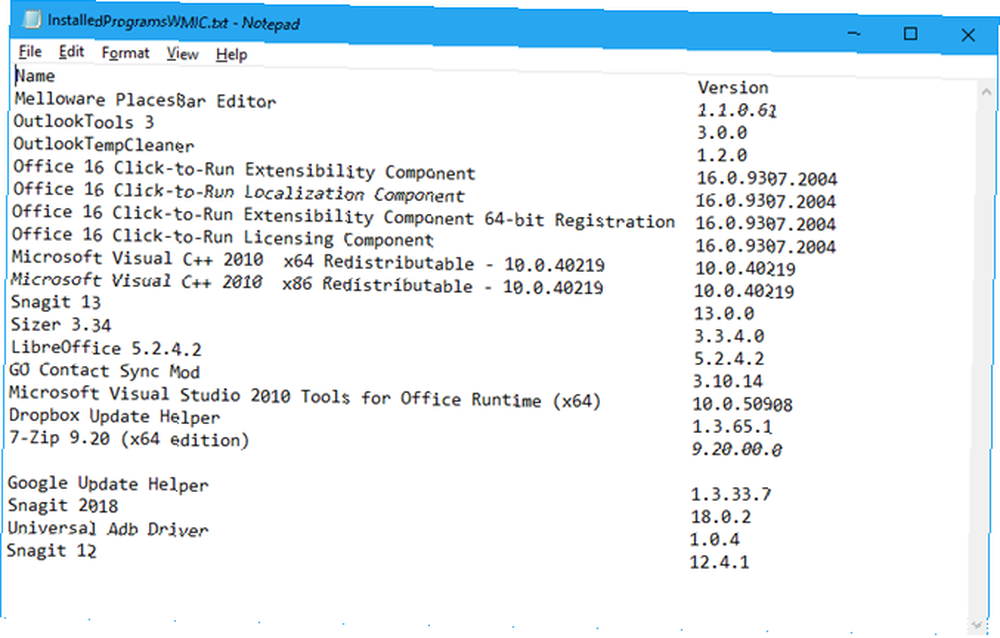
3. Wyświetl listę zainstalowanych programów za pomocą Panelu sterowania
Jeśli nie chcesz wpisywać poleceń w celu wygenerowania listy zainstalowanych programów, istnieją inne metody. Jednym ze sposobów jest przeglądanie wszystkich zainstalowanych programów w Internecie Programy i funkcje ekran w Panel sterowania.
Rodzaj “panel sterowania” w Szukaj pole obok menu Start. Następnie kliknij Panel sterowania pod Najlepsze dopasowanie.
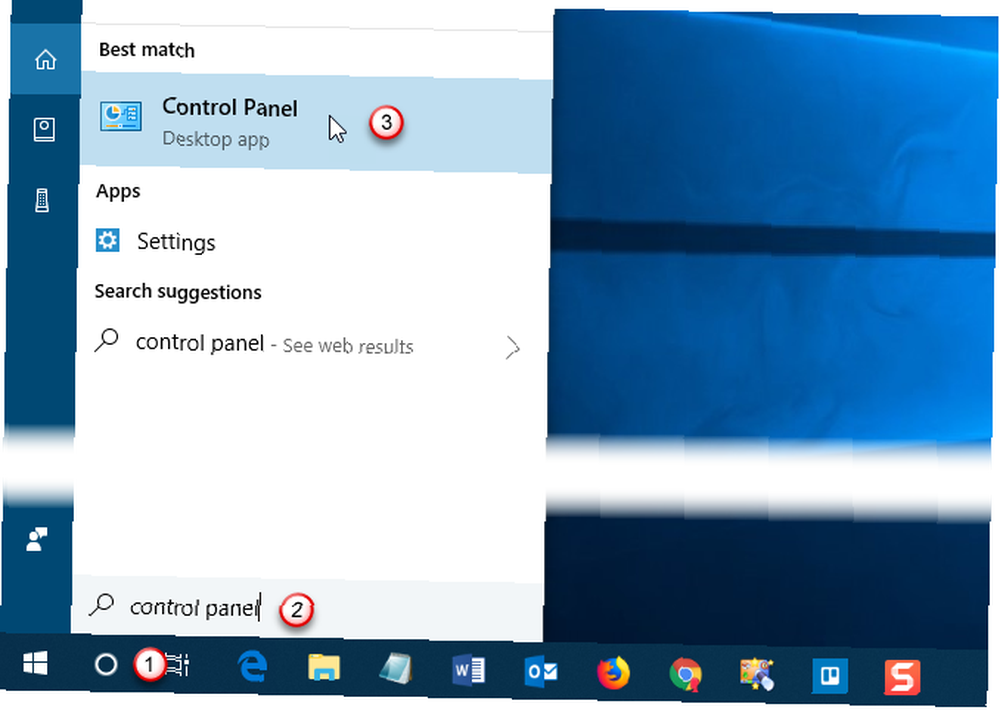
Na Panel sterowania kliknij okno Odinstaluj program pod Programy.
Jeśli przeglądasz elementy według małych lub dużych ikon, kliknij Programy i funkcje pozycja.
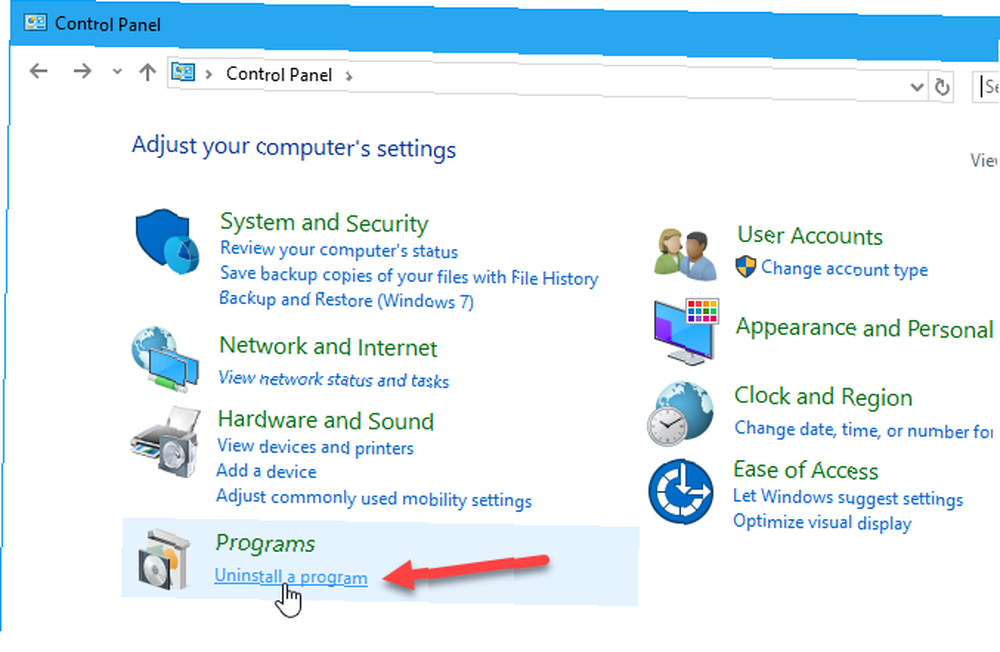
Aby zobaczyć wszystkie szczegóły dotyczące każdego programu na liście w Odinstaluj lub zmień program kliknij przycisk Więcej opcji strzałka na Zmień swój pogląd przycisk i wybierz Detale.
Kliknij pasek tytułu Panel sterowania okno, aby upewnić się, że jest aktywne. Następnie wciśnij Alt + Drukuj ekran (lub Alt + Fn + ekran drukowania na niektórych laptopach lub innych urządzeniach), aby zrobić zrzut ekranu okna.
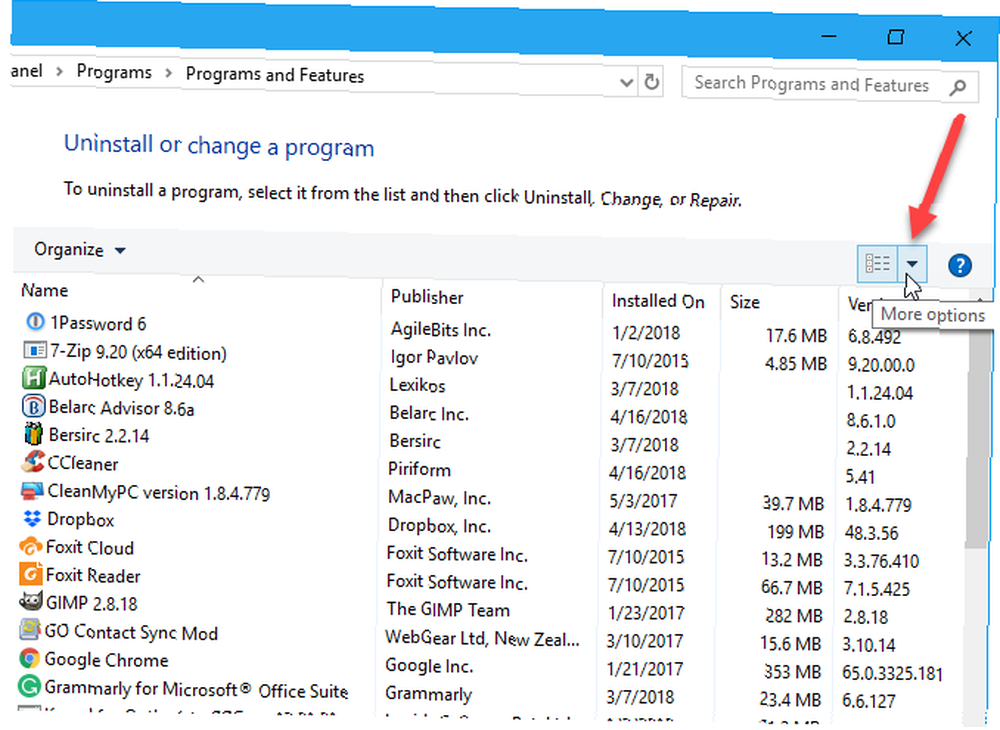
Wklej zrzut ekranu do innego programu, takiego jak Paint, i zapisz obraz. W programie Paint możesz zapisać zrzut ekranu w formacie PNG, JPEG, BMP, GIF lub innym formacie.
W zależności od liczby zainstalowanych programów może być konieczne wykonanie wielu zrzutów ekranu Panel sterowania okno, przewijając w dół po każdym z nich, aby przechwycić kolejną część listy. W takim przypadku możesz wkleić każdy obraz bezpośrednio do edytora tekstu, takiego jak Word, aby zapisać je wszystkie w jednym pliku.
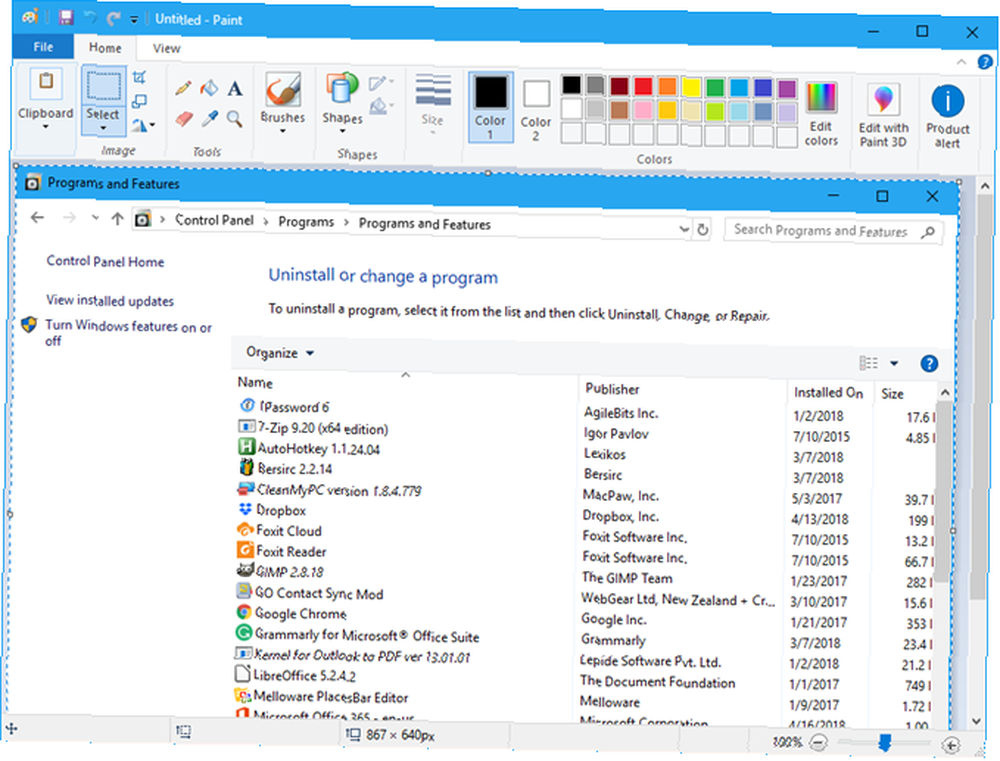
4. Wyświetl listę zainstalowanych programów za pomocą CCleaner
CCleaner to program dla systemu Windows 6 CCleaner Wskazówki i porady dotyczące skutecznego czyszczenia komputera 6 CCleaner Wskazówki i porady dotyczące skutecznego czyszczenia komputera CCleaner jest niezbędnym narzędziem dla każdego użytkownika systemu Windows, ale czy używasz go skutecznie? Oto sześć niesamowitych rzeczy, które CCleaner może zrobić, których mogłeś przegapić. który pozwala łatwo wyczyścić i zwolnić miejsce na komputerze. W niektórych programach możesz usuwać pliki tymczasowe, historię przeglądania i pobierania oraz listy ostatnich dokumentów.
Program zawiera również narzędzie do odinstalowywania, które generuje listę zainstalowanych programów na twoim komputerze. Tę listę można zapisać do pliku tekstowego.
Pobierz CCleaner i zainstaluj go. Należy pamiętać, że Avast Free Antivirus zostanie automatycznie zainstalowany podczas instalacji CCleaner, chyba że odznaczysz Tak, zainstaluj Avast Free Antivirus pole przed kliknięciem zainstalować aby rozpocząć instalację.
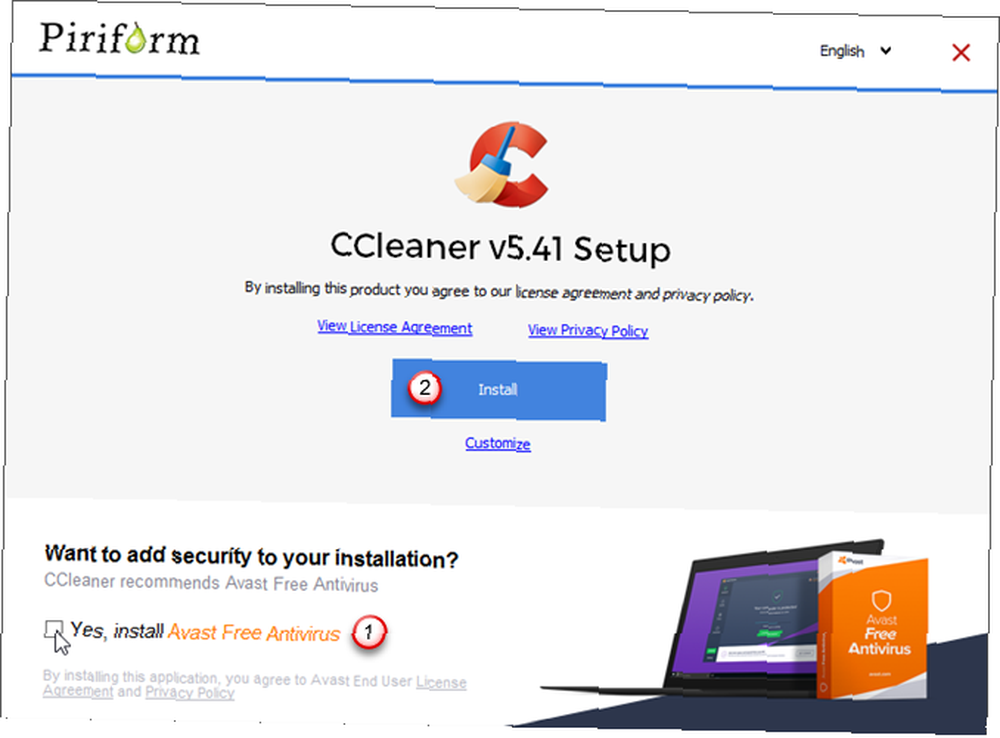
Otwórz CCleaner i naciśnij Przybory przycisk na szarym pasku bocznym po lewej stronie. Następnie upewnij się, że Odinstaluj jest wybrane po prawej stronie tego paska bocznego.
Kliknij niebieski Zapisać do pliku tekstowego przycisk w prawym dolnym rogu.
Na Zapisz jako w oknie dialogowym przejdź do folderu, w którym chcesz zapisać listę zainstalowanych programów, wprowadź Nazwa pliku i kliknij Zapisać.
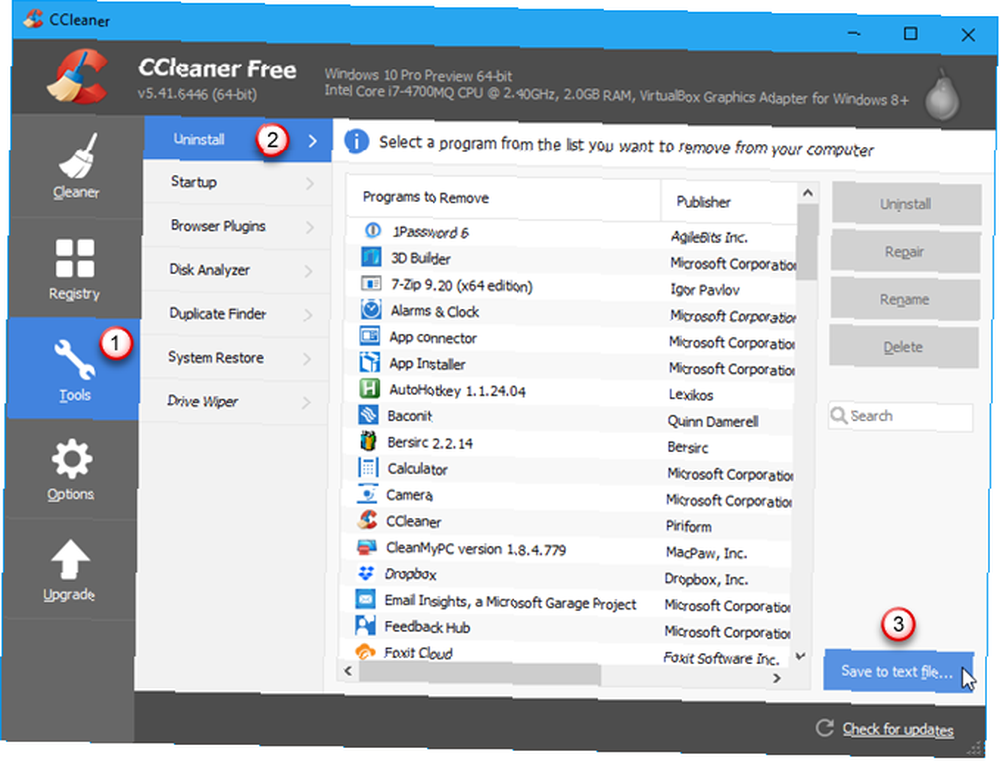
Lista zainstalowanych programów zawiera firmę, datę zainstalowania, rozmiar i numer wersji dla każdego programu.
Tekst jest rozdzielany tabulatorami, co utrudnia czytanie w edytorze tekstu. Możesz zaimportować tekst z tego pliku do Worda lub Excela, aby ułatwić czytanie. Czytaj dalej, aby dowiedzieć się, jak przekonwertować te dane na tabelę w programie Word lub na arkusz roboczy w programie Excel.
Pamiętaj, że jeśli zapiszesz listę programów w programie Word lub Excel, musisz zainstalować ten program w nowo zainstalowanym systemie Windows lub zresetować go, aby uzyskać dostęp do listy. Lub skorzystaj z przeglądarki dokumentów online. Następne dwie wskazówki pokazują, jak sformatować listę tekstową w uporządkowane tabele.
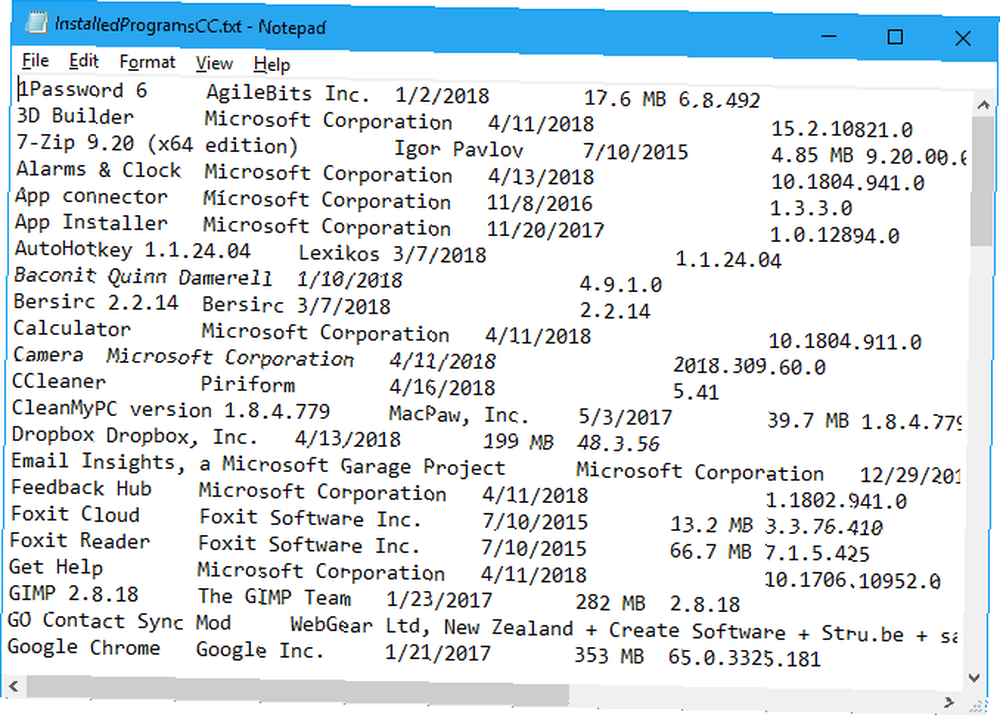
Wskazówka: Konwertuj listę programów na tabelę słów
Aby przekonwertować listę na tabelę w programie Word, otwórz plik tekstowy zapisany w programie Word. The Konwersja plików okno dialogowe wyświetla się przed otwarciem pliku, pokazując, jak tekst będzie wyglądał w Zapowiedź pudełko.
Zaakceptuj ustawienia domyślne i kliknij dobrze.
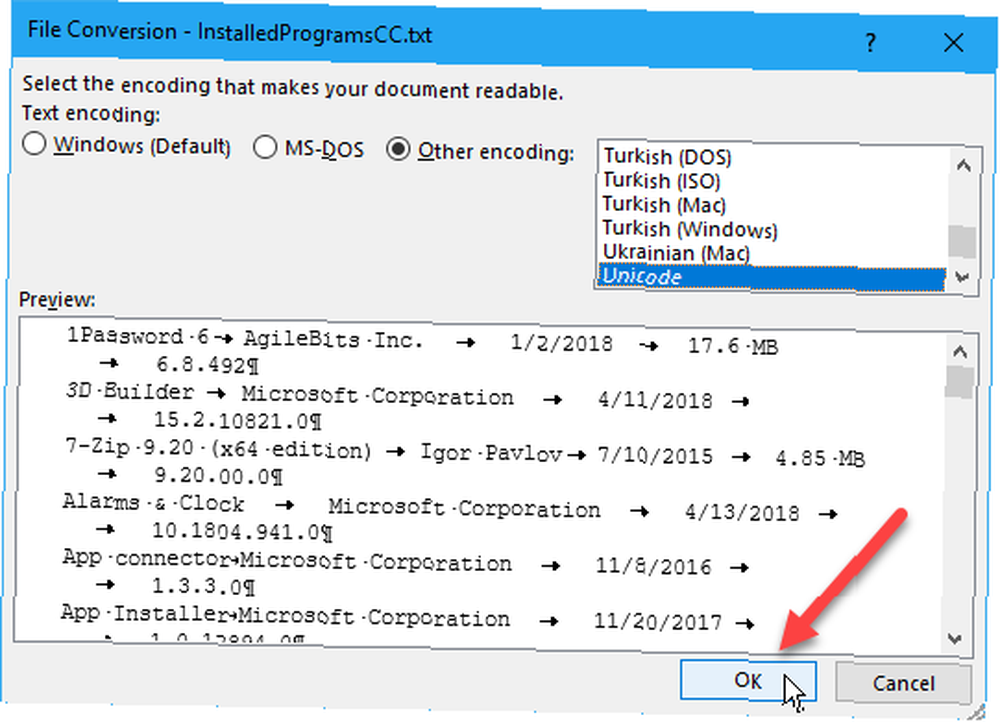
Wybierz tekst, który chcesz przekonwertować na tabelę. Następnie w Wstawić kliknij kartę Stół i wybierz Konwertuj tekst na tabelę.
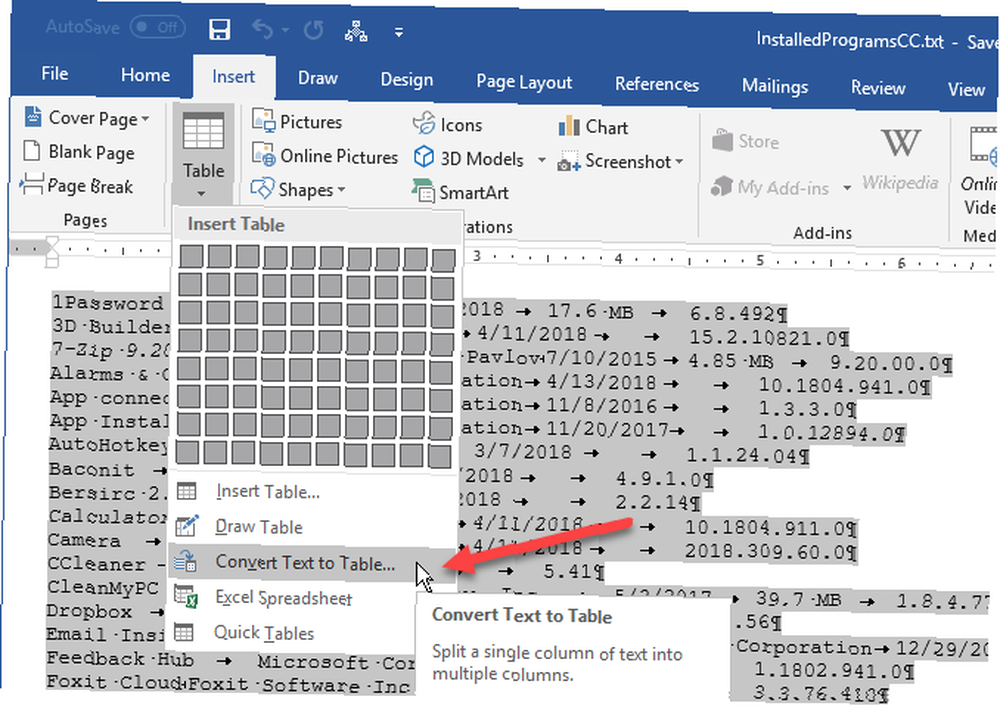
Upewnij się, że liczba kolumn wynosi 5 i to Zakładki jest wybrany pod Oddzielny tekst o.
Kliknij dobrze aby kontynuować konwersję.
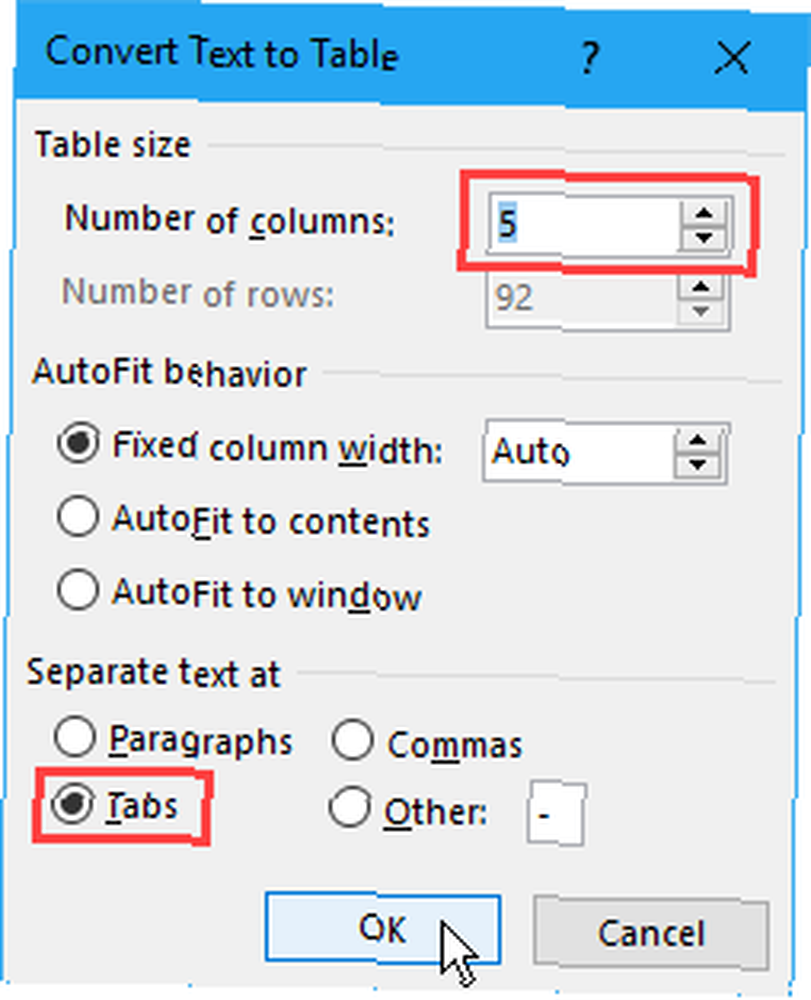
Sformatuj tabelę w dowolny sposób. Pamiętaj, aby zapisać plik Word na dysku zewnętrznym lub sieciowym, abyś miał do niego dostęp po ponownej instalacji lub zresetowaniu systemu Windows.
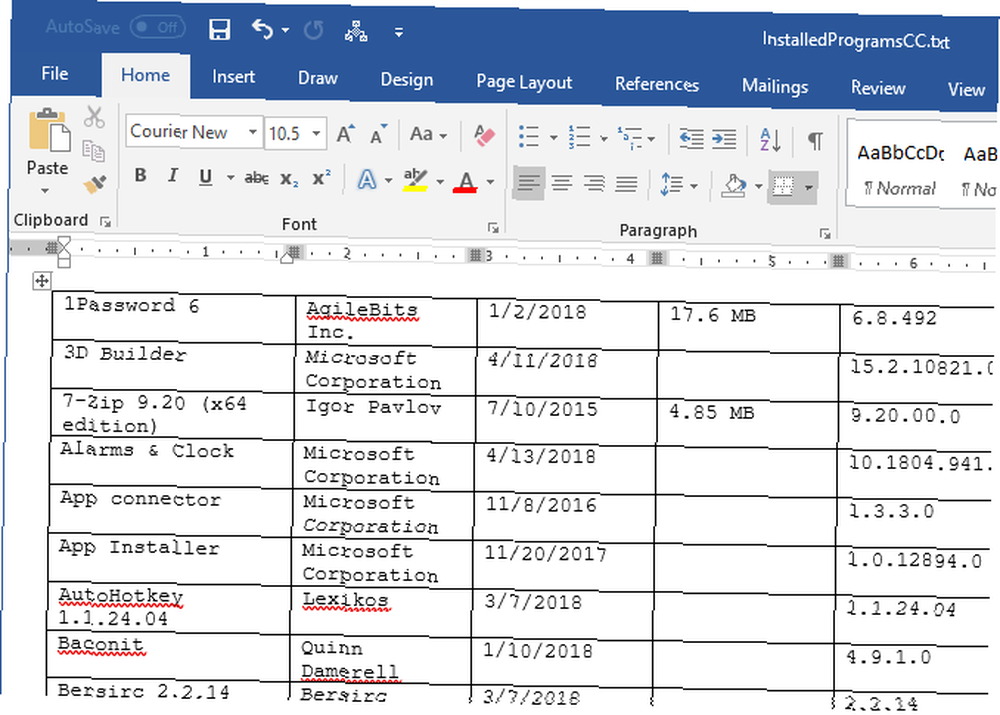
Wskazówka: Konwertuj listę programów na arkusz programu Excel
Jeśli wolisz mieć listę programów w programie Excel, oto jak przekonwertować listę na arkusz programu Excel.
Najpierw zalecamy wykonanie kopii oryginalnego pliku tekstowego. Zmień rozszerzenie na skopiowanym pliku z .tekst do .csv i otwórz .csv plik w programie Excel.
Na pierwszym ekranie Kreator importu tekstu okno dialogowe, upewnij się Ograniczony jest wybrany pod Wybierz typ pliku, który najlepiej opisuje twoje dane.
Zaakceptuj wartości domyślne pozostałych ustawień na tym ekranie i kliknij Kolejny.
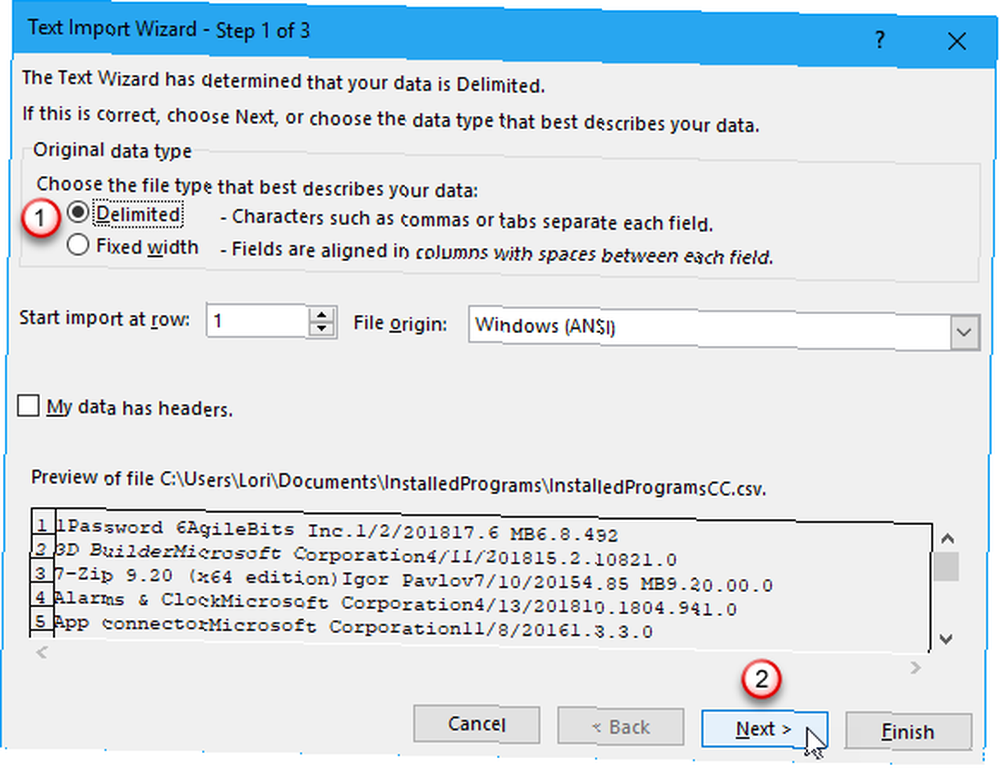
Upewnij się na drugim ekranie Patka jest zaznaczone pod Ograniczniki.
Kliknij koniec. W naszym celu nie musimy wykonywać kroku 3.
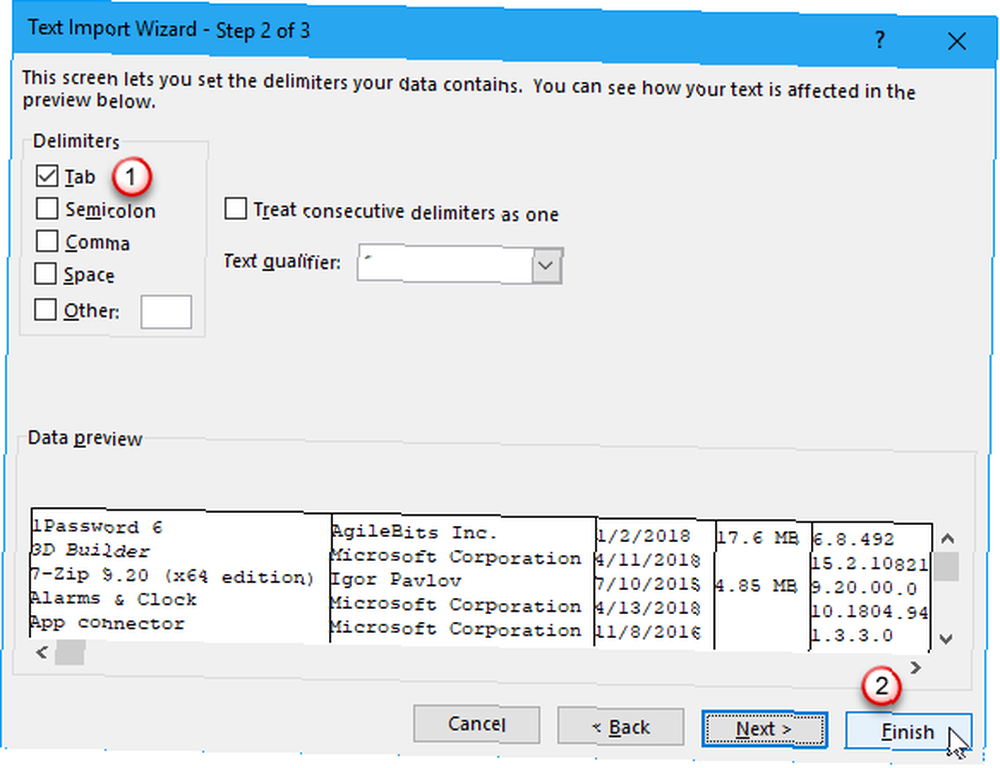
Twoja lista programów jest importowana do kolumn w arkuszu w Excelu, co ułatwia czytanie. Pamiętaj, aby zapisać plik Excela na dysku zewnętrznym lub sieciowym, abyś miał do niego dostęp po ponownej instalacji lub zresetowaniu systemu Windows.
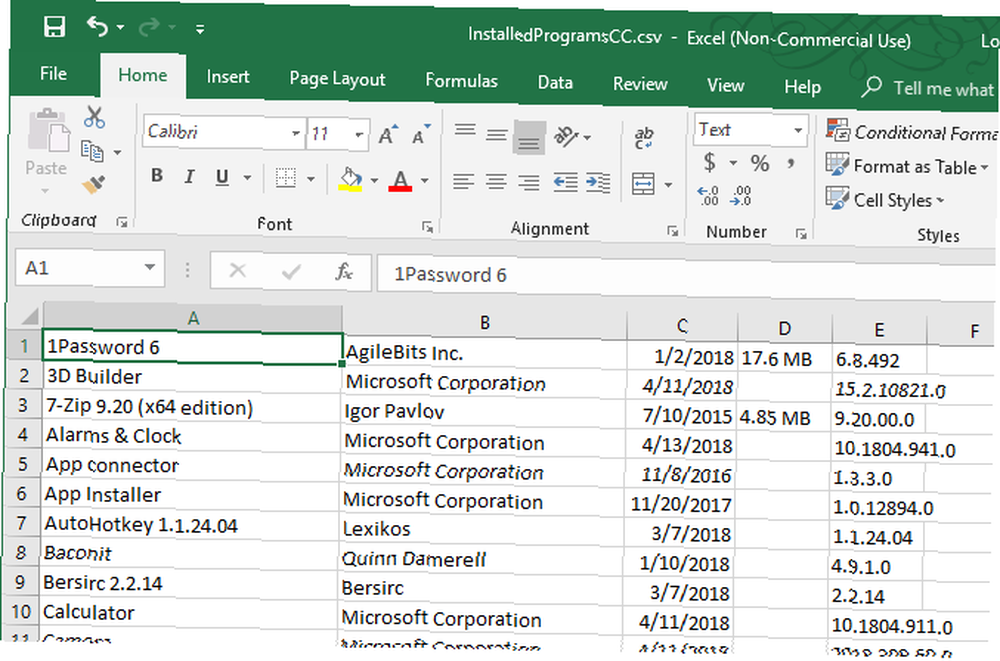
5. Lista zainstalowanych programów za pomocą Geek Uninstaller
Geek Uninstaller to darmowy, przenośny program Windows służący do dokładnego odinstalowywania programów GeekUninstaller odinstaluje programy, o których myślałeś, że nie możesz [Windows] GeekUninstaller odinstaluje programy, o których myślałeś, że nie możesz [Windows] Jeśli chodzi o oprogramowanie odinstalowujące innych firm, wszyscy wiedzą o Revo. Często uważany jest za szczyt tej klasy. Istnieje jednak wiele alternatyw i wspaniale jest zaoferować odbiorcom MUO wybór… w tym wszystkie resztki. Program wymusi również usunięcie upartych lub uszkodzonych programów. Możesz użyć Geek Uninstaller, aby wygenerować i zapisać listę zainstalowanych programów na komputerze.
Pobierz Geek Uninstaller. Program jest przenośny. Po prostu rozpakuj pobrany plik do folderu na komputerze i uruchom plik EXE.
Lista zainstalowanych programów zostanie wyświetlona w oknie głównym Geek Uninstaller. Aby zapisać tę listę do pliku HTML, otwórz Geek Uninstaller i przejdź do Plik> Eksportuj do HTML, lub naciśnij Ctrl + S.
Na Zapisz jako w oknie dialogowym przejdź do folderu, w którym chcesz zapisać listę zainstalowanych programów, wprowadź Nazwa pliku i kliknij Zapisać.
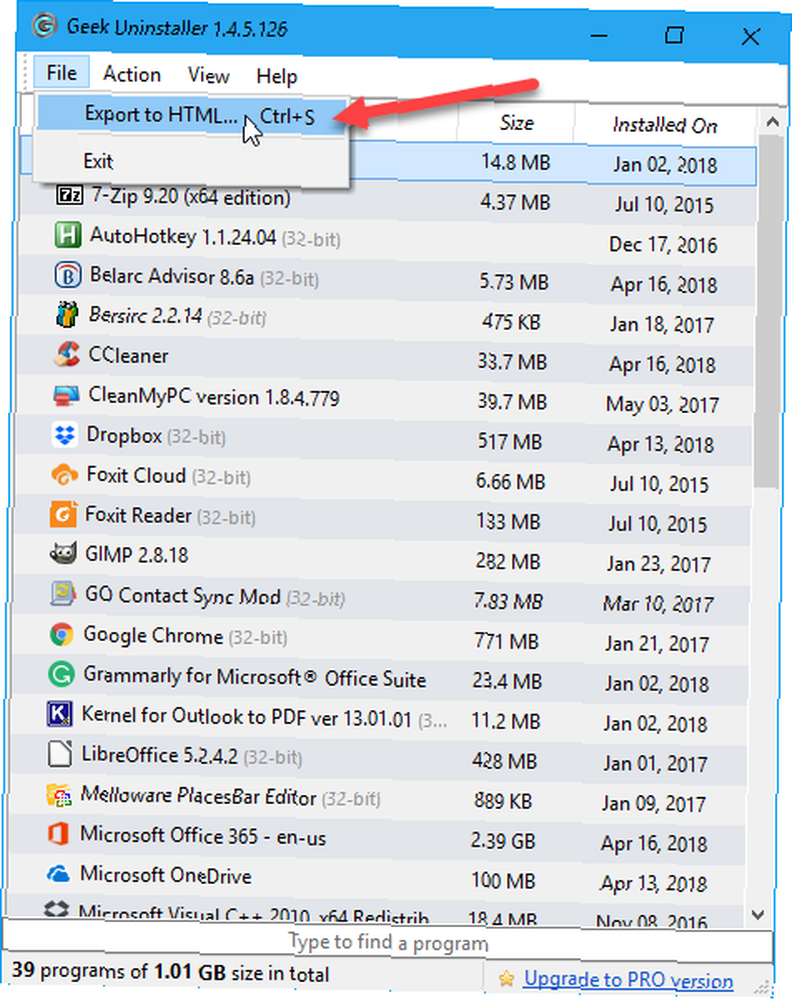
Plik HTML otwiera się automatycznie w domyślnej przeglądarce po zapisaniu. Lista zawiera nazwę i rozmiar każdego programu oraz datę jego zainstalowania.
Jeśli używasz przeglądarki takiej jak Firefox, Chrome lub Vivaldi, naciśnij Ctrl + S aby uratować Zainstalowane programy Strona HTML do wybranej lokalizacji o niestandardowej nazwie pliku. Możesz zapisać go na lokalnym dysku twardym, ale przed ponowną instalacją systemu Windows przenieś plik na dysk zewnętrzny lub sieciowy. Inne przeglądarki mogą mieć inny skrót lub opcję zapisywania plików HTML.
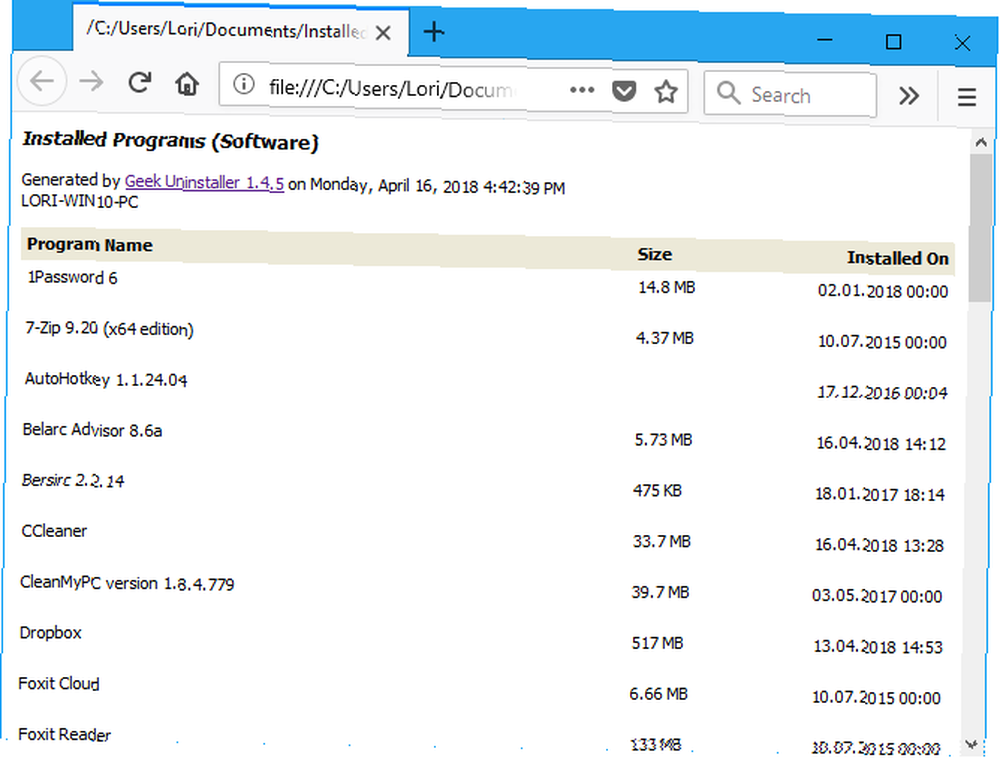
Geek Uninstaller pozwala również wyświetlić listę aplikacji zainstalowanych ze Sklepu Windows. Iść do Widok> Aplikacje ze Sklepu Windows.
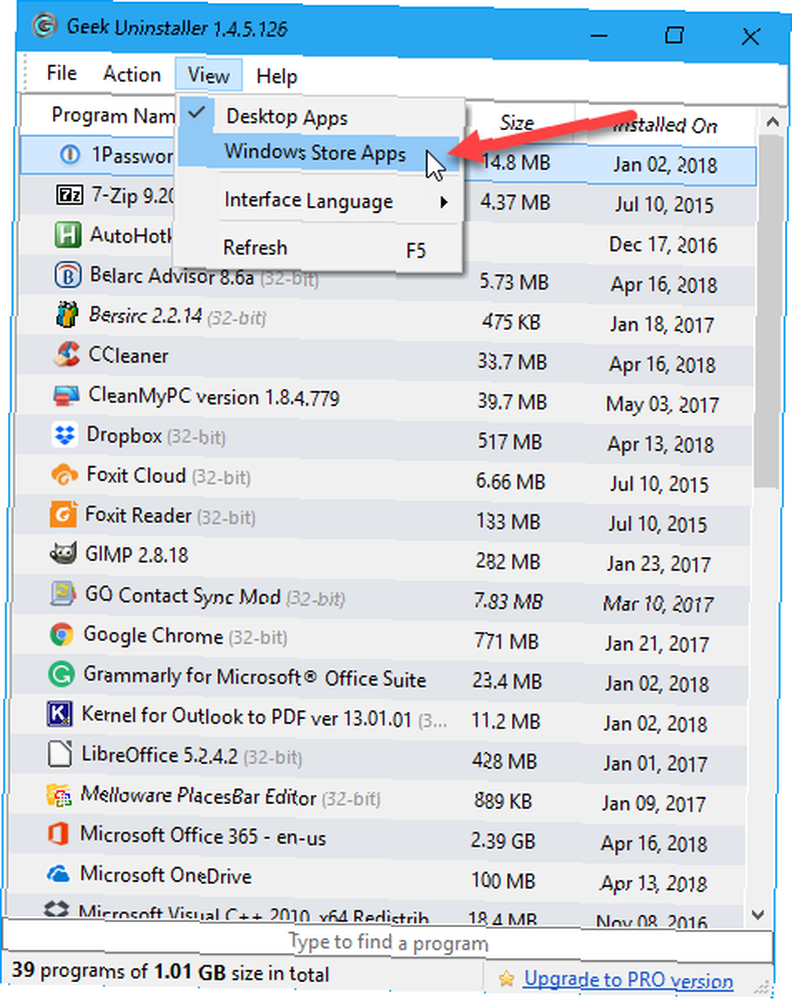
Wszystkie aplikacje zainstalowane na komputerze z poziomu Sklepu Windows. Możesz wyeksportować tę listę do pliku HTML w taki sam sposób, jak w przypadku listy zwykłych programów Windows.
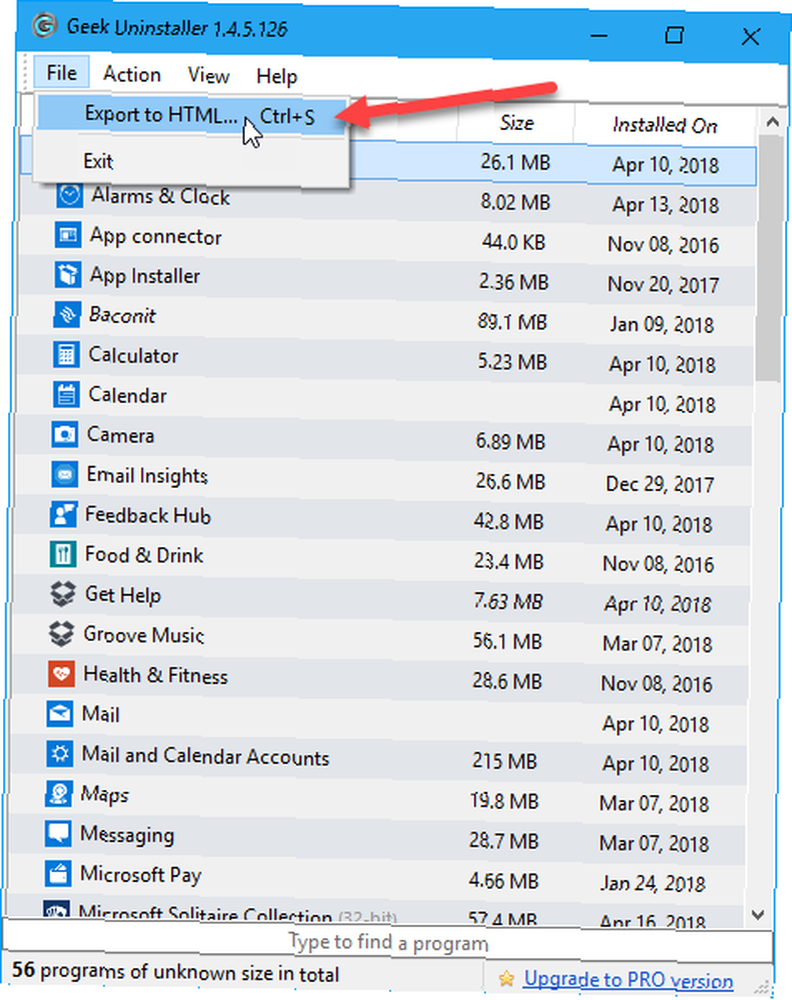
Podczas korzystania z Geek Uninstaller powinieneś rozważyć odinstalowanie tych niepotrzebnych programów i aplikacji Windows.
Przechowuj wygenerowane listy aplikacji na nośnikach zewnętrznych
Być może zauważyłeś, że każda z wymienionych przez nas metod tworzy nieco inną listę programów. Możesz więc użyć więcej niż jednej metody i zachować każdą osobną listę.
Pamiętaj, aby przechowywać listy programów na dysku zewnętrznym lub sieciowym, aby mieć do nich dostęp po ponownej instalacji systemu Windows. Po zresetowaniu (zamiast ponownej instalacji) systemu Windows 10 programy są usuwane, ale dane są zachowywane. Bez względu na sytuację, dobrym pomysłem jest utworzenie kopii zapasowej list podczas tworzenia kopii zapasowej danych Kopia zapasowa 101: Pliki i foldery systemu Windows, które należy zawsze wykonać kopię zapasową Kopia zapasowa 101: Pliki i foldery systemu Windows, którą należy zawsze wykonać kopię zapasową Czy tworzysz kopię zapasową właściwego rzeczy? Pokażemy Ci, które pliki i foldery zawsze powinieneś wykonać kopię zapasową i gdzie je znaleźć w systemie Windows. .











