
Peter Holmes
0
5135
9
Odniosłeś sukces w swoim najnowszym projekcie Raspberry Pi. Być może używasz go do tworzenia zdjęć, muzyki, a nawet wideo? Niezależnie od przypadku, w pewnym momencie będziesz chciał mieć łatwy sposób na usunięcie danych z karty SD Pi i na dysk twardy komputera.
To może być trudne.
Praktycznie bez wsparcia ze strony usług w chmurze, odpowiedź przychodzi w postaci nośników wymiennych, poczty elektronicznej i sztuczek w sieci lokalnej. Jeśli kiedykolwiek musiałeś skopiować dane do lub z Raspberry Pi i napotkałeś problemy, te pięć metod powinno ci pomóc w przyszłości.
1. Wyślij dane pocztą e-mail
Jest to prawdopodobnie najbardziej oczywista opcja - to z pewnością pierwsza rzecz, której spróbowałem. Uzyskując dostęp do domyślnego klienta poczty e-mail Raspberry Pi (Claws Mail od wersji PIXEL Raspbian Jessie Upgrade Raspbian Pi Raspbian OS z PIXEL Desktop Environment Uaktualnij Raspbian Pi Raspbian OS z PIXEL Desktop Environment Od wydania w 2012 r. Raspbian Raspberry Pi system operacyjny miał kilka poprawek, ale środowisko pulpitu pozostało w dużej mierze takie samo. Pixel to zmienia.), skonfigurowanie konta e-mail, dodanie załącznika i wysłanie danych to proste zadanie.
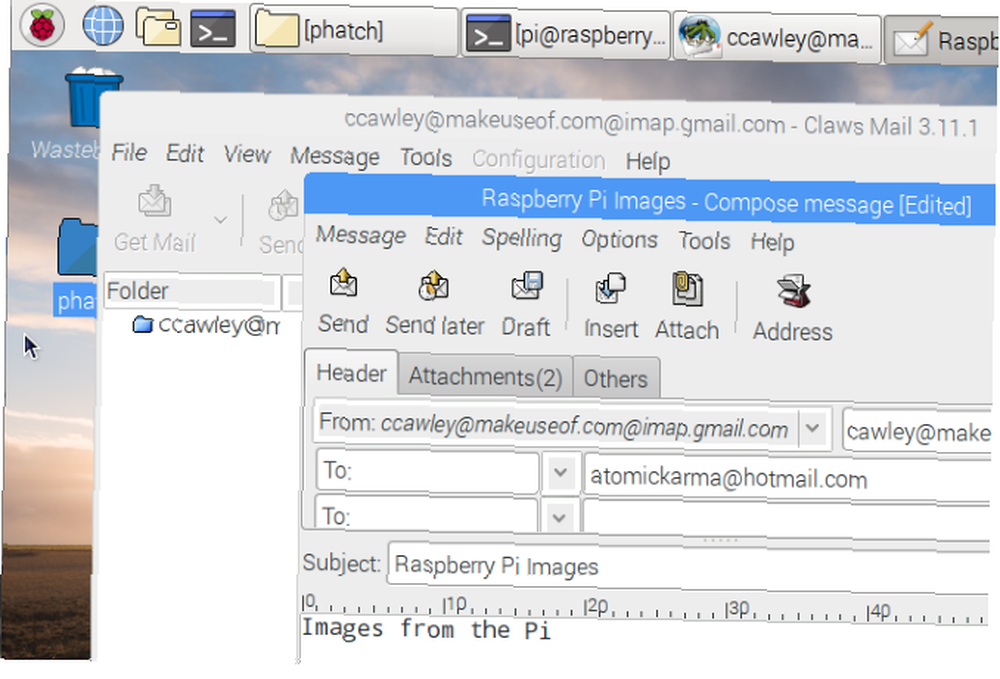
Możesz preferować dostęp do Gmaila za pomocą przeglądarki internetowej Chromium - każda z tych opcji jest w porządku.
Sposób wysłania wiadomości e-mail zależy od Ciebie. Jeśli używasz Gmaila, będziesz mógł zapisać wiadomość jako wersję roboczą. Następnie, gdy zalogujesz się do Gmaila na głównym komputerze, będzie on dostępny. W przeciwnym razie, jeśli używasz klienta e-mail, po prostu wyślij go e-mailem na własny adres lub drugie konto e-mail, do którego masz dostęp.
Jeśli nie masz drugiego konta e-mail, ale masz konto na Facebooku, to masz konto e-mail na Facebooku. W uścisku wyślij do tego dane.
2. Uzyskaj dostęp do Cloud Storage w przeglądarce
Inną oczywistą, ale powolną opcją jest dostęp do jednego z kont w chmurze i synchronizacja danych w ten sposób. Niestety, żadne znane usługi w chmurze nie oferują aplikacji dla Raspberry Pi, więc najlepszym rozwiązaniem jest przesłanie plików za pomocą przeglądarki Chromium.
Ale z której usługi powinieneś skorzystać?
Dropbox i Box są dostępne za pośrednictwem przeglądarki, ale działają powoli. Tymczasem OneDrive i Google Drive nie mogą być używane. Sugerujemy trzymanie się tego, co uznasz za najbardziej przydatne.
3. Użyj napędu USB
Innym rozsądnym wyborem jest użycie napędu USB. Po prostu włóż sformatowany dysk do wolnego gniazda USB w Raspberry Pi i poczekaj, aż pojawi się w menedżerze plików Raspbian. Jeśli używasz starszego Pi lub Raspberry Pi Zero Rozpoczęcie pracy z Raspberry Pi Zero Rozpoczęcie pracy z Raspberry Pi Zero Niezależnie od tego, czy kupiłeś magazyn z przyklejonym do przodu, czy znalazłeś zestaw online, szanse, że teraz jesteś dumny właściciel komputera za 5 USD: Raspberry Pi Zero. i brakuje portów USB, to czas na zastosowanie koncentratora USB. Podczas gdy standardowy hub USB będzie odpowiedni dla urządzenia flash USB, pamiętaj, że hub zasilany będzie potrzebny dla urządzeń, które będą pobierać energię z Pi.

Po włożeniu napędu USB powinien on zostać automatycznie zamontowany. Jeśli nie, musisz zainstalować go ręcznie. Zacznij od znalezienia unikalnego identyfikatora:
ls -l / dev / disk / by-uuid /Zazwyczaj znajdziesz wpis o nazwie sda1 (chociaż może się różnić), więc zanotuj jego nazwę przed kontynuowaniem.
Następnie utwórz punkt montowania. Jest to w zasadzie katalog, w którym będzie wyświetlana zawartość dysku.
sudo mkdir / media / usb(Nie musisz tego nazywać “usb” ale to pomaga.)
Następnie upewnij się, że użytkownik Pi jest właścicielem folderu. W przeciwnym razie nie będzie można wyświetlić zawartości!
sudo chown -R pi: pi / media / usbNastępnie możesz zamontować dysk za pomocą:
sudo mount / dev / sda1 / media / usb -o uid = pi, gid = piPo zakończeniu możesz łatwo kopiować pliki na dysk USB, a po bezpiecznym wysunięciu skopiować je na główny komputer. Aby ręcznie odmontować, użyj:
sudo umount / media / usb4. Wysyłaj i odbieraj dane za pomocą SCP
Trochę skomplikowane, aby zacząć działać, pomysł polega na tym, że możesz użyć wiersza polecenia do wysyłania i odbierania danych między Raspberry Pi a komputerem.
Polecenie o nazwie scp (Secure Copy Protocol) umożliwia to. Aby z niego skorzystać, musisz najpierw ustanowić połączenie SSH z Raspberry Pi Konfigurowanie Raspberry Pi do bezgłowego korzystania z SSH Konfigurowanie Raspberry Pi do bezgłowego korzystania z SSH Raspberry Pi może akceptować polecenia SSH po podłączeniu do lokalnego sieć (przez Ethernet lub Wi-Fi), umożliwiając łatwą konfigurację. Korzyści płynące z SSH wykraczają poza zakłócanie codziennych badań…. Działa to najlepiej w systemie Linux, ponieważ użytkownicy systemu Windows będą musieli zainstalować klienta SSH, aby działał. Po podłączeniu w systemie Linux wpisz:
scp [email protected]: plik.txtWykorzystuje to scp polecenie, identyfikuje urządzenie i domyślną nazwę użytkownika oraz określa nazwę pliku. Dokument file.txt zostanie przesłany z Pi do katalog domowy twojego komputera.
Aby skopiować plik.txt do twojego Pi, posługiwać się:
plik scp.txt [email protected]:(To: na końcu jest bardzo ważne!)
Ponownie katalog domowy jest miejscem docelowym. Aby to zmienić, określ inny katalog, na przykład:
plik scp.txt [email protected]: podkatalog /Ta metoda jest podobna do polecenia push ADB używanego do wysyłania danych do i z urządzenia z Androidem Jak korzystać z ADB i Fastboot na Androidzie (i dlaczego powinieneś) Jak korzystać z ADB i Fastboot na Androidzie (i dlaczego powinieneś) Nauka opanowania ADB i Fastboot mogą znacznie poprawić wrażenia z korzystania z Androida. podczas flashowania nowej pamięci ROM lub rootowania.
5. Najlepsza opcja: SFTP
Jeśli masz dobrego klienta FTP obsługującego bezpieczny SFTP, jest to prawdopodobnie najlepsza opcja do przechwytywania danych z Raspberry Pi. W tym celu elastyczny projekt FileZilla typu open source FileZilla - Dlaczego ten klient FTP triumfuje nad swoimi konkurentami FileZilla - Dlaczego ten klient FTP triumfuje nad swoimi konkurentami Przenośne aplikacje uniezależniają Cię. Wszystkie niezbędne narzędzia przechowywane w pamięci USB lub w folderze Dropbox będą zawsze pod ręką, gdziekolwiek jesteś. Nie musisz też niczego instalować. jest dobrym miejscem do rozpoczęcia. Możesz pobrać kopię z filezilla-project.org.
SFTP oznacza SSH File Transfer Protocol, więc dopóki SSH jest włączony na twoim Raspberry Pi (zazwyczaj za pomocą ekranu raspi-config), możesz używać SFTP do wypychania i wyciągania plików w GUI.
Przy uruchomionej aplikacji FileZilla otwórz Plik> Menedżer witryny, i kliknij Nowa strona. Stąd wprowadź adres IP twojego Raspberry Pi w Gospodarz pudełko (lub po prostu raspberrypi.local jeśli masz uruchomione usługi Bonjour).
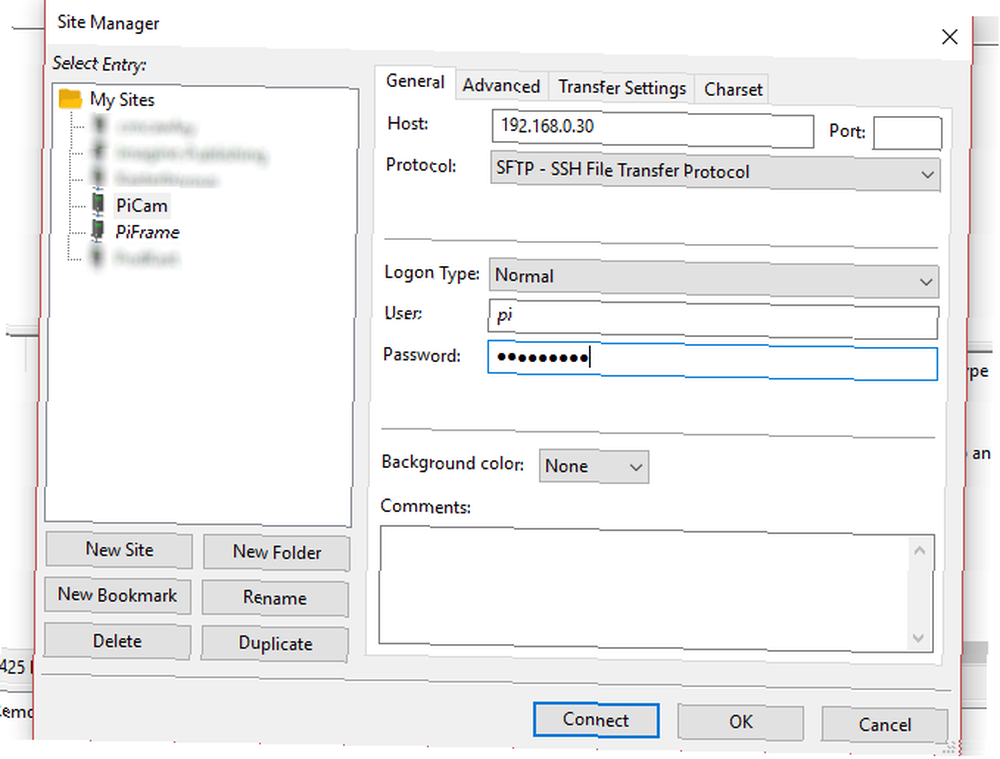
Kontynuuj wypełnianie formularza, wybierając SFTP - protokół przesyłania plików SSH dla protokołu i Normalna dla typu logowania. Wprowadź bieżącą nazwę użytkownika i hasło Raspbian dla użytkownika i hasła (domyślnie jest to Liczba Pi i malina). Możesz kliknąć Przemianować aby nadać połączeniu opisową nazwę - jest to szczególnie przydatne, jeśli regularnie korzystasz z FileZilla.
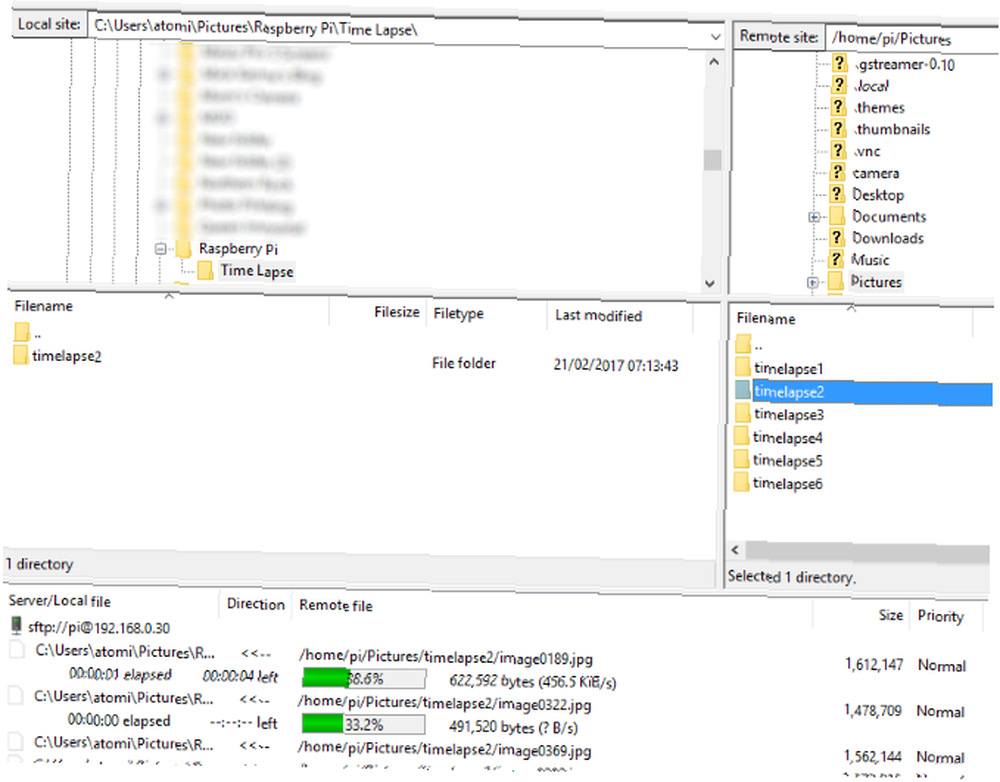
Tak długo, jak Pi jest już uruchomiony, możesz kliknąć Połączyć aby rozpocząć połączenie. W FileZilla, urządzenie lokalne (twój komputer) jest reprezentowane po lewej stronie, a komputer zdalny (twój Raspberry Pi) po prawej stronie. Musisz przeszukać katalogi po obu stronach, aby znaleźć pliki źródłowe i docelowe. Gdy to zrobisz, możesz skopiować pliki z Raspberry Pi, przeciągając je do lewego panelu lub klikając prawym przyciskiem myszy i wybierając Pobieranie.
(Aby skopiować pliki do Pi, po prostu przenieś je od lewej do prawej.)
Chociaż konfiguracja jest trochę kłopotliwa, uważamy, że SFTP jest najlepszym rozwiązaniem do przesyłania plików do iz Raspberry Pi.
A jeśli jesteś zainteresowany używaniem Raspberry Pi jako komputera stacjonarnego Używanie Raspberry Pi jako komputera stacjonarnego: 7 rzeczy, których nauczyłem się po tygodniu Używanie Raspberry Pi jako komputera stacjonarnego: 7 rzeczy, których nauczyłem się po tygodniu, może być skromny Raspberry Pi zastąpi komputer stacjonarny? Spędziłem siedem dni na pisaniu i edytowaniu na Pi, z interesującymi wynikami. , sprawdź, czego się nauczyliśmy.











