
Michael Cain
0
4834
373
 Utrzymanie komputera nie jest czymś, co większość ludzi pamięta. Dla zwykłego użytkownika, który nie jest zbyt zaawansowany technologicznie, gdy komputer nie działa, albo woła o pomoc, albo po prostu kupuje nowy komputer.
Utrzymanie komputera nie jest czymś, co większość ludzi pamięta. Dla zwykłego użytkownika, który nie jest zbyt zaawansowany technologicznie, gdy komputer nie działa, albo woła o pomoc, albo po prostu kupuje nowy komputer.
Jeśli masz członków rodziny lub przyjaciół, którzy zawsze wzywają cię do pomocy przy powolnym komputerze, zaoferuję ci rozwiązanie, którego możesz użyć, aby zatrzymać te rozmowy telefoniczne w tej chwili. To rozwiązanie zawiera sześć narzędzi w skrypcie Windows. Ten skrypt wykona całą pracę czyszczenia komputera, którą zrobiłbyś, gdybyś sam siedział przed komputerem.
Co ten skrypt osiągnie
Ten skrypt systemu Windows uruchomi wymagane narzędzia w trybie wiersza poleceń. Wiele z tych narzędzi, których używasz od lat, być może nawet nie zdajesz sobie z tego sprawy jest dostępny tryb wiersza poleceń.
Oczyść foldery rejestru i tymczasowe
Pierwszy krok jest prawdopodobnie najważniejszy. Uruchomimy CCleaner w trybie wiersza poleceń, aby wyczyścić pliki tymczasowe i rejestr.
Jeden haczyk. Aby ten skrypt działał bez ciągłego powiadamiania o aplikacjach dokonujących zmian na komputerze, musisz wyłączyć funkcję okien Kontroli konta użytkownika w systemie Windows 7.
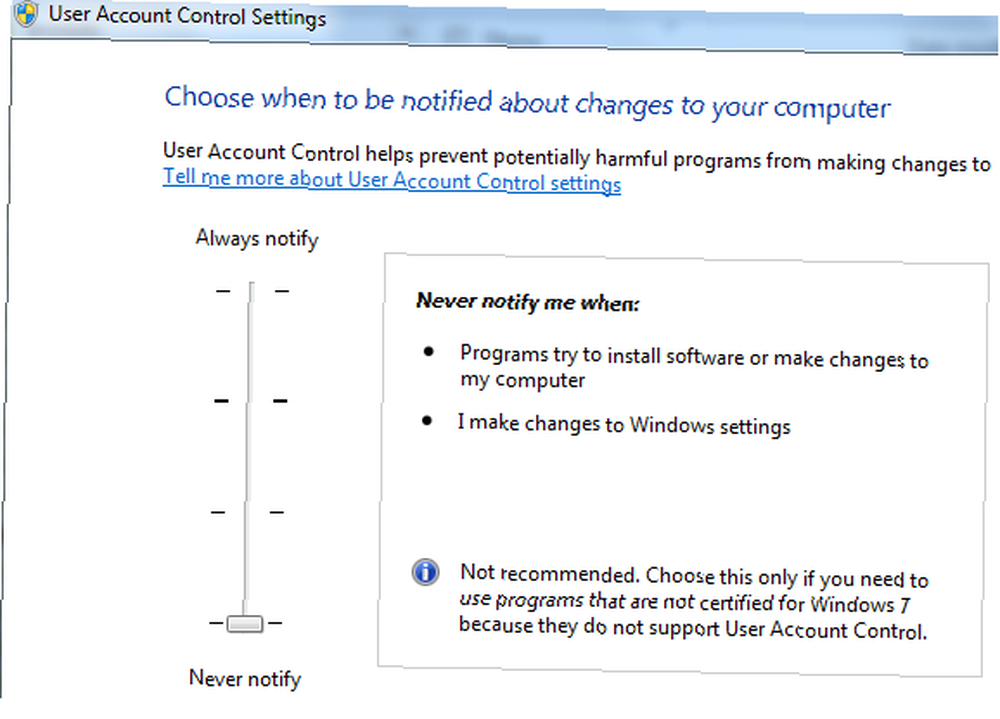
Teraz jesteś gotowy do gry. Utwórz plik o nazwie CleanComputer.wsf i zacznij od następującego skryptu.
Opcja Jawna
Po błędzie Wznów dalej
Dim WshShell
Dim retVal
set WshShell = CreateObject („WScript.Shell”)
WshShell.run "CCleaner.exe / AUTO"
Danny omówił CCleaner Zoptymalizuj swój system, aby działał w najlepszym wydaniu Z CCleaner Zoptymalizuj swój system, aby działał w najlepszym wydaniu Dzięki CCleaner W ciągu ostatnich dwóch lat CCleaner zmienił się całkiem sporo pod względem numerów wersji… aż do wersji 3.10 to pisanie. Chociaż wizualnie program w rzeczywistości niewiele się zmienił (jest… ostatnio, więc możesz zobaczyć, co potrafi i ile może zoptymalizować system. Po uruchomieniu go w skrypcie, jak pokazano powyżej z flagą / AUTO, będzie działać niewidocznie i użyje ustawień użytych podczas ostatniego uruchomienia aplikacji. W Menedżerze zadań zobaczysz CCleaner.exe.
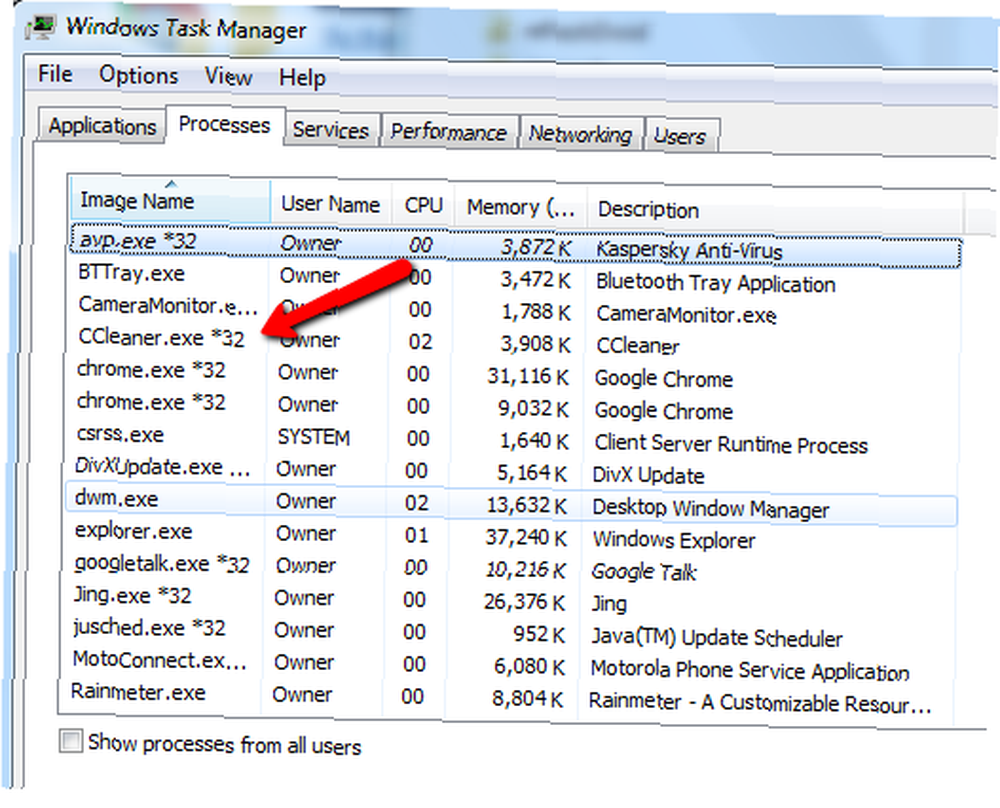
Jeśli wcześniej skonfigurujesz CCleaner, w trybie automatycznym automatycznie wyczyści pliki tymczasowe, pliki dziennika i rejestr.
Oczyść oprogramowanie szpiegujące
Następnie zajmij się oprogramowaniem szpiegującym, które może być uruchomione na komputerze. Moim ulubionym narzędziem do tego jest Spybot, i na szczęście Spybot oferuje również funkcję wiersza poleceń. Jedynym problemem jest to, że ścieżka do Spybot jest pełna spacji, co jest trudne do obsługi w poleceniu powłoki Windows Script.
Utwórz plik .bat z następującymi elementami:
C: \ Program Files (x86) \ Spybot - Search & Destroy \ SpybotSD.exe "/ taskbarhide / autocheck / autofix / autoclose
Wyjście
Zapisz to jako SpyBot.bat w tym samym katalogu co skrypt systemu Windows. Następnie w następnym wierszu pliku WSF dodaj:
WshShell.run „spybot.bat”
Skrypt systemu Windows uruchomi zadanie wsadowe, które uruchomi program Spybot w trybie wiersza polecenia. Będziesz wiedział, że działa, gdy Exe pojawi się w menedżerze zadań.
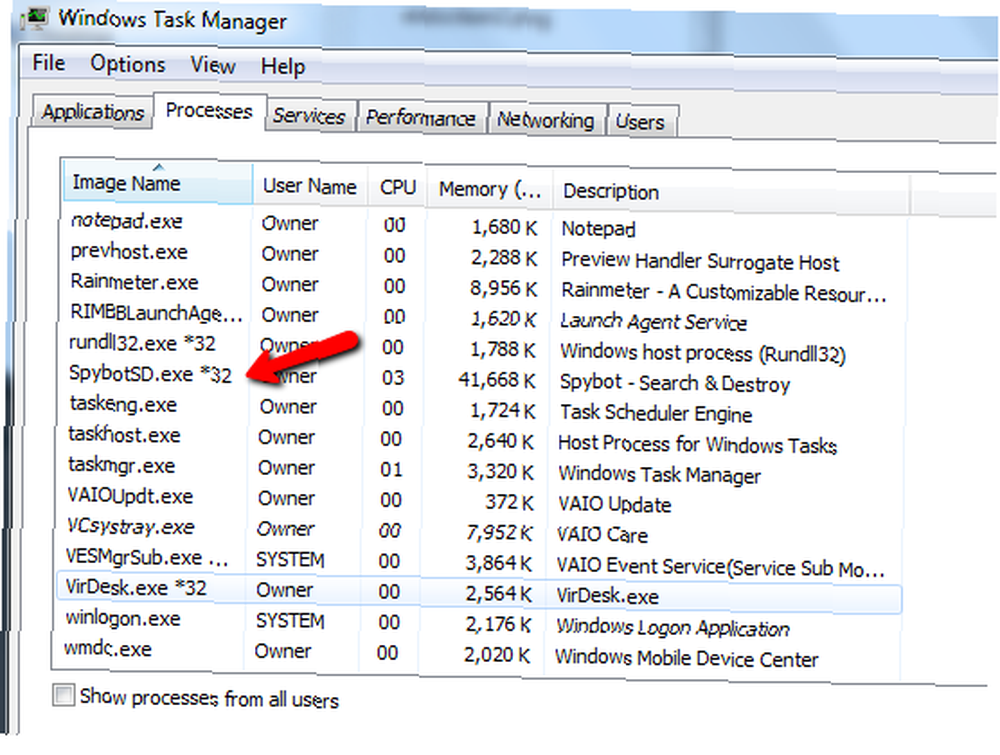
Te cztery parametry po pliku spybotsd.exe uruchomią Spybot w trybie cichym, automatycznie usuną wszelkie znalezione oprogramowanie szpiegujące, a następnie automatycznie zamkną.
Usuń złośliwe oprogramowanie
Oprócz wszystkiego, co łapie Spybot, lubię też uruchamiać narzędzie Microsoft Malicious Software do usuwania. Pobierz plik wykonywalny z “Centrum pobierania Microsoft” sekcji, zapisz go w katalogu skryptów jako “malremove.exe” a następnie dodaj następujący wiersz do rosnącego skryptu systemu Windows.
WshShell.run "malremove.exe / Q / F: Y"
Polecenie / Q nakazuje narzędziu do usuwania złośliwego oprogramowania, aby działało w trybie cichym (bez interfejsu), a polecenie / F: Y nakazuje wymuszone usunięcie złośliwego oprogramowania bez konieczności interwencji. Przy pierwszym uruchomieniu podczas początkowych testów będziesz musiał wybrać opcję braku ostrzeżenia przy następnym uruchomieniu.
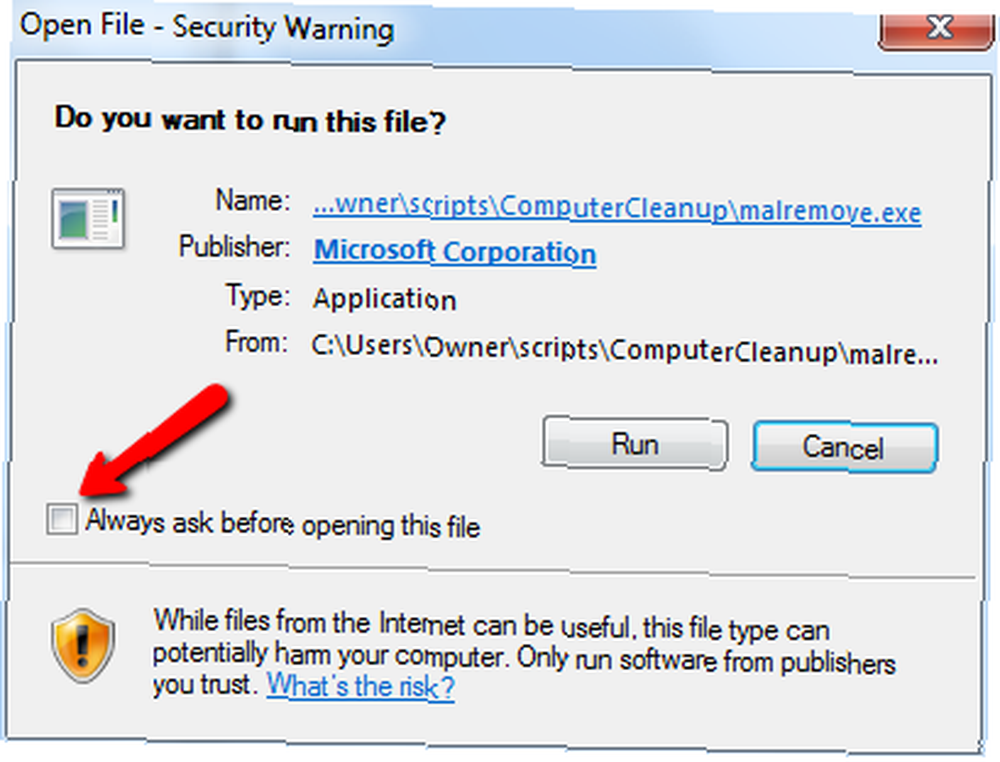
Tutaj działa w tle.
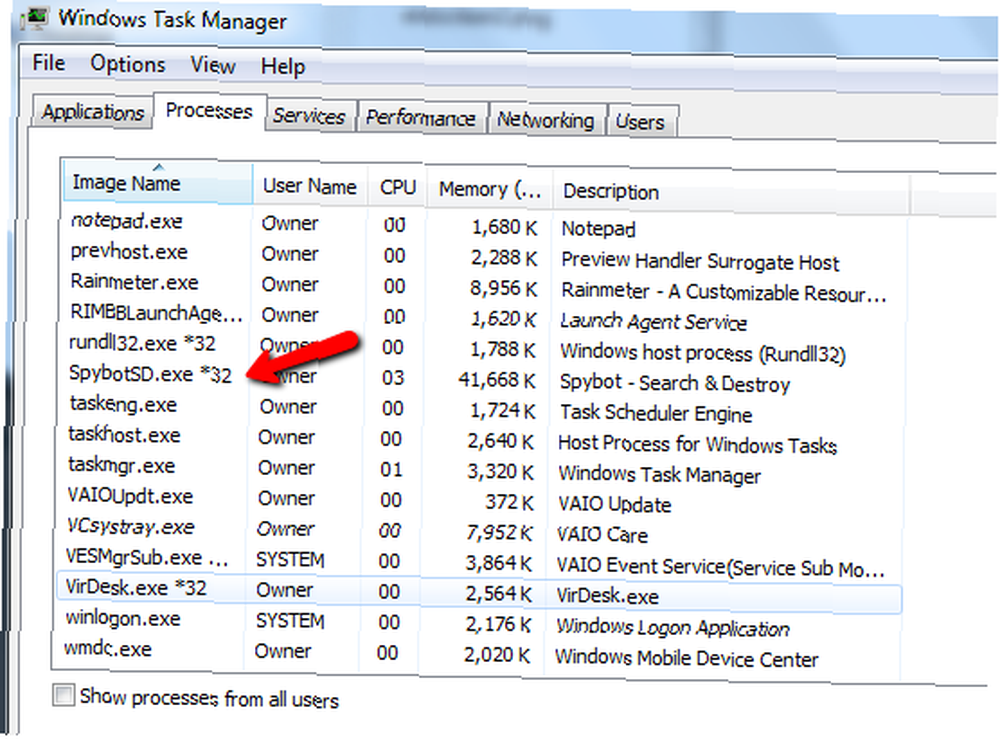
Omówiliśmy więc większość tego, co prawdopodobnie zrobiłbyś, gdybyś był tam osobiście - uruchom CCleaner, aby pozbyć się tymczasowych plików internetowych i innych plików tymczasowych, usuń oprogramowanie szpiegujące i złośliwe oprogramowanie, więc co pozostało?
Zautomatyzuj czyszczenie dysku
Innym popularnym narzędziem, które może pomóc w wydajności komputera, jest narzędzie Windows Disk Cleanup. Najpierw musisz to skonfigurować. Iść do Start -> Uruchom i wpisz: “cleanmgr / sageset: 1“. Pojawi się następujące okno.
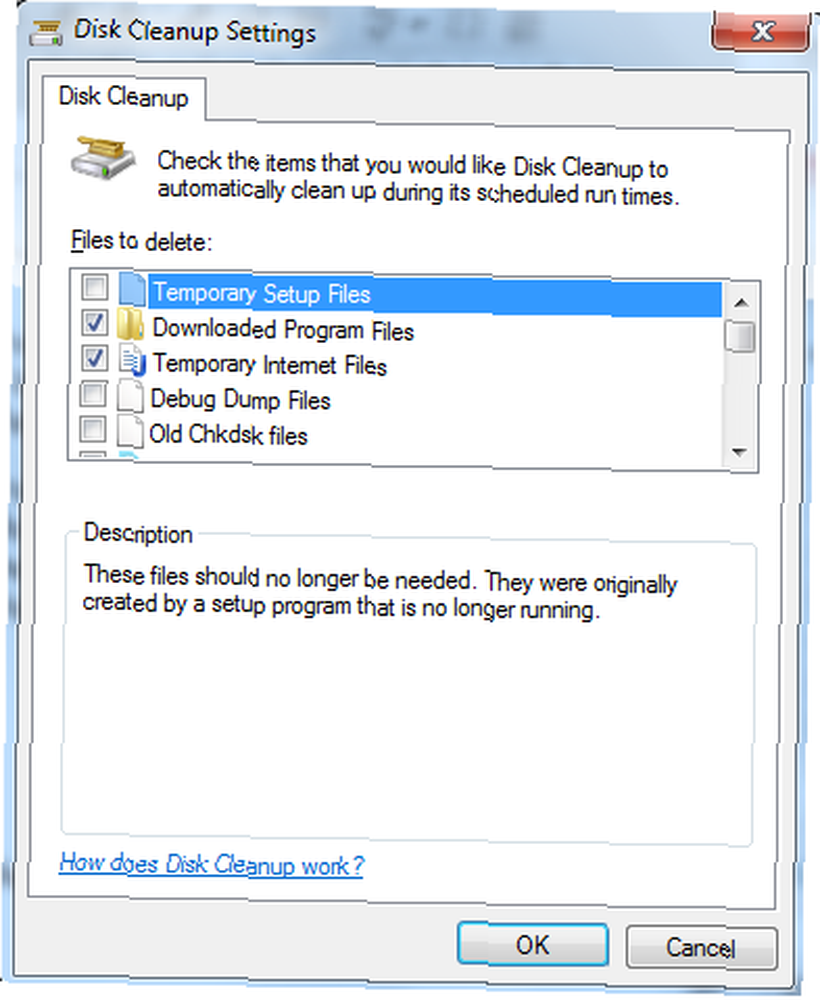
Skonfiguruj elementy, które mają być automatycznie czyszczone w wierszu poleceń, a następnie kliknij przycisk OK. To mówi, że ilekroć wybierzesz / sageset: 1, aby skorzystać z właśnie utworzonych ustawień. Teraz w skrypcie systemu Windows dodaj następujący wiersz.
WshShell.run „Cleanmgr / sagerun: 1”
Spowoduje to ciche czyszczenie dysku systemu Windows przy użyciu właśnie utworzonych ustawień. Możesz także zainstalować najnowsze aktualizacje systemu Windows, najpierw instalując WuInstall.exe i dodając ten wiersz.
WshShell.run "wuinstall.exe / install / reboot_if_needed"
I nie zapomnij wykonać szybkiej defragmentacji dysku twardego, dodając następujące wiersze do skryptu.
WshShell.run “Defragmentuj objętość c:”
WshShell.run „Defrag volume d:”
Zautomatyzuj skanowanie w poszukiwaniu wirusów po czyszczeniu
Na koniec, ale zdecydowanie nie mniej ważne, będziesz także chciał zakończyć skrypt, uruchamiając pełne skanowanie antywirusowe. Na przykład korzystam z Kaspersky, który oferuje własny zestaw parametrów wiersza poleceń.
W moim przypadku po prostu dodaję następujący ostatni wiersz do mojego skryptu.
WshShell.run „AVP.exe SCAN / ALL / i4”
I to uruchamia okno poleceń i uruchamia pełne skanowanie (co może potrwać kilka godzin).
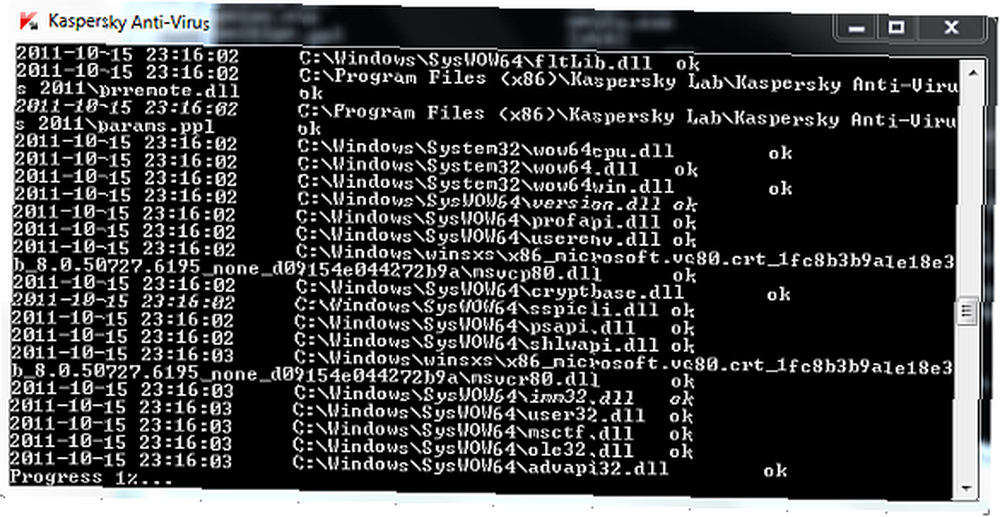
Większość innych dostawców antywirusów oferuje podobne opcje wiersza polecenia.
Po dodaniu wszystkich tych wierszy zamknij skrypt systemu Windows.
WScript.Quit
Po zakończeniu powyższej procedury i zapisaniu pliku na komputerze po prostu zaplanuj regularne uruchamianie zadania (/ Akcesoria / Narzędzia systemowe / Harmonogram zadań). Wypróbuj powyższą procedurę i sprawdź, jak dobrze to działa.
Czy działało dobrze i czy możesz wymyślić inne przydatne zadania wiersza poleceń, które można by również dodać? Podziel się swoimi przemyśleniami w sekcji komentarzy poniżej.
Zdjęcie: Shutterstock











