
Mark Lucas
0
3225
35
macOS ma głęboką i zagnieżdżoną strukturę folderów, a domyślna instalacja macOS ma wiele nieznanych dźwięków katalogów. Większość użytkowników nigdy nie musi dotykać tych plików.
Apple ukrywa niektóre foldery z jakiegoś powodu. Bałagan w tych katalogach może spowodować niestabilny system, utratę danych lub, co gorsza, uniemożliwić uruchomienie komputera Mac. Pokażemy Ci miejsca, których większość użytkowników nie powinna dotykać w systemie plików macOS.
1. Pliki językowe i foldery
Aplikacje na komputery Mac są dostarczane z plikami językowymi dla każdego obsługiwanego języka. Po zmianie języka systemowego komputera Mac aplikacja natychmiast zmieni język.
Aby zobaczyć pliki językowe aplikacji, kliknij ją prawym przyciskiem myszy i wybierz Pokaż Zawartość opakowania z menu kontekstowego. Ścieżka będzie wyglądać następująco:
AppName.app/Contents/Resources/Lang.lproj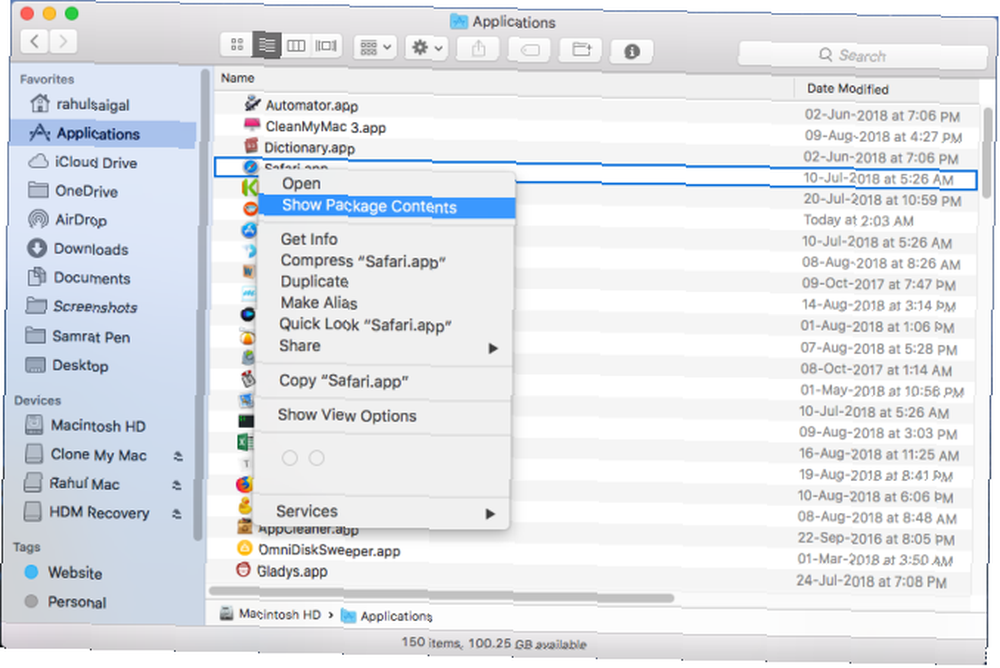
Usuwanie plików językowych dla aplikacji innych firm jest łatwe dzięki Terminalowi. Ale w przypadku domyślnych aplikacji macOS musisz wyłączyć Ochronę integralności systemu, której w ogóle nie zalecamy.
Chociaż w Internecie jest wiele porad zalecających usuwanie plików językowych w celu uzyskania miejsca na dysku, ilość zarobionego miejsca jest niewystarczająca ze względu na związane z tym ryzyko.
Szybkie skanowanie za pomocą CleanMyMac pokazuje, że mój Mac zyska około 520 MB miejsca na dysku, usuwając te pliki. Wynik może być inny w twoim przypadku, ale jest bardzo mało prawdopodobne, że zyskasz więcej niż kilka gigabajtów. Ponadto musisz powtórzyć te kroki po każdej dużej aktualizacji systemu macOS.
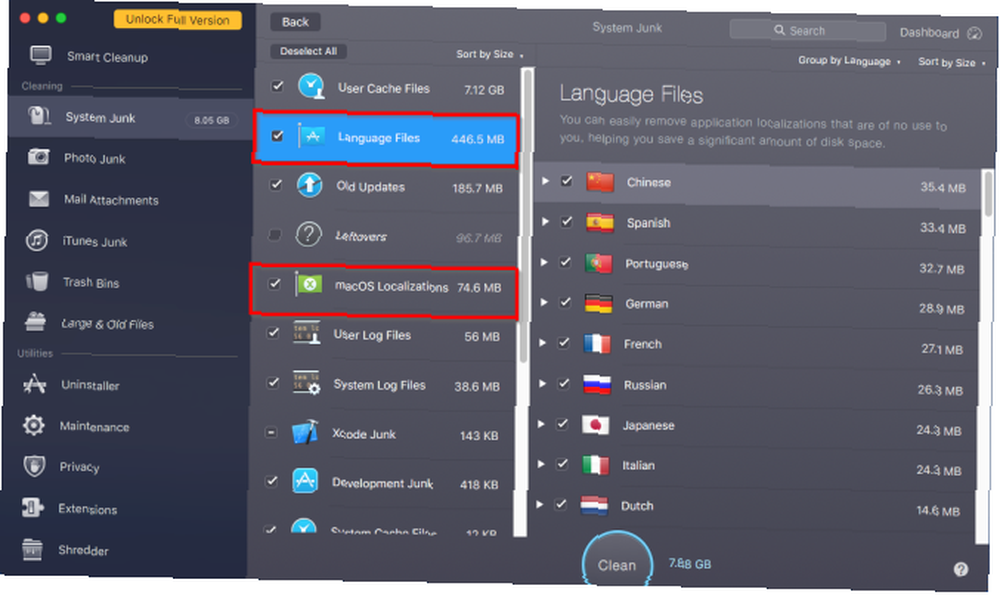
Po usunięciu plików językowych nie można przewidzieć, które aplikacje ulegną awarii lub zawieszą się. W najgorszym przypadku musisz ponownie zainstalować aplikację. Ponadto stare wersje programów, takich jak Microsoft Office i aplikacje Adobe, mogą nie działać poprawnie lub być aktualizowane. Dlatego najlepiej zignorować pliki językowe i foldery.
Sprawdź nasze porady dotyczące zwalniania miejsca na komputerze Mac Jak zwolnić miejsce na komputerze Mac: 8 porad i wskazówek, które musisz wiedzieć Jak zwolnić miejsce na komputerze Mac: 8 porad i sztuczek, które musisz wiedzieć Skończyło się miejsce na twoim komputerze Mac Prochowiec? Oto kilka sposobów na zwolnienie miejsca na Macu i odzyskanie miejsca na dysku! dla lepszych sposobów na zrobienie tego.
2. Folder ukryty / prywatny / var
macOS tworzy kilka plików pamięci podręcznej związanych z użytkownikiem i systemem, aby przyspieszyć system. Pamięć podręczna i dane tymczasowe znajdują się w / Library / Caches jest pod twoją kontrolą. Możesz ręcznie usunąć tę pamięć podręczną Jak wyczyścić pamięć podręczną systemu i Internetu na komputerze Mac Jak wyczyścić pamięć podręczną systemu i Internetu na komputerze Mac Chcesz wyczyścić pamięć podręczną na komputerze Mac? Oto kilka miejsc, w których można znaleźć i wyczyścić pliki tymczasowe w celu odzyskania przestrzeni dyskowej w systemie macOS. bez żadnych narzędzi innych firm.
Ale te w folderze systemowym są w całości zarządzane przez macOS. Nie są nawet dla ciebie widoczne. Czasami elementy w tych katalogach mogą zajmować dużo miejsca na dysku. Dlatego możesz zastanawiać się, czy bezpiecznie jest usunąć zawartość / private / var / foldery albo nie.
Lokalizacja folderów / private / var /
Najprostszy sposób na znalezienie / private / var folder jest w Finderze Idź do folderu menu. naciśnij Cmd + Shift + G. przywołać Idź do folderu i wprowadź / private / var / foldery. Nowa karta Findera otworzy się natychmiast.
Aby otworzyć lokalizację systemowych plików buforowanych i tymczasowych, uruchom Terminal i wpisz następujące polecenie:
otwórz $ TMPDIRZobaczysz dwuznakową nazwę folderu z długimi, pozornie losowymi podfolderami. Podczas przeglądania drzewa folderów eksploruj te trzy foldery. The do folder reprezentuje Pamięć podręczna, podczas T. jest dla Chwilowy pliki. Użytkownik pliki na żywo w 0 teczka.
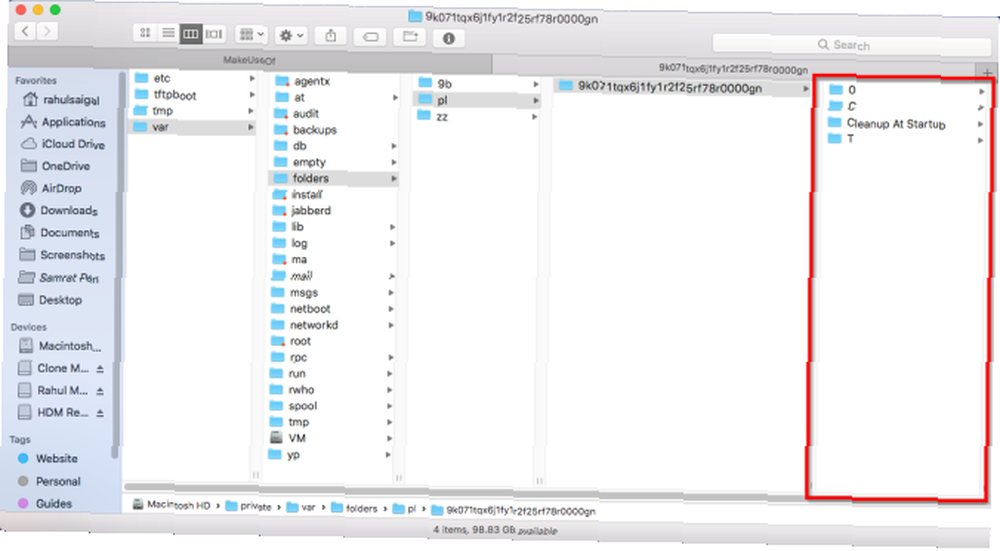
Problemy z folderami / private / var /
Szybkie skanowanie za pomocą OmniDiskSweeper pokazuje, że rozmiar / private / var / foldery jest 1 GB i tyle / private / var wynosi około 4 GB. Rozmiar tych folderów może się różnić w zależności od systemu, ale nie powinien być zbyt duży.
Jeśli te katalogi zajmują więcej niż 10 GB, to stanowią problem.
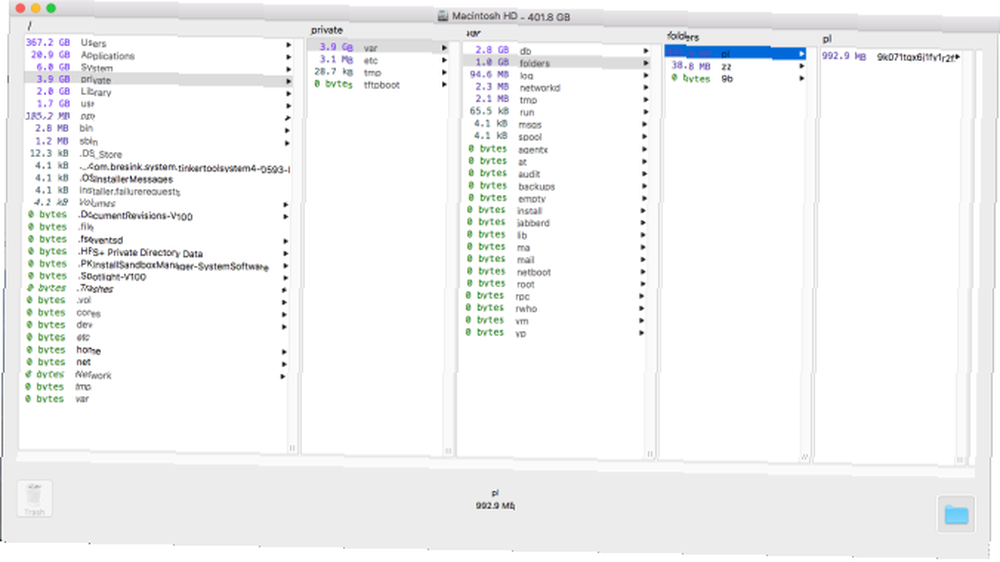
Nie należy próbować ręcznie usuwać plików z żadnego z / private / var katalogi, nawet jeśli są duże. Może to spowodować uszkodzenie podstawowych plików macOS, uszkodzenie danych dokumentu i uniemożliwić uruchomienie komputera Mac lub zachowanie się zgodnie z oczekiwaniami. Utknąłbyś wtedy ponownie instalując macOS od zera.
Aby bezpiecznie usunąć te pliki, zamknij wszystkie aplikacje i wybierz Menu Apple> Zamknij. Po ponownym uruchomieniu komputera Mac uruchamiane są wbudowane mechanizmy czyszczenia pamięci podręcznej. Spowoduje to usunięcie niepotrzebnej zawartości, pamięci podręcznych i elementów tymczasowych z / tmp, / private / var, i / private / var / foldery.
Jeśli z pewnych powodów pliki te nie zostaną wyczyszczone, uruchom ponownie komputer Mac w trybie awaryjnym. macOS wdraża dodatkowe wbudowane mechanizmy w celu pozbycia się pamięci podręcznej i plików tymczasowych w tym trybie. Następnie uruchom jak zwykle normalny tryb i ponownie sprawdź dostępne miejsce na dysku.
Inne ważne foldery w / private / var
Jeśli chodzi o miejsce na dysku, jest jeszcze kilka folderów, których nie należy dotykać:
- / private / var / db: Zawiera wiele plików konfiguracyjnych macOS i plików danych. Obejmują one bazę danych Spotlight, pliki konfiguracji sieci i wiele innych.
- / private / var / VM: Zawiera pliki wymiany i uśpienia. Jeśli hibernujesz komputer Mac, ten katalog zajmie więcej niż 5 GB miejsca na dysku.
- / private / var / tmp: Kolejny katalog plików tymczasowych.
3. Folder biblioteki systemowej
System plików macOS zawiera wiele folderów biblioteki. Jest to zgodne z projektem i chociaż istnieje wiele podobieństw między zawartością folderów Library, każdy folder ma inną rolę do odegrania w systemie plików macOS. Znajdziesz trzy foldery biblioteki:
- /Biblioteka
- / System / Library
- ~ / Biblioteka
Folder główny i biblioteka systemowa mają zasięg globalny. Ich zawartość obsługuje każdy aspekt systemu. Folder System Library zawiera pliki, które macOS musi obsługiwać. Tylko system operacyjny ma prawo modyfikować swoje dane i powinny mieć na nie wpływ tylko zdarzenia na poziomie systemu. Nie ma powodu, abyś dotykał czegokolwiek w tym folderze.

4. Folder biblioteki użytkownika
The Biblioteka folder w katalogu głównym jest osobistą biblioteką konta. Tutaj macOS przechowuje system, pliki pomocnicze innych firm i preferencje. Obejmuje to również ustawienia poczty, zakładki Safari, historię, dane kalendarza i wiele innych. Folder Library zawiera także foldery, które wymagają sporadycznego czyszczenia. Jednak nie wszystkie foldery można bezpiecznie dotykać.
~ / Library / Application Support
W tym folderze zarówno aplikacje systemowe, jak i aplikacje zewnętrzne przechowują pliki obsługi, zwykle w podfolderze nazwanym od aplikacji. Zawierają dane rejestracyjne, a nawet przechowują zapisane dane aplikacji wykorzystane w danej sesji. Nie usuwaj bezpośrednio zawartości plików obsługi aplikacji. Zamiast tego użyj aplikacji o nazwie AppCleaner, aby usunąć pliki pomocy technicznej wraz z aplikacją.
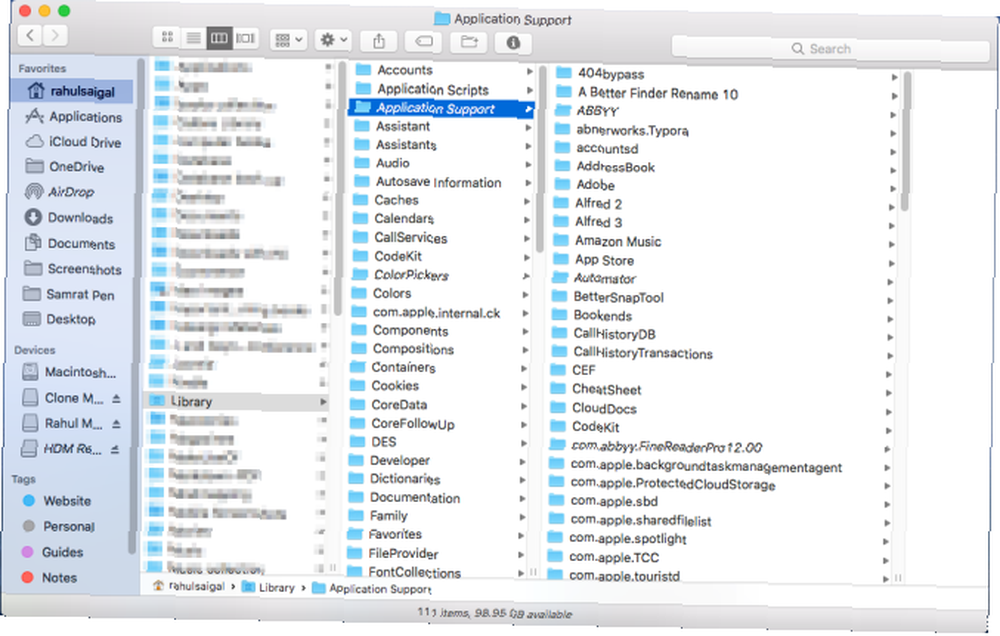
~ / Biblioteka / Preferencje
Ten folder zawiera wszystkie dane preferencji dla aplikacji domyślnych i aplikacji innych firm. Ponownie, nie usuwaj zawartości Preferencje teczka; w przeciwnym razie aplikacja powróci do stanu domyślnego lub może ulec awarii. AppCleaner zadba o preferencje podczas odinstalowywania aplikacji.
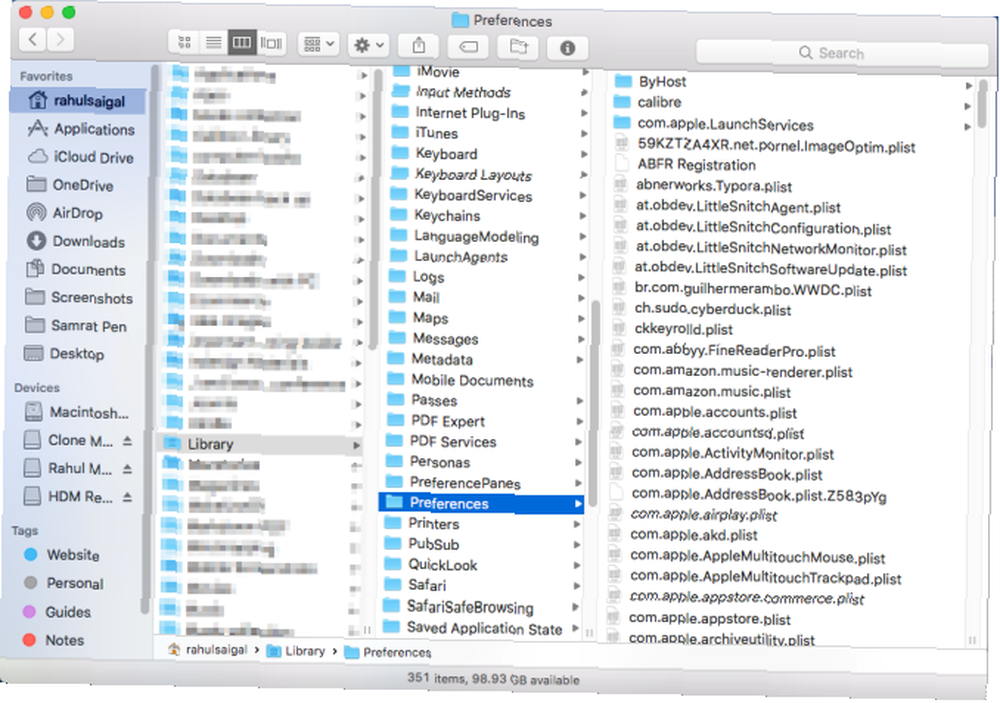
~ / Biblioteka / Dokumenty mobilne
Jest to rzeczywista lokalizacja folderu iCloud. W tym folderze znajdują się dokumenty, pliki preferencji aplikacji, dane aplikacji na system iOS i więcej treści. Nie należy go przenosić, zmieniać nazwy ani usuwać. Jest to również folder, który zajmuje dużo miejsca na dysku, jeśli używasz iCloud. Usuń niepotrzebne pliki z iCloud Drive, aby zmniejszyć jego rozmiar.
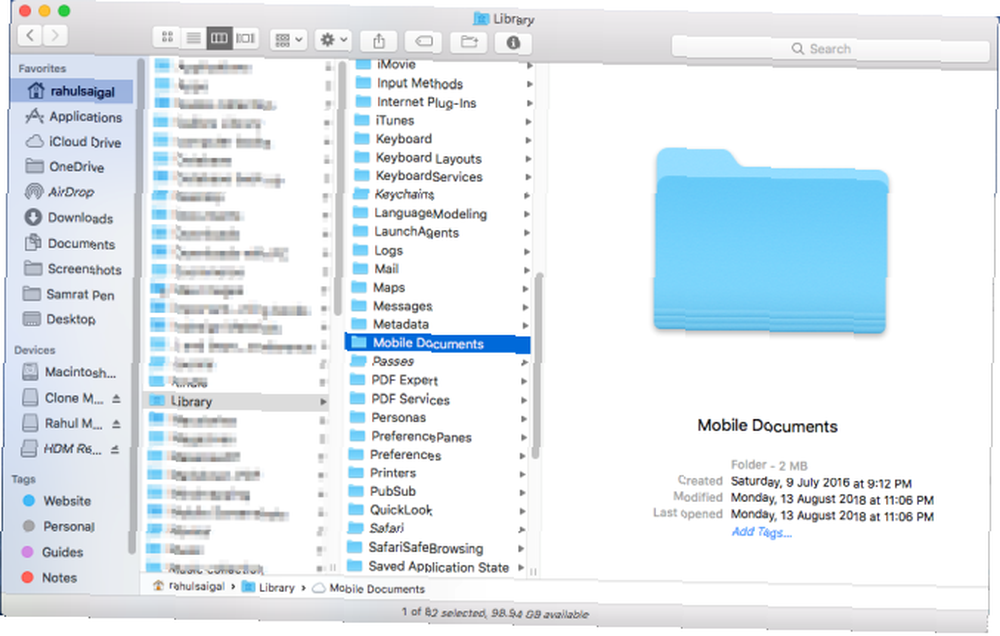
~ / Biblioteka / Kontenery
Zawiera pliki pomocnicze, dane z pamięci podręcznej i pliki tymczasowe dla aplikacji pobranych ze sklepu Mac App Store. Ponieważ aplikacje w App Store są w trybie piaskownicy, nie mogą zapisywać danych w dowolnym miejscu w systemie. Ponownie nie usuwaj zawartości tego folderu. Jeśli folder Kontenery zajmuje dużo miejsca na dysku, zainstaluj ponownie aplikację, której dotyczy problem.
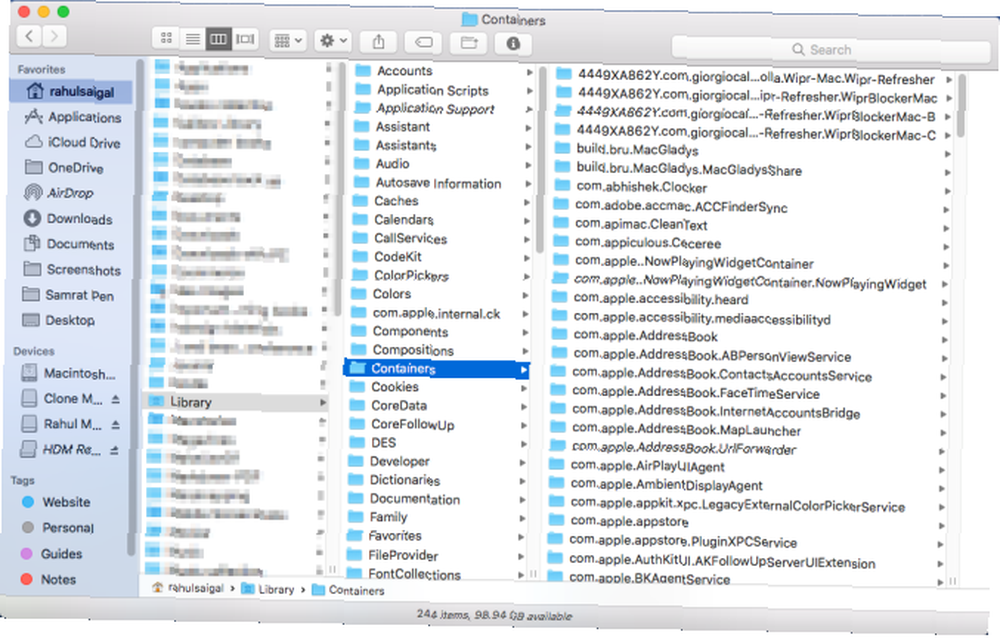
Innym folderem, który znajdziesz w bibliotece, jest folder CoreServices Podział ukrytego folderu CoreServices w systemie macOS Podział ukrytego folderu CoreServices w systemie macOS Głęboko w komputerze Mac ukryty jest folder o nazwie CoreServices, o którym możesz nie wiedzieć. Zobaczmy, jakie aplikacje są w środku. . Możesz sprawdzić więcej szczegółów na temat tego folderu tutaj:
5. Ukryte foldery w folderze domowym
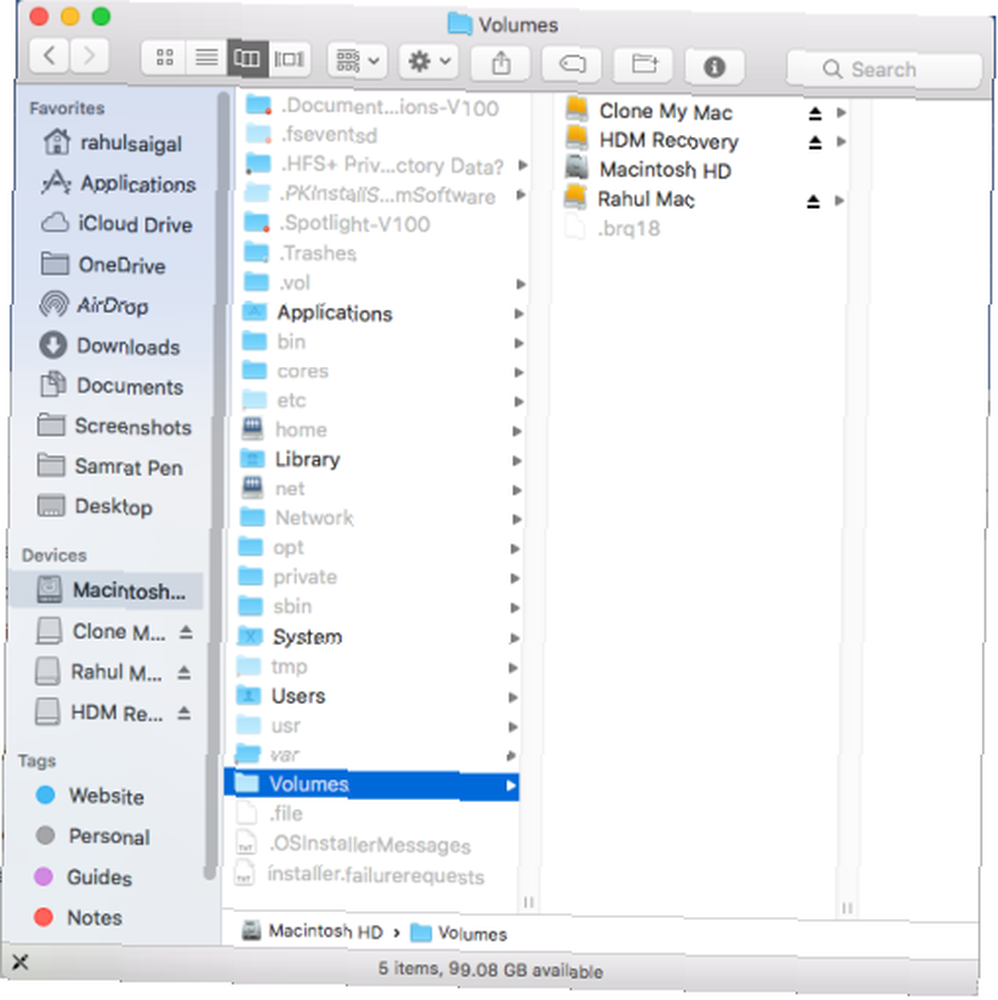
Po naciśnięciu przycisku Cmd + Shift + Period klucze w Finderze, zobaczysz mnóstwo plików i folderów w Dom katalog, który zwykle jest niewidoczny. Różne technologie i aplikacje macOS przechowują swoje dane w tych folderach, aby zapewnić płynne działanie komputera Mac. Nie należy modyfikować ani usuwać żadnego z tych folderów:
- .Spotlight-V100: Metadane Spotlight dla każdego zamontowanego woluminu. The mdworker procesy wykorzystują te metadane do aktualizacji wyszukiwania Spotlight.
- .fseventd: Plik dziennika FSEvent zarejestrowany przez fseventd launchdaemon proces. Monitoruje zdarzenia systemu plików, takie jak tworzenie, modyfikacja, usuwanie plików i inne. Time Machine używa tych danych do przetwarzania kopii zapasowej w tle.
- .DocumentRevisions-V100: Baza danych wersji systemu macOS używana przez aplikacje do zapisywania i pobierania różnych wersji dokumentu.
- .PKInstallSandboxManager: Służy do aktualizacji oprogramowania i piaskownicy.
- .PKInstallSandboxManager-SystemSoftware: Służy do aktualizacji oprogramowania systemowego.
- .Śmieci: Folder Kosz w każdym zamontowanym woluminie.
Wykonaj kopię zapasową, aby uniknąć utraty danych
Bałagan z tymi folderami jest ryzykowny, ponieważ może to spowodować uszkodzenie aplikacji, dokumentów i systemu macOS. Podczas gdy większość użytkowników komputerów Mac nie musi się martwić o te foldery, może pojawić się pokusa, aby zacząć przeglądać te foldery, gdy miejsce na dysku staje się problemem.
Posiadanie kopii zapasowej jest niezbędne. Jeśli stracisz jakieś dane, możesz je stosunkowo łatwo odzyskać. Jeśli nie wiesz, jak wykonać kopię zapasową, naucz się korzystać z Time Machine. A jeśli kiedykolwiek musisz naprawić uprawnienia do dysku na MacOS Wyjaśnienia uprawnień na dysku Mac: Jak naprawić uprawnienia na MacOS Wyjaśnienia uprawnień na dysku Mac: Jak naprawić uprawnienia na MacOS Masz problemy z uprawnieniami do dysku na komputerze Mac? Oto jak działają uprawnienia na dysku i jak je naprawić w systemie macOS. w przypadku rozwiązywania problemów możemy pokazać, jak to zrobić:











