
Michael Cain
0
3950
662
 Prostota to rosnący ruch. Ludzie próbują pozbyć się zbędnego bałaganu, który często nazywamy interfejsem. Funkcje nie są już mierzone liczbą przycisków na ekranie.
Prostota to rosnący ruch. Ludzie próbują pozbyć się zbędnego bałaganu, który często nazywamy interfejsem. Funkcje nie są już mierzone liczbą przycisków na ekranie.
Prostota to także funkcjonalność. Utrzymanie czystego biurka pozwala załatwić sprawę. Przyznaj się, naprawdę nie lubić ten bałagan, po prostu nie masz ochoty go sprzątać.
W tym artykule pokażemy, jak stworzyć czyste środowisko pracy (i zabawy) - czysty komputer Mac, który nie wymaga pielęgnacji, ale pozwala skupić się na tym, co ważne. Oto pięć prostych kroków w kierunku nagiego i ostatecznie funkcjonalnego komputera Mac.
1. Ukryj ikony pulpitu za pomocą kamuflażu
Najważniejszym krokiem w kierunku czystego i funkcjonalnego interfejsu pracy jest ukrywanie ikon pulpitu. Nie sprzątam ich. Ukrywanie im. Wiem, jak pochopnie może to brzmieć dla niektórych z was. Zabicie pulpitu jest jednym z najtrudniejszych kroków, ale z przyjemnością to zrobisz. Na koniec będziesz się zastanawiać, dlaczego ludzie nie przejmują się już komputerami stacjonarnymi.
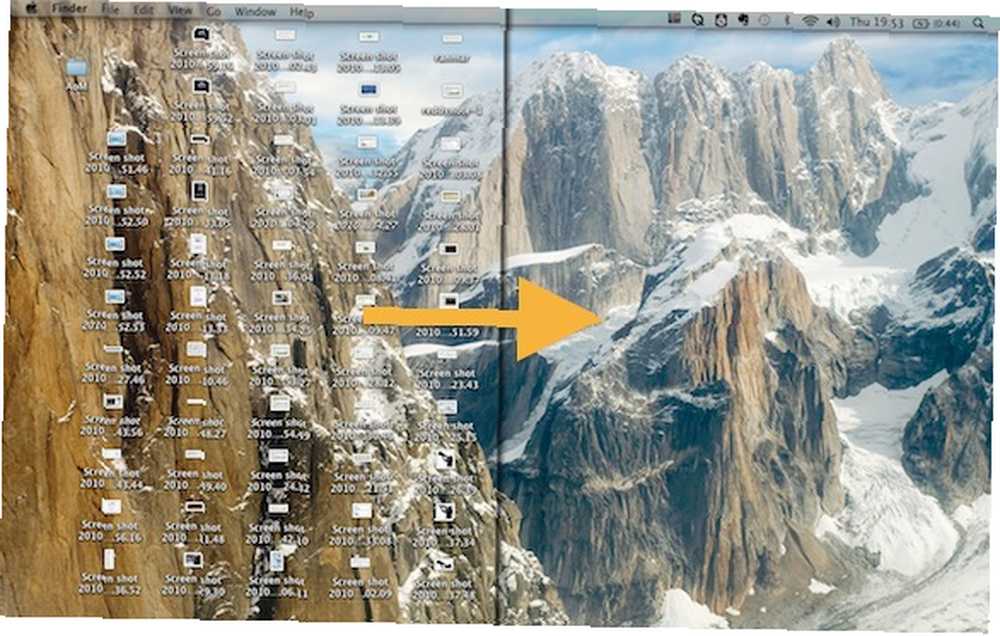
Mac OS X domyślnie nie pozwala ukryć ikon dekstop. Zadaniem zajmie się bezpłatna aplikacja Kamuflaż. Nawet trochę więcej. Klikając dwukrotnie (pustą) tapetę, pulpit (folder) pojawi się w Finderze. Ustaw folder tak, aby wyświetlał listę, i uzyskasz czysty pulpit komputera Mac oraz szybszy i lepiej zorganizowany dostęp do plików.
Jackson wspomniał wcześniej o 8 aplikacjach Mac, które zdecydowanie urozmaicą Twój pulpit 8 aplikacji Mac, które zdecydowanie urozmaicą Twój kamuflaż pulpitu, wraz z innymi narzędziami, które pomogą urozmaicić pulpit. Sprawdź to.
2. Ukryj dok
Następnie zajmiemy się dokiem. Ukrywanie go jeszcze bardziej rozśmieszy pulpit i, co ważniejsze, zwolni miejsce. Jeśli nie masz trzech monitorów, dodatkowa przestrzeń nie zaszkodzi.
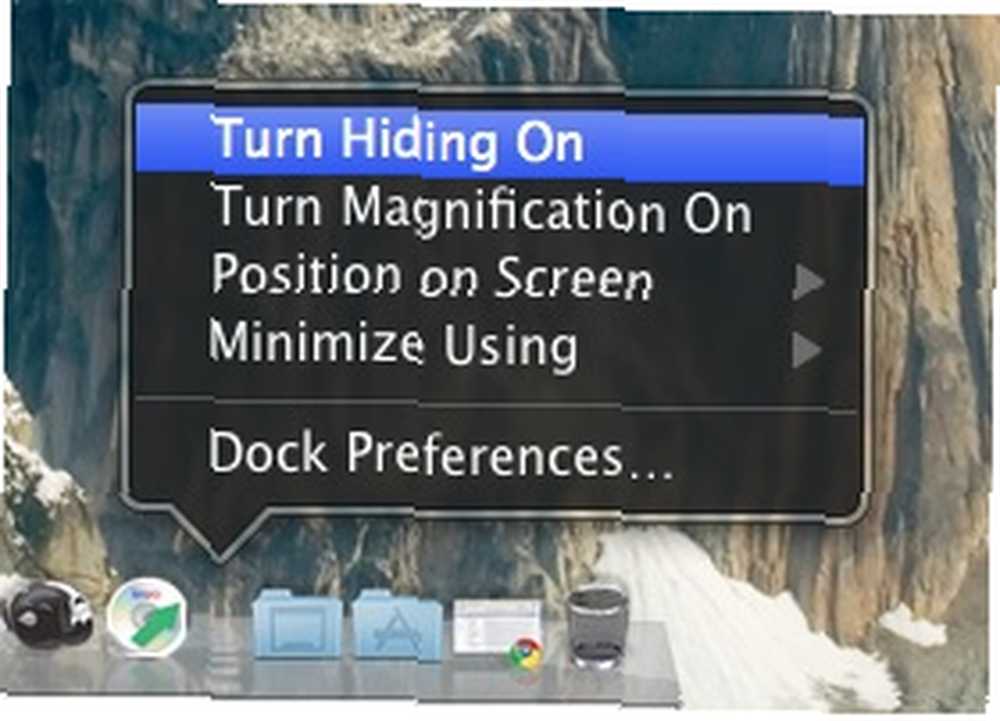
Kliknij prawym przyciskiem myszy (lub Control + kliknięcie) na separatorze doku. Pojawi się menu. Oprócz zmiany pozycji Docka, przełączania Powiększenia, możesz go użyć do włączenia Ukrywanie (co można również zrobić, naciskając klawisze Control + Opcja + D). W przyszłości, jeśli chcesz uzyskać dostęp do Docka, po prostu dotknij myszki z boku ekranu, gdzie jest ukryty.
3. Przyciemnij pasek menu Apple za pomocą Menu Eclipse
Chociaż ludzie często porównują pasek menu Apple z paskiem zadań w systemie Windows, to nie jest to samo. Pasek menu doskonale integruje się z interfejsem każdej aplikacji. Ukrywanie się byłoby jak odcięcie części każdej aplikacji - po prostu, aby zyskać 22 piksele przestrzeni wyświetlania (liczyłem). Zamiast ukrywać pasek menu, możesz go przyciemnić. Pozwoli to uniknąć kradzieży ostrości z innych aplikacji i trwałego wypalenia ekranu.
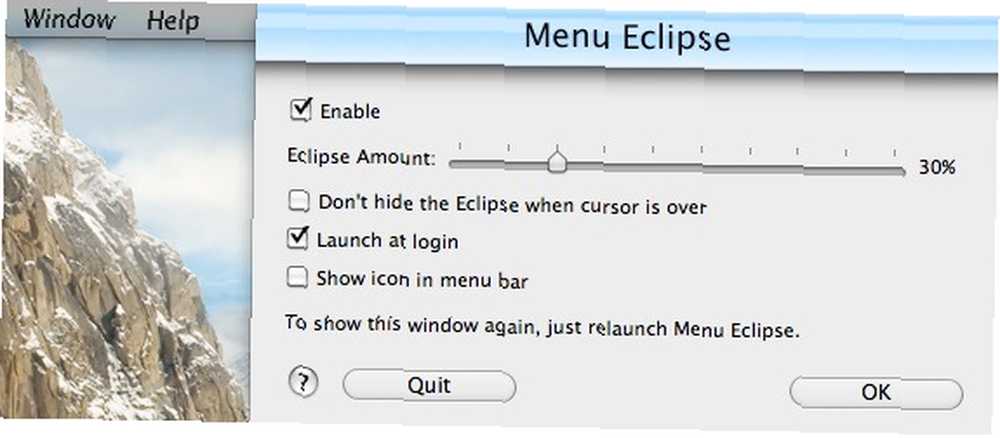
Chociaż istnieje wiele darmowych alternatyw, bardzo polecam Menu Eclipse. Ta aplikacja umożliwia skonfigurowanie stopnia przyciemnienia paska menu (lub całkowite zaciemnienie). Domyślnie pasek menu przeskakuje ponownie po najechaniu myszką nad nim. Jeśli chcesz ograniczyć widoczność, możesz to również wyłączyć.
4. Skonfiguruj Apple Expose
Expose jest zbiorowym terminem określającym szereg narzędzi ułatwiających dostęp do okien. Jednym ruchem myszy stworzą porządek z chaosu. Na przykład, pokazując wszystkie otwarte aplikacje lub okna obok siebie lub uruchamiając pulpit nawigacyjny za pomocą skrótu. Dowiedz się więcej o Expose w opublikowanym wcześniej artykule Zostań mistrzem wielozadaniowości dzięki tym 6 wskazówkom Zostań mistrzem wielozadaniowości dzięki tym 6 poradom Mac Exposé Zostań mistrzem wielozadaniowości dzięki tym 6 poradom Mac Exposé .
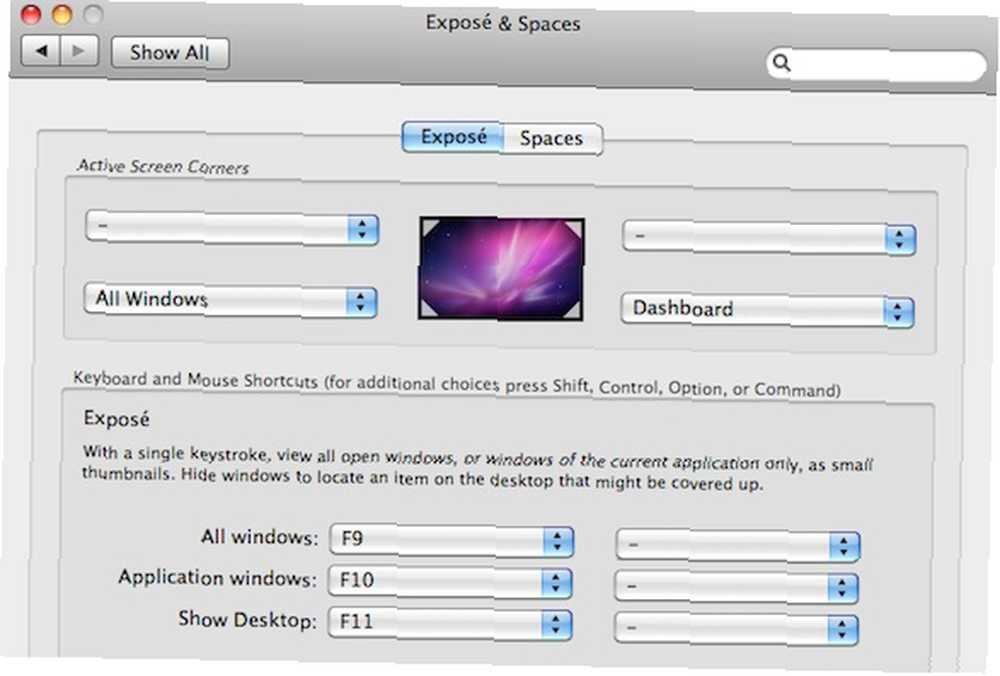
Najbardziej interesuje nas Aktywne rogi ekranu (aktywuj, przeciągając myszką w rogu ekranu) i skróty klawiaturowe. Oba z nich można skonfigurować za pomocą Menu Apple -> Preferencje systemowe… -> Ujawnij i spacje -> Exposà ©.
5. Automatycznie ukryj nieaktywne aplikacje za pomocą Spirited Away
 Ta ostatnia aplikacja to prawdziwa nowość. Będzie monitorował wszystkie otwarte aplikacje i ukrywał je, gdy były zbyt długo bezczynne. To tak, jakby ich zabrano! Jackson wspomniał o tym wcześniej w swoim artykule. 6 aplikacji, które pomogą Ci skoncentrować się i być produktywnym 6 aplikacji, które pomogą Ci skoncentrować się i być produktywnym [Mac] 6 aplikacji, które pomogą Ci skoncentrować się i być produktywnym [Mac] .
Ta ostatnia aplikacja to prawdziwa nowość. Będzie monitorował wszystkie otwarte aplikacje i ukrywał je, gdy były zbyt długo bezczynne. To tak, jakby ich zabrano! Jackson wspomniał o tym wcześniej w swoim artykule. 6 aplikacji, które pomogą Ci skoncentrować się i być produktywnym 6 aplikacji, które pomogą Ci skoncentrować się i być produktywnym [Mac] 6 aplikacji, które pomogą Ci skoncentrować się i być produktywnym [Mac] .
Domyślnie aplikacja jest ustawiona na ukrywanie wszystkiego, czego nie dotknięto przez sześćdziesiąt sekund. Zapewnia to, że tylko aktywny program jest widoczny na ekranie. Ale jeśli chcesz, możesz zwiększyć ten czas lub dodać aplikacje do białej listy na miejscu.
Wskazówka: użyj Command + Opcja + H włączać i wyłączać Spirited Away.
Czy masz jeszcze jakieś wskazówki dotyczące komputerów Mac, aby zachować czysty i uproszczony pulpit komputera Mac? Znasz jakieś inne interesujące aplikacje? Daj nam i innym czytelnikom znać w sekcji komentarzy poniżej!











