
Brian Curtis
0
1615
136
Zrzuty ekranu stały się preferowaną formą komunikacji. Używamy ich do dzielenia się zabawną rozmową lub istotnymi częściami artykułu. I używamy zrzutów ekranu z adnotacjami, aby wskazać szaleństwo, które dzieje się na ekranie naszego iPhone'a.
Możesz już być przyzwyczajony do kręgu zrzutów ekranu iPhone'a. Robisz zrzut ekranu, idziesz do aplikacji, udostępniasz obraz, a następnie zapominasz o nim, gdy obraz zajmuje miejsce na iPhonie. Używać aparatu iPhone'a do zapamiętywania rzeczy? Jak zarządzać bałaganem Używaj aparatu iPhone do zapamiętywania rzeczy? Jak zarządzać bałaganem Niektórzy z nas używają aparatu iPhone jako urządzenia pamięci, ale nie musimy przechowywać tych wszystkich przydatnych przedmiotów w Rolce z aparatu obok naszych cennych wspomnień. . Jest lepszy sposób. I możesz zrobić znacznie więcej dzięki zrzutom ekranu iPhone'a.
Podstawy zrzutu ekranu iPhone'a
Jeśli używasz iPhone'a z fizycznym przyciskiem Home, po prostu naciśnij Dom i Sleep / Wake razem, aby zrobić zrzut ekranu. Jeśli korzystasz z iPhone'a X Kompletny przewodnik korzystania z iPhone'a X Kompletny przewodnik korzystania z iPhone'a X iPhone X przepisuje 10 lat historii iPhone'a, a wraz z nim 10 lat pamięci mięśniowej. Oto, jak dostosować się do nowego sposobu działania Apple. , wciśnij Bok przycisk i Zwiększenie głośności przycisk razem, aby uzyskać ten sam efekt.
Jeśli nie chcesz używać fizycznych przycisków do robienia zrzutów ekranu, możesz użyć funkcji AssistiveTouch, aby zrobić zrzut ekranu. Jak zrobić zrzut ekranu iPhone'a bez przycisków Home lub Power Jak zrobić zrzut ekranu iPhone'a bez przycisku Home lub Power But Can Czy używasz przycisków Home lub Power na iPhonie? Nie martw się, nadal możesz zrobić zrzut ekranu za pomocą tej zgrabnej sztuczki. za pomocą przycisku ekranowego. Iść do Ustawienia > Generał > Dostępność > Wspomagający dotyk zaczynać.
1. Szybko udostępnij zrzut ekranu
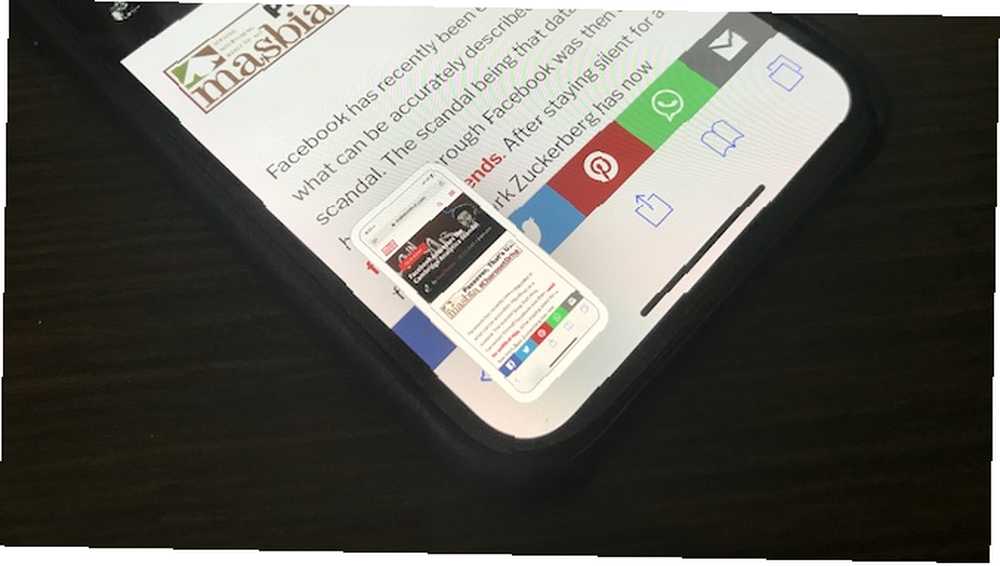
Jeśli korzystasz z iOS 11 na iPhonie Kompletny przewodnik dla iOS 11 dla iPhone'a i iPada Kompletny przewodnik dla iOS 11 dla iPhone'a i iPada Oto wszystko, co musisz wiedzieć, aby zacząć korzystać z iOS 11. Zobaczysz mały podgląd zrzutów ekranu w lewym dolnym rogu. Stuknięcie go spowoduje przejście bezpośrednio do widoku znaczników. Zamiast tego stuknij i przytrzymaj podgląd.
Spowoduje to wyświetlenie tradycyjnego arkusza udostępniania systemu iOS. Stąd możesz wysłać zrzut ekranu do dowolnej aplikacji lub usługi przy użyciu włączonych rozszerzeń. Na przykład możesz wysłać go do rozmowy w WhatsApp lub dodać do notatki za pomocą aplikacji Notatki.
2. Szybkie oznaczanie i udostępnianie
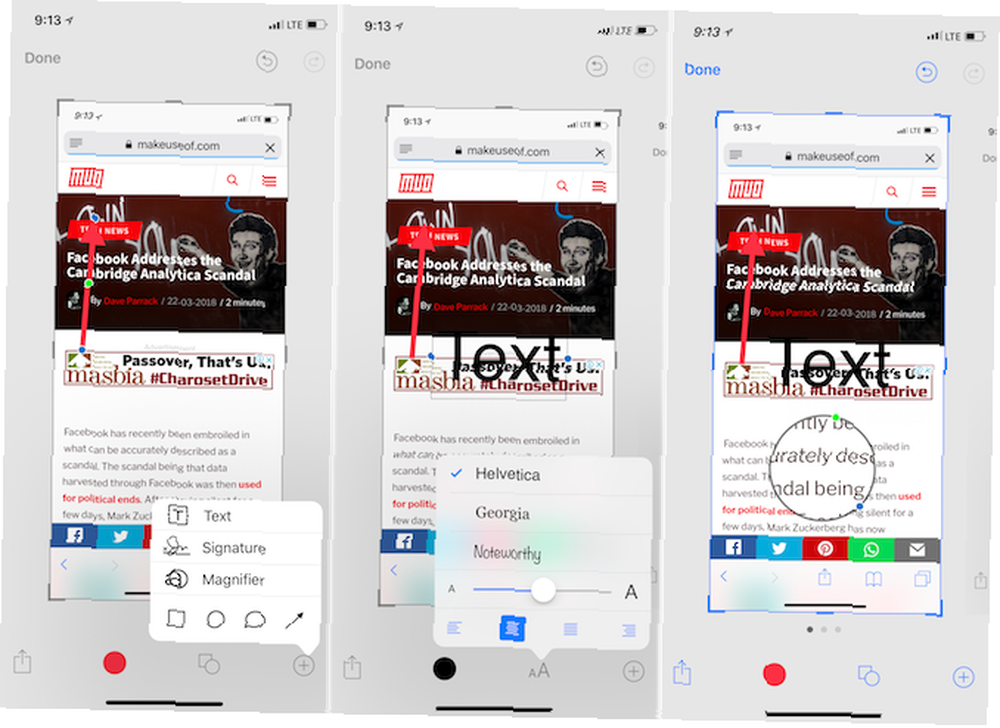
Gdy zobaczysz podgląd zrzutu ekranu w lewym dolnym rogu, dotknij go. Natychmiast przeniesie Cię do nowej funkcji znaczników iOS. Tutaj możesz użyć różnych narzędzi do dodania adnotacji do zrzutu ekranu (więcej na ten temat poniżej). Możesz nawet rozpocząć rysowanie na ekranie za pomocą palca.
Po zakończeniu dotknij Dzielić przycisk, aby udostępnić zrzut ekranu dowolnemu rozszerzeniu lub urządzeniu w pobliżu. Po dotknięciu Gotowe, dostaniesz dwie opcje: Zapisz na zdjęciach i Usuń zrzut ekranu. Jeśli już wysłałeś zrzut ekranu komuś, możesz wybrać opcję Usuń zrzut ekranu. Pomoże to w uporządkowaniu biblioteki zdjęć.
Przyciąć
Przycinanie jest najłatwiejszym zadaniem do wykonania w funkcji znaczników. Gdy jesteś w widoku edycji, po prostu przeciągnij od krawędzi obrazu, z dowolnego rogu, który ci się podoba.
Atrakcja
Gdy jesteś w widoku znaczników, dotknij Plus (+) przycisk, a następnie wybierz kwadratowy lub okrągły przycisk z dolnego rzędu.
Spowoduje to wyświetlenie okna na ekranie. Domyślnie będzie czarny. Naciśnij pole koloru, aby zmienić kolor. Możesz także zmienić grubość pudełka.
Strzały
Od Plus (+) wybierz menu Strzałka przycisk. Możesz zmienić grubość i styl strzałki za pomocą przycisku menu poniżej. Aby zmienić rozmiar, po prostu przeciągnij z dowolnego końca strzałki.
Dodaj tekst
Od Plus (+) menu wybierz Tekst. Następnie dotknij pola i wybierz Edytować edytować tekst. Dotknij Aa przycisk, aby zmienić styl czcionki, jej rozmiar i wyrównanie.
Zbliżenie
Znaczniki mają całkiem fajną funkcję powiększania. Od Plus (+) menu wybierz Lupa opcja. Na środku ekranu pojawi się okrąg, który możesz przeciągać w razie potrzeby. To narzędzie zapewnia dwie okrągłe ikony na krawędzi. Przesuń niebieską ikonę, aby zmienić rozmiar lupy; zielona ikona pozwala zmienić poziom powiększenia.
3. Najlepsza aplikacja do adnotacji innych firm: adnotowalna
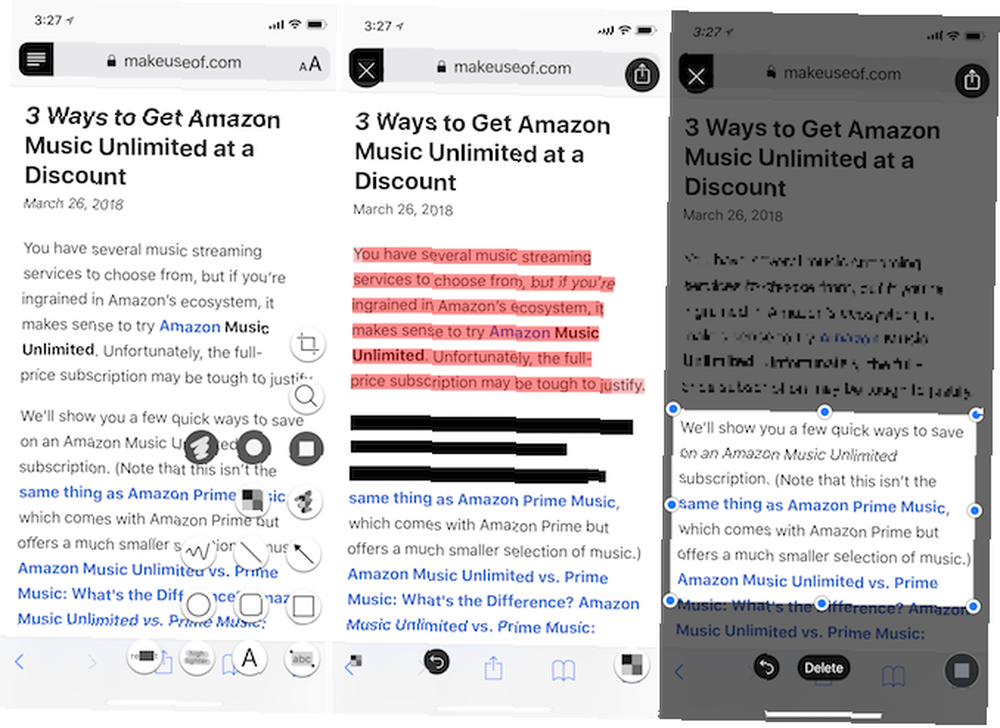
Chociaż funkcja znaczników iOS 11 jest bardzo łatwa w użyciu, brakuje jej wielu przydatnych narzędzi. Adnotacja wypełnia luki.
Korzystając z tej aplikacji innej firmy, możesz szybko pikselować części obrazu lub wyróżniać je. Ale aplikacja ma jeszcze fajniejszą sztuczkę. Jeśli masz zrzut ekranu, który chcesz podświetlić, po prostu wybierz ABC narzędzie i przeciągnij po tekście. Takie postępowanie w magiczny sposób podkreśli słowa. Podobnie, możesz wycofać tylko tekst z obrazów za pomocą Wycofać narzędzie.
Jednak interfejs aplikacji nie jest najlepszy na świecie. Po dotknięciu ikony narzędzi w prawym dolnym rogu zostaniesz powitany potencjalnie przeważającą liczbą pięciu linii narzędzi (zależy to od tego, za które narzędzia zapłaciłeś).
Pobieranie: Adnotable (Freemium)
4. Zrzuty ekranu
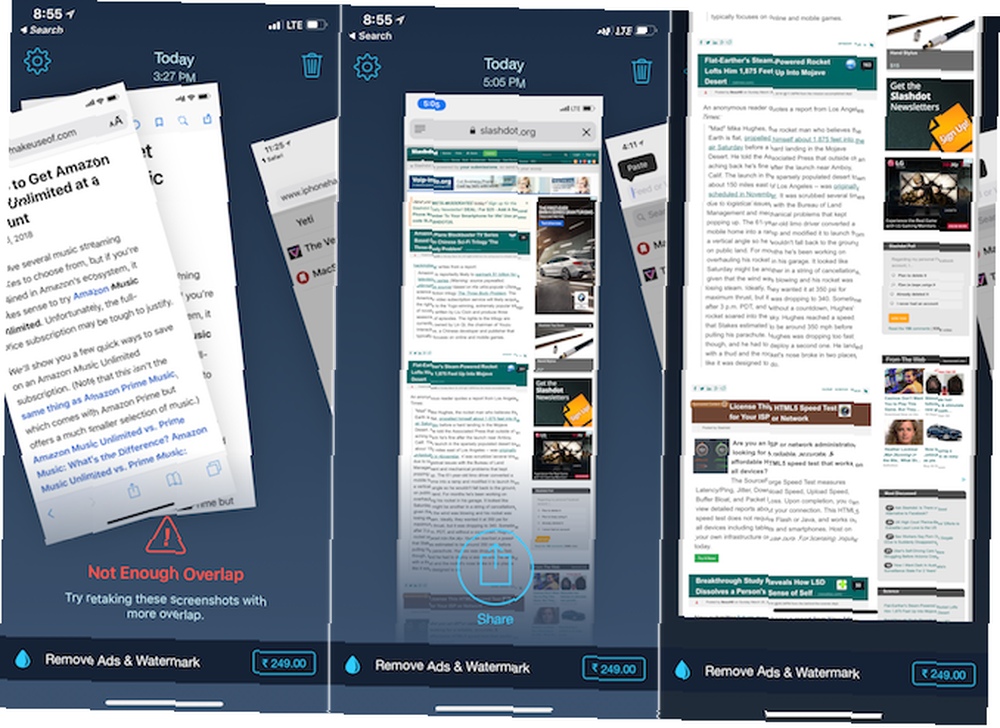
Za pomocą programu Tailor możesz połączyć wiele zrzutów ekranu iPhone'a, aby utworzyć jeden długi zrzut ekranu. Jest to szczególnie przydatne, gdy chcesz zrobić zrzut ekranu rozmowy czatu, strony internetowej lub listy zadań. Zamiast udostępniać wiele małych zrzutów ekranu, możesz po prostu udostępnić jeden długi, obejmujący wszystko obraz.
Aplikacja Tailor jest wystarczająco inteligentna, aby rozpoznawać dolne paski nawigacyjne i automatycznie je usuwa. Po prostu zrób kilka zrzutów ekranu, upewniając się, że każde z nich się trochę nakłada, i otwórz krawca. Aplikacja automatycznie skanuje twoje zrzuty ekranu, znajduje powiązane z nimi zrzuty ekranu i łączy je za Ciebie. Wszystko, co musisz zrobić, to dotknąć Dzielić przycisk.
Pobieranie: Krawiec (bezpłatny)
5. Utwórz własne schematy postępowania
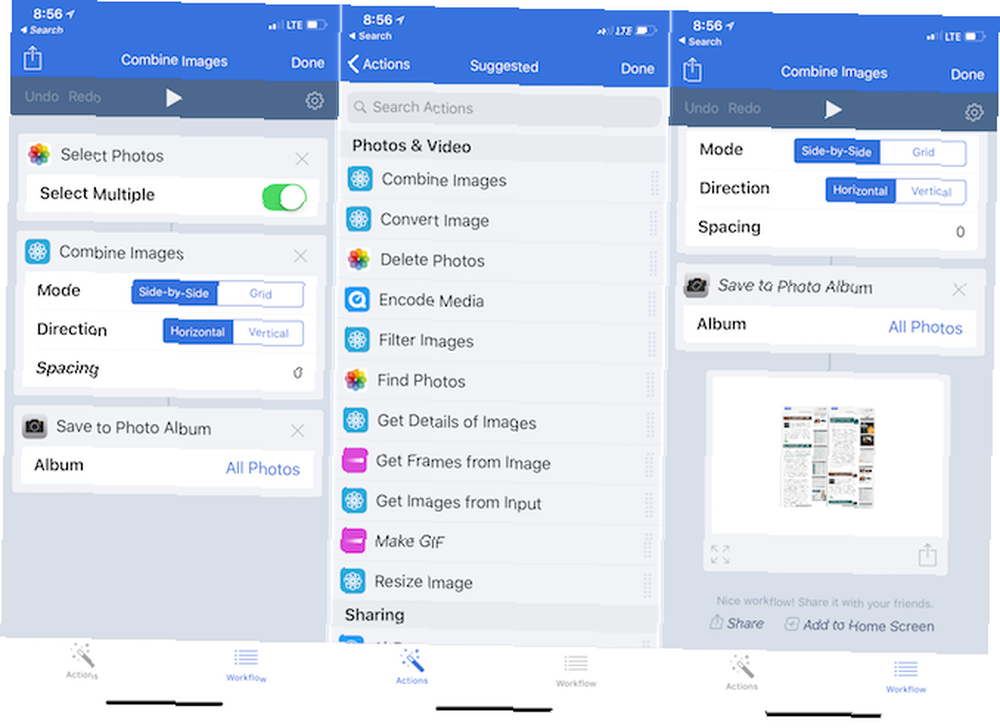
Aplikacja Workflow (niedawno nabyta przez Apple, z której można bezpłatnie korzystać) to świetny sposób na tworzenie własnych obiegów zrzutów ekranu iPhone'a. Przepływy pracy umożliwiają połączenie szeregu działań.
Możesz na przykład utworzyć przepływ pracy, który bierze wiele zdjęć, łączy je ze sobą za pomocą rynny 10 pikseli, konwertuje obraz do JPG lub zmienia rozmiar do określonej rozdzielczości, a następnie pokazuje wynik końcowy. Po skonfigurowaniu cały proces zajmuje tylko kilka sekund.
Stwórzmy prosty przepływ pracy do łączenia dwóch obrazów obok siebie:
- Po otwarciu aplikacji Workflow dotknij Plus (+) i przesuń palcem w prawo, aby wyświetlić listę wszystkich dostępnych akcji.
- Przeciągnij w Wybierz zdjęcia akcja (włącz Wybierz Wiele opcja).
- Następnie dodaj Połącz obrazy akcja. Tutaj trzymaj się Obok siebie i Poziomy opcje Jeśli chcesz, możesz dodać odstęp 10 pikseli między obrazami.
- Na koniec dodaj Zapisz w albumie fotograficznym działania, aby wygenerowane zdjęcie zostało automatycznie zapisane w Rolce z aparatu.
Teraz dotknij Grać przycisk u góry, aby rozpocząć przepływ pracy. Zostaniesz poproszony o wybranie wielu zdjęć, a następnie aplikacja połączy je i zapisze w bibliotece zdjęć. Na dole zobaczysz podgląd końcowego obrazu. Stuknij w Koło zębate ikonę, aby nadać nazwę przepływowi pracy, a nawet dodać ją do ekranu głównego w celu szybkiego dostępu.
Pobieranie: Przepływ pracy (bezpłatny)
To był tylko prosty przykład. Workflow może zrobić o wiele więcej Nowość w Automatyzacji iOS? 10 przepływów pracy na początek Nowy w Automatyzacji iOS? 10 Przepływów pracy na początek Czy wiesz, że możesz zautomatyzować wiele typowych zadań na iPhonie za pomocą prostej aplikacji o nazwie Workflow? . Zalecamy poświęcić trochę czasu na zapoznanie się z biblioteką podglądu zrzutów ekranu iPhone. Nawiasem mówiąc, nie musisz pisać własnych przepływów pracy, aby wykonywać proste czynności! Znajdziesz całe biblioteki przepływów pracy, które możesz łatwo zaimportować do aplikacji.











