
Mark Lucas
0
4947
1110
Wszyscy od czasu do czasu robimy niedoświetlone zdjęcia. Jeśli fotografujesz w warunkach słabego oświetlenia lub o wysokim kontraście, można tego uniknąć. Na szczęście łatwo to naprawić w Photoshopie.
Przyjrzymy się pięciu podejściom. Wszystkie są bardzo szybkie, ale niektóre dają większą kontrolę nad wynikami niż inne.
Czy Twój strzał jest niedoświetlony?
Brzmi jak głupie pytanie - jeśli twoje zdjęcie jest zbyt ciemne, jest niedoświetlone. Ale jeśli zamierzasz edytować oko, dobrze jest najpierw skalibrować monitor. Słabo skalibrowany monitor sprawi, że obrazy będą wyglądały na zbyt jasne lub zbyt ciemne.
Aby uzyskać dokładniejsze wyniki, zapoznaj się z histogramem. To wykres, który pokazuje zakres tonalny twojego obrazu, od 100% czerni na skrajnej lewej krawędzi osi x, do 100% bieli na prawej krawędzi. Idealnie - ale nie zawsze - chciałbyś mieć dość równomierny rozkład danych na całym histogramie. Jeśli dane są grupowane w lewą stronę wykresu, często oznacza to, że obraz jest niedoświetlony.
Wskazówka: użyj warstw dopasowania
Pierwsze cztery opcje, które opisujemy poniżej, można zastosować bezpośrednio do obrazu lub użyć z warstwami dopasowania. To drugie zalecamy w większości przypadków. Umożliwia edycję nieniszczącą, umożliwiając późniejsze dostosowanie, a nawet całkowite usunięcie.
Oto jak to robisz. Kliknij Warstwy dopasowania przycisk u dołu palety Warstwy. Następnie wybierz narzędzie, którego chcesz użyć, np Jasność / kontrast, lub Krzywe.
1. Jasność / kontrast
Kiedy musisz rozjaśnić zdjęcie, najbardziej oczywistym miejscem do rozpoczęcia jest pójście do Obraz> Dopasowania> Jasność / kontrast, lub wybierz to narzędzie w Warstwa korekta.
Jasność / kontrast to dobra, prosta opcja do użycia, jeśli ogólny obraz jest zbyt ciemny. The Jasność ustawienie dotyczy przede wszystkim półcieni, więc najciemniejsze i najjaśniejsze punkty obrazu pozostają nietknięte.
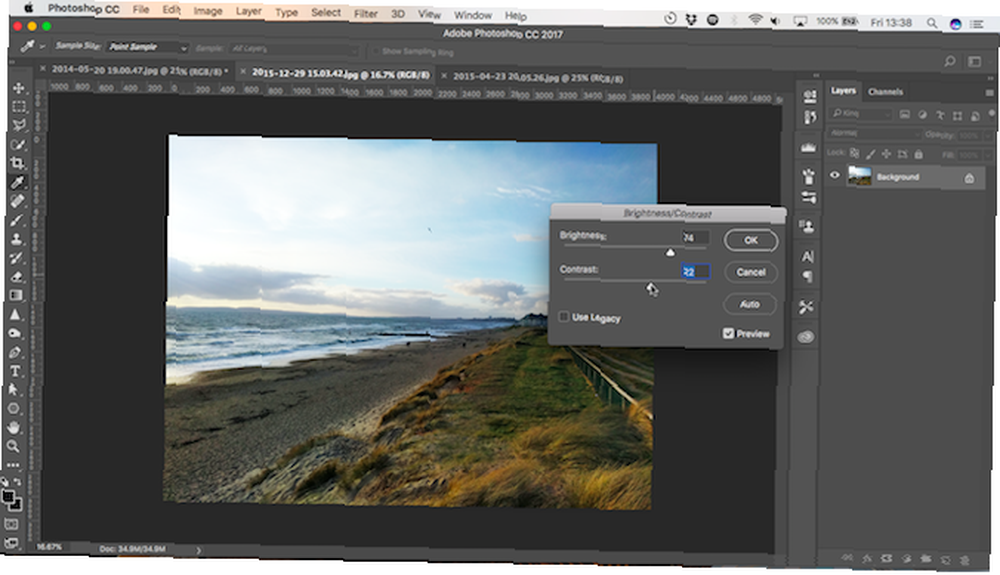
Upewnij się, że Zapowiedź pole jest zaznaczone, a następnie przesuń suwak w prawo, aż obraz będzie tak jasny, jak potrzebujesz.
Dostosowanie półcieni może czasem powodować spłaszczenie obrazu, więc może być konieczne wybicie go Kontrast trochę w górę, żeby to zrekompensować.
Ekspozycja
Kolejne ustawienie, które zobaczysz tuż poniżej Jasność / Kontrast, to Ekspozycja. Może to wydawać się oczywiste, gdy chcesz skorygować ekspozycję zdjęcia, ale tak nie jest.
W przypadku ustawienia jasności na półcienie Ekspozycja równomiernie zwiększa lub zmniejsza wszystkie wartości tonalne na obrazie. Rozjaśni rozjaśnienia o tę samą wartość, co rozjaśnia cienie. Może to spowodować, że zostaną przycięte, zmieniając je w jednolite białe obszary bez szczegółów.
W związku z tym ustawienie ekspozycji najlepiej nadaje się do korygowania błędów popełnionych w aparacie lub do bardzo drobnych korekt. Idealnie, zachowaj go tylko dla plików RAW Pliki RAW: Dlaczego warto ich używać do zdjęć Pliki RAW: Dlaczego warto ich używać do zdjęć Prawie każdy artykuł z poradami dla osób, które dopiero uczą się fotografii, podkreśla jedno: robienie zdjęć RAW. Oto dlaczego to dobra rada. .
2. Cienie / najważniejsze informacje
Podczas fotografowania w bardzo kontrastowych scenach ciemniejsze obszary często wychodzą niedoświetlone. The Cienie / Highlights Narzędzie to szybki sposób, aby to naprawić.
Iść do Obraz> Dopasowania> Cienie / Światła, lub utwórz nową warstwę dopasowania. Otworzy się okno dialogowe i automatycznie zastosuje ustawienia domyślne.
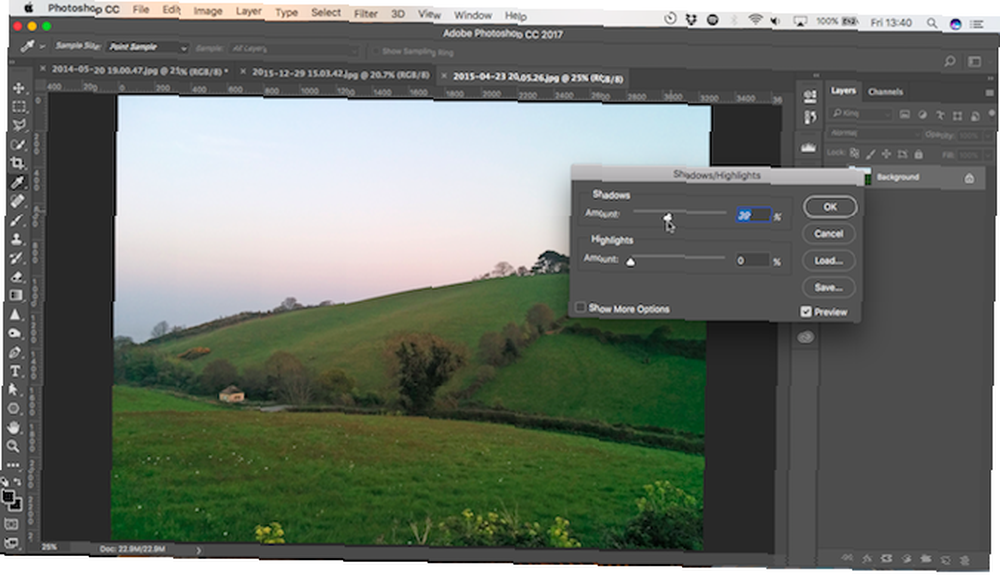
Istnieją dwa suwaki. Cienie rozjaśnia najciemniejsze części obrazu; Najważniejsze przyciemnia najjaśniejsze części. Z Zapowiedź zaznaczone pole przeciągnij Cienie suwak w prawo, aż szczegóły w ciemniejszych obszarach obrazu znajdą się na żądanym poziomie.
Przesuń Najważniejsze suwak, jeśli to konieczne. Jest to dobry sposób na ujawnienie dodatkowych szczegółów w jaśniejszych obszarach, takich jak jasne niebo.
3. Poziomy
Pierwsze dwa ustawienia, które sprawdziliśmy, umożliwiają dostosowanie obrazu na oko. Następne dwa pozwalają na bardziej precyzyjne korekty na podstawie histogramu. Ale oba są nadal bardzo łatwe w użyciu.
Poziomy to narzędzie do kontrolowania zakresu tonalnego i kolorów na obrazie. Otwórz go, naciskając Ctrl + L w systemie Windows, Cmd + L na Macu lub zastosuj na Warstwa korekta, jak nakreśliliśmy powyżej.
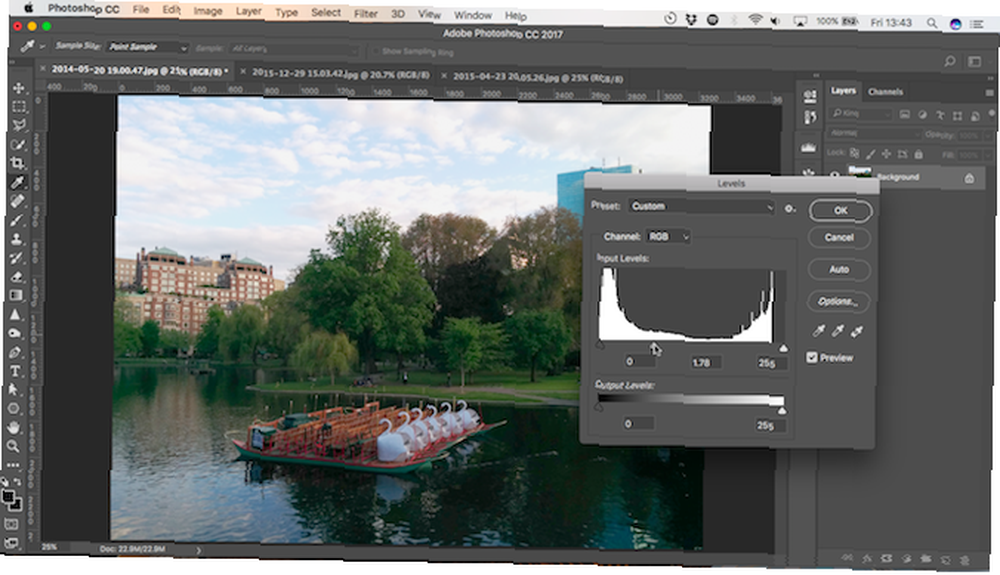
Główną częścią ekranu Poziomy jest histogram z trzema suwakami umieszczonymi pod nim. Lewy i prawy suwak ustawiają odpowiednio czarne i białe punkty na obrazie.
Zajmujemy się głównie środkowym suwakiem, który wpływa na półcienie. Wystarczy kliknąć i przeciągnąć suwak w lewo, aby rozjaśnić obraz.
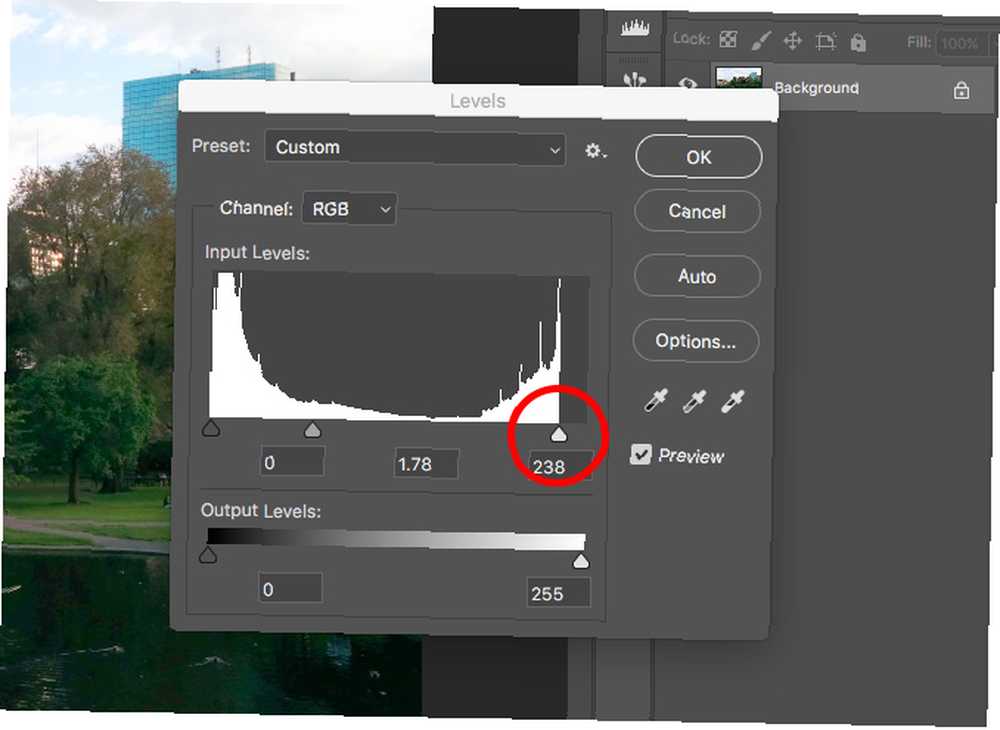
Jeśli najjaśniejsze części obrazu również są niedoświetlone, rozjaśnij je, przeciągając ikonę prawy suwak w lewo. Spróbuj ustawić suwak w linii z krawędzią skrajnie prawej grupy pikseli na histogramie. Nie idź za daleko - wszystko po prawej stronie suwaka będzie w 100% białe i nie będzie zawierało żadnych szczegółów.
Narzędzie Poziomy oferuje znacznie więcej. Zapoznaj się z naszym wprowadzającym przewodnikiem po programie Photoshop 10 Umiejętności wprowadzające do Photoshopa dla początkujących fotografów. lub brak poprzednich edycji zdjęć. aby uzyskać więcej informacji o tym, jak możesz go używać w ramach codziennego przepływu pracy.
4. Krzywe
Krzywe jest podobny do poziomów, ale daje jeszcze bardziej precyzyjną kontrolę nad zakresem tonalnym obrazu. Jest to integralna część przetwarzania obrazu w Photoshopie i jest niezwykle wydajna. Jednak w celu szybkiego dostosowania ekspozycji jest bardzo łatwy w użyciu.
Otwórz narzędzie Krzywe, naciskając Ctrl + M lub Cmd + M, lub otwórz go w warstwie dopasowania.
Podobnie jak w przypadku narzędzia Poziomy, Krzywe opiera się na histogramie. Tym razem zamiast suwaków jest ukośna linia, którą trzeba manipulować, aby dostosować zakres tonalny obrazu. Lewy koniec linii reprezentuje cienie, a prawy koniec podświetlenia.
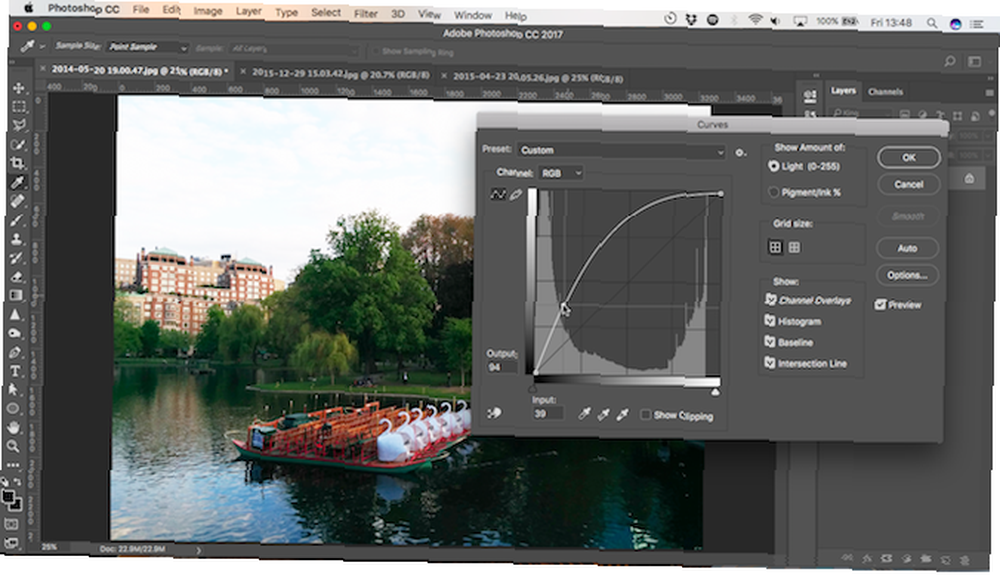
Aby rozjaśnić obraz, kliknij linię i przeciągnij w górę. Jeśli obraz jest ogólnie niedoświetlony, powinieneś być w stanie kliknąć gdzieś w pobliżu środka linii.
Jeśli próbujesz rozjaśnić cienie, wybierz około 25% z lewej strony. Spróbuj wybrać obszar, w którym na histogramie znajduje się duża ilość danych.
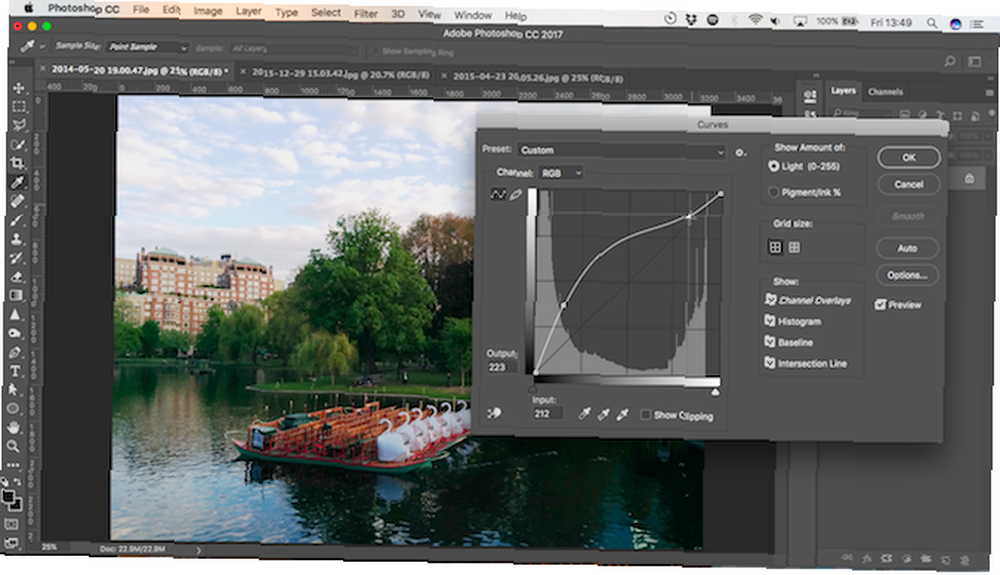
Piękno narzędzia Krzywe polega na tym, że możesz powtórzyć ten proces tyle razy, ile potrzebujesz. Jeśli rozjaśnienie cieni powoduje, że światła stają się zbyt jasne, kliknij około jednej czwartej drogi od prawej krawędzi i przeciągnij w dół, aby je ponownie przyciemnić.
Każde kliknięcie dodaje nowy punkt do linii, który jest teraz krzywą. Aby usunąć niepotrzebne punkty, wybierz je i naciśnij Backspace.
5. Tryby mieszania
Ostatnim sposobem na rozjaśnienie niedoświetlonych zdjęć jest użycie warstw i trybów mieszania.
Powiel warstwę obrazu, naciskając Ctrl + J lub Cmd + J. Na nowej warstwie ustaw tryb mieszania na Ekran. Obraz natychmiast stanie się jaśniejszy.
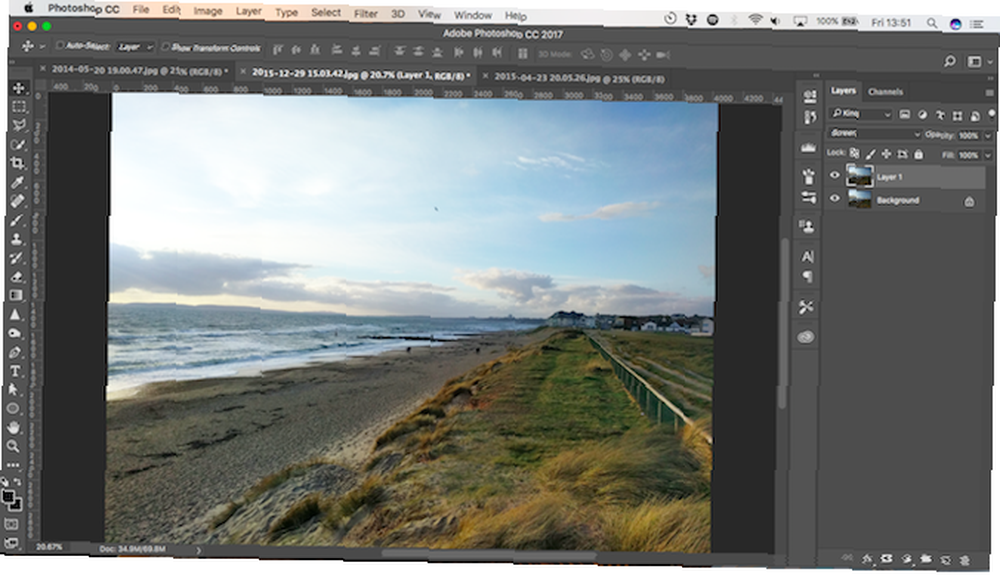
Jeśli chcesz więcej, możesz utworzyć tyle dodatkowych warstw, ile potrzebujesz. Dostrój efekt, obniżając krycie górnej warstwy.
Metoda trybu mieszania jest szybka, łatwa i elastyczna. Działa dobrze na całkowicie niedoświetlonych obrazach, a także świetnie nadaje się do wprowadzania lokalnych poprawek ekspozycji. Możesz użyć Maski, na przykład, aby wybrać określone obszary, które chcesz dostosować lub chronić przed zmianami.
Ostatnie poprawki
Rozjaśnienie niedoświetlonego obrazu może czasami sprawić, że będzie wyglądać płasko lub rozmyty. Kilka ostatnich poprawek to naprawi.
Użyj Jasność / kontrast lub Narzędzia do wyrównywania poziomów w celu zwiększenia kontrastu i nadania Twojemu obrazowi jeszcze większej mocy. Następnie użyj Vibrance lub Barwa / nasycenie kontrolki, aby przywrócić trochę utraconego koloru, jeśli zajdzie taka potrzeba. Powinieneś teraz mieć jasne, dobrze naświetlone i świetnie wyglądające zdjęcie.
Jak zawsze w Photoshopie, istnieje wiele sposobów na zrobienie wszystkiego i często nie ma znaczenia, które podejście wybierzesz. Po prostu wybierz ten, z którym czujesz się najlepiej, lub który daje ci kontrolę, której potrzebujesz.
Jeśli masz do czynienia z rozmytymi obrazami, zobacz, jak wyostrzyć swoje zdjęcia za pomocą Photoshopa Jak zwiększyć ostrość zdjęć za pomocą Adobe Photoshop Jak zrobić ostre zdjęcia za pomocą Adobe Photoshop Jeśli masz rozmazane zdjęcia, które wymagają ostrzenia, oto jak zrobić ostrzejsze zdjęcia za pomocą Adobe Photoshop. . W kolejnym projekcie Photoshop dowiedz się, jak utworzyć ramkę do zdjęć online. Jak utworzyć ramkę do zdjęć online za pomocą programu Photoshop. Jak utworzyć ramkę do zdjęć online za pomocą programu Photoshop. Oto samouczek krok po kroku dotyczący tworzenia cyfrowej ramki do zdjęć zdjęcia online za pomocą Adobe Photoshop. !
Zdjęcie: Dreamer4787 przez Shutterstock.com











