
Gabriel Brooks
0
4581
1241
Masz problem z Keychain Access, standardową aplikacją do zarządzania hasłami na komputerze Mac? Nie jesteś sam. Kilka problemów z pękiem kluczy logowania jest w rzeczywistości dość powszechnych.
W tym artykule omawiamy pięć najtrwalszych problemów z pękiem kluczy Mac i ich najbardziej realne rozwiązania.
1. macOS stale pyta o hasło do pęku kluczy
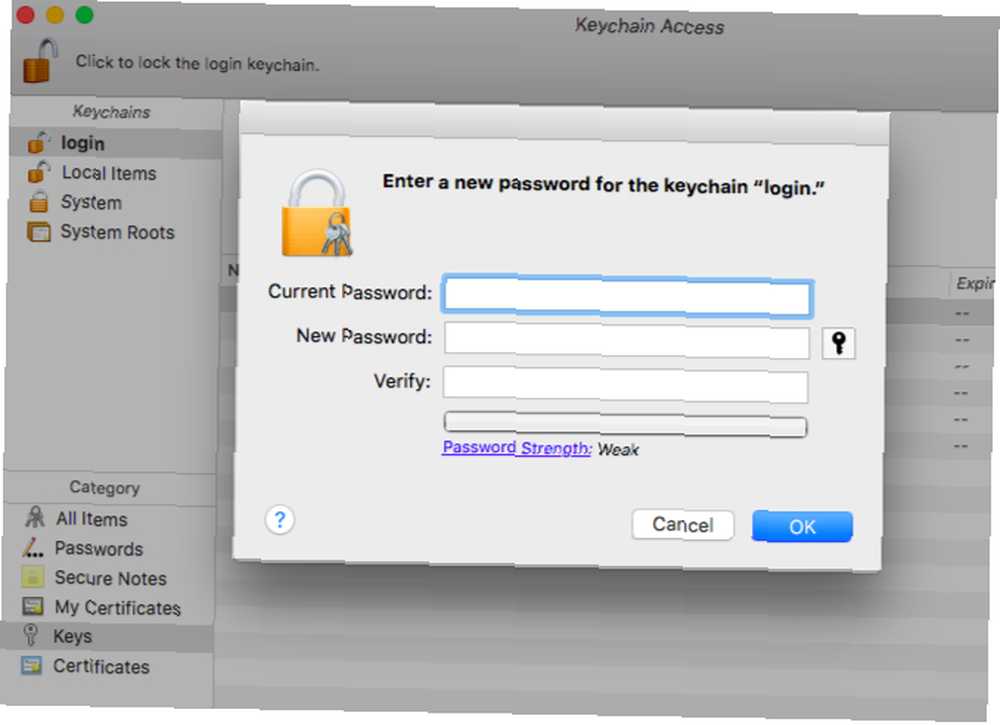
Ten problem może wystąpić w wersjach systemu macOS starszych niż High Sierra. Występuje po zmianie hasła do konta użytkownika systemu macOS.
Powodem tego jest to, że brelok do logowania nadal działa ze starym hasłem. W rezultacie system macOS monituje o podanie tego, gdy jakakolwiek funkcja wymaga dostępu do pęku kluczy.
Uwaga na temat macOS High Sierra
Po zmianie hasła do konta użytkownika w High Sierra macOS tworzy dla ciebie nowy brelok. Twój stary zostaje w pobliżu; znajdziesz to pod ~ / Biblioteka / Breloki, ze słowem przemianowany w jego nazwie.
To automatyczne tworzenie pęku kluczy jest tylko częściowo pomocne. Nawet jeśli hasło pęku kluczy jest teraz zgodne z hasłem konta, wpisy hasła zniknęły. Musisz je zaimportować ze starego pęku kluczy.
Wróćmy teraz do pierwotnego problemu. Rozwiązaniem jest tutaj zaktualizowanie hasła pęku kluczy, aby było zgodne z nowym hasłem do konta użytkownika. Oczywiście musisz także znać stare hasło, aby wprowadzić poprawki.
Aby rozpocząć, otwórz aplikację Dostęp do pęku kluczy z Aplikacje / narzędzia lub przynieś to dzięki Spotlight Search Bardziej efektywnie w Mac OS X dzięki naszym najlepszym poradom Spotlight Szukaj bardziej skutecznie w Mac OS X dzięki naszym najlepszym poradom Spotlight Spotlight od lat jest zabójczą funkcją Maca, a Cupertino regularnie uczy Redmond sztuki pulpitu Szukaj. Oto kilka wskazówek, które pomogą Ci znaleźć więcej na komputerze Mac. . Teraz poniżej Breloki na pasku bocznym wybierz Zaloguj Się.
Następnie nadszedł czas, aby wyświetlić okno dialogowe zmiany hasła. W tym celu musisz kliknąć Edycja> Zmień hasło do pęku kluczy “Zaloguj Się”.
W wyświetlonym monicie wprowadź wymagane pola hasła i naciśnij klawisz dobrze przycisk. Jeśli chcesz, aby aplikacja wygenerowała hasło, kliknij klawisz ikona obok nowe hasło pole.
2. Nie pamiętasz hasła do pęku kluczy komputera Mac
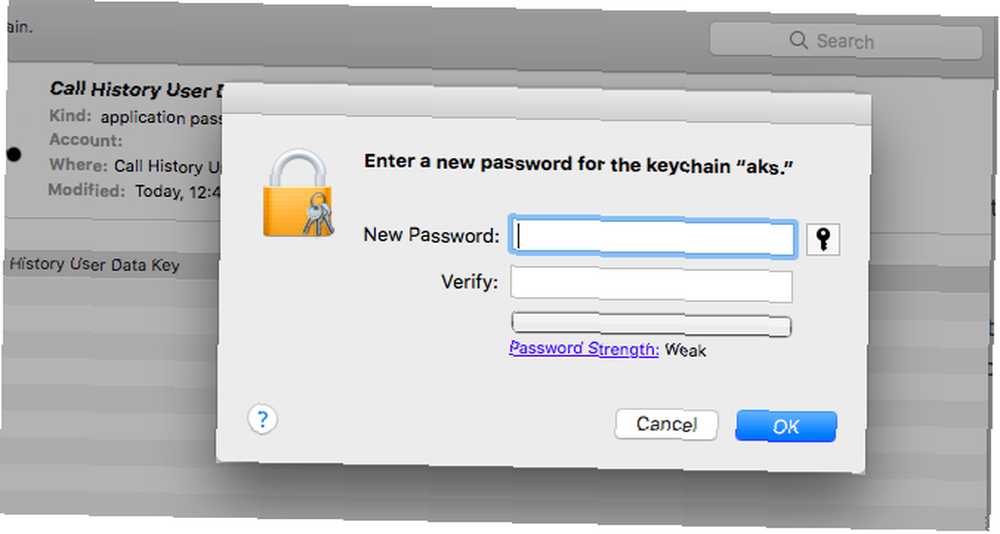
Nie ma prostego rozwiązania tego problemu. Najlepsze, co możesz zrobić, to utworzyć nowy breloczek, co oznacza utratę wszystkich danych ze starego.
Aplikacja ponownie zapełni nowy brelok do kluczy w miarę wykonywania pracy. Spodziewaj się więc nowych monitów o uwierzytelnienie podczas logowania do aplikacji i usług.
Aby utworzyć nowy brelok, kliknij Plik> Nowy pęku kluczy i postępuj zgodnie z instrukcjami wyświetlanymi na ekranie. Aby wprowadzić nowe hasło, wpisz hasło do bieżącego konta użytkownika. Jeśli wybierzesz inne hasło, możesz napotkać problem, który omówiliśmy powyżej.
3. Zapomniałeś hasła do Wi-Fi, usługi lub aplikacji
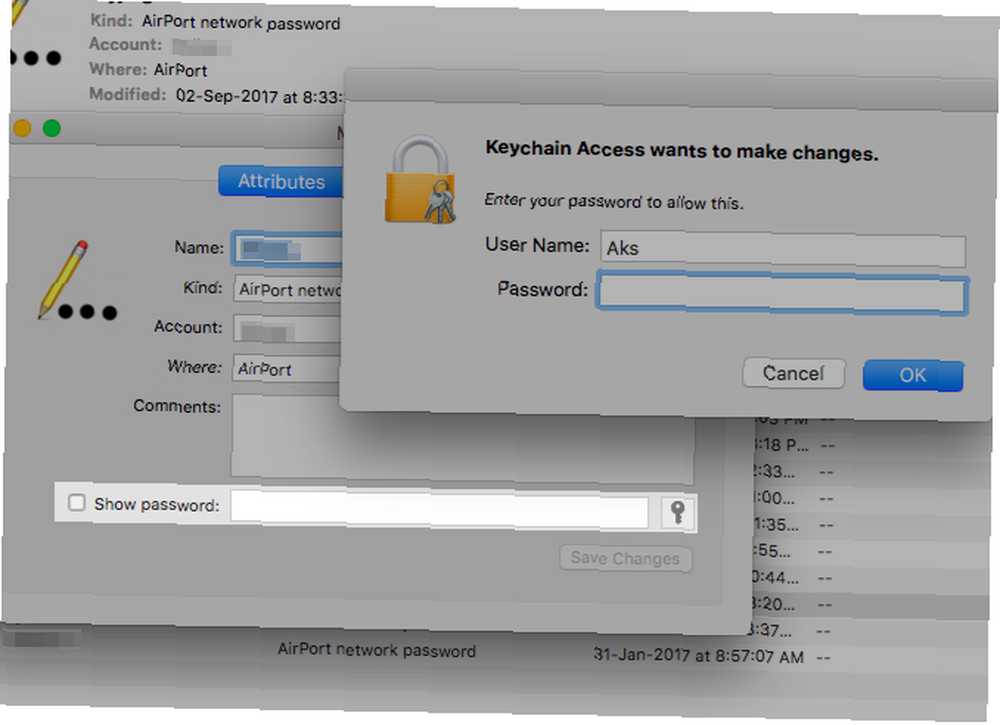
Te hasła są łatwe do odzyskania. Musisz tylko pamiętać hasło do konta użytkownika.
Powiedzmy, że zapomniałeś hasła swojej sieci Wi-Fi w domu i chcesz je odzyskać, aby podłączyć inne urządzenie do sieci.
W takim przypadku otwórz aplikację Dostęp do pęku kluczy i znajdź element, którego hasło zapomniałeś. Po dwukrotnym kliknięciu tego elementu pojawi się okno dialogowe z ikoną Atrybuty wybrana karta.
Na tej karcie zaznacz pole wyboru po lewej stronie Pokaż hasło. Pojawi się monit o podanie hasła pęku kluczy. Gdy to zrobisz, powinieneś zobaczyć hasło, którego szukasz w Pokaż hasło pole.
Aby odzyskać hasła Wi-Fi, możesz również zainstalować aplikację o nazwie hasło-wifi za pomocą menedżera pakietów Homebrew.
4. Aplikacja Mac Keychain jest pełna bałaganu
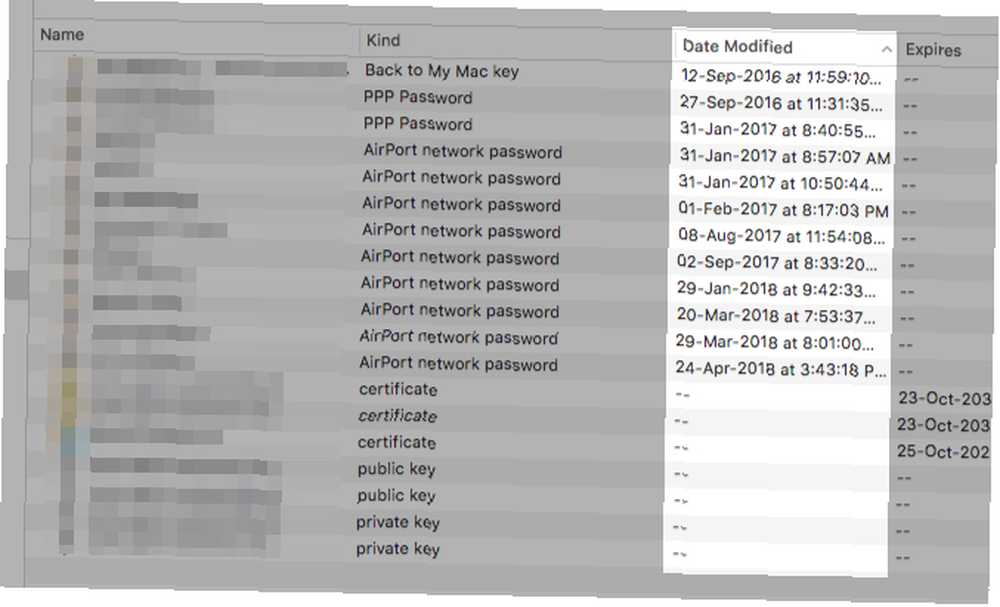
Twój brelok do logowania na pierwszy rzut oka może wydawać się niechlujny. Prawdopodobnie zawiera hasła do kont i usług, z których zrezygnowałeś dawno temu.
W większości przypadków ten bałagan jest nieszkodliwy i możesz go zostawić w spokoju. Ale gdy Keychain nalega na zapisanie zarówno starych haseł, jak i ich zaktualizowanych odpowiedników w niektórych przypadkach, możesz napotkać problemy z uwierzytelnianiem.
Będziesz musiał sam odszyfrować pęku kluczy, używając Kasować pozycja menu kontekstowego dla wpisów. Jeśli potrzebujesz pomocy w znalezieniu wszystkich naprawdę starych haseł, kliknij Data modyfikacji nagłówek kolumny, aby najpierw ustawić najstarsze wpisy.
Zachowaj szczególną ostrożność podczas usuwania haseł! Sprawdź, czy nie wyrzucasz aktualnego hasła ani żadnych innych ważnych. Skorzystaj z metody pokazanej powyżej, aby przejrzeć hasła, aby sprawdzić, czy są aktualne.
Czy wolisz usunąć wszystko i zacząć od zera zamiast odśmieszać? Spróbuj Zresetuj moje domyślne pęku kluczy wtedy opcja. Jest ukryty pod Dostęp do pęku kluczy> Preferencje.
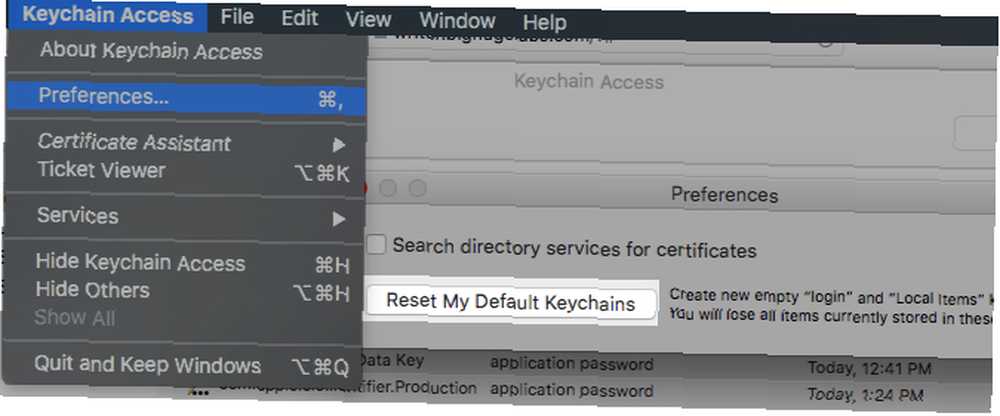
Alternatywnie możesz utworzyć nowy pęku kluczy, jak omówiono w sekcji 2 powyżej, i przenieść do niego kilka wybranych wpisów ze starego pęku kluczy. Przeciągnij i upuść elementy, które chcesz przenieść. Pamiętaj jednak, że dla każdego wpisu musisz podać stare hasło pęku kluczy.
Jeśli klikniesz na Zawsze pozwalać przycisk, możesz zezwolić na zmianę dla wszystkich wpisów jednocześnie. Ale mimo to czasami trzeba przejść przez więcej niż jeden monit o uwierzytelnienie.
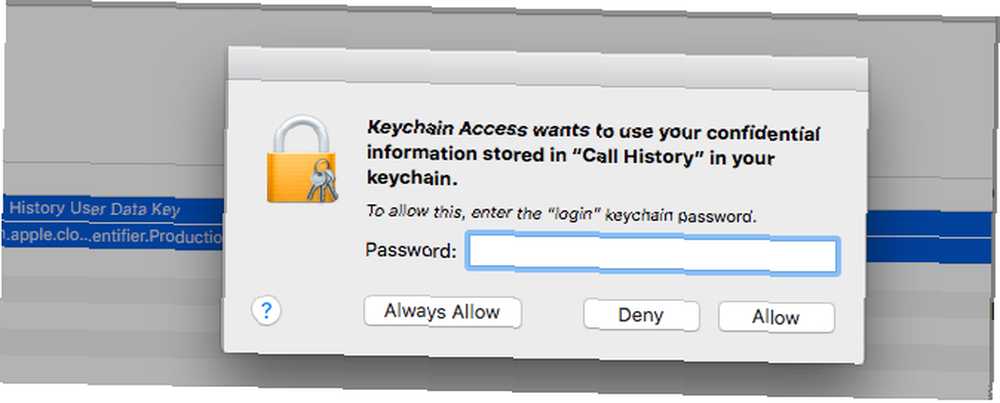
5. Nie pamiętasz kodu bezpieczeństwa pęku kluczy iCloud
Jeśli używasz pęku kluczy iCloud, czy powinieneś używać pęku kluczy iCloud do synchronizacji haseł na komputerach Mac i iOS? Czy należy używać pęku kluczy iCloud do synchronizacji haseł na komputerach Mac i iOS? Jeśli korzystasz głównie z produktów Apple, dlaczego nie skorzystać z własnego menedżera haseł firmy całkowicie bezpłatnie? aby utworzyć kopię zapasową poświadczeń na koncie iCloud, otrzymasz kod bezpieczeństwa, który będzie z nim związany podczas konfigurowania synchronizacji.
Być może zapomniałeś tego kodu i chciałbyś go odzyskać. Chociaż nie ma bezpośredniego sposobu, aby to zrobić, możesz wygenerować nowy kod z komputera Mac lub iPhone'a, jeśli urządzenie ma włączoną pęku kluczy iCloud.
Aby rozpocząć, odwiedź Preferencje systemowe> iCloud i kliknij Opcje przycisk obok Brelok.
Uwaga: Nie zobaczysz Opcje przycisk, jeśli masz włączone uwierzytelnianie dwuskładnikowe (2FA) dla swojego Apple ID. Musisz wyłączyć tę funkcję z appleid.apple.com, zresetować kod bezpieczeństwa, a następnie ponownie włączyć 2FA.
W wyświetlonym monicie kliknij przycisk Zmień kod bezpieczeństwa i wpisz nowy kod. Po wprowadzeniu zmiany możesz użyć nowego kodu do skonfigurowania pęku kluczy iCloud na innych urządzeniach.

To rozwiązanie jest przydatne, jeśli zostałeś zablokowany w pęku kluczy iCloud, ponieważ zbyt często wpisałeś zły kod bezpieczeństwa.
Jeśli nie masz urządzenia zdolnego do wygenerowania nowego kodu bezpieczeństwa, nie masz innej opcji niż zresetowanie pęku kluczy iCloud. Możesz to zrobić z komputera Mac za pośrednictwem Preferencje systemowe> iCloud.
Najpierw zaznacz pole wyboru dla Brelok do kluczy i zaloguj się za pomocą hasła Apple ID. Po kliknięciu na Użyj kodu W wyświetlonym oknie dialogowym uzyskasz dostęp do Zapomniałem kodu? opcja. Po kliknięciu tego przycisku znajdziesz przycisk, który umożliwia zresetowanie pęku kluczy.
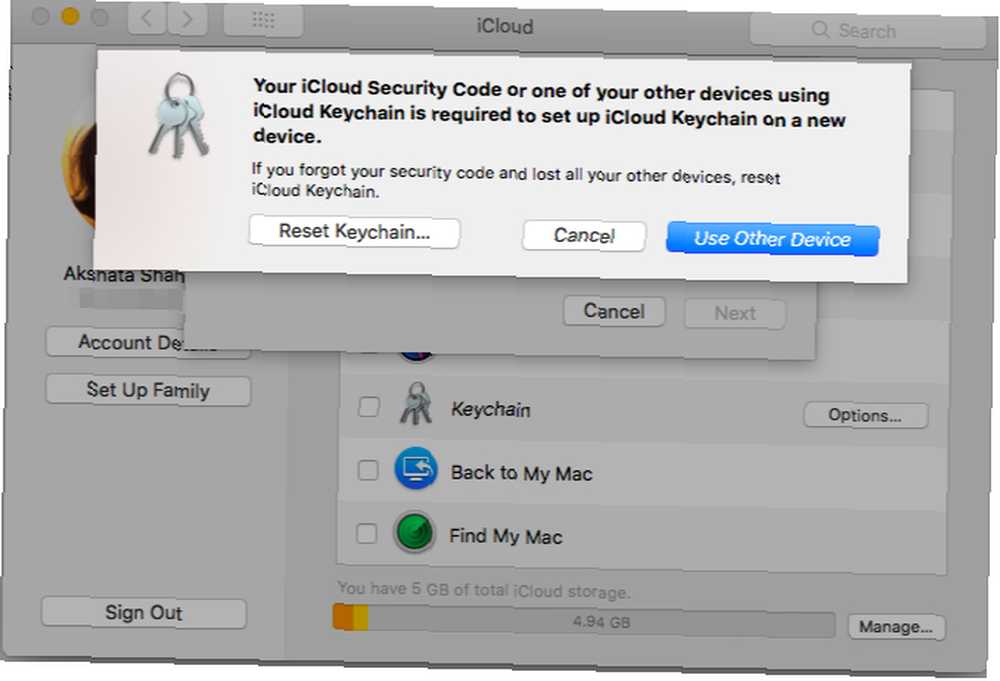
Omówiliśmy rozwiązania wielu innych problemów iCloud. 9 najczęstszych problemów iCloud i jak je naprawić. 9 najczęstszych problemów iCloud i jak je naprawić. Widzimy komunikat „nie można połączyć się z serwerem” lub „Aktualizowanie ustawień iCloud” na twój iPhone? Pokażemy Ci, jak rozwiązać te typowe problemy z iCloud. jeśli masz podobne problemy.
Napraw ten brelok i spraw, by wszystko działało ponownie
Aplikacja Keychain Access w większości nie przeszkadza. Ale czasami może to sprawić kłopot z problemem lub usterką.
Teraz wiesz, jak rozwiązać najczęstsze problemy z pękiem kluczy, jeśli takie wystąpią. Nasze rozwiązania dla innych typowych problemów z systemem macOS Nie pozwól, aby te 8 typowych problemów z systemem Mac przeszkadzało Ci już Nie pozwól, aby te 8 typowych problemów z systemem MacOS Ci przeszkadzały Powtarzające się monity iCloud? Nie możesz znaleźć załącznika do wiadomości? Oto osiem kolejnych poprawek typowych niedogodności dla systemu macOS. pomoże Ci także chronić komputer Mac przed problemami.











