
Peter Holmes
0
3771
809
Microsoft Outlook to bogaty w funkcje klient poczty e-mail, ale czy kiedykolwiek chciałeś funkcji, której nie ma? Dostępnych jest wiele narzędzi innych firm, zarówno bezpłatnych, jak i płatnych, które zwiększają funkcjonalność programu Outlook lub poprawiają istniejące funkcje.
Dziś omówimy pięć narzędzi aplikacji komputerowej Microsoft Outlook Microsoft Outlook Web vs. Komputer stacjonarny: który z nich jest dla Ciebie najlepszy? Microsoft Outlook Web vs. Komputer stacjonarny: który z nich jest dla Ciebie najlepszy? Outlook.com to potężny internetowy klient poczty e-mail, który jest bezpłatny z Office Online. Ale czy program Outlook w Internecie może konkurować ze swoim odpowiednikiem na komputery? Nasze porównanie z programem Outlook pomoże Ci sam zdecydować. dla systemu Windows, które dodają przydatne funkcje lub zapewniają szybki dostęp do ustawień i funkcji programu Outlook.
1. OutlookTools
OutlookTools to darmowy zestaw narzędzi dla programu Outlook w systemie Windows, który zapewnia szybki i łatwy dostęp do ustawień programu Outlook i folderów danych. Możesz także uzyskać dostęp do niektórych narzędzi Windows w OutlookTools, takich jak Edytor rejestru i Podgląd zdarzeń.
Okno programu OutlookTools zawiera menu po lewej stronie, w którym można uzyskać dostęp do różnych dostępnych narzędzi.
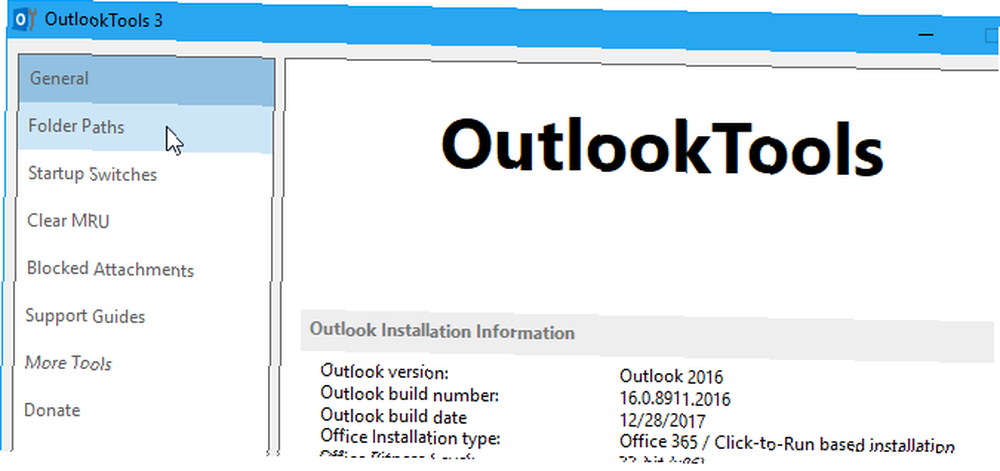
The Generał ekran wyświetla informacje o instalacji programu Outlook i niektóre Szybki dostęp przyciski zapewniające dostęp do narzędzi Outlook i Windows.
Jeśli masz problemy z plikiem danych PST lub OST programu Outlook Jak naprawić skrzynkę odbiorczą programu Outlook za pomocą narzędzia do naprawy Jak naprawić skrzynkę odbiorczą programu Outlook za pomocą narzędzia do naprawy Czy wiesz, że program Outlook jest wyposażony w narzędzie do naprawy plików PST? Pokażemy Ci, jak korzystać z tego i innych kroków rozwiązywania problemów z programem Microsoft Outlook. , Użyj Uruchom ScanPst przycisk, aby zeskanować plik. The Uruchom ScanOst jest już przestarzały, ponieważ nie jest obsługiwany przez program Outlook. Ale Uruchom ScanPst narzędzie będzie działać również dla plików OST.
Możesz również Uruchom program Outlook w trybie awaryjnym bezpośrednio z Generał ekran, co jest przydatne, jeśli masz problemy z programem Outlook.
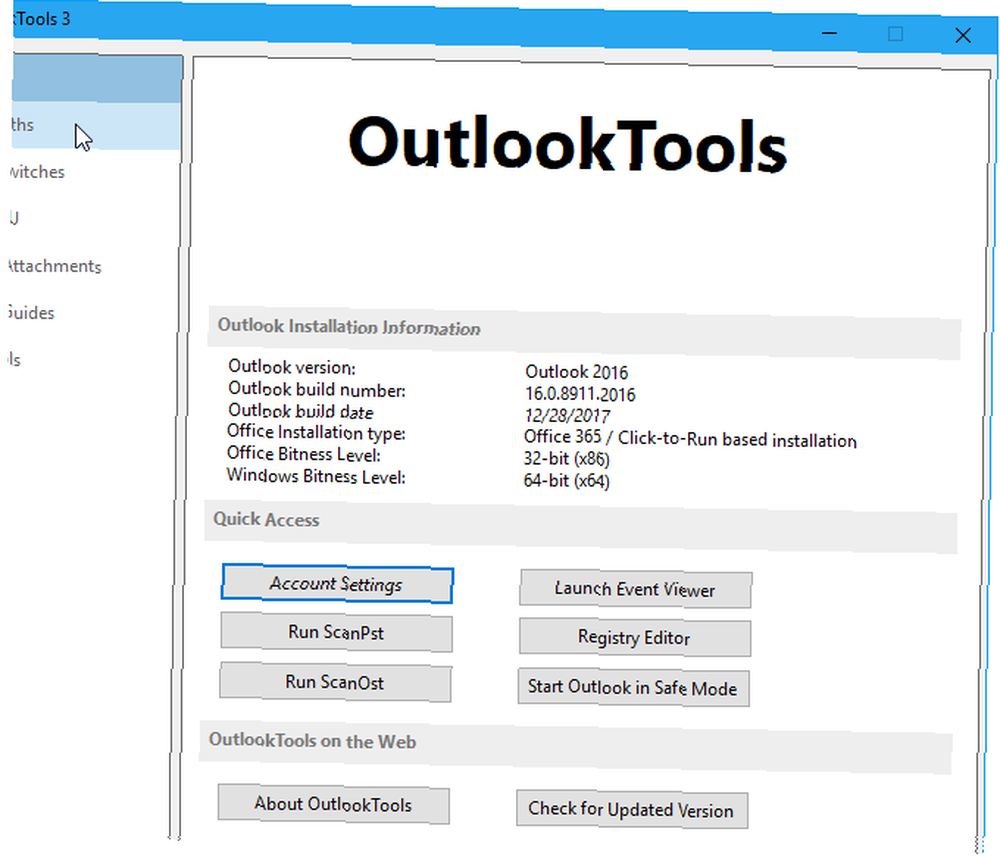
The Ścieżki folderów ekran zapewnia szybki dostęp do folderów używanych przez program Outlook do przechowywania danych i ustawień. Większość z nich jest tylko w celach informacyjnych, ale możesz otworzyć foldery bezpośrednio z Ścieżki folderów ekran.
Podczas otwierania załączników znajduje się folder tymczasowy, wymieniony w dolnej części okna. Możesz opróżnić ten folder za pomocą Pusty folder przycisk.
HowTo-Outlook, firma tworząca OutlookTools, tworzy również osobne narzędzie do zarządzania folderem tymczasowych załączników, które omówimy w następnej kolejności.
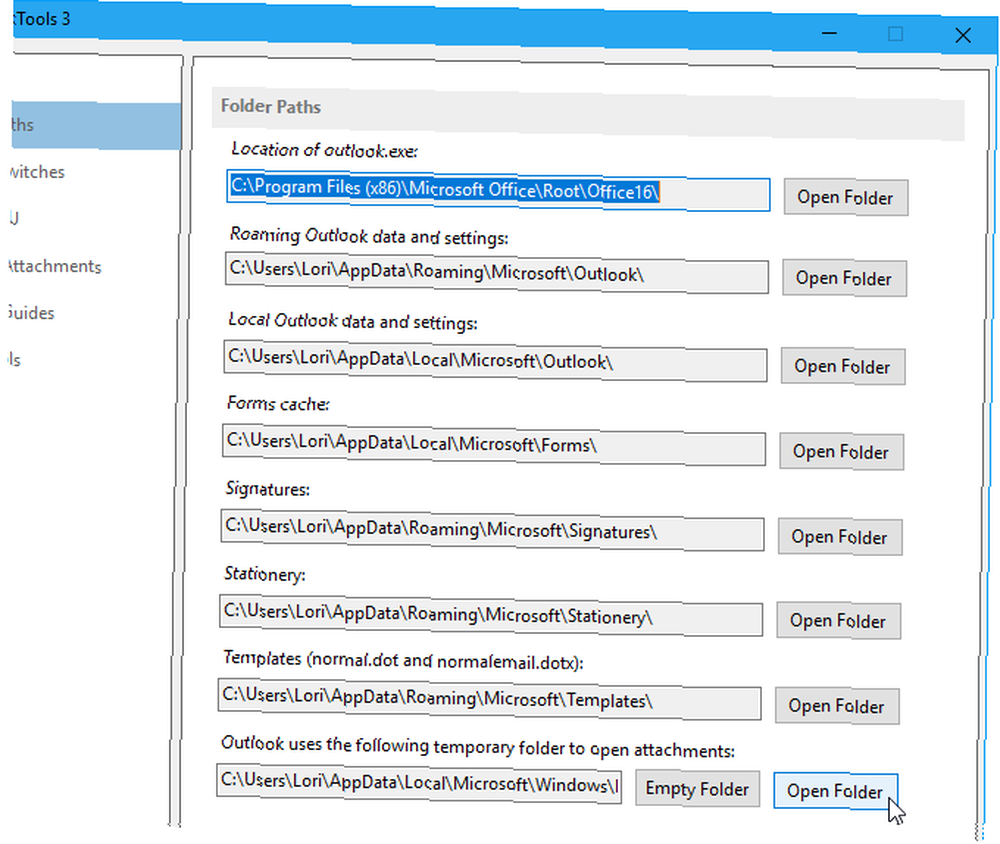
The Przełączniki uruchamiania ekran wyświetla wszystkie dostępne przełączniki wiersza polecenia, których można użyć do uruchomienia programu Outlook na określone sposoby. Umieść kursor myszy nad każdym przełącznikiem, aby dowiedzieć się, co robi. Na przykład możesz usunąć wszystkie nazwiska i adresy e-mail z Autouzupełnienie lista podczas uruchamiania programu Outlook.
Po wybraniu przełącznika możesz kliknąć Uruchom program Outlook aby otworzyć Outlook za pomocą tego przełącznika. Jeśli wolisz użyć przełącznika bezpośrednio w wierszu polecenia, kliknij Kopiuj polecenie. Następnie otwórz okno wiersza polecenia, wklej polecenie w wierszu i naciśnij Wchodzić.
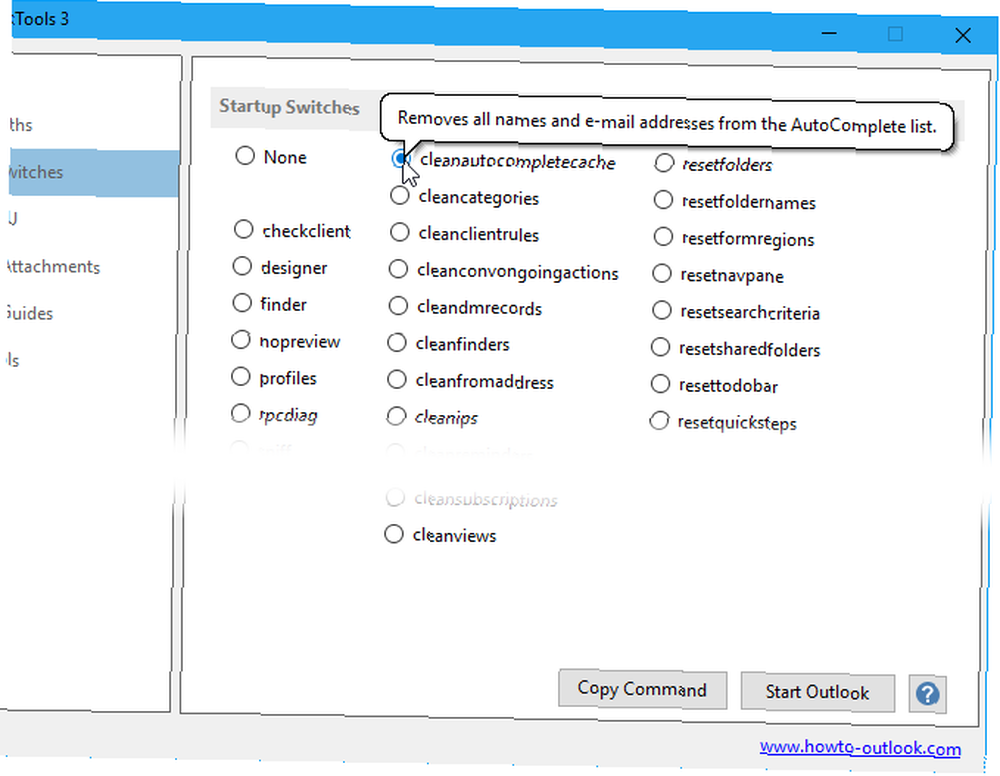
Program Outlook utrzymuje kilka list ostatnio używanych (MRU). Na Wyczyść MRU wybierz swój profil pocztowy u góry. Następnie kliknij przycisk, aby wyczyścić listę MRU w wybranym profilu pocztowym.
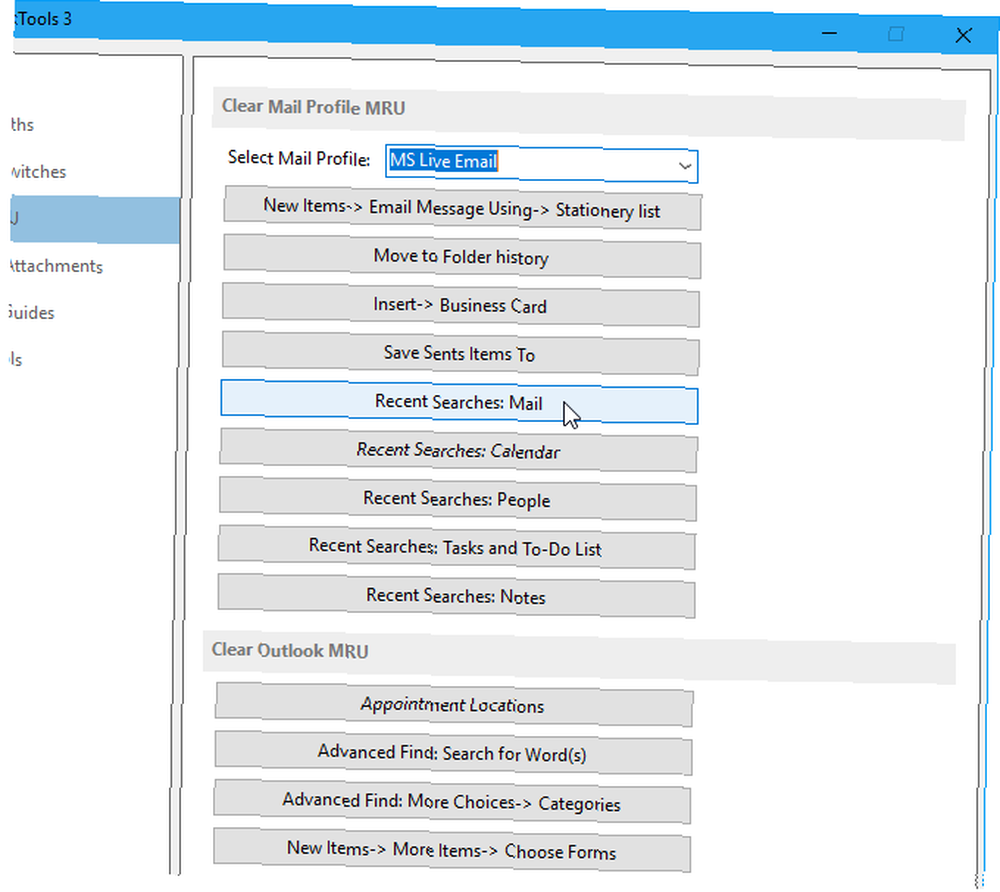
Program Outlook zawiera funkcję zabezpieczeń, która blokuje załączniki, które mogą uszkodzić komputer w przypadku wirusów lub innych zagrożeń. Niektóre typy plików, takie jak pliki EXE, wysyłane jako załączniki są automatycznie blokowane. Zablokowany załącznik pozostaje w wiadomości e-mail, ale nie można uzyskać do niego dostępu.
The Zablokowane załączniki ekran wyświetla typy plików, które są blokowane przez program Outlook. Możesz dowiedzieć się, jakie jest każde rozszerzenie w artykule pomocy technicznej Microsoft na temat zablokowanych załączników.
Aby odblokować typ pliku, zaznacz pole żądanego typu na liście.
Uważaj, co odblokowujesz. Program Outlook blokuje te typy plików, ponieważ mogą stanowić zagrożenie dla komputera. Odblokowując typy plików, upewnij się, że ufasz nadawcy, gdy otrzymasz załączniki tego typu.
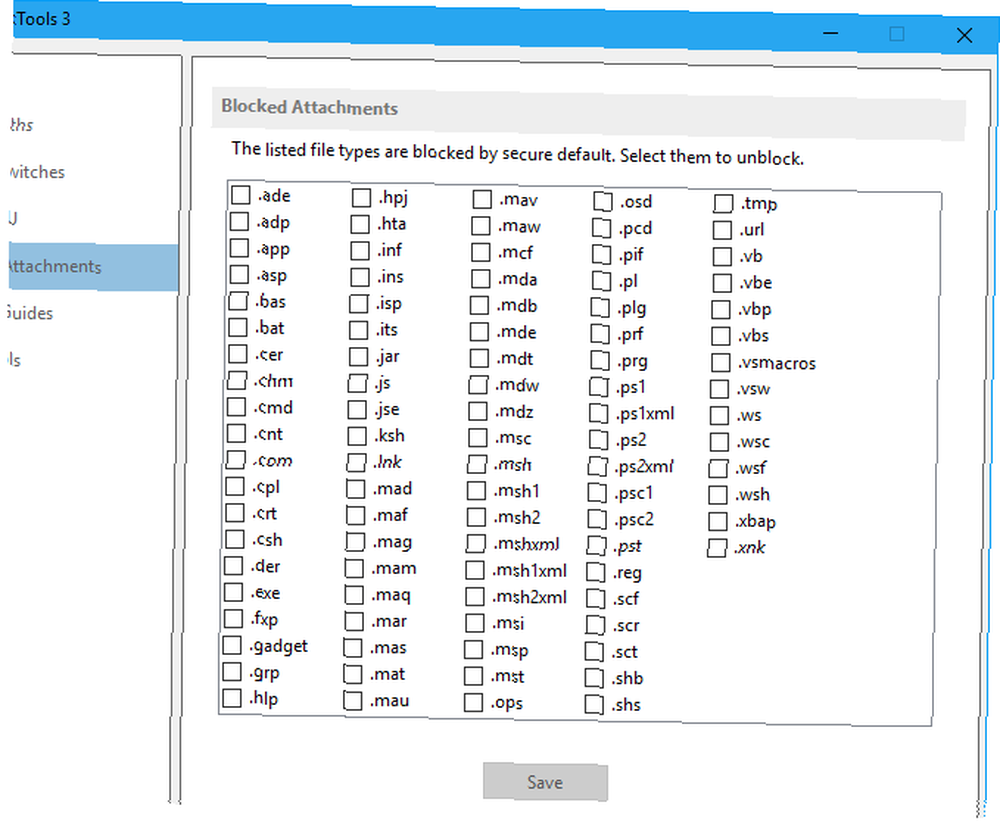
The Przewodniki wsparcia ekran zawiera łącza do różnych artykułów pomocy technicznej dotyczących programu Outlook w witrynie HowTo-Outlook. The Więcej narzędzi ekran zawiera łącza do bezpłatnych i płatnych dodatków i narzędzi do programu Outlook.
OutlookTools to bezpłatne narzędzie, ale możesz Podarować aby pomóc deweloperowi aktualizować go.
OutlookTempCleaner
Podczas wysyłania załącznika lub otwierania załącznika w wiadomości e-mail system Windows przechowuje pliki tymczasowe. Wszystkie te pliki wiszą w folderze tymczasowym, zajmując miejsce. Twoje pliki są również dostępne dla każdego, kto uzyska dostęp do twojego komputera i folderu tymczasowego.
System Windows przechowuje te pliki tymczasowe w podkatalogu w katalogu tymczasowych plików internetowych na komputerze. Istnieje wiele sposobów usuwania tymczasowych plików internetowych, ale HowTo-Outlook tworzy bezpłatne, małe narzędzie o nazwie OutlookTempCleaner, służące wyłącznie do usuwania tymczasowych plików załączników przechowywanych przez program Outlook.
OutlookTempCleaner robi to samo co Program Outlook używa następującego folderu tymczasowego do otwierania załączników funkcja pod Ścieżki folderów w OutlookTools, z wyjątkiem tego, że pozwala również zobaczyć rozmiar tymczasowego folderu Outlook dla załączników. Kliknij Rozmiar folderu przycisk.
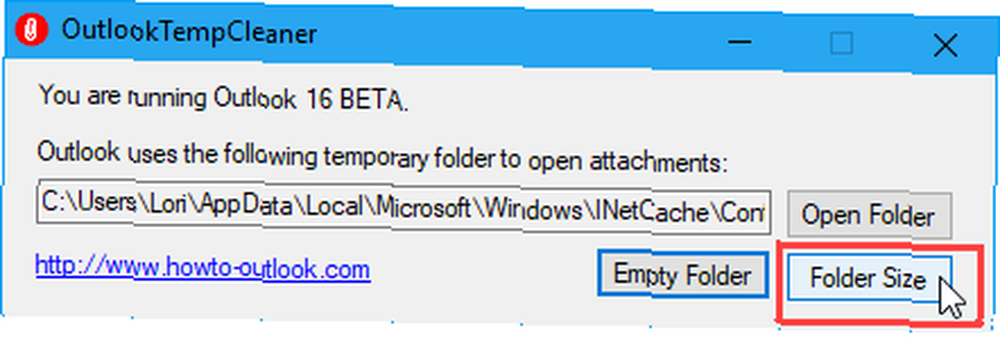
Wyświetli się okno dialogowe z informacją, ile miejsca zostanie zwolnione przez opróżnienie folderu tymczasowego na pliki załączników.
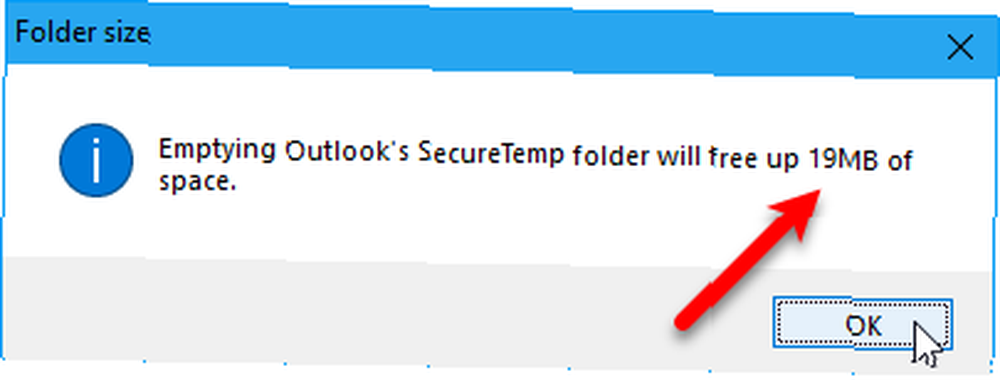
2. Wiadomości e-mail
Email Insights to lekki klient wyszukiwania dla programu Outlook Jak naprawić wyszukiwanie w programie Outlook, gdy nie działa Jak naprawić wyszukiwanie w programie Outlook, gdy nie działa Czy wyszukiwanie w programie Outlook nie działa? Nie panikuj. Te wskazówki dotyczące rozwiązywania problemów naprawią problem. i Gmail. Zapewnia szybką funkcję autouzupełniania i wyszukiwanie nazw rozmytych oraz automatycznie poprawia pisownię. Funkcja Email Insight pozwala szybciej przeprowadzać wyszukiwanie i wyświetla wyniki wyszukiwania według trafności i uporządkowane według czasu, ułatwiając znalezienie poszukiwanej wiadomości e-mail.
Po uruchomieniu usługi Email Insights, Wybór konta wyświetla się ekran. Kliknij Perspektywy.
Następnie w następnym oknie dialogowym wybierz konto, które chcesz przeszukać.
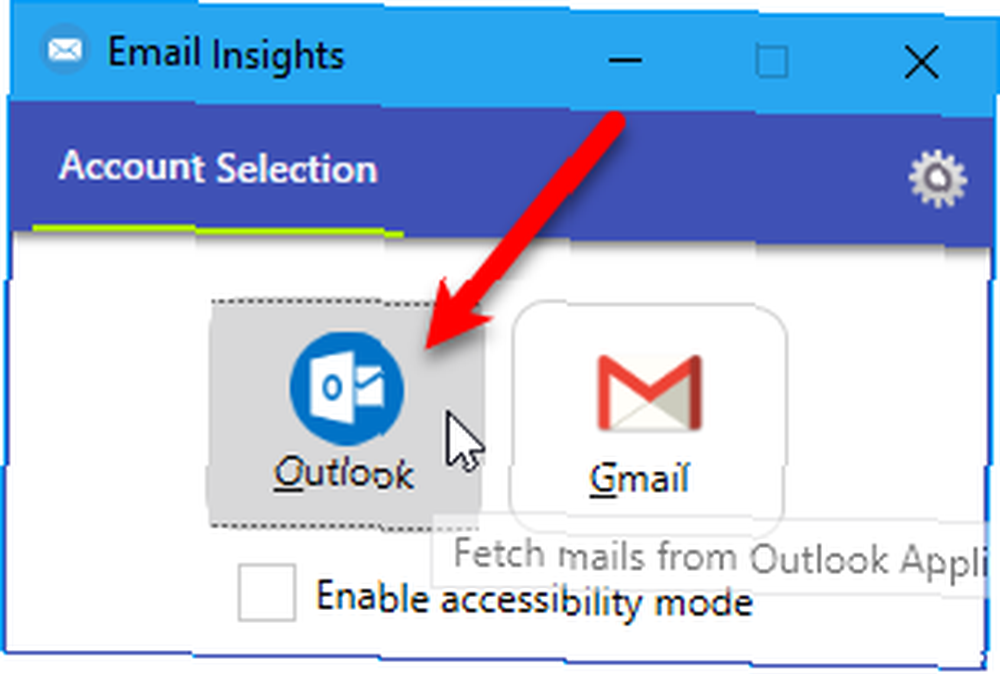
Wpisz wyszukiwane hasło w polu wyszukiwania. Podczas pisania sugestie są wyświetlane pod polem wyszukiwania. Jeśli widzisz wyszukiwane hasło na liście, wybierz je myszą lub użyj klawiszy strzałek na klawiaturze, aby wybrać żądany termin.
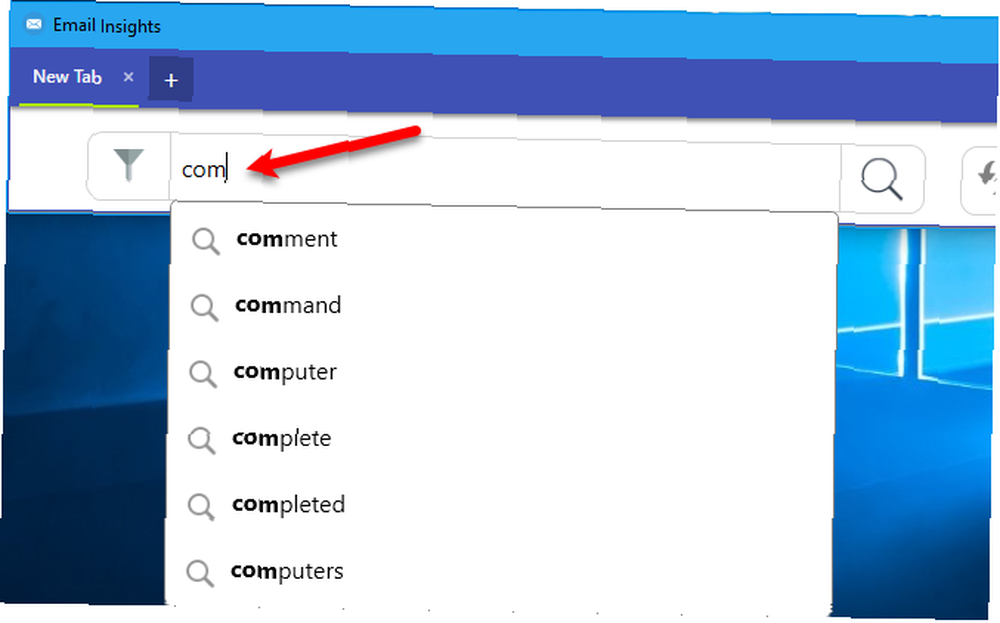
naciśnij Wchodzić lub kliknij Szukaj ikona, aby przeprowadzić wyszukiwanie.
Możesz także otworzyć dodatkowe karty, aby wykonać wiele wyszukiwań w tym samym oknie. Każda karta jest oznaczona szukanym terminem dla tej karty.
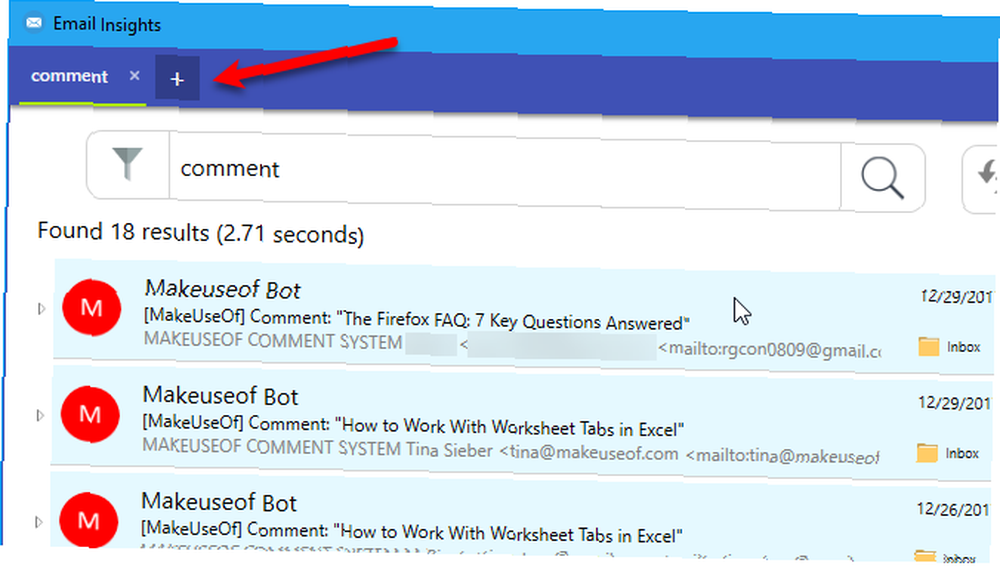
3. Synchronizacja kalendarza Outlook-Google
Czy korzystasz zarówno z kalendarzy Google, jak i Outlook? Jeśli tak, czy szukasz sposobu na synchronizację dwóch kalendarzy? Możesz dodać swój kalendarz Google do programu Outlook 7 sposobów tworzenia kalendarza Google Kalendarz na pulpicie systemu Windows 7 sposobów tworzenia kalendarza Google Kalendarz na pulpicie systemu Windows Tak, Kalendarz Google może być kalendarzem na pulpicie. Pokazujemy, jak wyświetlić Kalendarz Google bezpośrednio na pulpicie systemu Windows. , ale mamy dla Ciebie rozwiązanie, które pozwala zsynchronizować kalendarz Google z kalendarzem Outlook, więc nie musisz utrzymywać osobnych kalendarzy.
Outlook Google Calendar Sync to bezpłatne narzędzie, które zapewnia jedno- i dwukierunkową synchronizację między kalendarzami Google i Outlook. Możesz synchronizować dane z Google do Outlooka, Outlook do Google lub synchronizować oba kierunki, łącząc oba kalendarze. Atrybuty zdarzeń, takie jak temat, opis, lokalizacja, uczestnicy, wydarzenia przypominające, dostępność i prywatność są synchronizowane. Aktualizowane są tylko nowe atrybuty lub zmienione atrybuty.
Po otwarciu programu Outlook Google Calendar Sync musisz wybrać skrzynkę pocztową Outlook i kalendarz Google, które chcesz zsynchronizować. Na Perspektywy wybierz kartę Domyślna skrzynka pocztowa lub Alternatywna skrzynka pocztowa a następnie wybierz skrzynkę pocztową, której chcesz użyć. Jeśli masz więcej niż jeden kalendarz dla wybranej skrzynki pocztowej, wybierz kalendarz, z którego chcesz synchronizować Wybierz kalendarz Lista rozwijana.
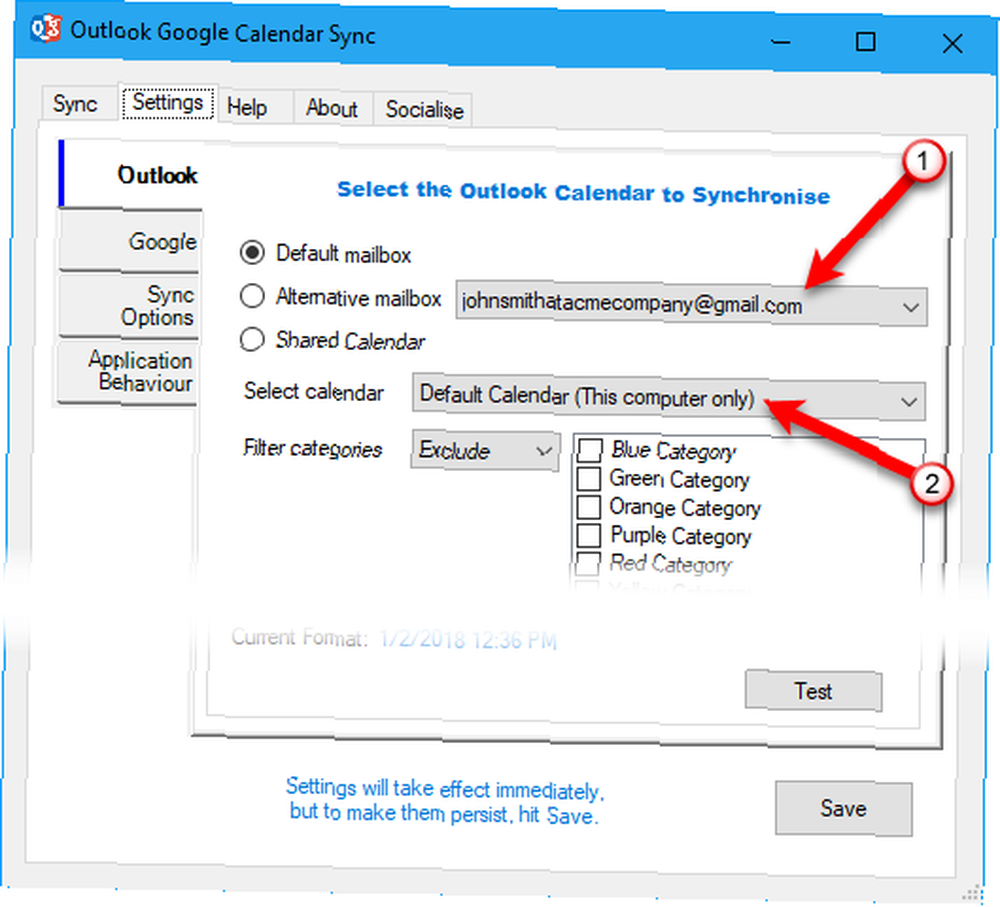
Następnie kliknij Google kliknij kartę Pobierz kalendarze, i wybierz konto e-mail zawierające kalendarz, który chcesz synchronizować z Wybierz kalendarz Lista rozwijana.
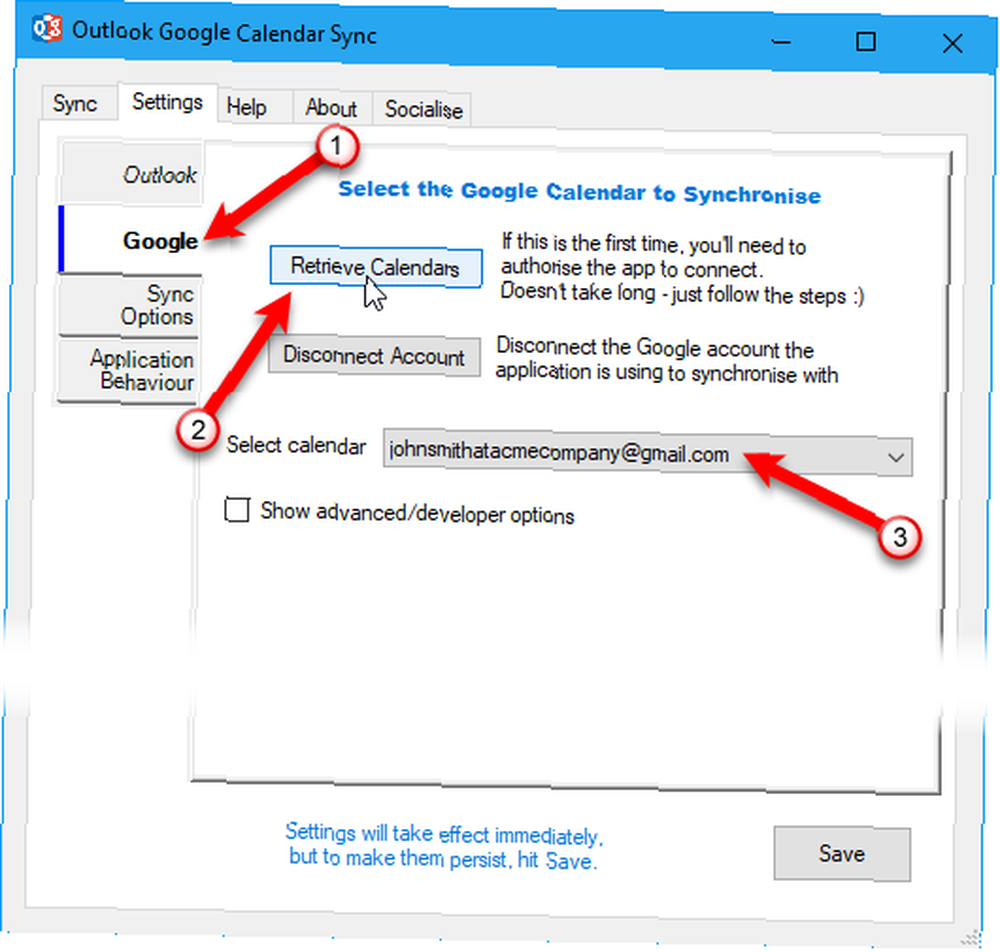
Zostaniesz poproszony o zalogowanie się na konto Gmail w domyślnej przeglądarce. Kliknij Dopuszczać w przeglądarce, gdy pojawi się monit o zezwolenie Outlook Google Calendar Sync na dostęp do kalendarza.
Następnie zostanie wyświetlony kod, który pozwoli programowi Outlook Google Calendar Sync na dostęp do Twojego kalendarza Google. Wybierz kod, skopiuj go i wklej do Kod autoryzacyjny pole na Autoryzuj Google Access okno dialogowe i kliknij dobrze.
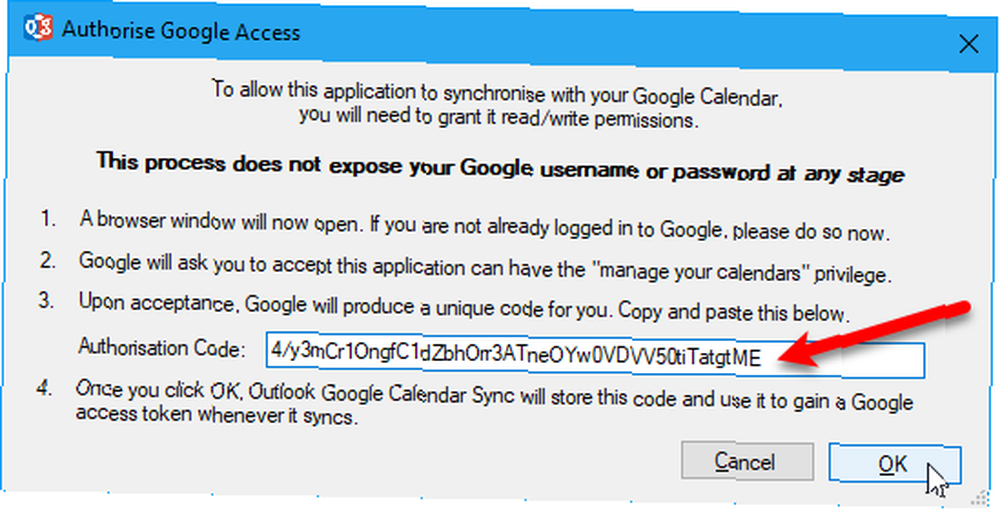
Kliknij Opcje synchronizacji wybierz kartę Kierunek w W jaki sposób Sekcja. Wybierz, czy chcesz skopiować wpisy Google do programu Outlook, czy wpisy programu Outlook do Google. Możesz też zsynchronizować wpisy w obu kierunkach, jeśli wprowadziłeś elementy w obu kalendarzach osobno.
Wybierz Zakres dat pod Gdy, i Atrybuty do włączenia pod Co. Możesz także zmienić sposób działania aplikacji Zachowanie aplikacji patka.
Po wybraniu ustawień kliknij Zapisać.
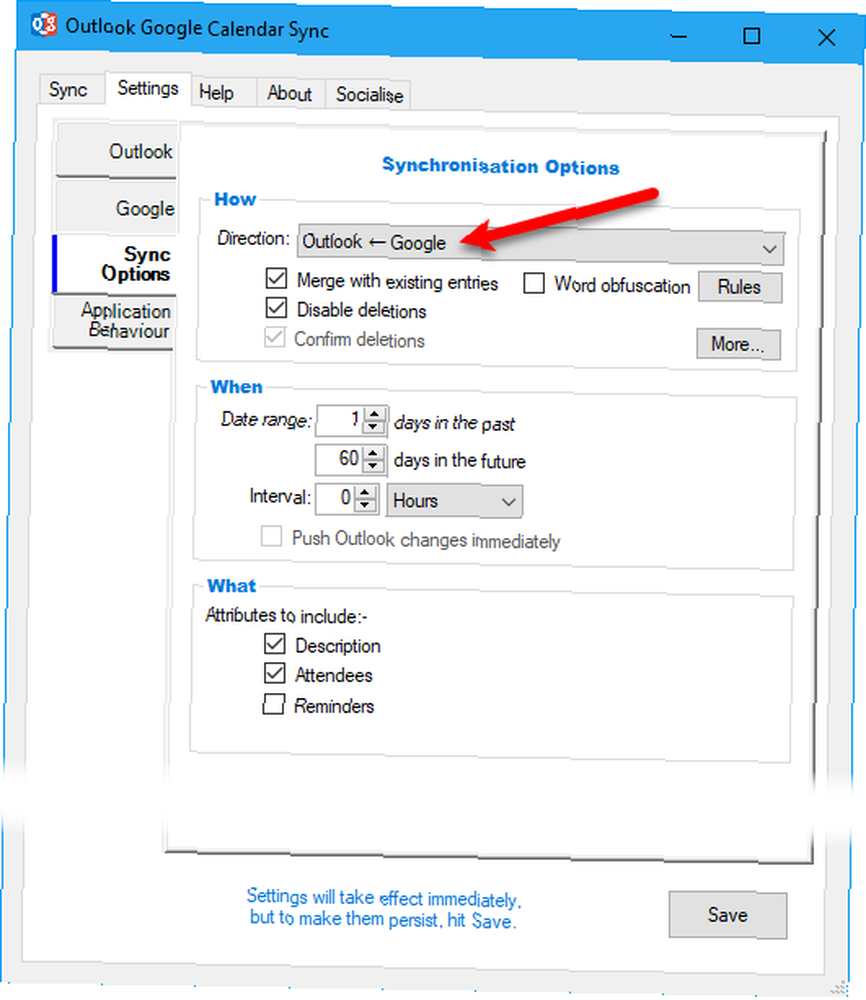
Aby zsynchronizować kalendarze, kliknij kartę Synchronizuj, a następnie kliknij Rozpocznij synchronizację. Postęp i wynik są wyświetlane w Synchronizacja patka.
Następnym razem, gdy chcesz zsynchronizować te same kalendarze, otwórz Outlook Google Calendar Sync i kliknij Rozpocznij synchronizację. Twoje ustawienia pozostaną takie same, jeśli je zapiszesz.
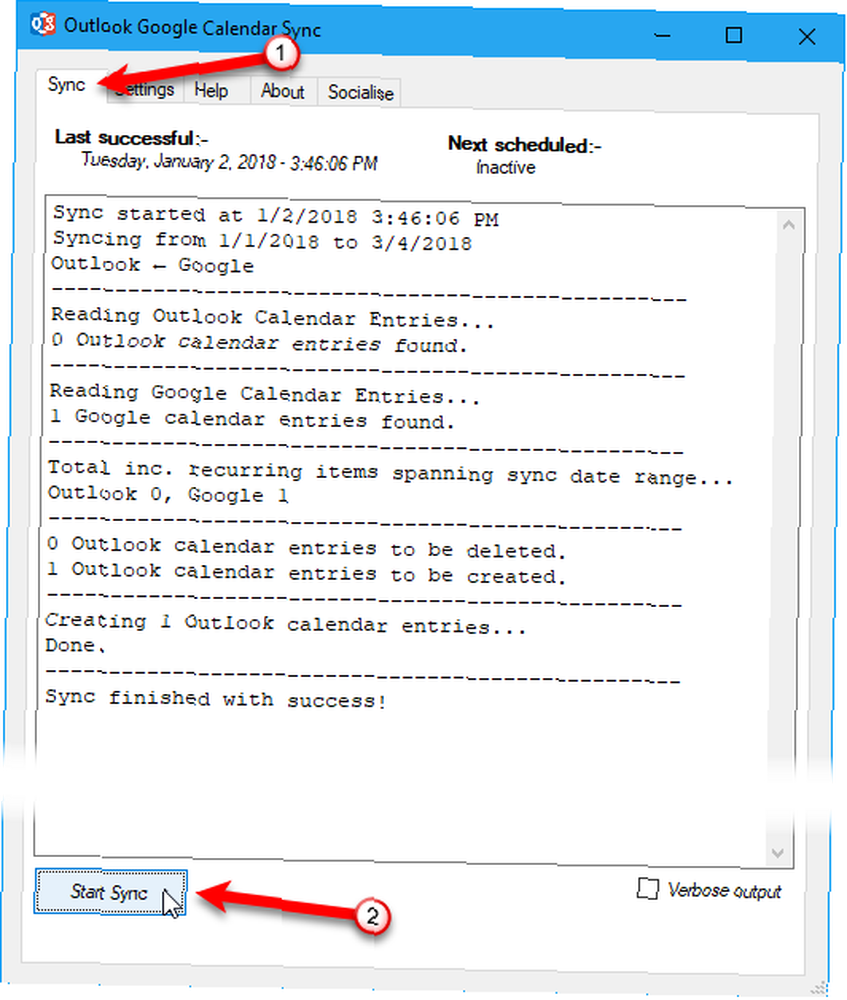
4. Stellar PST Viewer
Stellar PST Viewer to bezpłatne narzędzie, które skanuje uszkodzony plik PST programu Outlook i pozwala wyświetlać wszystkie elementy (e-maile, kontakty, czasopisma, kalendarze, zadania) w pliku i zapisywać pojedyncze elementy lub wszystkie elementy w różnych formatach.
Po uruchomieniu przeglądarki Stellar PST Viewer wybierz plik PST za pomocą Wybierz plik programu Outlook przycisk. Możesz także użyć Znajdź plik programu Outlook aby wyszukać plik PST. Domyślnie pliki PST znajdują się w C: \ Users \% nazwa użytkownika% \ Documents \ Outlook Files \ teczka.
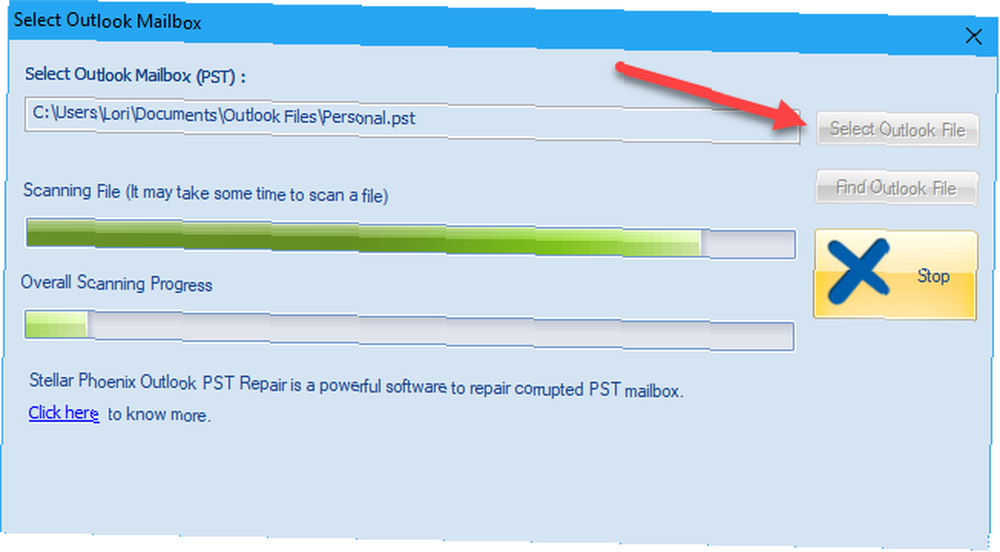
Wszystkie e-maile, kontakty, czasopisma, kalendarze i zadania są wymienione w strukturze drzewa po lewej stronie okna głównego. Możesz wybrać element, kliknąć go prawym przyciskiem myszy i wybrać format, aby zapisać element jako.
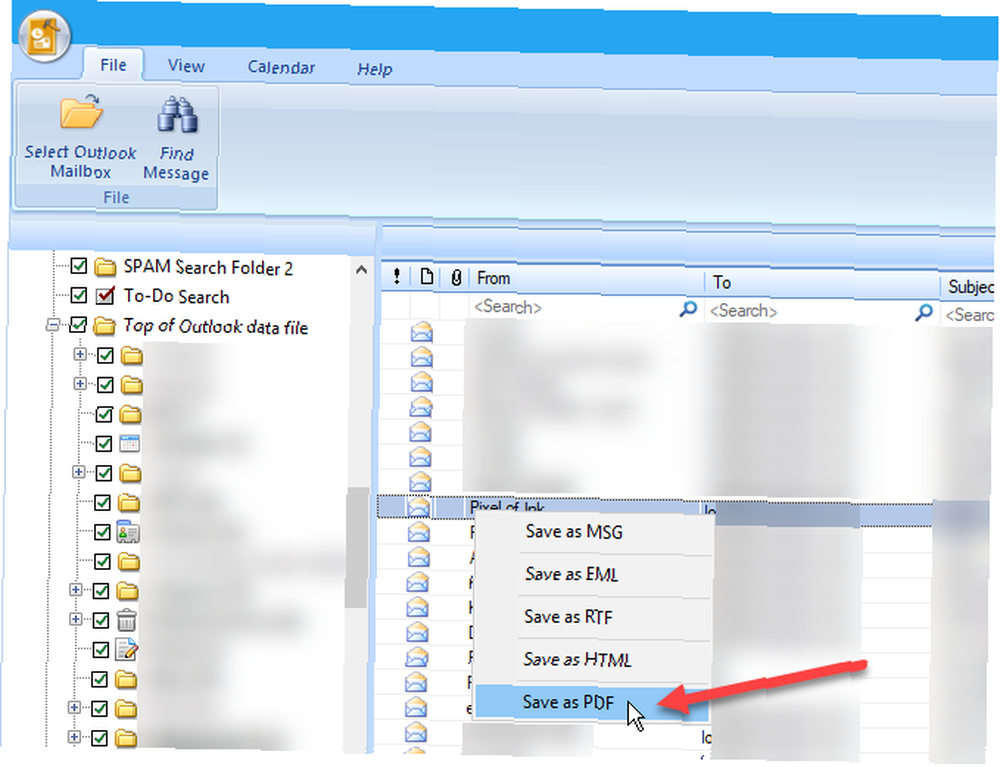
5. Gramatycznie dla pakietu Office
Gramatycznie pozwala na skuteczniejszą komunikację, sprawiając, że wiadomości e-mail, dokumenty, posty w mediach społecznościowych są bardziej przejrzyste, skuteczne i wolne od błędów.
Gramatycznie zaznacza możliwe problemy w tekście i sugeruje poprawki w pisowni, gramatyce, słowności, stylu, interpunkcji. Gramatycznie wyjaśnia uzasadnienie każdej sugerowanej poprawki, pozwalając Ci zdecydować, czy i jak chcesz naprawić każdy problem.
Pobierz dodatek Office ze strony Grammarly. Najpierw musisz zalogować się na swoje konto. Następnie zainstaluj dodatek do programu Outlook i Word, jeśli chcesz.
Podczas pisania nowej wiadomości e-mail lub odpowiedzi na wiadomość e-mail gramatycznie sprawdza wiadomość pod kątem różnych problemów. Sugestie dotyczące poprawek są wyświetlane w okienku po prawej stronie okna komunikatu.
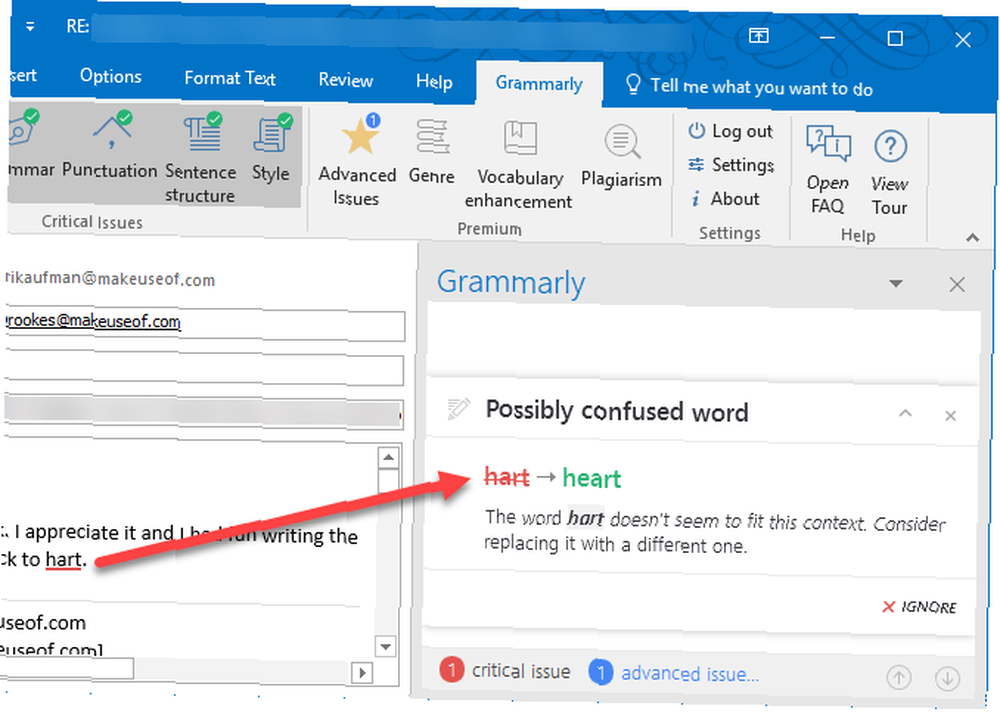
Popraw swoją produktywność w programie Outlook
To tylko niektóre z narzędzi dostępnych dla programu Outlook, które pomogą Ci poprawić wydajność 3 Szybkie porady dotyczące wydajności Każdy użytkownik programu Microsoft Outlook powinien zacząć korzystać z 3 Szybkie porady dotyczące wydajności Każdy użytkownik programu Microsoft Outlook powinien zacząć korzystać Jeśli program Outlook jest Twoim klientem poczty e-mail, oto kilka prostych, ale skutecznych wskazówek, które mogą podnieść produktywność o jeden lub dwa stopnie. . Oferujemy również kilka wskazówek, które pomogą Ci lepiej korzystać z programu Outlook 10 Szybkie porady, aby uzyskać lepsze wyniki w programie Outlook 10 Szybkie porady, aby uzyskać lepsze wyniki w programie Outlook Czy korzystasz z pełnego potencjału programu Outlook? Zostań mistrzem programu Outlook dzięki naszemu wyborowi mniej znanych wskazówek i wskazówek i obserwuj, jak spada wydajność. .
Aplikacja komputerowa Outlook jest częścią Office 365, która nie jest darmowa. Jeśli wolisz korzystać z bezpłatnego klienta poczty e-mail, zbadaliśmy najlepsze bezpłatne alternatywy 3 Najlepsze bezpłatne alternatywy dla Microsoft Outlook 3 Najlepsze bezpłatne alternatywy dla Microsoft Outlook Czy uważasz, że Outlook jest zbyt drogi lub zbyt przytłaczający, czy po prostu nie chcesz używać produkt Microsoft? Masz opcje! Zebraliśmy najlepsze alternatywy dla Microsoft Outlook. do programu Outlook.
Z jakich narzędzi korzystasz w programie Outlook? Czy masz jakieś inne przydatne wskazówki dotyczące korzystania z programu Outlook?











