
Edmund Richardson
0
4129
588
Podczas gdy wszystkie telefony Samsung z Androidem Jeśli masz telefon z Androidem Samsung, musisz wypróbować te funkcje Jeśli masz telefon z Androidem Samsung, musisz wypróbować te funkcje Jeśli masz smartfon Samsung z Androidem, Twój telefon ma kilka fajnych funkcji o których możesz nie wiedzieć. mają fantastyczne funkcje, flagowy Samsung Galaxy S8 i Note 8 są naprawdę wyjątkowe.
Z każdą nową ważną wersją telefonu Samsung aktualizuje również niestandardowy interfejs użytkownika działający na Androidzie - a to oznacza nowe funkcje.
Dzisiaj przyjrzymy się pięciu funkcjom dodanym do nowego Samsung Experience interfejs użytkownika (wcześniej znany jako TouchWiz) widziany w telefonach takich jak Samsung Galaxy S8 Największy smartfon, którego nie powinieneś kupować: Recenzja Samsung Galaxy S8 (i gadżety!) Największy smartfon, którego nie powinieneś kupować: Recenzja Samsung Galaxy S8 (i nagrody) !) Samsung Galaxy S8 o wartości 800 USD jest bez wątpienia najlepszym smartfonem, jaki kiedykolwiek powstał. Ale prawdopodobnie nie powinieneś go kupować. seria i Galaxy Note 8.
Uwaga: Oprogramowanie Samsunga jest rozdrobnione, więc po aktualizacji oprogramowania niektóre funkcje mogą spłynąć do starszych telefonów Samsung. Możesz sprawdzić, czy twoje też je mają.
1. Podwójny dźwięk
Dzięki nowym smartfonom Galaxy możesz sparować dwa urządzenia wyjściowe Bluetooth jednocześnie z jednym telefonem.
Tak więc możesz mieć dwa słuchawki lub głośniki Bluetooth emitujące ten sam dźwięk pochodzący z jednego źródła. Może to być przydatne, gdy dwie osoby oglądają wideo lub słuchają muzyki na jednym urządzeniu, dzięki czemu mogą samodzielnie używać własnych słuchawek.
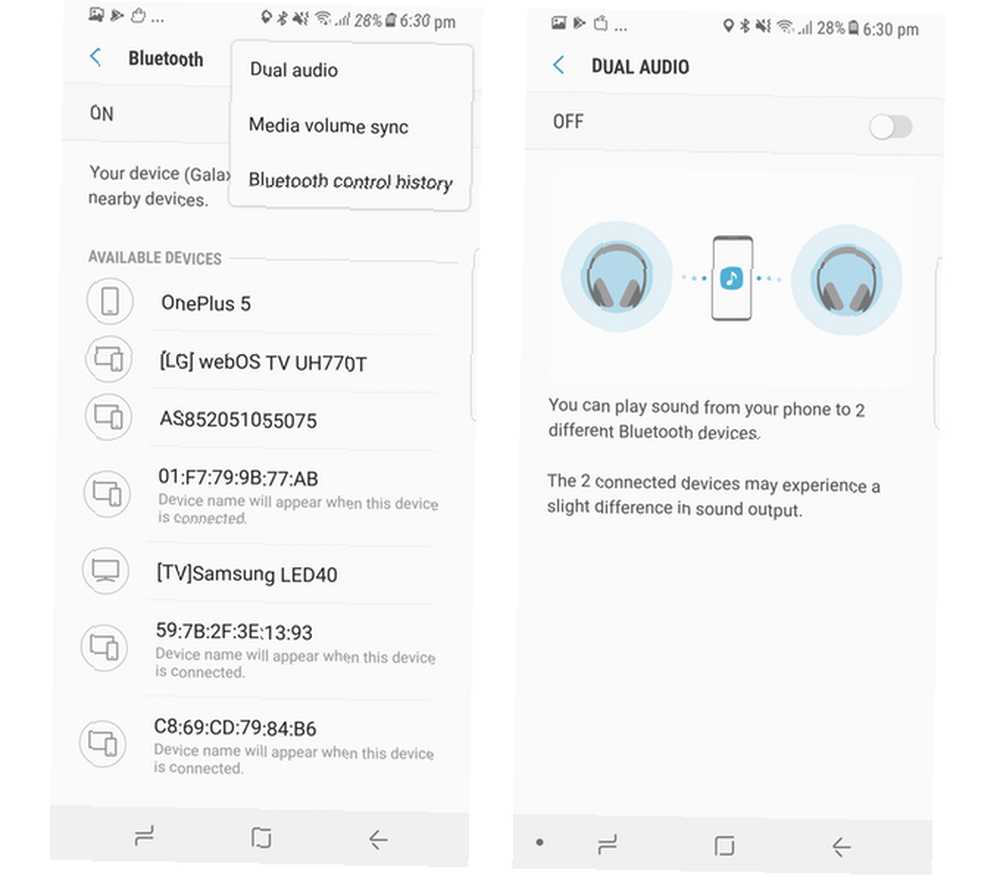
Aby włączyć Dual Audio, przejdź do Ustawienia> Połączenia> Bluetooth. Najpierw sparuj tutaj oba urządzenia Bluetooth. Po zakończeniu kliknij przycisk trzy kropki, wybierać Podwójne audio i włącz to.
2. Zmiana kolejności przycisków oprogramowania
Podobnie jak iPhone X iPhone X Recenzja: Przyszłość ma swoją cenę iPhone X Recenzja: Przyszłość ma swoją cenę iPhone X jest flagowym urządzeniem klasy biznesowej. To pierwsza generacja nowej generacji, a takie urządzenia zawsze mają kilka pułapek. , Samsung Galaxy S8 i Note 8 również upuściły fizyczny przycisk home na rzecz ekranu, który rozciąga się na wszystkie krawędzie ciała.
I podczas gdy iPhone X przyjął zupełnie nowe gesty przeciągania Kompletny przewodnik korzystania z iPhone'a X Kompletny przewodnik korzystania z iPhone'a X iPhone X przepisuje 10 lat historii iPhone'a, a wraz z nim 10 lat pamięci mięśni. Oto, jak dostosować się do nowego sposobu działania Apple. , te telefony Samsung przykleiły się do przycisków ekranowych Wstecz, Strona główna i Ostatnie na kilku innych telefonach z Androidem.
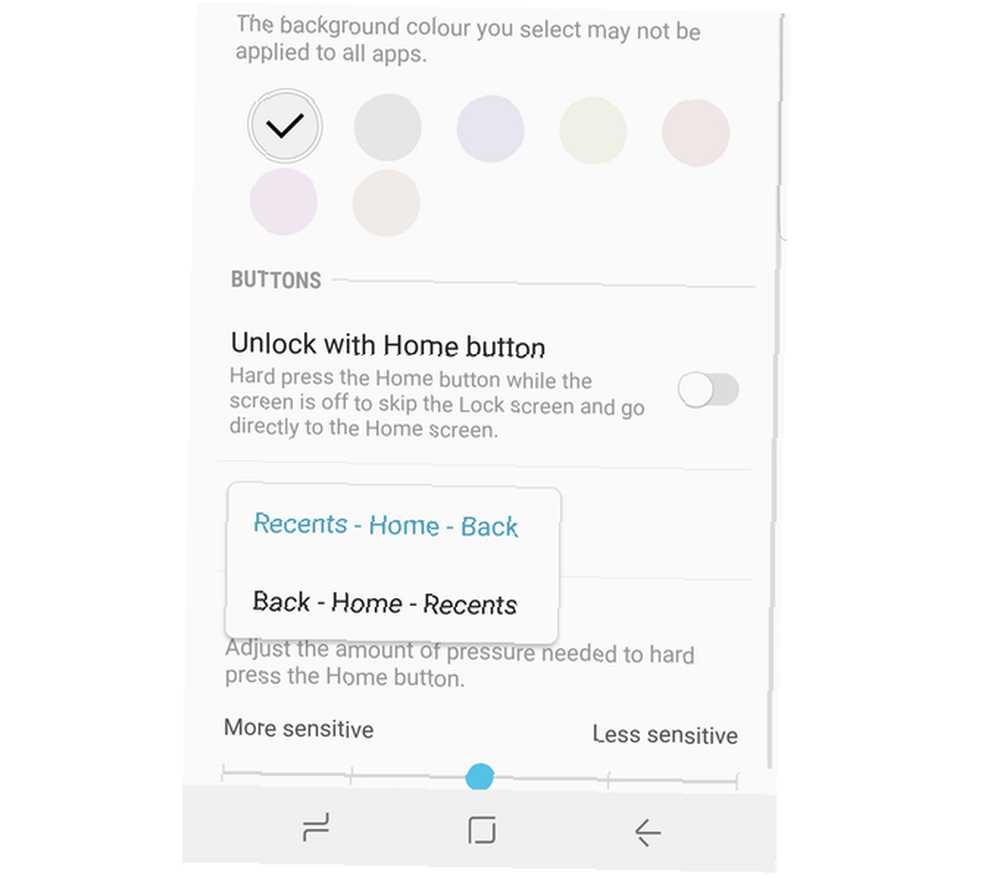
Teraz domyślna kolejność tych przycisków we wszystkich telefonach Samsung została zachowana Ostatnie - Strona główna - Powrót. Ale większość innych telefonów (takich jak Google Pixel Google Pixel 2 Review: Czy to najlepszy smartfon w historii? Google Pixel 2 Review: Czy to najlepszy smartfon w historii? Jak Google może uzasadnić 650 USD za smartfona, gdy OnePlus 5 sprzedaje za 480 USD lub Motorola G5 + 230 USD. Co odróżnia Google Pixel 2 od konkurentów?) zmieniło to na lepsze Powrót - Strona główna - Ostatnie. Na szczęście, jeśli jesteś przyzwyczajony do innej konfiguracji, ich kolejność można łatwo zmienić.
Zmierzać do Ustawienia> Wyświetlacz> Pasek nawigacji> Układ przycisków i zmień to według własnych upodobań.
3. Powiadomienia Edge Lightning
Od 2017 roku Samsung wyeliminował flagowe wersje Edge i inne niż Edge.
Oznacza to, że mniejszy Samsung Galaxy S8, większy Galaxy S8 +, a nawet Note 8 mają ekrany lekko zakrzywione w bok. Firma zbudowała całą gamę funkcji poświęconych temu aspektowi fizycznemu, a wśród nich Edge Lighting do powiadomień.
Aby się tym bawić, przejdź do Ustawienia> Wyświetlacz> Ekran krawędzi> Oświetlenie krawędzi.
Tutaj możesz wybrać, czy krawędzie mają się świecić, gdy ekran jest włączony, czy wyłączony, czy zawsze. Następnie przejdź do Zarządzaj powiadomieniami, i możesz wybrać, które aplikacje dla Edge Lighting powinny być włączone. W ustawieniach Edge Lighting, zmień na Zaawansowane ustawienia pozwala wybrać określone kolory dla tych powiadomień. Chociaż bardziej logicznym rozwiązaniem byłoby ustawienie ich tak, aby pasowały Kolor aplikacji. W ten sposób krawędzie będą świecić na zielono w przypadku WhatsApp, niebieskie w przypadku Twittera itp.
Ale tracisz jedną funkcję, włączając Oświetlenie krawędziowe: Szybkie działania powiadomień. Te niestandardowe powiadomienia w kształcie pigułek nie mają szybkich działań, jakie wykonują standardowe powiadomienia na Androida. Na przykład nie będziesz w stanie szybko odpowiedzieć na wiadomość lub zarchiwizować wiadomości e-mail z samego powiadomienia, jeśli masz to włączone. Aby odzyskać standardowe powiadomienia Android, wyłącz Oświetlenie krawędzi.
4. Skrót SMS Odrzuć połączenie
Na tym samym ekranie ustawień Edge Lighting wspomnianym powyżej, jeśli klikniesz ikonę z trzema kropkami, zobaczysz Szybka odpowiedź.
Działa to w następujący sposób: pod warunkiem, że włączone jest oświetlenie krawędziowe, jeśli trzymasz telefon twarzą w dół i odbierasz połączenie, połóż palec na czujniku tętna na dwie sekundy, a połączenie zostanie odrzucone z niestandardową odpowiedzią tekstową.
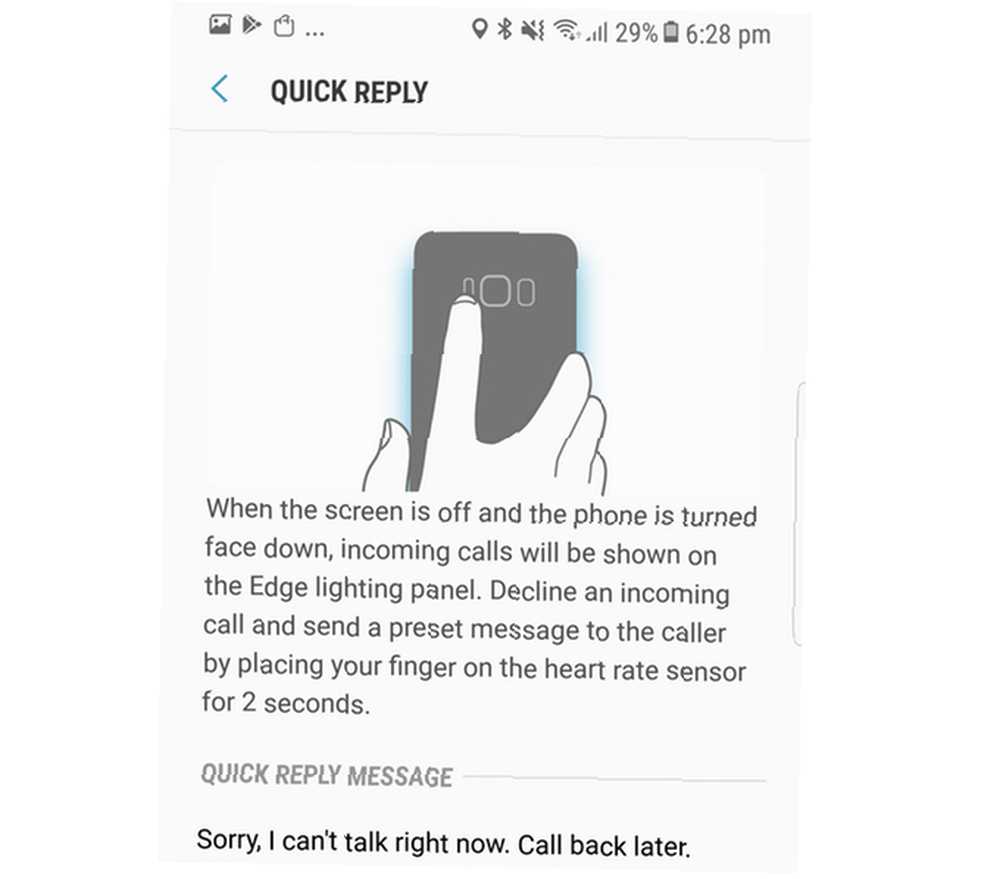
Tekst odpowiedzi można zmienić w Szybka odpowiedź menu. Chociaż to brzmi fajnie, nie mogę przestać się zastanawiać, ile osób trzyma swoje telefony zakryte. Martwiąc się o zadrapania, które ekran telefonu może wychwycić, wiem, że nie zrobiłbym tego.
5. Pływający przycisk aparatu
Są chwile, kiedy chcemy zrobić zdjęcie, ale przycisk migawki wydaje się być poza zasięgiem.
Na szczęście możesz włączyć ruchomy przycisk aparatu. Włącz aparat, przejdź do ustawień, przewiń w dół i przełącz Pływający przycisk aparatu na.
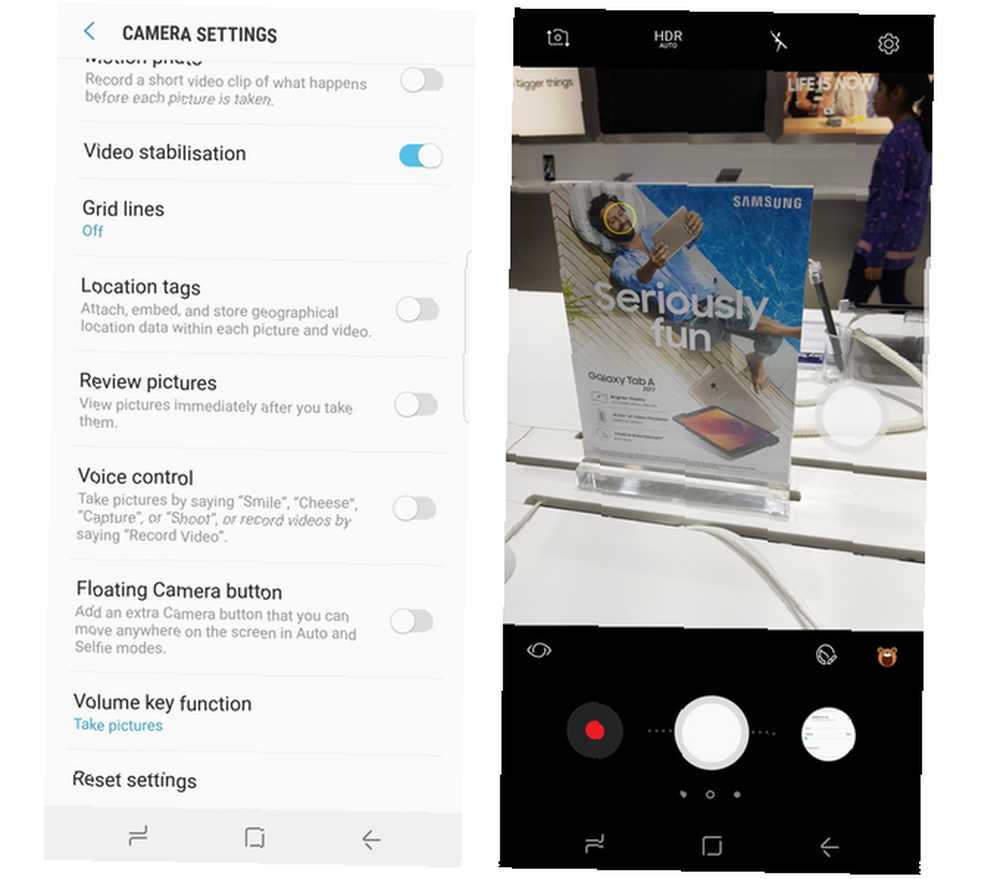
Teraz zobaczysz drugi przycisk migawki w wizjerze, który możesz przeciągnąć w odpowiednie miejsce. Stuknięcie w dowolnym miejscu ekranu spowoduje ustawienie ostrości / balansu bieli, a stuknięcie tego pływającego przycisku spowoduje wykonanie zdjęcia.
Bonus: dodatkowy przycisk migawki
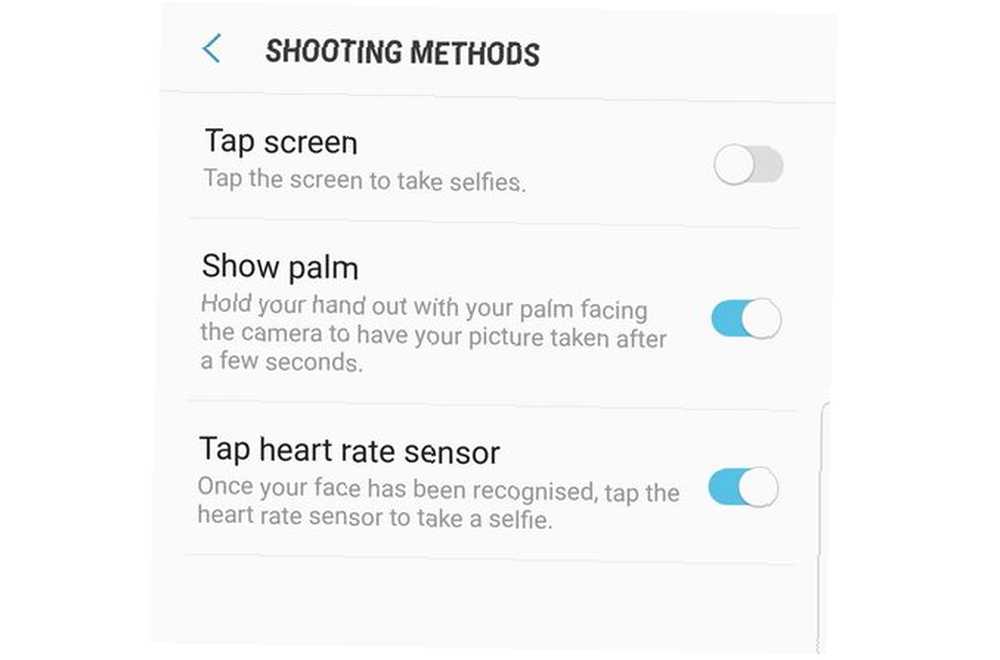
Ten czujnik tętna może również służyć jako przycisk migawki podczas robienia selfie.
Po prostu włącz aparat, przejdź do ustawień w sekcji Przednia kamera poszukaj albo Metody strzelania lub Sposoby robienia zdjęć. W tym menu włącz Dotknij czujnika tętna. Pamiętaj, że zadziała tylko po wykryciu twarzy w wizjerze. Po wyświetleniu tego kwadratu na twarzy dotknij czujnika tętna z tyłu, aby zrobić zdjęcie. Alternatywnie, z tego samego menu możesz także włączyć dotykanie w dowolnym miejscu ekranu, aby zrobić selfie.
Które z tych funkcji uważasz za naprawdę interesujące? Czy jest jakaś funkcja, którą lubisz używać w swoim telefonie Samsung? Daj nam znać w komentarzach poniżej.











