
Gabriel Brooks
0
4027
560
Wykonywanie pięknych zrzutów ekranu jest częścią mojej pracy jako blogera technicznego. Jednak, gdy jestem na komputerze Mac, zawsze będę unikać korzystania z wbudowanej funkcji przechwytywania ekranu, ponieważ uważam, że mają one raczej ograniczone funkcje. Zamiast tego używam kilku innych zewnętrznych narzędzi do przechwytywania ekranu dla komputerów Mac, które pozwalają mi robić lepsze zdjęcia, a jednocześnie dają mi większą kontrolę nad tym, jak należy robić zdjęcia.
Jeśli jesteś podobny do mnie, który szuka alternatywnych aplikacji do przechwytywania ekranu dla komputerów Mac, oto 5 przydatnych aplikacji, których użyłem i które mogę polecić.
1. Capture Me
Capture Me ma pływające, przezroczyste okno, które można przenosić, zmieniać rozmiar i robić zrzuty ekranu, klikając je. Aby skorzystać z programu, wystarczy przeciągnąć i zmienić rozmiar półprzezroczystego okna, aby pokryć obszar, który chcesz przechwycić, a następnie kliknąć dowolny obszar w oknie, aby przechwycić ekran. Po przechwyceniu obrazu możesz zmienić jego rozmiar i zapisać go w różnych formatach w różnych lokalizacjach.
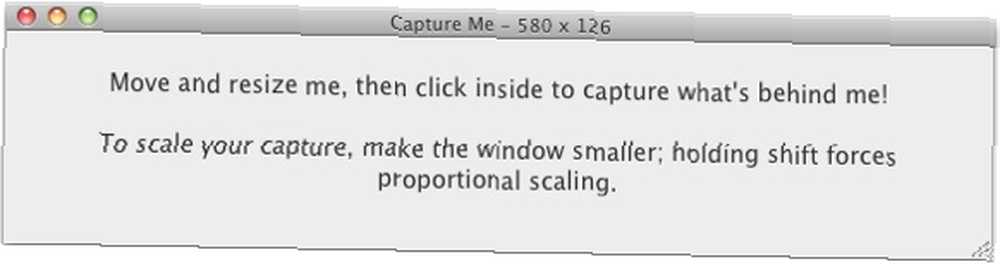
Oprócz tego, że jest narzędziem do przechwytywania ekranu, istnieje jedna przydatna funkcja Capture Me, której wielu często nie zauważa. Czasami podczas pracy nad projektem może być konieczne ciągłe odwoływanie się do kilku programów. Ponieważ Capture Me ma okno, które unosi się nad wszystkimi innymi oknami, możesz użyć go jako obrazu lepkiego, w którym robisz migawkę niezbędnych informacji i trzymasz ją zawsze na górze ekranu. W takim przypadku możesz zaoszczędzić kłopotów z ciągłym przerzucaniem okien. Może także zaoszczędzić dużo czasu.
2. Tło
Jeśli masz dość sprzątania pulpitu za każdym razem, gdy chcesz zrobić zrzut ekranu, to aplikacja jest dla Ciebie.
Tło to narzędzie do ulepszania przechwytywania ekranu, a nie aplikacja do przechwytywania ekranu. Nie pozwala na robienie zrzutów ekranu, ale może ustawić ładne, proste tło, aby ukryć pulpit i zaoszczędzić kłopotów z czyszczeniem pulpitu.
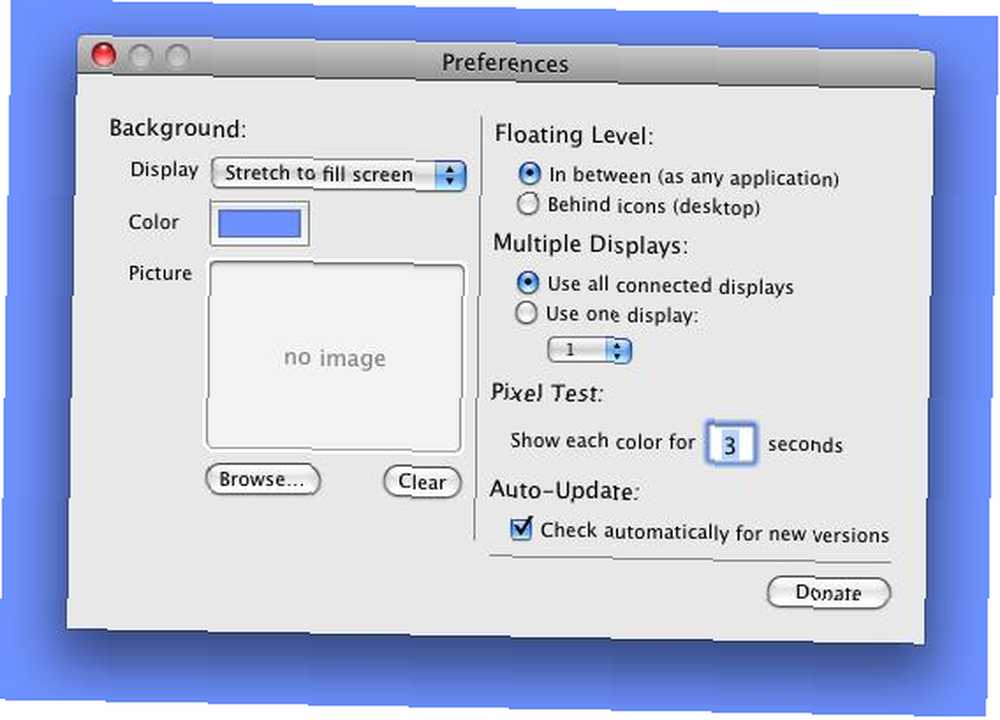
Możesz użyć Tła, aby ustawić tło na dowolny kolor (lub obrazy) według własnych upodobań. Działa również, jeśli używasz wielu wyświetlaczy, co może być przydatne, jeśli często wykonujesz zrzuty ekranu na różnych ekranach.
3. Skitch
Skitch to więcej niż narzędzie do przechwytywania ekranu. Jest to narzędzie do edycji obrazu z możliwością robienia zrzutów ekranu, kadrowania, zmiany rozmiaru, rysowania, adnotacji i szkicowania. Gdy zrobisz zrzut ekranu z funkcją SNAP, przechwycony obraz zostanie wysłany do okna edycji, w którym możesz zmienić rozmiar, dodać do niego tekst lub po prostu przesłać na serwer Skitch, aby udostępnić go znajomym.
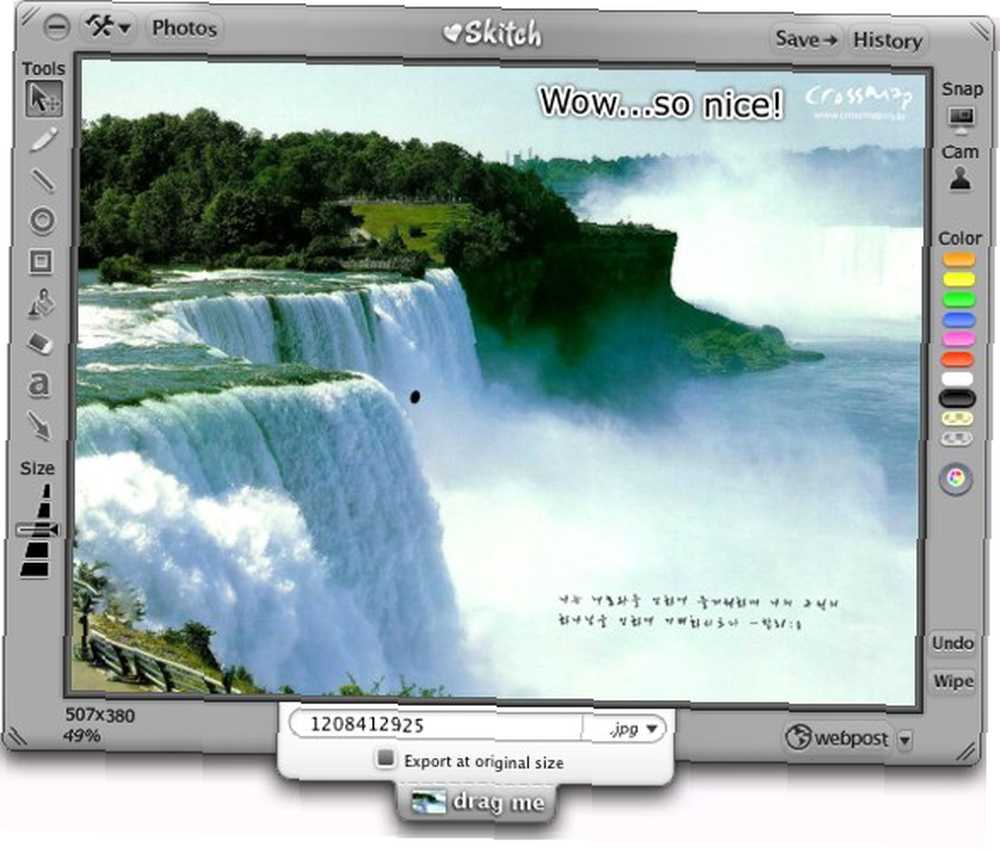
Poza przechwytywaniem pełnego ekranu i trybem przechwytywania regionu, Skitch ma także tryb przechwytywania klatek podobny do tego “Capture Me”. Po wybraniu trybu przechwytywania klatek okno edycji Skitch stanie się przezroczyste i można zmienić jego rozmiar na obrazie. Po zakończeniu kliknij przycisk przyciągania w prawym okienku, aby zrobić zdjęcie.
Inną przydatną funkcją Skitch jest to, że możesz zapisać obraz w różnych formatach. Obecnie obsługuje:
- .jpg - Najbardziej kompatybilny
- .png - Udostępnianie drobnych zdjęć, rysunków i tekstu
- .pdf - Drukowanie na innym komputerze
- .SVG - importowanie do aplikacji projektowych
- .skitch - Przekazanie innemu użytkownikowi Skitch
- .tif - Wysyłanie do druku publikacji
4. Jing
Jing pozwala ci robić trzy rzeczy: robić zrzuty ekranu, nagrywać filmy i udostępniać je online. (Wspominaliśmy o tym wcześniej w 5 darmowych aplikacjach do tworzenia zrzutów ekranu do tworzenia samouczków wideo 5 darmowych aplikacjach do tworzenia zrzutów ekranu do tworzenia samouczków wideo 5 darmowych aplikacji do tworzenia zrzutów ekranu do tworzenia samouczków wideo) Po pierwszym załadowaniu Jing nie widzisz żadnego okna. Zamiast tego Jing zadokowuje się jako żółte kółko w prawym górnym rogu pulpitu. Przesuń mysz do żółtego koła, a będziesz mógł wybrać, czy chcesz zrobić zrzut ekranu lub zrzut ekranu.
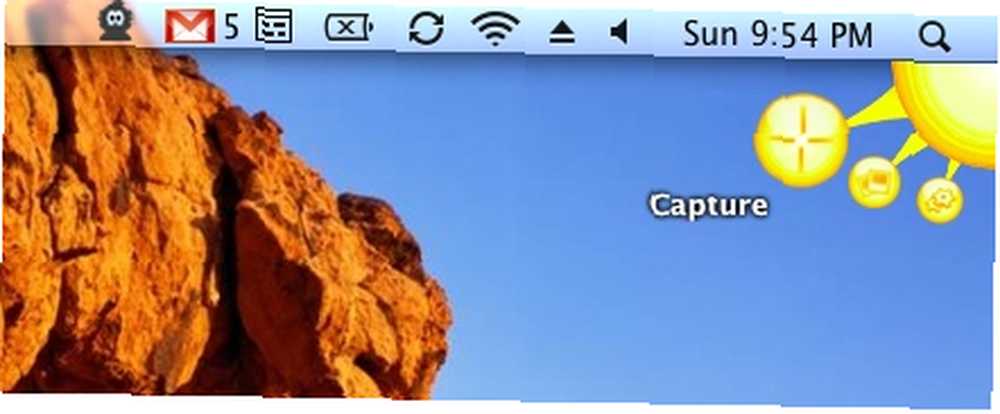
Po wybraniu opcji zrzutu ekranu pojawi się zwykły kursor krzyżyka i będziesz mógł zdefiniować region przechwytywania. Po zrobieniu zrzutu ekranu przechwycone zdjęcie pojawi się automatycznie w oknie edycji.

Okno edycji pozwala na podstawową edycję obrazu, taką jak dodawanie tekstu, strzałek, podświetleń, rysowanie kształtów itp. Istnieją również opcje przesyłania do Screencast, własnego serwera internetowego lub Flickr.
Wadą Jing jest to, że można zapisać zrzut ekranu tylko w formacie .png.
5. InstantShot!
InstantShot! jest przydatny, ponieważ pozwala skonfigurować ustawienia zrzutu ekranu nawet przed zrobieniem zdjęcia. Zapewni to, że musisz to zrobić tylko raz i zrobić to dobrze za pierwszym razem.
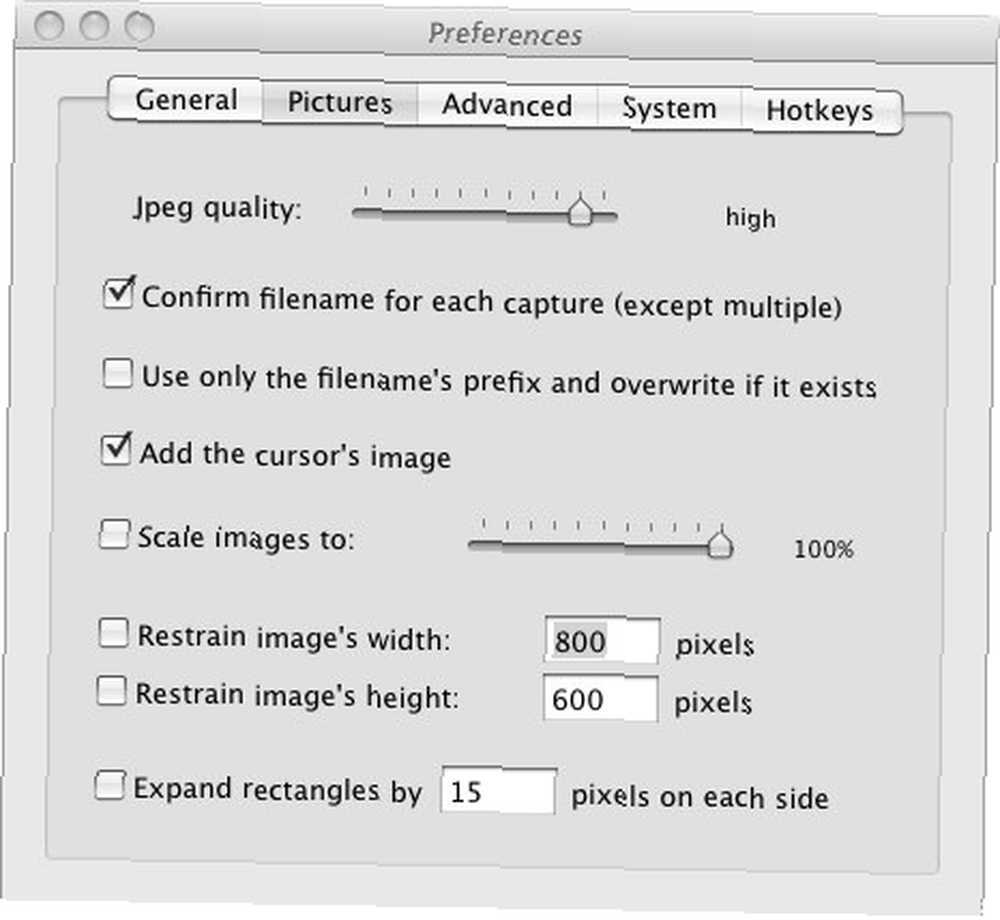
Kolejna funkcja InstantShot! w większości aplikacji do przechwytywania ekranu bardzo brakuje, to możliwości robienia wielu zdjęć jednym kliknięciem. Naciskając klawisz skrótu Shift + Cmd + T, InstantShot! zacznie wykonywać wiele zdjęć w odstępie 5 sekund. W tym czasie możesz przesunąć okno przechwytywania, aby uchwycić inny region pulpitu. Kiedy skończysz, po prostu naciśnij Shift + Cmd + T ponownie, aby zatrzymać.
Uznałem tę funkcję za przydatną, gdy muszę robić zrzuty ekranu z trwającej instalacji pliku.
Powyżej jest pięć narzędzi do przechwytywania ekranu, które polecam. Jestem pewien, że jest tam więcej przydatnych aplikacji, o których nie wspomniałem. Powiedz mi, jakie są twoje ulubione aplikacje do przechwytywania ekranu na komputery Mac?











