
Michael Cain
0
3134
510
Microsoft od dawna przeszedł na system Windows XP, system operacyjny, który został uruchomiony półtorej dekady temu. Chociaż Windows 10 jest teraz najnowszy i najlepszy, dla niektórych osób XP nie da się pokonać. W związku z tym pokażemy, jak ożywić system Windows XP w systemie Windows 10.
Niezależnie od tego, czy przywraca funkcje XP, takie jak pasek szybkiego uruchamiania, sprawia, że Windows 10 wygląda jak jego młodsze rodzeństwo, czy też uruchamia XP i uruchamia XP na maszynie wirtualnej, z pewnością znajdzie się coś, co będzie świetną przeszłością.
Jeśli masz własne wskazówki, którymi możesz się podzielić z odrobiną XP na 10, daj nam znać w komentarzach.
1. Uruchom oprogramowanie XP
Oprogramowanie i gry są zaprojektowane tak, aby były zgodne z określonymi systemami operacyjnymi. To świetnie, jeśli program jest nowszy lub wciąż aktualizowany, ale problematyczny, jeśli istnieje coś, co zostało zbudowane na dni XP, które nadal chcesz uruchomić. Może to być trochę starszego oprogramowania korporacyjnego lub gra retro.
Windows jest całkiem dobry w kompatybilności wstecznej, ale prawdopodobnie będziesz musiał zrobić trochę zabawy, aby uzyskać cokolwiek do uruchomienia XP. Jako proste rozwiązanie spróbuj kliknięcie prawym przyciskiem myszy program i wybór Uruchom jako administrator.
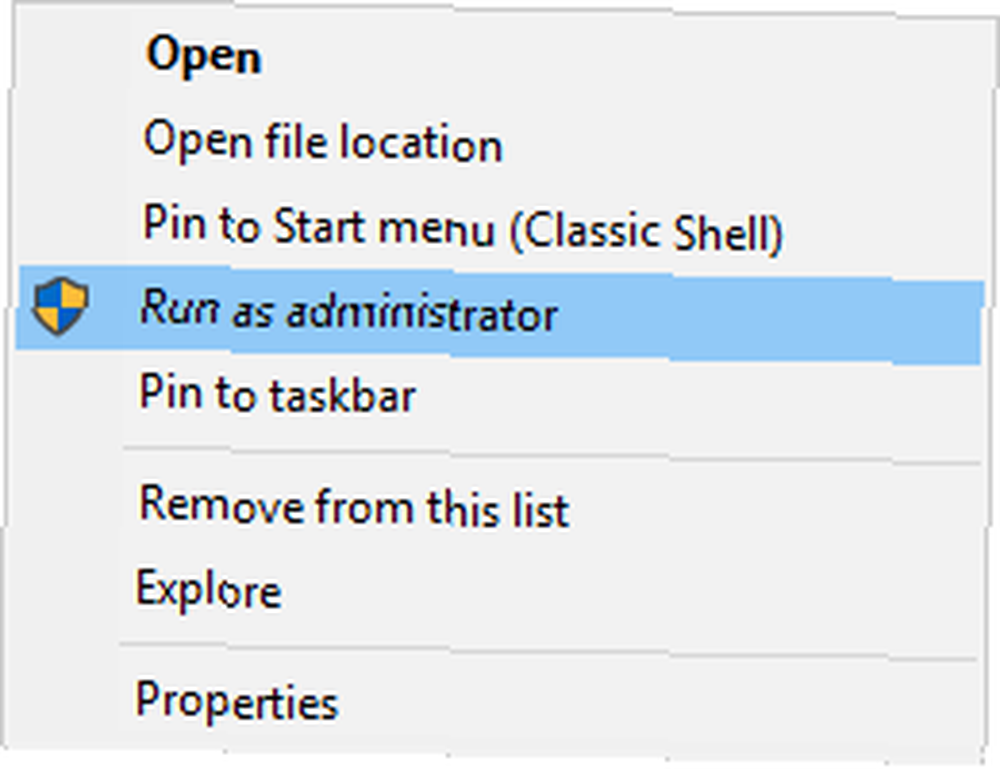
W systemie XP użytkownicy byli zwykle administratorami, więc taka opcja nie była konieczna. Windows 10 ma bardziej rygorystyczne środki bezpieczeństwa, więc może się okazać, że ta łatwa czynność sprawi, że program się uruchomi.
Jeśli nie, kliknij prawym przyciskiem myszy program ponownie i kliknij Nieruchomości. W oknie, które zostanie otwarte, kliknij Zgodność kartę i kliknij Uruchom narzędzie do rozwiązywania problemów ze zgodnością. Spróbuje to automatycznie wykryć i rozwiązać problemy.
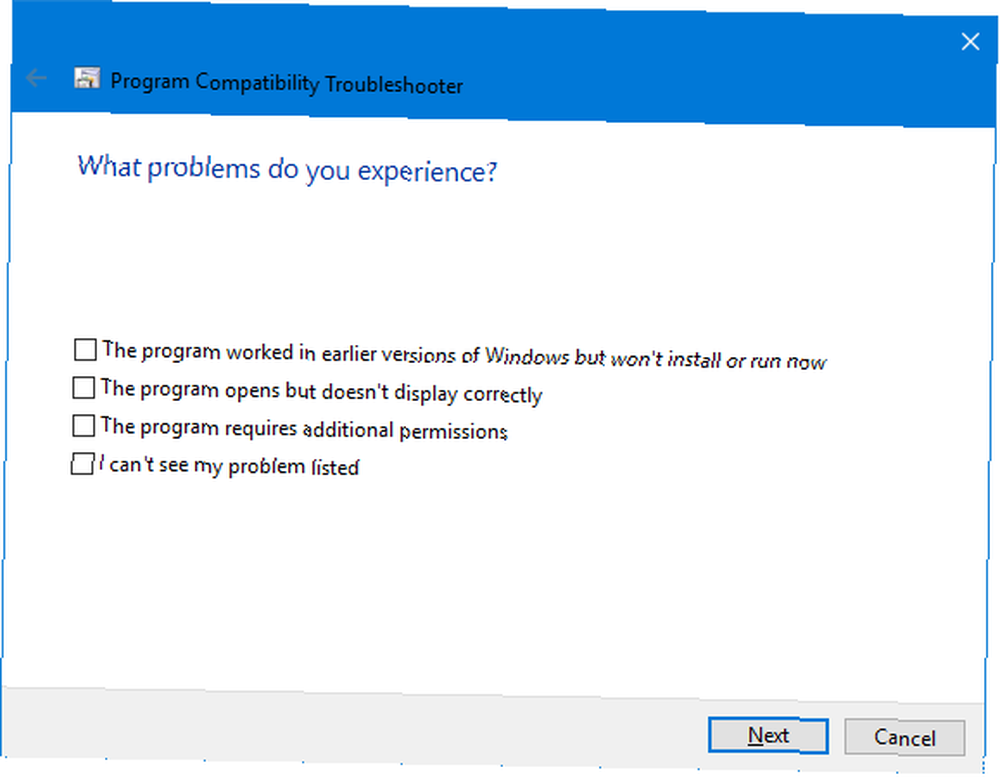
Wybierać Wypróbuj zalecane ustawienia i wtedy Przetestuj program… aby sprawdzić, czy program uruchamia się poprawnie. Narzędzie do rozwiązywania problemów zapyta, czy poprawka się powiodła: wybierz Tak, zapisz te ustawienia dla tego programu i zamknij narzędzie do rozwiązywania problemów. Wybierz Nie, spróbuj ponownie, używając innych ustawień przeanalizować serię pytań i ich sugerowane rozwiązania.
Jeśli nadal cię to nie prowadzi, wróć do karty Kompatybilność i zaznacz Uruchom program w trybie zgodności z: i wybierz odpowiednią wersję systemu Windows XP z menu rozwijanego.
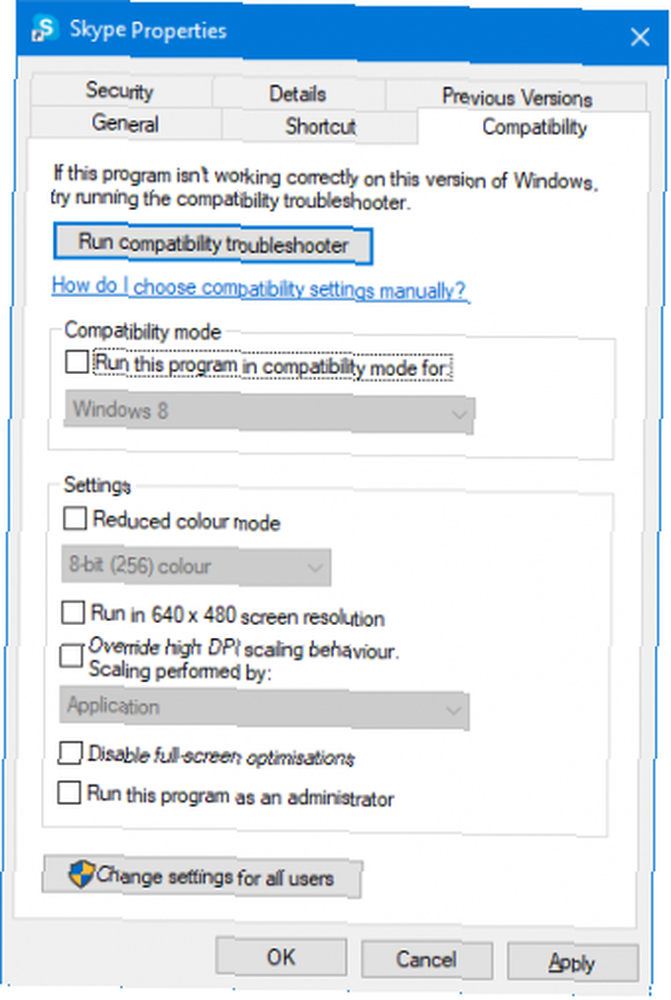
Następnie możesz użyć Ustawienia sekcję poniżej, aby wypróbować różne opcje, takie jak tryb zmniejszonego koloru, mniejsza rozdzielczość lub przesłonięcie skalowania DPI. Warto bawić się tymi wszystkimi ustawieniami, ponieważ mogą to być próby i błędy.
Nadal nigdzie się nie dostaniesz? Zapoznaj się z naszym pełnym przewodnikiem, aby uruchomić stare gry i oprogramowanie w systemie Windows 10 Jak uruchamiać stare gry i oprogramowanie w systemie Windows 10 Jak uruchamiać stare gry i oprogramowanie w systemie Windows 10 Stare gry komputerowe i oprogramowanie mogą mieć problemy z systemem Windows 10. Wypróbuj te wskazówki aby Twoje stare gry i programy działały w systemie Windows 10. .
2. Uzyskaj wygląd XP
Każdy, kto pamięta system Windows XP, prawdopodobnie najpierw pomyśli o słynnej niebieskiej kolorystyce. Możemy przywrócić niektóre z nich za pomocą programu o nazwie Classic Shell. Przejdź na stronę internetową, pobierz ją i uruchom instalator. Po wyświetleniu monitu wybierz instalację Ustawienia klasycznego menu Start.
Po zainstalowaniu otwórz Classic Shell i przejdź do Styl menu Start patka. Wybierz albo Klasyczny styl lub Klasyczny z dwiema kolumnami, w zależności od twoich preferencji. Następnie kliknij Wybierz skórkę… pod.
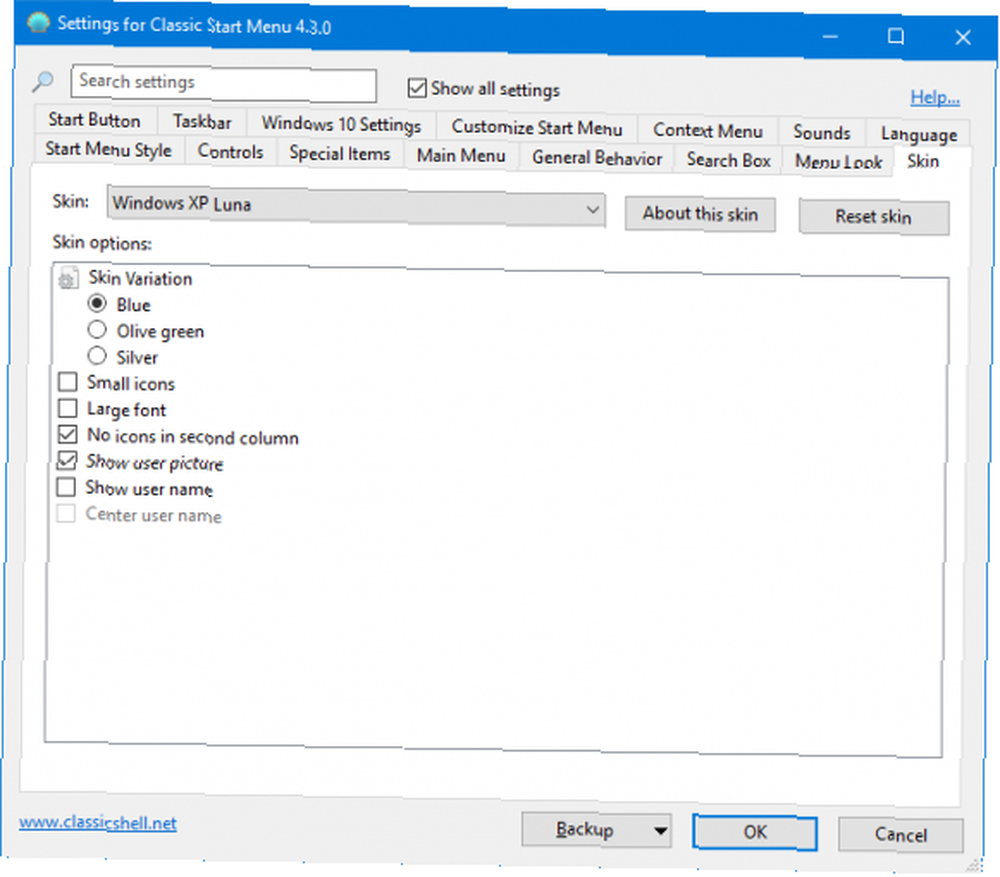
Od Skóra z menu rozwijanego wybierz Windows XP Luna. Możesz także skorzystać z poniższych opcji, aby dodatkowo dostosować karnację, na przykład przełączając różne opcje kolorów, ikonę i rozmiar czcionki oraz czy wyświetlać zdjęcie użytkownika.
Jesteśmy na dobrej drodze, aby uzyskać wygląd XP, ale możemy zrobić więcej. Udaj się do Winaero i pobierz pakiet Classic Shell XP. To jest plik ZIP, który zawiera obrazy do dalszego dostosowania. Po pobraniu rozpakuj pliki.
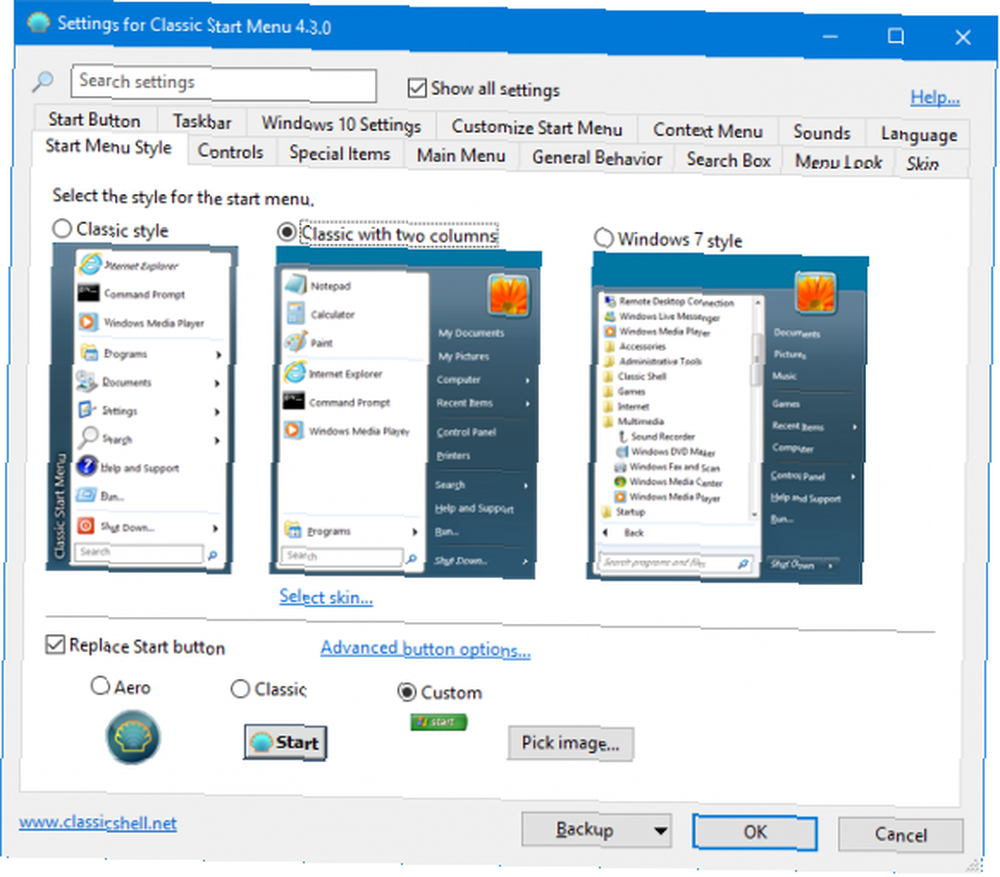
Wróć do Classic Shell, przejdź do Styl menu Start tab i zaznacz Wymień przycisk Start. Wybierz Zwyczaj > Wybierz zdjęcie… , przejdź do Przycisk XP z wyodrębnionego pliku ZIP i podwójne kliknięcie to. Jeśli przycisk Start ma nieprawidłowy rozmiar, kliknij Zaawansowane opcje przycisków…> Rozmiar przycisku i dane wejściowe 0.
Następnie zaznacz Pokaż wszystkie ustawienia i idź do pasek zadań patka. Kleszcz Dostosuj pasek zadań i kliknij … obok Tekstura paska zadań. Przejdź do wyodrębnionego xp_bg plik i podwójne kliknięcie to. Pod Rozciąganie w poziomie wybierać Dachówka. Pamiętaj, że ta konkretna poprawka może nie działać idealnie w nowszych wersjach systemu Windows 10.

Na koniec otwórz wyodrębniony folder ZIP, kliknij prawym przyciskiem myszy błogość plik i Ustaw jako tło pulpitu. Ta-da! To tak, jakbyś korzystał z systemu Windows XP, ale ze wszystkimi funkcjami systemu Windows 10.
Jeśli masz ochotę na jeszcze więcej usprawnień, zapoznaj się z naszym artykułem na temat dostosowywania systemu Windows 10 za pomocą Classic Shell 10 sposobów dostosowywania systemu Windows 10 za pomocą Classic Shell 10 sposobów dostosowywania systemu Windows 10 za pomocą Classic Shell Najlepsza wersja systemu Windows to ta, którą stworzyłeś. Klasyczna powłoka pomaga dostosować menu Start systemu Windows, pasek zadań, Eksplorator plików i inne. Pozwól nam pokazać, od czego zacząć. .
3. Przywróć funkcje XP
Czy pamiętasz pasek narzędzi Szybkie uruchamianie na pasku zadań? Była to podstawowa funkcja systemu Windows od 95 do XP, a potem pozornie zniknęła. Ale możesz przywrócić go z powrotem w systemie Windows 10.
Aby to zrobić, kliknij prawym przyciskiem myszy pasek zadań, przejdź do Paski narzędzi, następnie kliknij Nowy pasek narzędzi… . Wprowadź to do folderu i naciśnij powrót dwa razy:
% userprofile% \ AppData \ Roaming \ Microsoft \ Internet Explorer \ Szybkie uruchamianieKolejny, kliknij prawym przyciskiem myszy pasek zadań i odznacz Zablokuj pasek zadań. Możesz teraz kliknij lewym przyciskiem myszy i przeciągnij z lewej strony paska narzędzi Szybkie uruchamianie, aby go rozwinąć. Kliknij prawym przyciskiem myszy Szybkie uruchamianie i odznaczanie Pokaż tekst i Pokaż Tytuł aby wyglądało tak, jak na XP.

Na koniec, aby dostosować ikony na pasku szybkiego uruchamiania, naciśnij Win + R., wprowadź ścieżkę do folderu powyżej i naciśnij powrót. Następnie możesz umieścić tutaj skróty do plików, folderów i programów, aby pojawiały się na pasku zadań.
Jeśli chcesz zapoznać się z kilkoma starszymi funkcjami XP, przeczytaj nasz artykuł ujawniający ślady systemu Windows XP w systemie Windows 10 5 Ślady systemu Windows XP w systemie Windows 10 Ujawniono 5 Ślady systemu Windows XP w systemie Windows 10 System Windows 10 nie został stworzony od podstaw. Jeśli przyjrzysz się uważnie, znajdziesz ślady poprzednich wersji systemu Windows. Pokażemy resztki systemu Windows XP, który przetrwał 14 lat ewolucji systemu Windows. .
4. Uruchom maszynę wirtualną
Istnieje wiele powodów, dla których warto uruchomić maszynę wirtualną. 7 praktycznych powodów, aby rozpocząć korzystanie z maszyny wirtualnej. 7 praktycznych powodów, aby rozpocząć korzystanie z maszyny wirtualnej. Termin „wirtualny” został wybrany na wiele sposobów. Wirtualna rzeczywistość. Wirtualna pamięć RAM. Wirtualne szkoły. Ale wirtualizacja w kontekście komputerów PC może być myląca. Jesteśmy tutaj, aby to wyjaśnić. a jeśli szukasz prawdziwego systemu Windows XP, jest to jedyna droga. Wirtulizacja polega na pobieraniu zasobów komputera i zbiorowym dzieleniu ich na części, które mają być odczytywane jako osobne systemy.
W związku z tym, mimo że korzystasz głównie z systemu Windows 10, możesz utworzyć maszynę wirtualną z systemem Windows XP. Nie tylko da ci autentyczne i pełne doświadczenie XP, ale nie wpłynie również na główną instalację systemu Windows 10. Wszystko, co robisz w ramach wirtualizacji, pozostanie tam.
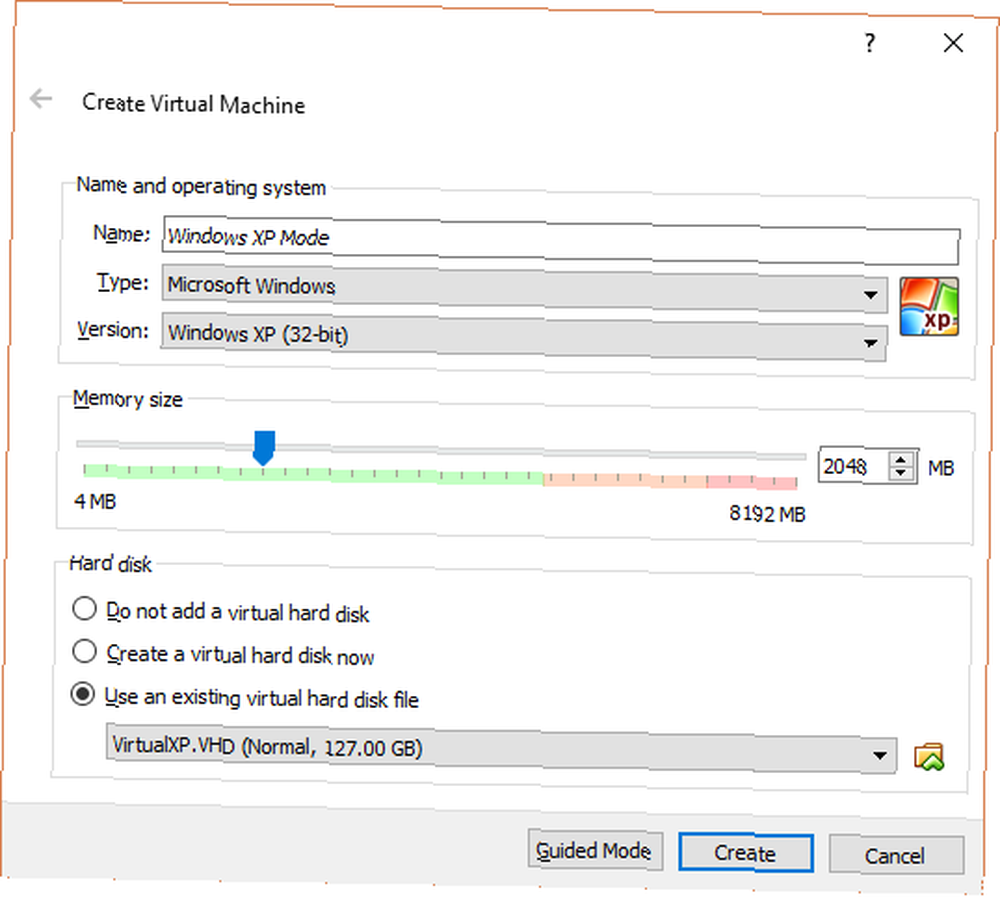
Proces konfigurowania tego nie jest tak prosty ani szybki, jak niektóre z wyżej wymienionych wskazówek, więc zapoznaj się z naszym przewodnikiem na temat konfigurowania maszyny wirtualnej z systemem Windows XP Jak uzyskać system Windows XP Pobierz bezpłatnie od Microsoft, legalnie Jak to zrobić Pobierz Windows XP Pobierz bezpłatnie od Microsoft, legalnie Microsoft rozdaje pliki do pobrania Windows XP za darmo, pod warunkiem, że używasz maszyny wirtualnej. W tym artykule wyjaśniono, jak to zrobić. . Zawiera szczegółowe informacje na temat potrzebnego oprogramowania oraz sposobu uzyskania legalnej kopii systemu Windows XP od firmy Microsoft. Postępuj zgodnie z instrukcjami, a wszystko będzie dobrze.
Powiew przeszłości
Windows XP nie jest już obsługiwany przez Microsoft z punktu widzenia bezpieczeństwa, więc nie zalecamy uruchamiania go jako podstawowego systemu operacyjnego, ale z pewnością przywrócenie niektórych jego funkcji i wyglądu do systemu Windows 10 na pewno nie zaszkodzi.
Jeśli jesteś zmuszony korzystać z systemu Windows XP (co często dotyczy długoletnich klientów korporacyjnych), zapoznaj się z naszym przewodnikiem na temat poprawiania systemu Windows XP i dbania o jego zdrowie. Jak ulepszyć system Windows XP i przestać się martwić o apokalipsę. Windows XP i przestań się martwić apokalipsą Czy jesteś zmuszony pozostać przy Windows XP? Korzystanie z nieobsługiwanego systemu operacyjnego jest ryzykowne, ale nie rozpaczaj! Pokażemy Ci, jak możesz kontynuować działanie systemu Windows XP, jeśli musisz. na przyszłość.
Jaką wskazówkę musisz ożywić XP w 10? Tęsknisz za XP?











